Một trong những trình chỉnh sửa đồ họa vector hàng đầu trên thị trường, Adobe Illustrator, cung cấp nhiều công cụ hữu ích. Transform và Align là hai phần giúp người dùng dễ dàng tạo các bước và các mẫu lặp lại cho phông nền ảnh.

Mặc dù dễ áp dụng khi bạn đã quen với chúng, nhưng việc biết những điều cơ bản về các công cụ này có thể có tầm quan trọng to lớn đối với các dự án của bạn. Dưới đây là cách sử dụng Transform và Align để dễ dàng tạo các bước và các mẫu lặp lại.
Bảng điều khiển chuyển đổi
Vai trò chính của bảng Transform là hiển thị chiều rộng, chiều cao, vị trí, góc cắt và góc xoay của một đối tượng. Công cụ Illustrator này có thể được sử dụng để tính toán bất kỳ một trong những giá trị này, có hoặc không có bản xem trước trực tiếp.
Để bắt đầu mọi thứ, hãy tìm điểm bắt đầu mong muốn và kéo hình ảnh bạn muốn sử dụng vào đó. Chọn đồ họa và kích hoạt bảng Chuyển đổi bằng cách điều hướng đến Sự vật ->Biến đổi ->Biến đổiMỗi.
Tính toán
Trước tiên, bạn sẽ muốn xác định số lượng đồ họa bạn muốn đặt trên bảng vẽ. Khi bạn đã quyết định, bạn cần tính toán không gian mà họ sẽ chiếm.
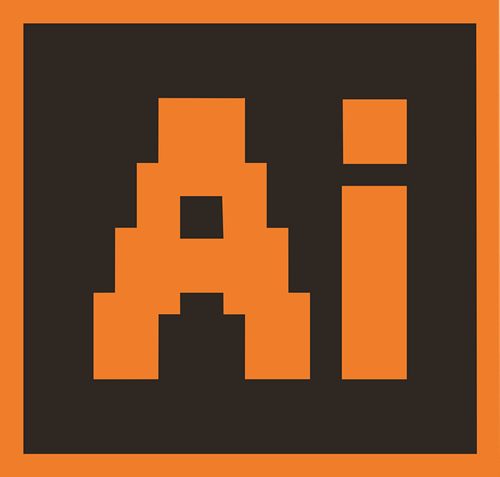
Ở đây, bạn sẽ sử dụng một số phép toán cơ bản. Giả sử bạn muốn sử dụng 4 đồ họa trên mỗi hàng, mỗi đồ họa rộng 5 inch và bạn muốn chúng cách nhau 5 inch. Trên canvas có chiều rộng 40 inch, phép tính sẽ như sau: chiều rộng 40 inch / chiều ngang 4 đồ họa = 10 ”giữa mỗi tâm đồ họa.
Đặt
Khi bạn đã đặt hình ảnh đầu tiên lên canvas của mình, hãy chọn nó và nhấn Ctrl + D, đó là phím tắt cho Biến đổi một lần nữa yêu cầu. Tiếp tục nhấn Ctrl + D , cho đến khi bạn điền vào dòng đồ họa đầu tiên.
Bây giờ, hãy chọn tất cả đồ họa trong hàng đã hoàn thành bằng cách nhấn Ctrl + A và nhóm chúng lại với nhau bằng cách nhấn Ctrl + G. Với toàn bộ hàng vẫn được chọn, hãy chuyển đến Sự vật ->Biến đổi ->Biến đổiMỗi lần nữa. Sử dụng công thức từ phần trước để tính toán không gian mục tiêu giữa các hàng. Di chuyển hàng đầu tiên xuống bằng cách điều chỉnh Thẳng đứng thanh trượt cho đến khi đạt khoảng cách tính toán. Lặp lại điều này cho đến khi canvas được lấp đầy.
Bảng điều chỉnh căn chỉnh
Nếu bạn thực sự không hài lòng về việc phải tính toán mọi thứ hoặc nếu bạn đang xử lý đồ họa có hình dạng kỳ lạ, thì có một cách tốt hơn để tiếp cận điều này. Kéo và thả các mục xung quanh canvas bằng tay có thể hiệu quả hơn cho bạn.
Đặt đồ họa
Đặt hình ảnh được đề cập vào vị trí. Bây giờ, chỉ cần sao chép và dán các bản sao cho đến khi bạn đến cuối hàng. Kéo từng bản sao đồ họa đến vị trí của nó theo ước tính của bạn. Bạn không cần phải chính xác.
Căn chỉnh đồ họa
Để chọn tất cả các đồ họa, hãy nhấn Ctrl + A. Bảng Align sẽ xuất hiện ở phía trên cùng của không gian làm việc của bạn. Bây giờ, điều hướng đến Dọc-Căn-giữa và Ngang-Phân phối-Trung tâm. Điều này sẽ phân phối đồng đều đồ họa trên canvas của bạn và căn chỉnh chúng tự động.
Sử dụng Ctrl + A và Ctrl + G lệnh sao chép và dán các dòng trùng lặp. Căn chỉnh chúng một cách gần đúng và sử dụng công cụ căn chỉnh cho đến khi bạn có được bức vẽ hoàn hảo.
Chia tỷ lệ, xoay và phản chiếu
Bạn có thể sử dụng bảng Chuyển đổi để điều chỉnh tỷ lệ, xoay và phản chiếu của đồ họa được sao chép. Để chia tỷ lệ (thay đổi kích thước) đối tượng, hãy sử dụng tỷ lệ phần trăm và thay đổi chúng theo từng bước. Để xoay hình ảnh với một điểm tham chiếu khác, hãy sử dụng các hình vuông nhỏ màu trắng (biểu tượng phía trên hộp kiểm Xem trước). Cuối cùng, sử dụng Reflect để phản chiếu hình ảnh trên các trục X hoặc Y hoặc cả hai.

Thí nghiệm
Thử nội dung thú vị mới là cách tốt nhất để chỉnh sửa tốt hơn trong bất kỳ phần mềm nào của Adobe. Làm theo hướng dẫn ở trên, nhưng đừng ngại tự mình thử nghiệm.
Bạn có bất kỳ thủ thuật thú vị để chia sẻ? Nhấn vào phần bình luận bên dưới và chia sẻ ý kiến của bạn!









