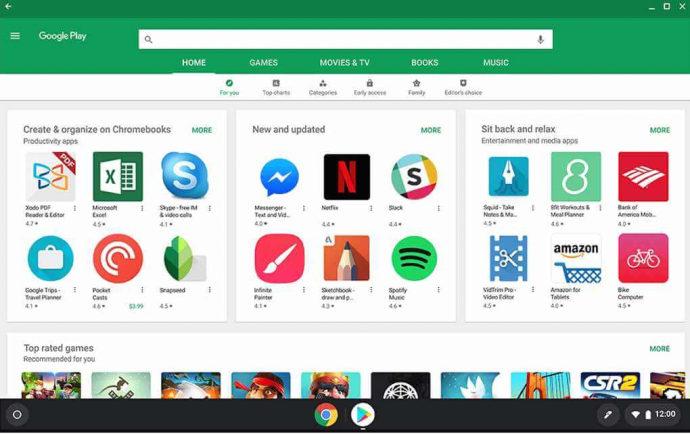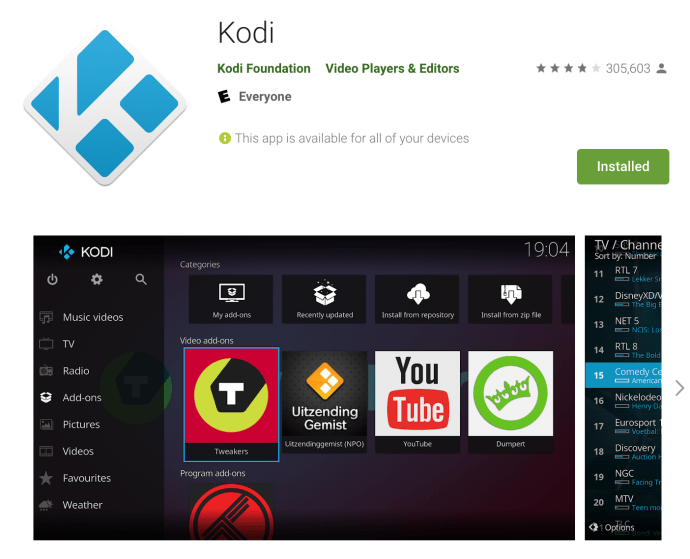Có quyền truy cập liên tục các bộ phim và chương trình truyền hình hiện là tiêu chuẩn của hầu hết mọi người. Khi Chromebook trở nên phổ biến hơn, bạn có thể tự hỏi liệu thiết bị chạy trên ChromeOS có khả năng hỗ trợ Kodi hay không.

Kodi, chính thức được gọi là XBMC (không hoàn toàn hấp dẫn như cái tên mới hơn), là một trình phát đa phương tiện hoàn toàn miễn phí và mã nguồn mở với giao diện tuyệt vời, công cụ chủ đề tuyệt vời hoàn chỉnh với nhiều tùy chọn và sở thích cũng như khả năng thêm ứng dụng từ nhiều nguồn bằng cách sử dụng kho phần mềm.
Trong bài viết này, chúng tôi sẽ hướng dẫn bạn cách cài đặt Kodi trên Chromebook của bạn.
Sử dụng Cửa hàng Google Play trên Chrome OS
Ngày nay, hầu hết các Chromebook đều có Cửa hàng Google Play dưới dạng ứng dụng gốc. Nếu có thì việc tải Kodi trên thiết bị của bạn khá đơn giản.
Quá trình cài đặt Kodi trên thiết bị của bạn dễ dàng một cách đáng ngạc nhiên vì bạn sẽ không phải đối phó với bất kỳ phương pháp cài đặt khó khăn nào hoặc các quy trình lỗi để khởi động và chạy ứng dụng trên thiết bị của mình. Thay vào đó, với Cửa hàng Google Play, bạn có thể nhanh chóng cài đặt phiên bản chính thức từ Google và Kodi giống như cách bạn cài đặt ứng dụng trên Android.

Nếu bạn không chắc liệu Chromebook của mình có hỗ trợ Kodi hay không, bạn có thể xem danh sách đầy đủ tại đây.
Dưới đây là cách cài đặt Kodi:
- Khởi chạy Cửa hàng Google Play trên Chromebook của bạn.

- Sử dụng thanh tìm kiếm ở trên cùng để nhập ‘Kodi.’
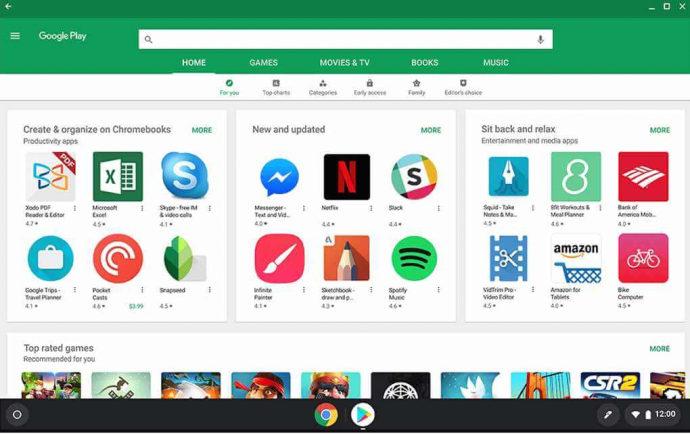
- Nhấp vào 'Cài đặt' khi ứng dụng Kodi xuất hiện.
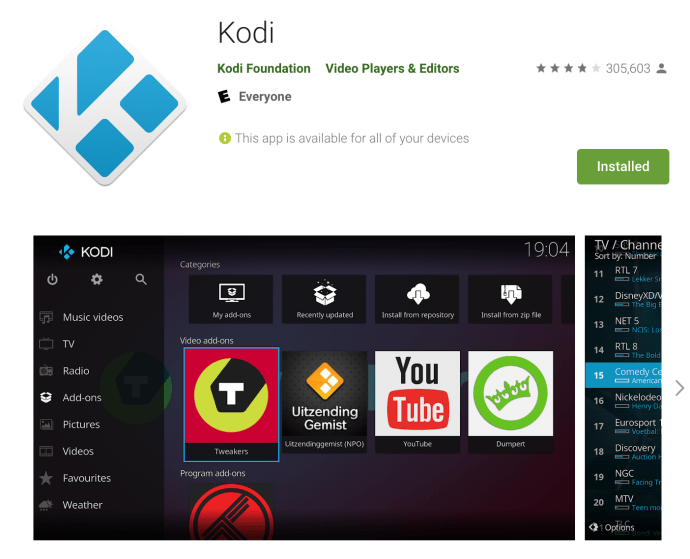
Sau khi ứng dụng được cài đặt, hãy khởi chạy chương trình của bạn và bạn sẽ tích cực sử dụng Kodi! Sau đó, bạn có thể sử dụng Kodi chính xác như cách bạn sử dụng trên PC để bàn hoặc thiết bị Android. Bạn có thể thêm kho lưu trữ tiêu chuẩn của mình, chỉnh sửa giao diện của ứng dụng theo ý muốn và làm bất cứ điều gì khác để thay đổi cách ứng dụng hoạt động.
Cài đặt Kodi mà không cần Cửa hàng Play
Tất nhiên, nếu bạn đang ở đây thì có thể bạn không có Chromebook hỗ trợ Cửa hàng Play trên kênh ổn định của thiết bị (và bạn không sẵn sàng chuyển sang các kênh Beta hoặc Nhà phát triển không ổn định trên Chromebook của mình; một điều dễ hiểu mối quan tâm của hầu hết người dùng), bạn có tùy chọn sử dụng một số công cụ đó sớm hơn để thiết bị của bạn được thiết lập và chạy trên thiết bị Chrome OS của bạn.
Đây không phải là giải pháp dễ dàng nhất — và như chúng tôi đã đề cập trước đó, đôi khi nó có thể gây ra lỗi và các lỗi khác bật lên, thậm chí bị lỗi trong khi phát lại phương tiện. Chúng tôi cũng đã nghe báo cáo về một số sự cố mạng khi sử dụng phương pháp này. Do không có phương pháp nào là lý tưởng, nên việc bạn muốn dựa vào phương pháp này hay kênh Beta phần lớn là tùy thuộc vào sự lựa chọn của cá nhân bạn.
Tuy nhiên, đây là cách duy nhất để thiết lập và chạy Kodi trên Chrome OS mà không cần phụ thuộc vào Cửa hàng Play, vì vậy, với tất cả những gì đã nói, đây là cách cài đặt Kodi trên Chromebook của bạn!
Đảm bảo Chrome OS được cập nhật lên phiên bản mới nhất
Hãy bắt đầu với một mẹo cơ bản. Để tất cả những điều này hoạt động, chúng tôi sẽ muốn đảm bảo rằng chúng tôi đang chạy phiên bản Chrome OS ổn định hiện tại. Các phiên bản ổn định tung ra các bản cập nhật sáu tuần một lần, được Chrome OS tự động tải xuống bất cứ khi nào có bản cập nhật được chuyển đến máy của bạn.
Sau khi có bản nâng cấp, tất cả những gì bạn phải làm để cài đặt phiên bản mới của hệ điều hành là sử dụng tùy chọn Khởi động lại, thường được ẩn trong khay hệ thống ở góc dưới bên phải màn hình. Nếu bản nâng cấp đã được chuyển đến thiết bị của bạn, bạn thường sẽ thấy biểu tượng Tải xuống trong khay thông báo, báo hiệu rằng bạn có thể khởi động lại máy để hoàn tất quá trình nâng cấp.

Để kiểm tra bản nâng cấp (nếu không có biểu tượng Tải xuống), hãy mở cửa sổ Chrome, sử dụng chuột để chọn nút menu ba chấm ở góc trên bên phải của màn hình và chọn Cài đặt.
Khi bạn đã mở menu cài đặt Chrome, hãy nhấn vào biểu tượng menu ba hàng ở trên cùng bên trái và chọn “Giới thiệu về Chrome OS”.
Khi bạn đã ở đó, hãy nhấn vào “Kiểm tra bản cập nhật”. Nếu có bản cập nhật, nó sẽ bắt đầu tải xuống ở chế độ nền của hệ điều hành của bạn. Nếu không, bạn đã sẵn sàng tiếp tục.
Sau khi đảm bảo rằng bạn đang chạy phiên bản Chrome OS mới nhất, bạn đã sẵn sàng chuyển sang quy trình cài đặt Kodi thực tế — và bằng cách liên kết, cài đặt ARC Welder.
Cài đặt ARC Welder
Nếu bạn chưa từng nghe nói về ARC Welder trước đây, có lẽ bạn không đơn độc. Mặc dù chúng tôi đã giới thiệu chương trình này một vài lần trên trang web này, nhưng nó thực sự chỉ hữu ích như một tiện ích cho những người muốn cài đặt các ứng dụng Android để thử nghiệm và đóng gói lại. ARC, hay App Runtime cho Chrome, là một công cụ phát triển trong giai đoạn beta hỗ trợ các nhà phát triển đóng gói lại và thử nghiệm các ứng dụng của họ trong Chrome và Chrome OS.
Mặc dù đây có vẻ là một ứng dụng kỳ quặc để sử dụng nếu bạn không phải là nhà phát triển, nhưng đó thực sự là cách duy nhất để cài đặt ứng dụng Android một cách đáng tin cậy vào thiết bị Chrome OS của bạn mà không cần sử dụng Cửa hàng Play.


Vì vậy, chúng tôi sẽ phải bắt đầu bằng cách cài đặt ARC Welder trên Chromebook của bạn. Bắt đầu bằng cách truy cập liên kết Cửa hàng Chrome trực tuyến này để tải xuống ARC Welder trực tiếp từ Google. Có một số phiên bản ARC Welder trên Cửa hàng trực tuyến (có thể dễ dàng tìm thấy bằng cách tìm kiếm ứng dụng trên Google thay vì chỉ theo dõi từ liên kết trong đoạn này), nhưng chúng tôi muốn đảm bảo rằng chúng tôi có phiên bản cập nhật nhất của ứng dụng đang chạy trên máy của chúng ta nếu chúng ta muốn nó hoạt động theo cách mà nó phải làm.
Vì vậy, chúng tôi cần đảm bảo rằng bạn đang sử dụng phiên bản chính thức. Trên Cửa hàng trực tuyến, nó đã chính thức được tải lên bởi “arc-eng.” Ứng dụng cài đặt giống như bất kỳ ứng dụng Chrome nào khác sẽ cài đặt, với một phím tắt được tải vào trình khởi chạy Chrome của bạn (có thể truy cập thông qua nút Tìm kiếm trên bàn phím của bạn hoặc bằng cách sử dụng biểu tượng trình khởi chạy ở góc dưới cùng bên trái của màn hình).
Sử dụng ARC Welder để cài đặt Kodi trên Chromebook
Sau khi bạn đã cài đặt ARC Welder, chúng tôi cũng sẽ cần lấy một phiên bản của Kodi để cài đặt trên Chromebook của bạn. Vì chúng tôi không thể sử dụng các bản tải xuống trên Cửa hàng Play, nên chúng tôi sẽ phải chuyển sang tệp .APK từ một nguồn đáng tin cậy và có uy tín. Có rất nhiều nguồn bên thứ ba mờ ám và độc hại cho tệp .APK (định dạng ứng dụng Android sử dụng để cài đặt) trực tuyến, vì vậy, vì mục đích của chúng tôi, chúng tôi sẽ chuyển sang nguồn tốt nhất cho tệp .APK trực tuyến, APKMirror. APKMirror là trang web chị em của trang tin tức Android nổi tiếng Android Police và được cả người dùng và nhà phát triển tin cậy, bao gồm cả trang web phát triển đáng chú ý XDA-Developers.
Trang web không cho phép đăng bất kỳ nội dung trả phí, sửa đổi hoặc vi phạm bản quyền nào trên máy chủ của họ và chúng được các nhà phát triển chính thức sử dụng để đẩy các bản cập nhật và bất kỳ nội dung nào không thể được đăng trên Cửa hàng Play lý do.
Bạn có thể tải xuống bản cập nhật mới nhất cho Kodi từ APKMirror tại đây (chọn phiên bản mới nhất; kể từ khi viết, đó là phiên bản 18.0. Một số hình ảnh ví dụ trong bài viết này cũ hơn, nhưng các bước cài đặt và sử dụng nó đều giống nhau bất kể) .

Nếu vì bất kỳ lý do gì, bạn không thể sử dụng hoặc truy cập APKMirror, APKPure là một nguồn đáng tin cậy khác và bạn có thể tải xuống Kodi từ trang web của họ tại đây. Chúng tôi khuyên bạn không nên sử dụng bất kỳ nguồn bên ngoài nào khác cho APK vì lý do bảo mật và an toàn.
Bạn muốn được an toàn. Chúng tôi muốn bạn được an toàn. Và cách dễ nhất để đảm bảo trường hợp đó là tránh các nguồn mờ ám hoặc bạn không biết gì về nó. Một nguyên tắc chung là tránh lấy phần mềm từ các nguồn không xác định, không đáng tin cậy.
Sau khi bạn đã tải xuống APK vào thư mục Tải xuống của Chromebook, đã đến lúc sử dụng ARC Welder để cài đặt và “kiểm tra” Kodi trên thiết bị Chrome OS của bạn. Bắt đầu bằng cách mở ARC Welder nếu bạn chưa mở, bằng cách sử dụng trình khởi chạy trên thiết bị Chrome OS của bạn.
Sau khi ARC được mở trên Chromebook của bạn, hãy nhấp vào dấu Cộng (nằm trong vòng tròn màu cam) có nội dung “Thêm APK của bạn”. Thao tác này sẽ mở trình khám phá tệp của Chromebook, thường khởi chạy trên thư mục Tải xuống. Tìm APK bạn đã tải xuống từ APKMirror và nhấn nút “Mở” màu xanh lam ở góc dưới bên phải màn hình máy tính của bạn.

ARC Welder sẽ bắt đầu tải APK của bạn, với ứng dụng Kodi được biên dịch trong ARC Welder để chạy trên thiết bị của bạn. Khi ứng dụng đã tải xong, bạn sẽ được cung cấp một số tùy chọn về cách chạy ứng dụng trên thiết bị của mình.
Bạn sẽ muốn đảm bảo rằng hướng của bạn được đặt thành Ngang và hệ số hình thức của bạn được đặt thành Máy tính bảng để ứng dụng hoạt động tốt nhất trên thiết bị của bạn. Ngoài ra, đối với hệ số hình thức, bạn cũng có thể sử dụng Tối đa hóa.
Khi ứng dụng và tùy chọn đã sẵn sàng, hãy nhấn vào nút Kiểm tra ở góc dưới bên phải của ARC Welder. Kodi sẽ bắt đầu tải và chuẩn bị cho lần chạy đầu tiên. Quá trình tải có thể mất một lúc trong khi ứng dụng chuẩn bị được chạy trên thiết bị của bạn, vì vậy hãy dành thời gian và kiên nhẫn với phần này của quá trình.
Pha một ít trà hoặc cà phê, ăn nhẹ và sau khi ứng dụng chuẩn bị xong để khởi chạy, bạn sẽ thấy ứng dụng khởi chạy trên Chromebook của mình. Đây không phải lúc nào cũng là một giải pháp hoàn hảo, vì vậy nếu ứng dụng gặp sự cố hoặc không tải được, hãy thử tải lại ứng dụng trong ARC Welder.

Đặt Kodi thành một tiện ích mở rộng của Chrome
ARC Welder chỉ cho phép thử nghiệm một ứng dụng Android tại một thời điểm trong Chrome OS, vì vậy, chúng tôi sẽ phải lưu một phiên bản của Kodi đang chạy trên Chromebook của bạn dưới dạng tiện ích mở rộng trong Chrome để khởi chạy dễ dàng hơn vào bất kỳ thời điểm nào. Điều này liên quan đến việc thêm .APK làm liên kết ở bên phải thanh URL của bạn trong Chrome.

Bắt đầu bằng cách mở trang trình duyệt Chrome mới bằng cách nhấp vào biểu tượng Chrome trên giá của bạn hoặc bằng cách nhấn Ctrl + N, phím tắt trong Chrome để mở trang mới. Nhấp vào biểu tượng menu ba chấm ở góc trên cùng bên phải của trình duyệt, sau đó cuộn xuống “Công cụ khác”.
Mũi tên qua menu và chọn “Tiện ích mở rộng” từ menu thả xuống. Ở đầu trang này, bạn cần đảm bảo rằng “Chế độ nhà phát triển” đã được chọn ở đầu trang.
Khi bạn chọn tùy chọn này, bạn cho phép Chrome hỗ trợ các tiện ích mở rộng và ứng dụng dựa trên phát triển, điều này cần thiết để biến Kodi trở thành lối tắt dựa trên tiện ích mở rộng.

Khi đã chọn chế độ Nhà phát triển, hãy tìm nút “Tải tiện ích mở rộng đã giải nén” ở trên cùng bên trái của trang, bên dưới vị trí trang có nội dung “Tiện ích mở rộng”. Nhấp vào nút này để kích hoạt tùy chọn bắt đầu hỗ trợ các tiện ích mở rộng của bạn.
Bạn sẽ có lời nhắc mở bằng trình duyệt tệp của mình. Điều hướng đến thư mục Tải xuống của bạn trong trình duyệt tệp cho Chrome và tìm tệp KODI.apk_export ARC Welder được tạo khi chúng tôi thiết lập ứng dụng ở các bước trước đó. Chọn nút “Mở” ở cuối trình khám phá tệp và bạn sẽ thấy một tiện ích được thêm vào Chrome OS.
Một hộp cảnh báo màu hồng sẽ xuất hiện khi nói về tiện ích mở rộng, cảnh báo cho bạn về trạng thái của tiện ích mở rộng đang phát triển và các vấn đề có thể xảy ra cũng như lo ngại về bảo mật đến từ việc thực hiện điều đó.
Trong trường hợp này, bạn có thể bỏ qua hộp này một cách an toàn và bạn sẽ có tiện ích mở rộng Kodi trong Chrome cho phép bạn nhanh chóng thêm và khởi chạy ứng dụng ngay từ trong trình duyệt của mình.
***
Kodi trên Chromebook không phải là giải pháp hoàn hảo trừ khi bạn đang sử dụng một trong những Chromebook mới hơn hỗ trợ Cửa hàng Play ngay từ đầu. Trong khi chúng tôi chờ đợi khả năng đó được triển khai ổn định cho ngày càng nhiều mô hình hơn, cần lưu ý rằng việc sử dụng ARC Welder cho Kodi không phải là giải pháp ổn định nhất để sử dụng Kodi trên nền tảng.
Thật không may, đây là lựa chọn đúng duy nhất hiện có cho bất kỳ ai không có sự hỗ trợ của Cửa hàng Play, nhưng các vấn đề về mạng cũng như các vấn đề về kết nối và ổn định khác đã ảnh hưởng đến nền tảng, khiến phần mềm không thể hoạt động hết công suất.
Tuy nhiên, gạt các vấn đề về mạng sang một bên, ARC Welder là một công cụ tuyệt vời để thiết lập và chạy Kodi trên Chromebook của bạn nếu không có tùy chọn tốt hơn, vì vậy, hiện tại, cách duy nhất để sử dụng trung tâm đa phương tiện trên thiết bị của bạn là chấp nhận những điều kỳ quặc và các lỗi đi kèm khi chạy ứng dụng Android trên phần cứng không được hỗ trợ.
Bạn có mẹo nào về cách tốt nhất để cài đặt Kodi trên Chromebook không? Bạn có gặp bất kỳ sự cố nào khi cài đặt Kodi trên Chromebook của mình không? Nếu vậy, bạn sẽ giải quyết các vấn đề về cài đặt hoặc chạy Kodi như thế nào? Hãy cho chúng tôi biết về điều đó trong phần bình luận bên dưới!