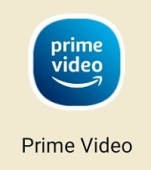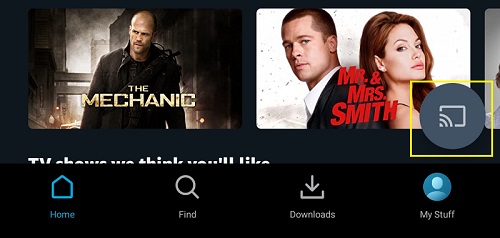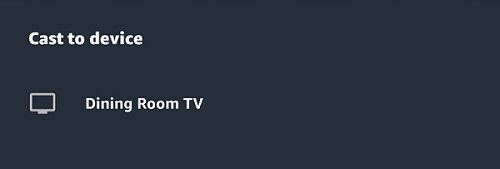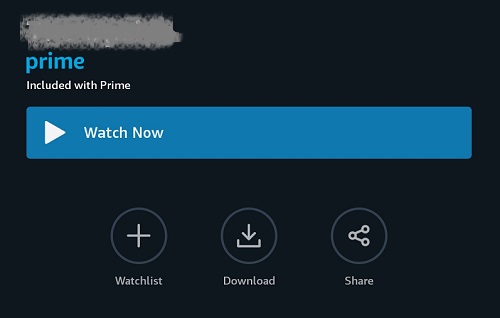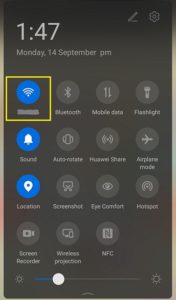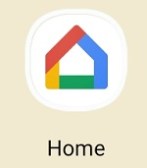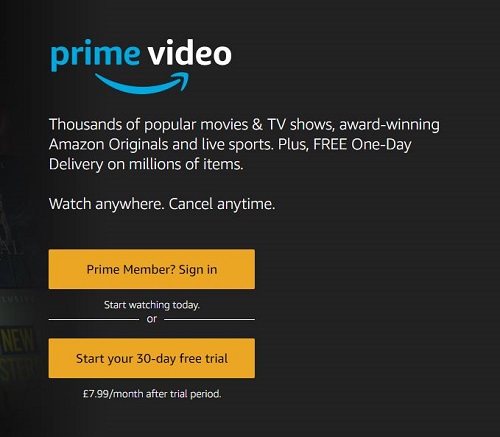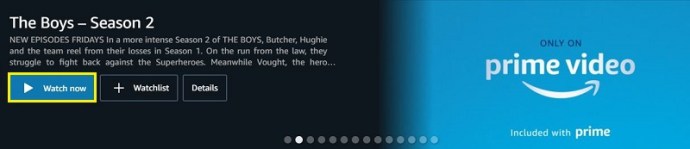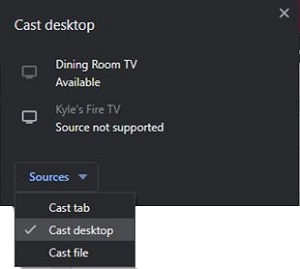Nếu bạn là người dùng Amazon Prime Video lâu năm, bạn có thể biết về việc hoàn toàn thiếu hỗ trợ cho hầu hết những thứ liên quan đến Google. Điều này bao gồm cả Chromecast, dù là thiết bị bảo vệ phần mềm tích hợp sẵn hay trình cắm thêm. Chromecast cung cấp khả năng phát trực tuyến tự do cho những người thưởng thức nội dung trực tuyến như phim, chương trình truyền hình, v.v.
Thiết bị Chromecast là một giải pháp chi phí thấp để truyền nội dung từ điện thoại hoặc máy tính tới TV của bạn. Tính tương thích của các thiết bị đã là một vấn đề đối với nhiều người dùng trong một thời gian dài.
May mắn thay, vào năm 2019, Amazon và Google đã thiết lập một mối quan hệ thân thiện hơn và hỗ trợ cho Chromecast nhanh chóng theo sau.
Nó dễ dàng hơn bạn nghĩ
Không có gì phải làm khi nói đến việc truyền Video Prime tới một thiết bị bảo vệ Chromecast. Đây là các bước.
Lưu ý rằng ứng dụng có hỗ trợ gốc. Miễn là thiết bị di động của bạn hỗ trợ truyền, bạn sẽ có thể sử dụng.
- Khởi chạy ứng dụng Prime Video.
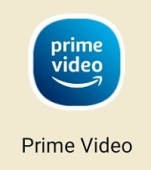
- Nhấn vào biểu tượng Truyền.
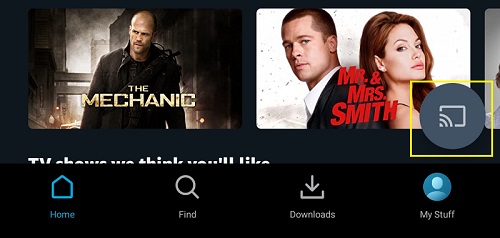
- Chọn thiết bị Chromecast mà bạn muốn phát trực tiếp.
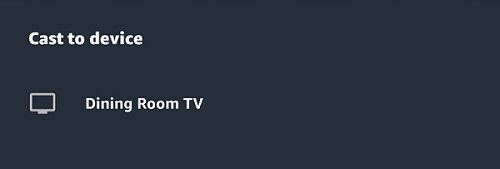
- Duyệt qua danh sách các tiêu đề cho video bạn muốn. Chọn nó và thích xem nó.
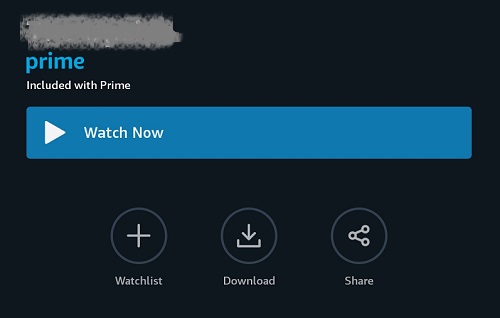
Có vẻ dễ dàng, phải không? Chà, bạn cũng có thể cần phải làm những việc khác.
Thiết lập video chính và Chromecast của bạn
Trước khi bắt đầu phát trực tuyến, bạn sẽ muốn đảm bảo mọi thứ được thiết lập đúng cách. Nếu bạn chưa quen với trò chơi Chromecast, bạn sẽ rất vui khi biết rằng việc bắt đầu rất đơn giản. Thiết lập phù hợp có nghĩa là bạn sẽ không gặp khó khăn khi bắt đầu truyền.
Để khởi động Chromecast của bạn, hãy làm như sau:
- Cắm thiết bị của bạn vào TV.
- Kết nối thiết bị di động của bạn với mạng wifi bạn sẽ sử dụng.
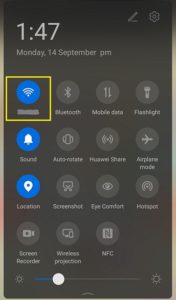
- Tải xuống ứng dụng Google Home dành cho Android hoặc iOS.
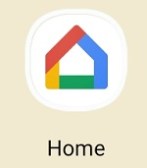
- Làm theo quy trình trên màn hình để kết nối thiết bị của bạn với wifi.
Việc thiết lập Video Prime của bạn không khó nhưng bạn sẽ cần đăng ký Amazon Prime. Nếu bạn đang sử dụng thiết bị di động, chỉ cần tải xuống ứng dụng Amazon Prime Video dành cho Android hoặc iOS. Nếu bạn đang sử dụng máy tính, hãy truy cập trang web video Prime và đăng nhập.
Cách khắc phục sự cố nếu có vấn đề gì xảy ra
Trước hết, để điều này hoạt động, bạn cần đảm bảo rằng thiết bị di động và thiết bị Chromecast của bạn đang sử dụng cùng một mạng Wi-Fi.
Việc kiểm tra điều đó trước tiên không bao giờ gây phiền hà, đặc biệt nếu bạn đang sử dụng nhiều mạng ở nhà. Điều này áp dụng cho dù bạn có khóa Chromecast hay TV có Chromecast tích hợp sẵn.

Một điều khác bạn nên kiểm tra là liệu cả ứng dụng Amazon Prime Video và thiết bị di động của bạn có được cập nhật lên phiên bản mới nhất hay không. Bất kỳ bản cập nhật nào bị bỏ lỡ có thể gây ra sự không tương thích.
Một điều đáng chú ý nữa là ứng dụng Prime Video sẽ chỉ hiển thị biểu tượng truyền nếu bạn đang sử dụng nó từ một quốc gia mà bạn được phép. Điều này có nghĩa là bạn có thể gặp phải một số vấn đề nếu bạn phải sử dụng VPN để truy cập nền tảng Prime Video hoặc nếu bạn đang cố truy cập vào một thư viện hạn chế cho khu vực của mình.
Phụ đề ở đâu?
Để có thể nhận được phụ đề, bạn phải thực hiện một vài điều chỉnh. Trước hết, hãy ngắt kết nối Chromecast dongle khỏi TV của bạn để TV không còn kết nối với điện thoại hoặc máy tính bảng của bạn nữa.
Sau đó, truy cập cài đặt trợ năng của thiết bị của bạn. Trên cả thiết bị Android và iOS, menu con này phải chứa cài đặt phụ đề hoặc cài đặt phụ đề.
Sau khi thực hiện những thay đổi cần thiết, bạn có thể kết nối lại thiết bị bảo vệ phần mềm với TV của mình, khởi chạy ứng dụng Prime Video và thực hiện quy trình truyền được giải thích ở trên.
Bạn có thể truyền từ máy tính không?
Người dùng Windows và Mac cũng có thể vui mừng. Nếu bạn muốn truyền nội dung Video Prime tới thiết bị Chromecast từ máy tính xách tay hoặc máy tính để bàn của mình, bạn cũng có thể làm điều đó.
Hiện tại, không có nút truyền tích hợp trong ứng dụng, như trường hợp với phiên bản di động của ứng dụng. Tại sao? Vì thực sự không có ứng dụng dành riêng cho máy tính để bàn cho Amazon Prime Video. Nhưng trình duyệt sẽ hoạt động tốt.
- Khởi chạy trình duyệt Google Chrome. Truy cập trang web Amazon Prime Video và đăng nhập.
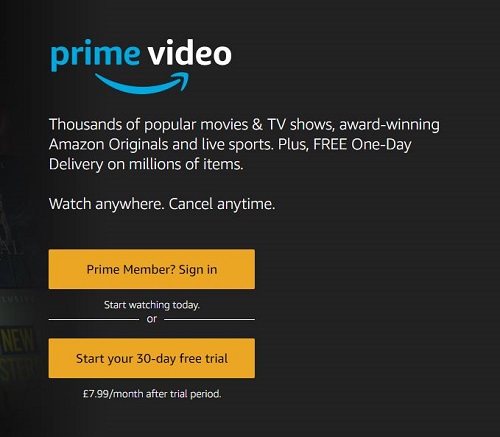
- Tìm kiếm một video. Bắt đầu phát lại.
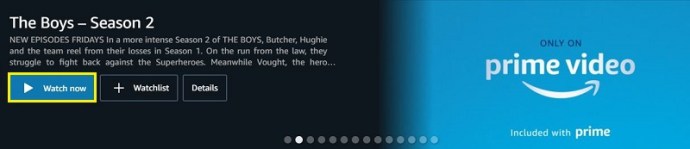
- Nhấp vào đường ba chấm ở góc trên bên phải của giao diện trình duyệt của bạn.

- Chọn tab Truyền.

- Sử dụng menu thả xuống Nguồn để chọn tác vụ trên tab Truyền.

- Chọn thiết bị bạn muốn kết nối.
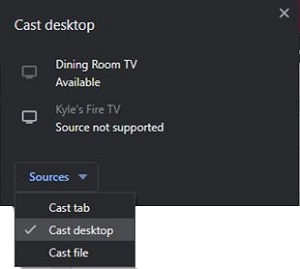
Tất nhiên, có một số hạn chế đối với điều này. Không phải tất cả các bo mạch chủ dành cho máy tính để bàn đều có chức năng Wi-Fi. Nếu của bạn không có, thì truyền không phải là một tùy chọn.
Hơn nữa, xin lưu ý rằng Chrome không được thiết kế để truyền chất lượng cao. Nó sẽ có thể phát trực tuyến video trên TV của bạn ở độ phân giải 1080p nhưng bạn sẽ không thể lấy ra 4K từ đó. Đó là việc bạn có Chromecast 4K theo ý của mình hay không.
Một điều khác có thể gây thất vọng là bạn sẽ không thể thấy bất kỳ điều khiển nào để tạm dừng hoặc tua lại. Điều đó nói rằng, nếu bạn không có lựa chọn nào khác ngoài việc sử dụng máy tính để bàn của mình, thì vẫn tốt khi biết rằng bạn có thể làm điều đó.
Các câu hỏi thường gặp
Đề phòng trường hợp chúng tôi không trả lời tất cả các câu hỏi của bạn ở trên, chúng tôi sẽ đưa thêm thông tin vào phần này.
Tôi có thể tải xuống Video Prime để xem sau không?
Đúng! Nếu bạn không có Internet và muốn tải xuống video và chương trình truyền hình từ Prime Video để xem sau này, bạn có thể.
Tải xuống tiêu đề bạn muốn xem từ ứng dụng Prime Video bằng cách nhấp vào tùy chọn tiêu đề tải xuống từ trang chi tiết của phim. Để tải xuống một tập hoặc toàn bộ phần của một loạt phim, hãy nhấp vào tùy chọn tải xuống tập hoặc tải xuống phần.
Khi được tải xuống đúng cách, bạn có thể truyền nội dung tải sẵn. Nếu bạn không thấy tùy chọn tải xuống, trước tiên hãy đảm bảo rằng bạn đang sử dụng ứng dụng Prime Video và thứ hai, hãy đảm bảo rằng ứng dụng đã được cập nhật.
Tính năng truyền Video chính không hoạt động đối với tôi. Tôi có thể thử những gì khác?
Sự cố phổ biến nhất phát sinh khi truyền là do kết nối internet. Đó có thể là kết nối yếu hoặc tất cả các thiết bị của bạn không được kết nối với cùng một mạng WiFi. Đi tới cài đặt mạng trên thiết bị và điện thoại thông minh hoặc máy tính bảng của bạn và đảm bảo chúng được kết nối với kết nối internet mạnh nhất và chúng ở trên cùng một băng tần (2,4Ghz hoặc 5Ghz).
Một vấn đề khác mà video của bạn truyền không đúng cách là bạn có thể đã chọn sai đầu vào trên TV của mình. Sử dụng điều khiển từ xa của TV, chuyển đổi giữa các lựa chọn HDMI (hoặc xác minh Chromecast được cắm vào). Nếu Prime Video đang truyền, bạn sẽ thấy thông báo trên màn hình máy tính hoặc điện thoại thông minh của mình trông giống như sau:
Nếu đang sử dụng điện thoại thông minh, bạn có thể cần kiểm tra cài đặt chế độ năng lượng thấp của mình. Chế độ năng lượng thấp có thể ngăn quá trình truyền vì nó đang cố gắng duy trì tuổi thọ pin. Tắt tùy chọn và thử truyền lại.
Prime Video Streaming - Nó tốt đến mức nào?
Nếu bạn đang làm điều này từ thiết bị di động thì thật tuyệt vời. Bạn có thể phát trực tuyến video 4K từ thư viện Prime Video của mình tới TV hỗ trợ Chromecast, ít hoặc không có độ trễ, tùy thuộc vào cường độ mạng của bạn.
Đó là một giải pháp tốt cho những người có TV không hỗ trợ Video Prime vì một số lý do hoặc cho bất kỳ ai muốn truyền nội dung nào đó từ một tài khoản khác. Thực tế là Google hiện cho phép bạn làm điều này từ thiết bị Mac hoặc Windows thậm chí còn tốt hơn, mặc dù bạn không thể sử dụng quá 1080p từ dịch vụ truyền của trình duyệt.
Bạn có thể làm gì khác với Chromecast?
Là một thiết bị phản chiếu và truyền, khả năng là vô tận miễn là bạn có thiết lập và bí quyết phù hợp. Không chỉ để phát trực tuyến nội dung giải trí yêu thích của bạn, Chromecast sẽ cho phép bạn hiển thị bản trình bày từ điện thoại của mình lên màn hình lớn hơn, hiển thị các video hài hước tại nhà cho khán giả của bạn và hiển thị toàn bộ trang web.
Một số tính năng của Chromecast chỉ dành cho người dùng Android. Mặc dù luôn có những giải pháp thay thế cho người hâm mộ Apple, nhưng những người sử dụng thiết bị cũ sẽ có trải nghiệm xem liền mạch.