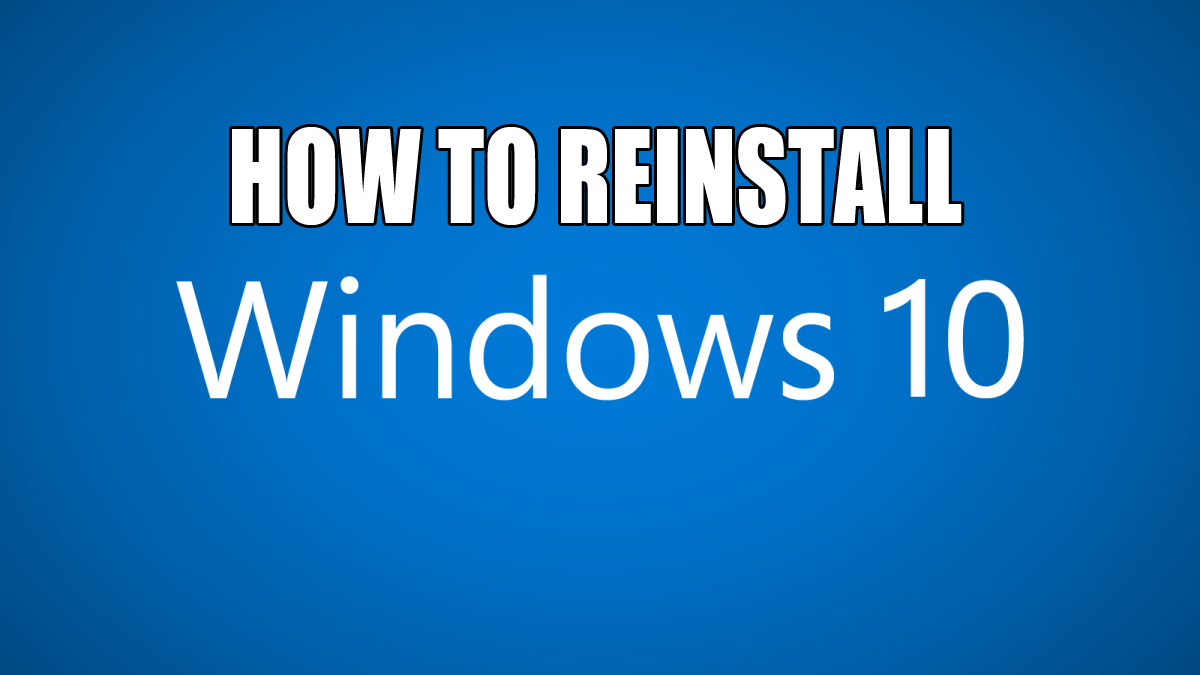Với rất nhiều thiết bị mà mọi người sử dụng hàng ngày, việc kết nối chúng dường như là điều tự nhiên nhất. Tùy thuộc vào sự kết hợp của các thiết bị bạn có, quá trình này có thể là một nhiệm vụ khá đơn giản. Thật không may, một số kết hợp thiết bị có thể đòi hỏi nhiều nỗ lực hơn.

Đó là trường hợp nếu bạn muốn phản chiếu thiết bị Android của mình với máy tính. Mặc dù đây có vẻ là một tính năng nổi bật, nhưng không phải vậy. May mắn thay, có nhiều cách bạn có thể làm điều này và một khi bạn cài đặt tất cả các ứng dụng cần thiết, quá trình này sẽ trở thành một miếng bánh.
Chuẩn bị thiết bị Android của bạn để sao chép sang PC hoặc máy tính xách tay
Trước khi bắt đầu sao chép Android của mình với máy tính để bàn hoặc máy tính xách tay, bạn cần đặt một vài tùy chọn trên thiết bị di động của mình. Bạn có thể muốn đọc phần còn lại của các quy trình trong bài viết này trước khi thực hiện bất kỳ động thái nào. Bằng cách đó, bạn có thể xác định xem quy trình này có phù hợp với nhu cầu của bạn và phù hợp với bạn hay không. Dù sao, đây là cách bật Chế độ nhà phát triển và gỡ lỗi USB trong Android.
Ghi chú: Nếu bạn định sử dụng tùy chọn Wi-Fi, bạn có thể làm theo các bước “Gỡ lỗi USB” để cũng sử dụng tùy chọn này cho “Gỡ lỗi không dây”. Cả hai tùy chọn đều khả dụng trong cùng một khu vực trên thiết bị Android của bạn.
Bật Tùy chọn nhà phát triển của Android
- Mở “Cài đặt” trên thiết bị Android của bạn.

- Cuộn xuống dưới cùng và nhấn "Về điện thoại."

- Gõ vào “Số bản dựng” năm lần liên tiếp. Bạn có thể phải xác nhận hành động này bằng cách nhập phương thức bảo mật ưa thích của mình. Đó có thể là mã PIN, hình mở khóa hoặc quét vân tay.

- Bạn sẽ thấy thông báo rằng bạn đã bật thành công “Chế độ nhà phát triển” trên thiết bị của mình.

Bật gỡ lỗi USB (hoặc Gỡ lỗi không dây cho kết nối Wi-Fi)
- Mở “Cài đặt” trên thiết bị Android của bạn.

- Gõ vào “Hệ thống và bản cập nhật.”

- Cuộn xuống dưới cùng và chọn “Tùy chọn nhà phát triển.”

- Cuộn xuống phần “Gỡ lỗi” và chuyển đổi "Tìm kiếm và phát hiện lỗi thông qua USB" trên.

- Android sẽ hỏi bạn có chắc chắn muốn cho phép gỡ lỗi USB hay không. Xác nhận bằng cách chạm vào "VÂNG."

Bây giờ, bạn đã sẵn sàng để tiến hành thiết lập tính năng phản chiếu cho máy tính của mình.
Sao chép điện thoại Android với PC Windows
Có thể sao chép thiết bị Android của bạn với máy tính Windows thông qua các ứng dụng chuyên dụng khác nhau. Mặc dù Windows 10 có một tùy chọn cho phép bạn làm điều này, nhưng nó không hoạt động với mọi điện thoại thông minh hoặc máy tính bảng Android.
Cách sử dụng scrcpy để phản chiếu Android sang PC Windows
Cho đến nay, ứng dụng tốt nhất và đơn giản nhất để sử dụng là “scrcpy”. Ứng dụng này cho phép kết nối có dây hoặc không dây và nó rất đơn giản để sử dụng, tuy nhiên việc thiết lập khá phức tạp. Bạn có thể tải xuống trên GitHub, một trong những dịch vụ trực tuyến phổ biến nhất dành cho các nhà phát triển. Để làm như vậy, hãy làm theo các bước dưới đây.
- Mở trình duyệt web trên máy tính của bạn, sau đó truy cập trang đĩa mềm trên GitHub.

- Cuộn xuống phần “Tải ứng dụng”.

- Trong phần phụ “Windows”, hãy nhấp vào liên kết tải xuống cho “.Zip” lưu trữ. Nó trông giống như sau: scrcpy-win64-v1.16.zip. Tất nhiên, những con số cuối cùng sẽ phụ thuộc vào phiên bản hiện có.

- Nhấp vào liên kết để tải xuống tệp “.zip”.

- Khi tệp được tải xuống, đã đến lúc giải nén nó. Mở thư mục mà bạn đã tải xuống tệp “scrcpy .zip”.

- Bấm chuột phải vào tệp, sau đó chọn “Giải nén tệp…”

- Cửa sổ “Giải nén thư mục đã nén (đã nén)” xuất hiện. Bấm vào “Duyệt qua” để chọn đích cho các tệp đã giải nén. Sau khi bạn chọn vị trí, bạn có thể tùy chọn đánh dấu vào “Hiển thị các tệp đã trích xuất khi hoàn tất” hộp kiểm. Bấm vào "VÂNG" để giải nén các tập tin.

- Bây giờ, bạn có thể điều hướng đến vị trí mà các tệp được trích xuất xuất hiện.

- Bấm đúp vào “Adb.exe” để cài đặt “Công cụ ADB của Android.” Quá trình này được thực hiện ở chế độ nền, vì vậy bạn sẽ không thấy bất kỳ phản hồi nào trên màn hình khi quá trình cài đặt hoàn tất. Windows thường mất khoảng một hoặc hai giây để hoàn thành hành động này.
- Với thiết bị Android của bạn đã sẵn sàng để phản chiếu và đã cài đặt scrcpy vào PC, đã đến lúc kết nối cả hai. Kết nối thiết bị Android và máy tính của bạn bằng "Cáp USB," hoặc để thiết lập Wi-Fi, hãy chuyển đến “Bước 15”

- Bấm đúp vào “Csrcpy.exe” từ thư mục scrcpy để khởi động nó.

- Tùy thuộc vào cài đặt bảo mật của bạn, Windows có thể thông báo rằng bạn sắp chạy một ứng dụng không được công nhận. Để tiếp tục, trước tiên hãy nhấp vào "Thêm thông tin," và sau đó chọn "Chạy bất cứ đâu."
- Nếu thiết bị di động của bạn hỏi bạn có nên cho phép gỡ lỗi USB hay không, hãy nhấn "Cho phép." Để ngăn cửa sổ bật lên này xuất hiện trong tương lai, bạn cũng có thể nhấn “Luôn cho phép từ máy tính này.”

- Đó là nó! Cửa sổ scrcpy xuất hiện, hiển thị màn hình thiết bị Android của bạn sử dụng USB. Đối với kết nối Wi-Fi, hãy đọc tiếp.
- Đối với kết nối Wi-Fi, hãy đảm bảo rằng thiết bị Android của bạn có "Chế độ nhà phát triển" kích hoạt và "Tìm kiếm và phát hiện lỗi thông qua USB" trên (xem hướng dẫn ở đầu bài viết này.). “Gỡ lỗi không dây” (không phải USB) cũng cần được bật.
- Kết nối Android và PC hoặc máy tính xách tay của bạn vào cùng một mạng Wi-Fi.
- Trên PC, mở "Scrcpy" thư mục được giải nén và khởi chạy “Adb.exe.”
- Kết nối thiết bị Android của bạn với PC qua USB để bạn có thể nhập lệnh.
- Trên Android, lấy Địa chỉ IP của bạn bằng cách truy cập “Cài đặt -> Giới thiệu về điện thoại” hoặc là "… -> Giới thiệu về Điện thoại -> Trạng thái ” và tìm kiếm "Địa chỉ IP" hoặc chỉ cần nhập nội dung sau vào dòng lệnh:
adb shell ip tuyến đường | awk '{in $ 9}' - Trên PC, bật adb qua TCP / IP bằng cách nhập sau vào dòng lệnh:
adb tcpip 5555. - Ngắt kết nối USB khỏi thiết bị và PC. Bạn không cần kết nối USB nữa.
- Trên PC, kết nối không dây với thiết bị của bạn bằng cách nhập mã bên dưới vào dấu phẩy:
kết nối adb DEVICE_IP_HERE: 5555(thay thếDEVICE_IPvới của bạn). - Ra mắt “Scrcpy.exe” từ thư mục đã giải nén trên PC của bạn và bây giờ bạn đã hoàn tất! Bạn sẽ thấy màn hình Android của mình trên PC hoặc máy tính xách tay.
Đó là nó. Ứng dụng siêu đơn giản này hoạt động giống như một sự quyến rũ. Giờ đây, bạn có thể sử dụng bàn phím và chuột để điều khiển thiết bị Android của mình. Hành động này cho phép bạn khởi động ứng dụng, nhập tin nhắn, xem thư viện ảnh và thậm chí chơi trò chơi di động trên màn hình lớn. Hơn thế nữa, chỉ cần kéo và thả các tập tin vào cửa sổ scrcpy, bạn có thể sao chép hầu hết mọi thứ từ máy tính sang thiết bị Android của mình.
Tất nhiên, giống như bất kỳ cửa sổ nào khác, bạn cũng có thể thay đổi kích thước, phóng to, khôi phục và đóng ứng dụng scrcpy. Nếu bạn muốn xem thiết bị Android của mình ở chế độ toàn màn hình, hãy nhấn “Ctrl + F” trên bàn phím của bạn cùng một lúc.
Cách phản chiếu điện thoại Android sang máy Mac
May mắn thay, scrcpy ứng dụng phản chiếu màn hình rất tiện lợi cũng có sẵn cho các thiết bị Mac OS X. Không giống như máy tính Windows, nơi bạn tải xuống tệp .zip và giải nén nó, Mac làm điều đó theo cách khác. Để sử dụng scrcpy, trước tiên bạn sẽ phải cài đặt ứng dụng Homebrew.
- Mở “Người tìm kiếm” trên máy Mac của bạn.
- Nhấp chuột "Các ứng dụng" từ menu bên trái. Nếu tùy chọn này không hiển thị, chỉ cần nhấn “Lệnh + A” trên bàn phím của bạn.
- Từ danh sách Ứng dụng, hãy mở "Tiện ích."
- Cuối cùng, bắt đầu "Phần cuối" ứng dụng.
- Bây giờ hãy chọn toàn bộ dòng lệnh bên dưới và sao chép / dán nó vào "Phần cuối," sau đó nhấn "Đi vào" để thực hiện nó.
/ bin / bash -c "$ (curl -fsSL //raw.githubusercontent.com/Homebrew/install/HEAD/install.sh)" - Chờ 10 đến 15 phút để Homebrew cài đặt.
- Sau khi quá trình cài đặt hoàn tất, đã đến lúc cài đặt các công cụ Android ADB. Để làm như vậy, hãy nhập hoặc sao chép / dán lệnh sau vào "Phần cuối," sau đó nhấn "Đi vào" để thực hiện.
brew thùng cài đặt android-platform-tools - Cuối cùng, đã đến lúc cài đặt ứng dụng “scrcpy”. Sao chép mã bên dưới và dán vào "Phần cuối," sau đó nhấn "Đi vào."
pha cài đặt scrcpy - Bây giờ hãy đợi cài đặt hoàn tất.
- Để thiết lập kết nối giữa Android và Mac OS, hãy kết nối thiết bị Android của bạn bằng cáp USB.
- Thông báo Gỡ lỗi USB xuất hiện trên màn hình của Android. Gõ vào “Cho phép tiếp tục.” Bạn cũng có thể nhấn “Luôn cho phép từ máy tính này” để ngăn thông báo xuất hiện mỗi khi bạn kết nối.
- Trong Mac Terminal, nhập "Scrcpy" mà không có dấu ngoặc kép để khởi chạy ứng dụng.
Cuối cùng, bây giờ bạn có thể phản chiếu màn hình Android của mình trên máy tính hoặc máy tính xách tay Mac OS.
Cách phản chiếu điện thoại Android với Chromebook
Không may, Người dùng Chromebook không có khả năng sử dụng ứng dụng scrcpy để phản chiếu thiết bị Android của họ. May mắn thay, nhiều ứng dụng của bên thứ ba khác hoạt động với Chromebook. Một trong những ứng dụng phổ biến nhất là “Reflector 3.” Mặc dù đây không phải là một ứng dụng miễn phí nhưng nó hoạt động rất hiệu quả tốt và rất đáng giá… và giảm đau đầu!
Để bắt đầu sử dụng “Reflector 3”, hãy làm theo các bước bên dưới.
- Cài đặt ứng dụng “Reflector 3” từ trang web của họ cho cả thiết bị Android và Chromebook của bạn.
- Kết nối cả hai thiết bị với cùng một mạng Wi-Fi.
- Khởi động ứng dụng trên cả hai thiết bị.
- Trên ứng dụng “Reflector 3” của Android, hãy nhấn vào nút menu ở góc trên bên trái của màn hình.
- Lựa chọn “Truyền màn hình / Âm thanh.”
- Bây giờ, bạn sẽ thấy danh sách các thiết bị có sẵn để phản chiếu. Chọn Chromebook của bạn để tiếp tục.
- Cuối cùng, bạn sẽ thấy màn hình thiết bị Android của mình trên Chromebook.
Hy vọng rằng bây giờ bạn đã biết cách phản chiếu thiết bị Android của mình với máy tính Windows 10, Mac hoặc Chromebook. Khi sử dụng ứng dụng scrcpy, quá trình này trở nên đơn giản. Mặc dù việc thiết lập có vẻ phức tạp, nhưng hướng dẫn từng bước trong bài viết này sẽ cung cấp cho bạn những gì bạn cần. Đối với các thiết bị Chromebook, ứng dụng “Reflector 3” mặc dù không miễn phí nhưng chỉ cần hai lần cài đặt để thiết lập tất cả.
Bạn đã quản lý để phản chiếu Android của mình với máy tính chưa? Bạn thấy ứng dụng phản chiếu nào hữu ích nhất?
Câu hỏi thường gặp bổ sung
Tôi có phải phản chiếu toàn bộ màn hình hay chỉ một phần màn hình của tôi có thể được phản chiếu?
Các giải pháp bạn tìm thấy trong bài viết này cho phép bạn phản chiếu toàn bộ màn hình thiết bị Android của mình. Về cơ bản, bất kỳ ứng dụng phản chiếu nào cũng sẽ làm như vậy, nhưng chỉ không có tùy chọn để chọn phần màn hình xuất hiện trên PC của bạn. Tất nhiên, bạn có thể tìm kiếm các ứng dụng cho phép bạn truyền nội dung từ Android của mình. Bằng cách này, bạn không cần phải hiển thị màn hình điện thoại của mình trên máy tính để người khác xem. Thay vào đó, bạn có thể bắt đầu một video, trình chiếu hoặc bản trình bày trên thiết bị Android của mình và chỉ truyền nội dung đó sang máy tính.
Tôi có cần phải có Wi-Fi để phản chiếu Android sang thiết bị khác không?
Không, bạn không cần Wi-Fi để bắt đầu phản chiếu. Các ứng dụng tương tự như scrcpy cho phép bạn sử dụng tính năng phản chiếu bằng cách kết nối thiết bị của bạn qua cáp USB. Do đó, bạn hoàn toàn không cần kết nối Wi-Fi. Ngược lại, một số ứng dụng cho phép bạn phản chiếu Android của mình với máy tính qua Wi-Fi. Mặc dù đây có vẻ là một cách thuận tiện hơn để phản chiếu, nhưng mỗi ứng dụng đều đi kèm với những điều kỳ quặc của nó. Đối với một số người, bạn phải trả tiền nếu không muốn quảng cáo làm hỏng trải nghiệm của mình. Những người khác có thể có giao diện rườm rà để điều hướng qua. Cuối cùng, không có gì đánh bại được ứng dụng scrcpy vì tính đơn giản và chức năng cơ bản của nó, và nó hoàn toàn miễn phí và mã nguồn mở.