Chủ sở hữu thiết bị Apple thường thích FaceTime cho các liên hệ của họ hơn là gọi cho họ vì nó mang tính cá nhân hơn là cuộc gọi thoại và quá dễ dàng. Hơn nữa, một số người dùng Apple cần quay video trong cuộc gọi FaceTime của họ vì lý do công việc hoặc cá nhân. Hướng dẫn hữu ích sau đây sẽ chỉ cho bạn cách thực hiện điều đó, bất kể lý do ghi âm là gì.
![Cách ghi lại cuộc gọi FaceTime [tháng 9 năm 2021]](http://cdn.thegeekparent.com/wp-content/uploads/pc-mobile/2590/ioacwdpo6b.jpg)
Nếu bạn là người dùng FaceTime, bạn có thể tự hỏi liệu có thể ghi lại màn hình các cuộc gọi điện thoại của mình hay không. May mắn thay, bạn có thể! Người dùng chạy iOS 11 trở lên có thể sử dụng tính năng ghi màn hình gốc của hệ điều hành. Tuy nhiên, cũng có nhiều ứng dụng của bên thứ ba cũng có thể giúp bạn.
Bài viết này sẽ hướng dẫn bạn mọi thứ bạn cần biết về ghi âm cuộc gọi FaceTime trên thiết bị iOS và macOS.
Cách sử dụng chức năng ghi màn hình iOS
Cách dễ nhất để ghi lại cuộc gọi FaceTime là sử dụng tùy chọn ghi màn hình gốc của iPhone. Nếu bạn đã quen thuộc với tính năng này, vui lòng bỏ qua, nhưng đối với những bạn chưa bật nó, hãy làm theo các bước sau:
- Mở Cài đặt và Trung tâm điều khiển.

- Di chuyển đến Ghi màn hình và chọn biểu tượng + màu xanh lá cây.

Bây giờ bạn đã thêm biểu tượng Ghi màn hình vào Bảng điều khiển, chúng tôi có thể bắt đầu ghi âm cuộc gọi FaceTime của bạn.
Ghi lại cuộc gọi FaceTime trên iPhone
Bạn có thể ghi lại cuộc gọi FaceTime trên iPhone hoặc iPad mà không cần âm thanh từ bên trong iOS.
Để sử dụng trình ghi màn hình tích hợp, hãy làm theo các hướng dẫn sau:
- Vuốt lên từ cuối màn hình điện thoại của bạn để truy cập Trung tâm điều khiển.
- Sau đó, tìm biểu tượng ghi màn hình, trông giống như một cặp vòng tròn màu trắng. Nhấn vào biểu tượng này.

- Sau đó, bạn có ba giây cho đến khi nó bắt đầu ghi. Vuốt xuống (hoặc vuốt lên tùy thuộc vào kiểu máy bạn đang sử dụng) để quay lại cuộc gọi.

Sau ba giây, điện thoại của bạn sẽ bắt đầu ghi lại mọi thứ trên màn hình của bạn, nhưng nó không ghi lại âm thanh.
Cách ghi lại màn hình bằng âm thanh trên iOS
Trái với suy nghĩ của nhiều người, bạn có thể ghi âm cuộc gọi FaceTime. Quá trình này khá đơn giản. Tất nhiên, chúng tôi cũng đã bao gồm một số ứng dụng của bên thứ ba trong phần này sẽ thực hiện tác vụ tương tự.
Tại bất kỳ thời điểm nào trong cuộc gọi của bạn, hãy quay lại Trung tâm điều khiển và nhấn và giữ biểu tượng ghi màn hình. Tại đây, bạn sẽ thấy biểu tượng Micrô. Nhấn vào nó để nó thông báo 'Microphone On.'
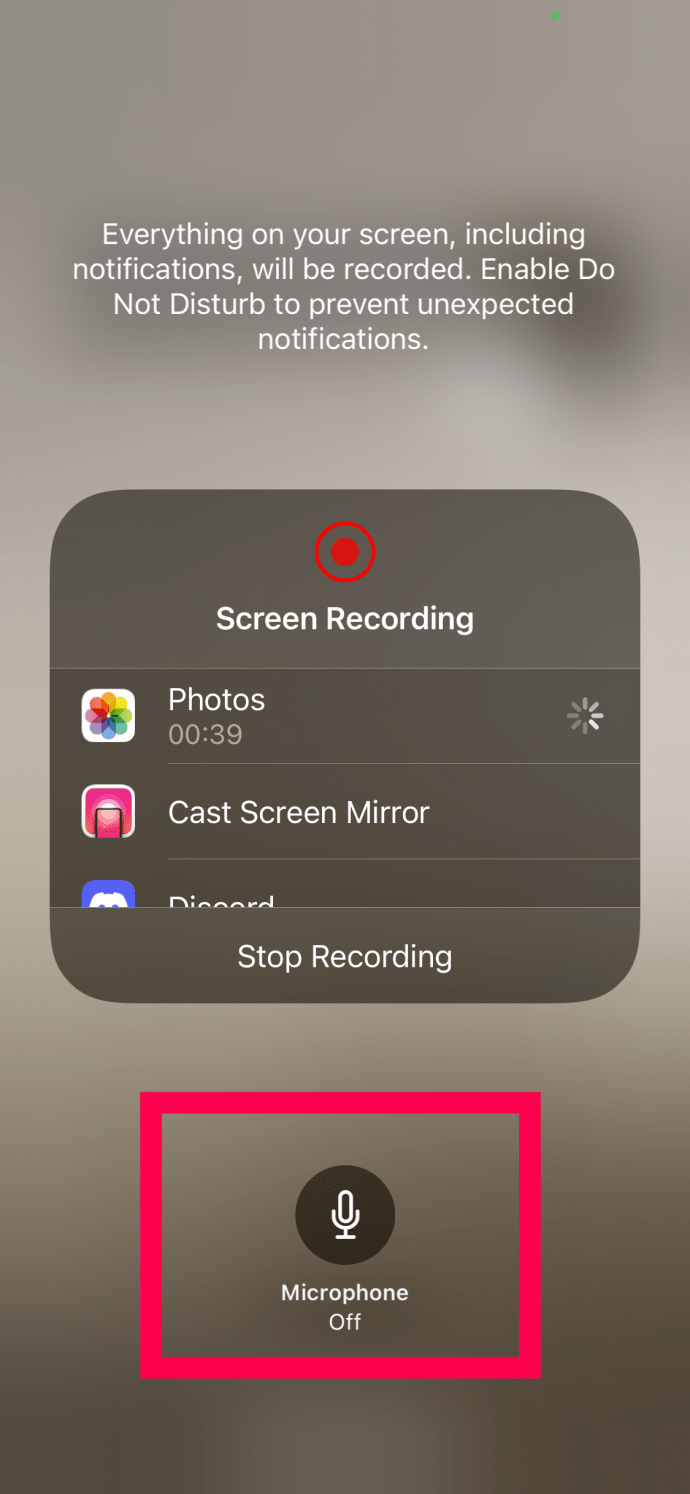
Bây giờ, cuộc gọi FaceTime của bạn sẽ ghi lại âm thanh trong cuộc gọi. Khi bạn ghi xong, hãy quay lại Bảng điều khiển và nhấn vào biểu tượng Ghi màn hình một lần nữa. Quá trình ghi sẽ kết thúc. Sau khi kết thúc quá trình ghi, bạn có thể tìm thấy thành phẩm trong ứng dụng Ảnh trên iPhone của mình.
Nếu phương pháp trên không hiệu quả với bạn, các ứng dụng như Record it !, DU Recorder, Web Recorder và các ứng dụng khác sẽ hoàn thành công việc.
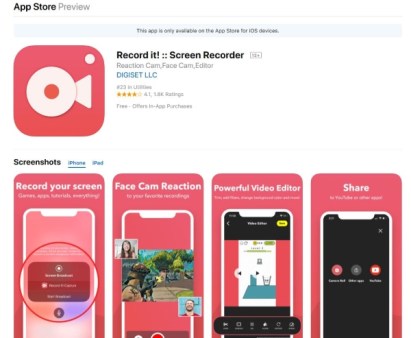
Tất cả các ứng dụng này đều được tải xuống miễn phí và khá đáng tin cậy. Sau khi cài đặt, hãy làm theo hướng dẫn trên màn hình để bật trình ghi màn hình và cũng là nơi bạn muốn lưu trữ bất kỳ tệp nào từ ứng dụng.
Ghi lại cuộc gọi FaceTime trên máy Mac
Hầu hết mọi người sẽ sử dụng iPhone của họ để FaceTime, nhưng bạn cũng có thể làm điều đó trên máy tính Mac của mình. Cách dễ nhất để ghi lại FaceTime là thông qua QuickTime. Nó đã được cài đặt trong macOS và hoàn thành công việc.
- Mở QuickTime từ trình khởi chạy hoặc từ Ứng dụng.
- Lựa chọn Tập tin và Ghi màn hình mới.

- Chọn mũi tên xuống nhỏ có nhãn tùy chọn bên cạnh nút ghi trong QuickTime.

- Lựa chọn Micrô MacBook.

- Đi đến Tập tin phần và chọn Quicktime Player.

- Mở FaceTime để thiết lập cuộc gọi của bạn.
- Chọn QuickTime để ghi lại toàn bộ màn hình hoặc kéo và thả để chỉ ghi một phần của nó.

- Đánh vào Ghi lại khi bạn đã sẵn sàng.

- Chọn biểu tượng dừng ghi sau khi hoàn tất.

QuickTime là trình ghi màn hình gốc dành cho Mac và sẽ trượt ra ngoài khi bạn bắt đầu ghi. Bạn có thể chọn ghi lại các cú nhấp chuột và lệnh nếu bạn đang tạo video hướng dẫn hoặc chỉ để nó làm nổi bật cửa sổ FaceTime của bạn. Nó ghi lại cả âm thanh và video sau khi bạn thiết lập micrô, vì vậy nó cung cấp nhiều tính năng vốn có hơn iPhone và iPad. Mặc dù QuickTime khá tốt trong việc ghi lại màn hình của bạn, nhưng có những ứng dụng khác có thể làm tốt hơn.
Các ứng dụng như ScreenFlow, Snagit và Camtasia đều sẽ hoàn thành công việc. Chúng không miễn phí nhưng cung cấp nhiều tính năng hơn QuickTime, vì vậy nếu bạn đang làm việc này thường xuyên và muốn các tính năng chỉnh sửa bổ sung, chúng có thể đáng để thử.
Các câu hỏi thường gặp
Dưới đây là một số câu trả lời khác cho câu hỏi của bạn về FaceTime của Apple và chức năng ghi màn hình.
Apple có thông báo cho người khác nếu tôi ghi âm cuộc gọi Facetime không?
Không. Mặc dù hệ điều hành sẽ gửi thông báo cho người gọi khác nếu bạn chụp ảnh màn hình, nhưng hệ điều hành sẽ không thực hiện tương tự nếu bạn ghi âm cuộc gọi.
Tôi phải làm gì nếu quên ghi âm cuộc gọi FaceTime?
Rất tiếc, bạn không thể làm gì để truy xuất âm thanh nếu trước tiên bạn không làm theo các bước ở trên để bắt đầu chức năng này. Tệp video sẽ lưu vào ứng dụng Ảnh trên điện thoại của bạn nhưng sẽ không bao gồm bất kỳ âm thanh nào.
Ghi âm cuộc gọi FaceTime
Như đã đề cập ở trên, bạn bắt buộc phải thông báo cho bên kia nếu bạn định ghi âm. Cũng cần hiểu rằng bạn cũng có thể bị ghi lại bất cứ lúc nào. Nhiều quốc gia và thậm chí các thành phố trực thuộc trung ương có luật cụ thể về việc ghi âm mà không có sự đồng ý, vì vậy hãy đảm bảo rằng bạn biết luật điều chỉnh hành vi của mình khi chọn ghi âm cuộc gọi FaceTime. Miễn là bạn tuân thủ luật pháp, bạn sẽ không gặp bất kỳ vấn đề gì.
Đó là cách ghi lại cuộc gọi FaceTime. Bạn có biết bất kỳ ứng dụng hoặc phương pháp nào khác để đạt được cùng mục tiêu là ghi lại cuộc gọi âm thanh và video FaceTime không? Nếu vậy, vui lòng cho chúng tôi biết về những phương pháp khác dưới đây trong phần bình luận!




















