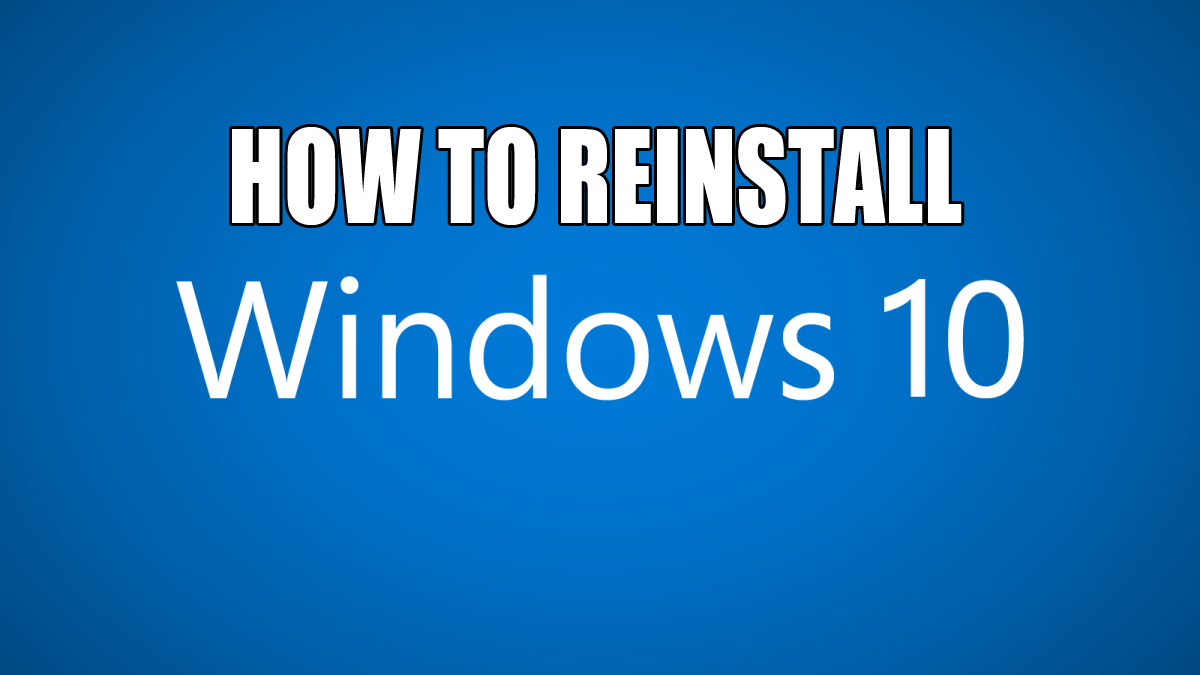Có thể khó gửi video cho bạn bè khi nó quá lớn đối với tất cả các nền tảng xã hội tiêu chuẩn và dịch vụ email. Nếu bạn không muốn đối phó với tải lên / tải xuống đám mây, các ứng dụng thay đổi kích thước video là lựa chọn tốt nhất tiếp theo của bạn. Dưới đây là cách thay đổi kích thước video trên các hệ điều hành và ứng dụng khác nhau.
Tùy chọn 1: Video mỏng hơn
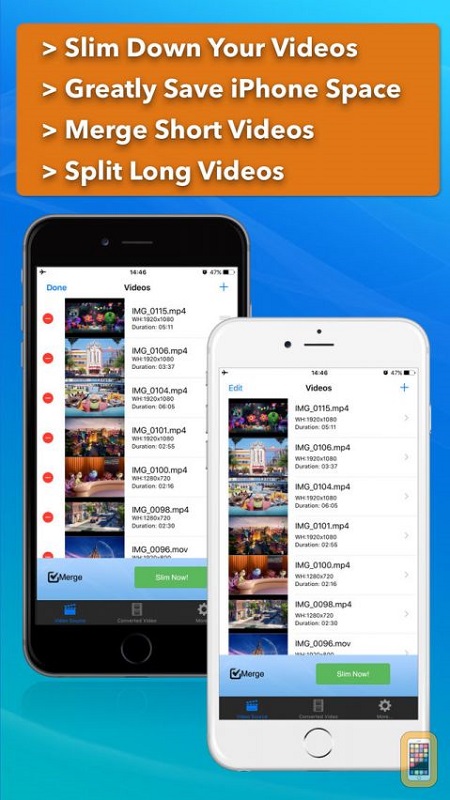
Người dùng iPhone có một loạt các công cụ thao tác video theo ý của họ. Video Slimmer chuyên dụng để thay đổi kích thước video và nó có giao diện trực quan.
- Nếu bạn không có ứng dụng Video Slimmer, hãy tải xuống và cài đặt ứng dụng này từ App Store.
- Sau khi cài đặt hoàn tất, hãy khởi chạy nó trên iPhone của bạn.
- Nhấn vào biểu tượng “+” ở góc trên bên phải của màn hình.
- Duyệt qua Thư viện ảnh để tìm video bạn muốn thay đổi kích thước. Nhấn vào nó.
- Chạm vào biểu tượng Bánh răng ở góc dưới bên phải màn hình.
- Chọn tab "Cài đặt".
- Khi menu cài đặt video mở ra, bạn sẽ thấy danh sách các độ phân giải video có sẵn.
- Chọn độ phân giải ưa thích của bạn để chuyển đổi video.
- Sau đó, nhấn vào nút “Slim Now”.
Tùy chọn 2: Máy nén video

Người dùng Android, giống như người dùng iPhone và iPad, có sẵn nhiều ứng dụng thao tác video. Một trong những cách dễ nhất để thay đổi kích thước video của bạn là sử dụng Trình nén video của MobileIdea Studio.
- Tải xuống và cài đặt ứng dụng từ Google Play.
- Khi quá trình tải xuống hoàn tất, hãy khởi chạy ứng dụng.
- Trên màn hình chính, bạn sẽ có tùy chọn để chọn từ các vids máy ảnh của mình hoặc chọn một tệp từ một thư mục. Duyệt video bạn muốn thay đổi kích thước và nhấn vào video đó.
- Tiếp theo, bạn sẽ thấy danh sách các tùy chọn có sẵn. Chọn “Nén video”. Ngoài ra, bạn có thể chọn vừa cắt vừa nén.
- Chọn tốc độ nén từ danh sách. Bạn cũng có thể chọn hộp “Xóa âm thanh” nếu bạn muốn tắt tiếng video.
- Chờ quá trình nén kết thúc. Video mới sẽ tự động bắt đầu phát khi quá trình nén kết thúc.
Tùy chọn 3: VLC Media Player
Người dùng máy tính để bàn và máy tính xách tay có thể thay đổi kích thước video của họ bằng VLC Media Player của Videolan. Nếu chưa có ứng dụng, bạn có thể tải xuống từ videolan.org. Các phiên bản Windows, Mac OS và Linux đều có sẵn.
Thay đổi kích thước video bằng VLC Media Player mất vài phút nhưng cung cấp cho bạn các tùy chọn gần như không giới hạn.
- Khởi chạy VLC Media Player.
- Nhấp vào tab “Phương tiện” trong Menu chính.
- Nhấp vào tùy chọn "Mở thiết bị chụp".
- Nhấp vào tab "Tệp".
- Nhấp vào nút “+ Thêm” và duyệt qua video.
- Sau khi bạn đã thêm video vào danh sách, hãy nhấp vào mũi tên bên cạnh nút “Phát”.
- Chọn tùy chọn "Chuyển đổi".

- Nhấp vào biểu tượng “Chỉnh sửa hồ sơ đã chọn”.
- Khi ngăn mới mở ra, hãy đặt tên cho tệp, nếu không tệp sẽ không được lưu.
- Tiếp theo, nhấp vào tab “Bộ giải mã video”.
- Chọn hộp "Video".
- Nhấp vào tab "Độ phân giải".
- Chọn các giá trị mới trong hộp “Chiều rộng kích thước khung” và “Chiều cao”.
- Nhấp vào “Lưu” hoặc “Tạo”, tùy thuộc vào phiên bản của trình phát.
- Tiếp theo, nhấp vào nút “Duyệt qua” trên ngăn Chuyển đổi và chọn thư mục đích cho video mới của bạn.
- Nhấp vào nút "Bắt đầu".
- Sau đó, VLC Media Player sẽ chuyển đổi video của bạn theo cài đặt bạn đã chọn.
Video nguồn sẽ vẫn còn nguyên sau khi quá trình chuyển đổi hoàn tất. Phát video mới đã thay đổi kích thước để kiểm tra xem hình ảnh và âm thanh có ổn không.
Tùy chọn 4: EZGIF
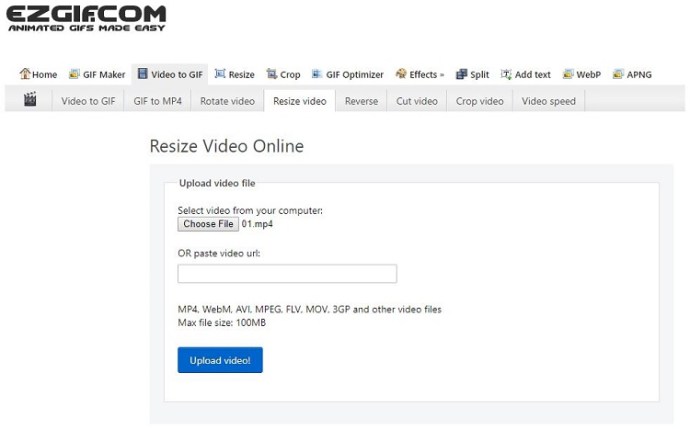
Nếu bạn đang sử dụng máy tính để bàn hoặc máy tính xách tay và muốn thay đổi kích thước video một cách nhanh chóng và dễ dàng, hãy dùng thử EZGIF. Công cụ này có sẵn trực tuyến, vì vậy bạn không cần cài đặt bất kỳ thứ gì và nó hỗ trợ nhiều định dạng tệp khác nhau.
- Mở trình duyệt của bạn và điều hướng đến ezgif.com.
- Nhấp vào tab “Video thành GIF” trong Menu chính.
- Chọn “Thay đổi kích thước”.
- Duyệt video bạn muốn thay đổi kích thước và nhấp đúp vào video đó.
- Nhập chiều cao mong muốn vào cột "Chiều cao mới".
- Nhập chiều rộng mong muốn vào cột "Chiều rộng mới".
- Nhấp vào nút “Lưu” để xuất video đã thay đổi kích thước của bạn.
Ngoài việc thay đổi kích thước, bạn còn cắt video nếu muốn tiết kiệm thêm dung lượng. Hãy nhớ rằng EZGIF hỗ trợ các tệp có kích thước lên đến 35MB.
Tóm lại, nó không quan trọng; không quan trọng cho dù bạn đang sử dụng iOS, Android, Mac OS, Linux hay Windows. Bạn có thể dễ dàng thay đổi kích thước video của mình bằng một trong các ứng dụng trong bài viết này. Các ứng dụng thay đổi kích thước video rất tuyệt khi bạn muốn gửi bản ghi cho bạn bè và chúng cũng giúp bạn tiết kiệm dung lượng trên thiết bị của mình.