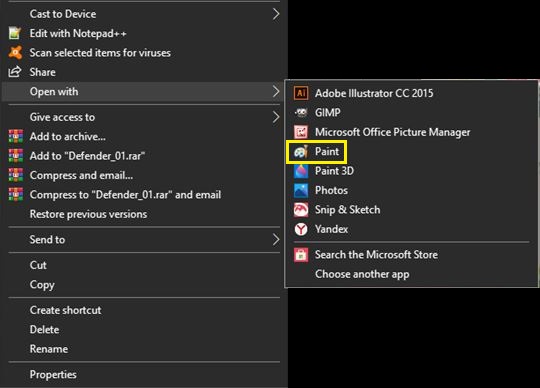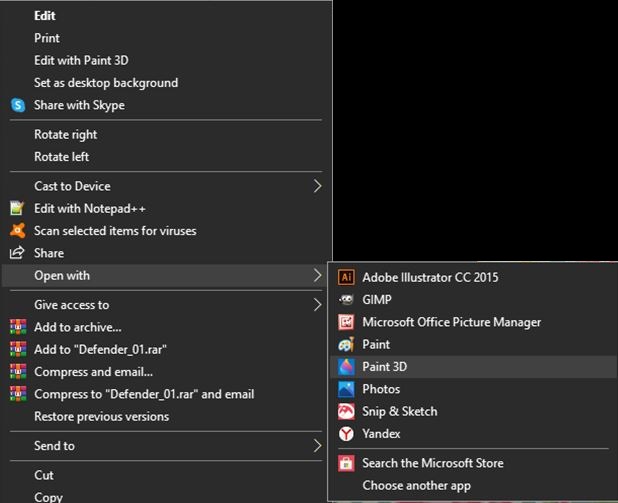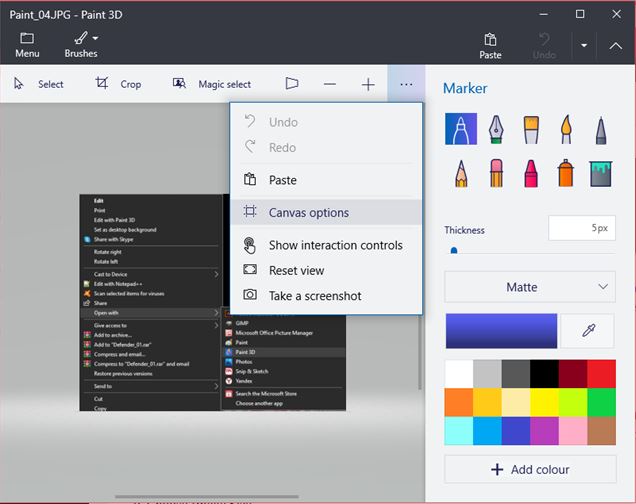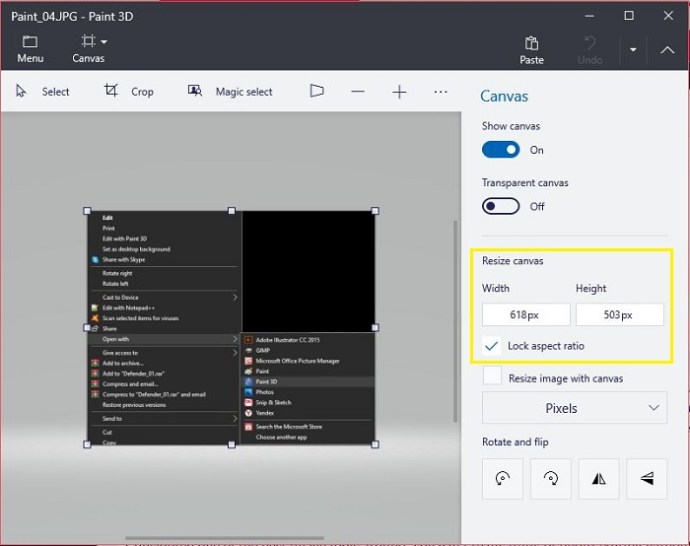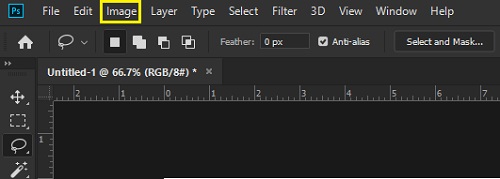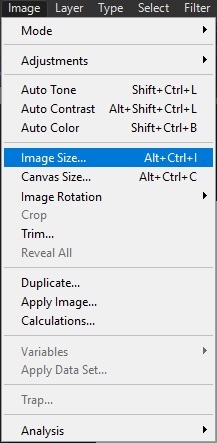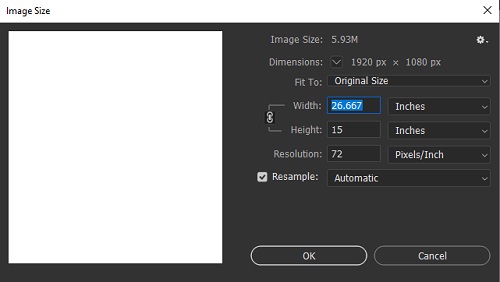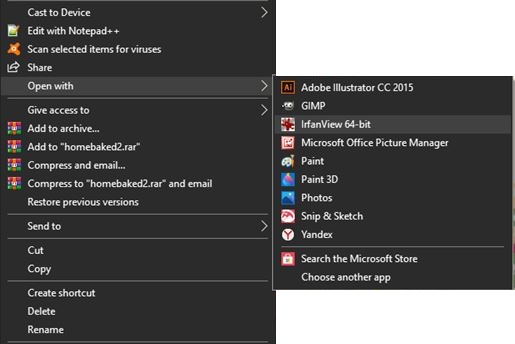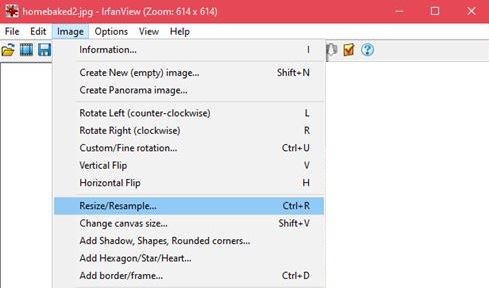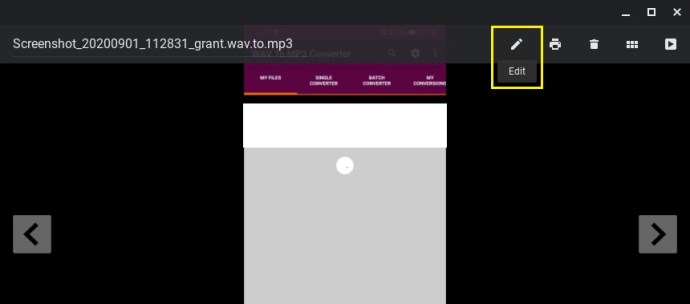Với những tiện ích hiện đại ngày nay, việc chụp ảnh đã trở nên dễ dàng đến mức có hàng trăm bức ảnh được lưu trữ không phải là điều đặc biệt xa lạ hay hiếm gặp. Tuy nhiên, bộ nhớ thực sự trở thành một vấn đề, vì chất lượng máy ảnh càng tốt, kích thước tệp của ảnh càng lớn.
![Cách thay đổi kích thước hình ảnh [từ mọi thiết bị]](http://cdn.thegeekparent.com/wp-content/uploads/pc-mobile/2600/2or1v79pj9.jpg)
Thay đổi kích thước không chỉ là cắt một hình ảnh, nó còn có nghĩa là thao tác các pixel để giảm kích thước tệp. Nếu bạn đang cố gắng gửi nhiều ảnh cho người khác nhưng kích thước tệp quá lớn, bạn cần phải cô đọng ảnh để gửi.
Đây là nơi có ích cho việc thay đổi kích thước hình ảnh. Với các công cụ thích hợp, bạn có thể điều chỉnh cả hình ảnh và kích thước tệp của một hình ảnh cụ thể để phù hợp với nhu cầu của mình. Trong bài viết này, chúng tôi sẽ hướng dẫn bạn cách thay đổi kích thước hình ảnh cho nhiều loại thiết bị.
Cách thay đổi kích thước hình ảnh trên thiết bị Android
Ngoài ra, điện thoại hoặc máy tính bảng Android không đi kèm với các ứng dụng có thể được sử dụng để thay đổi kích thước hình ảnh. Bạn có thể sử dụng ứng dụng Ảnh tiêu chuẩn với Android để xem tệp, nhưng không có tùy chọn khả dụng nào để bạn chỉnh sửa bất kỳ thứ gì. May mắn thay, các ứng dụng hữu ích cho thiết bị Android có thể được tìm thấy tại Cửa hàng Google Play.
Loại ứng dụng có thể khác nhau tùy thuộc vào cả loại thiết bị và phiên bản Android của bạn, nhưng hầu hết đều có các công cụ rất giống nhau. Quy trình tiêu chuẩn để thay đổi kích thước hình ảnh là chọn một hoặc nhiều hình ảnh từ album của bạn, sau đó chọn độ phân giải mà bạn muốn thay đổi kích thước. Dưới đây là một số công cụ lựa chọn được đánh giá cao trên Google Play:
1. Nén & Thay đổi kích thước ảnh
Một công cụ giảm kích thước hình ảnh dễ sử dụng và trực quan, Photo Compress and Resize cho phép người dùng giảm kích thước hình ảnh hoặc cắt hình ảnh và loại bỏ các phần không mong muốn của hình ảnh. Nó có thể thực hiện giảm hình ảnh hàng loạt và cho phép chọn và giảm nhiều tệp cùng một lúc.
2. Photo & Picture Resizer
Ứng dụng Photo & Picture Resizer cung cấp cho người dùng tùy chọn để thay đổi kích thước của một hoặc nhiều hình ảnh một cách nhanh chóng với một vài thao tác đơn giản. Được tạo ra để khớp với tỷ lệ khung hình ảnh gốc theo mặc định, Photo & Picture Resizer giúp bạn dễ dàng tải hình ảnh lên các trang mạng xã hội khác nhau. Ứng dụng này cũng cho phép xử lý hàng loạt nhiều hình ảnh trong một lần.
3. Q Reduce: Photo Reduce và Q Reduce Lite
Ứng dụng Q Reduce là một công cụ giảm kích thước tệp đơn giản, đơn giản, làm được một việc và làm tốt điều đó. Phiên bản Lite thực hiện giảm hình ảnh đơn lẻ trong khi phiên bản đầy đủ cho phép hình ảnh hàng loạt cùng với một số tùy chọn chỉnh sửa hình ảnh khác, chẳng hạn như lựa chọn cắt và lưu trữ ảnh.
Cách thay đổi kích thước hình ảnh trên PC Windows
Có lẽ là một trong những công cụ linh hoạt nhất để chỉnh sửa hình ảnh, PC thường sẽ đi kèm với các chương trình cho phép bạn chỉnh sửa hình ảnh. Ngoài ra, một số công cụ chỉnh sửa ảnh tốt nhất có sẵn cho PC. Chúng tôi sẽ liệt kê một số chương trình cùng với một số mẹo về cách giảm hình ảnh:
1. Sơn
Tất cả các phiên bản Windows bên dưới Windows 10 sẽ đi kèm với MS Paint theo mặc định. Mặc dù khá cơ bản như các công cụ chỉnh sửa ảnh, nó vẫn có thể thay đổi kích thước ảnh khá dễ dàng. Để làm đươc như vậy, hãy tuân theo những bước sau:
- Mở hình ảnh bằng cách nhấp chuột phải vào hình ảnh và chọn Mở bằng hoặc nhấp vào Tệp, sau đó Mở trên menu trên cùng của Paint.
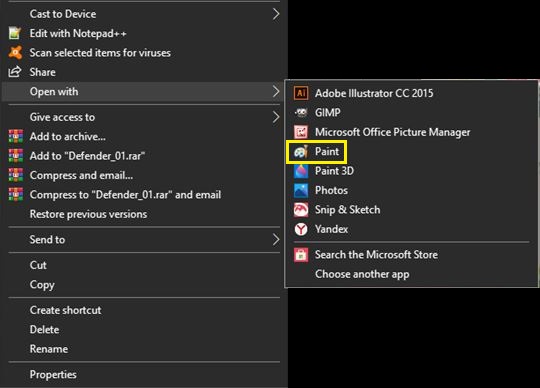
- Trên tab Trang đầu, bên dưới Hình ảnh, bấm vào Thay đổi kích thước.

- Điều chỉnh kích thước hình ảnh theo tỷ lệ phần trăm hoặc pixel khi bạn thấy phù hợp. Nhấp vào Duy trì tỷ lệ khung hình để giữ cho kích thước hình ảnh không đổi khi điều chỉnh theo tỷ lệ phần trăm.

- Nhấp vào OK.
2. Vẽ tranh 3D
Windows 10 đi kèm với phiên bản cập nhật của ứng dụng Paint, có nhiều tùy chọn hơn so với phiên bản gốc. Mặc dù vậy, giao diện đã được thay đổi khá nhiều, vì vậy những người quen thuộc với chương trình trước đó có thể thấy mình bị lạc khi cố gắng điều hướng các menu. Để thay đổi kích thước hình ảnh trong Paint 3D, hãy làm như sau:
- Mở hình ảnh trong Paint 3D.
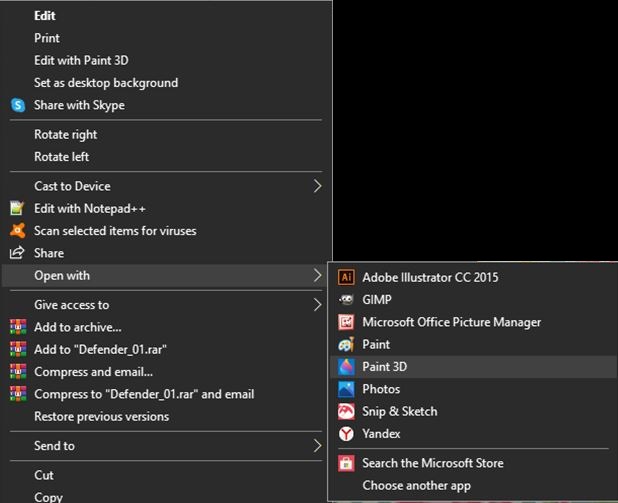
- Nhấp vào công cụ Canvas ở menu trên cùng.
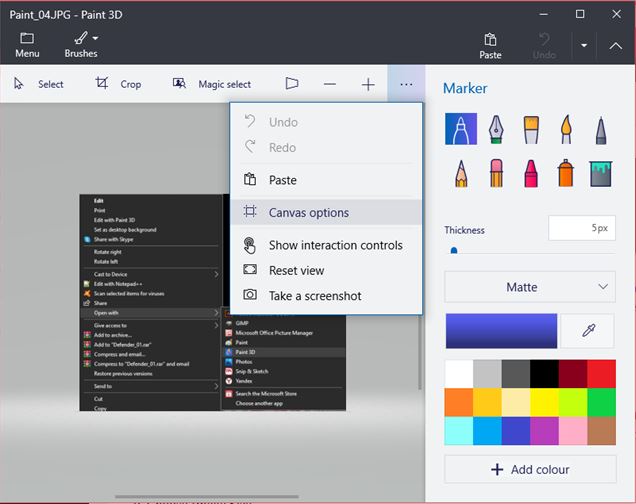
- Trên menu bên phải, bạn có thể điều chỉnh và thay đổi kích thước hình ảnh theo pixel hoặc tỷ lệ phần trăm. Tỷ lệ khung hình khóa duy trì sự cân bằng kích thước hình ảnh thích hợp và Thay đổi kích thước hình ảnh bằng Canvas tăng hoặc giảm kích thước canvas Paint 3D liên quan đến các điều chỉnh của bạn.
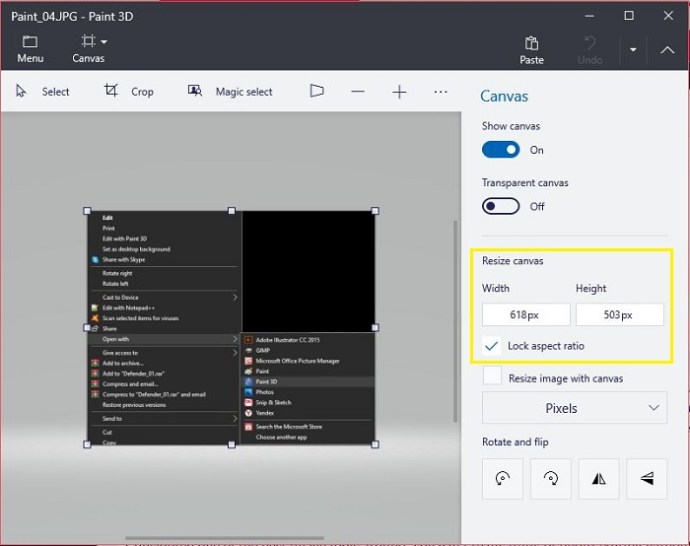
- Nhấp vào Menu sau đó nhấp vào Lưu để giữ bất kỳ thay đổi nào.
3. Adobe Photoshop
Được coi là một trong những công cụ hình ảnh tốt nhất hiện nay, bạn không thể thực sự nghĩ đến chỉnh sửa ảnh nếu không nhắc đến Adobe Photoshop. Mặc dù không miễn phí như những chương trình khác đã đề cập, nhưng tính linh hoạt của chương trình này rất đáng giá. Để thay đổi kích thước hình ảnh trong Photoshop, hãy làm theo các bước sau:
- Nhấp vào 'Hình ảnh' ở menu trên cùng.
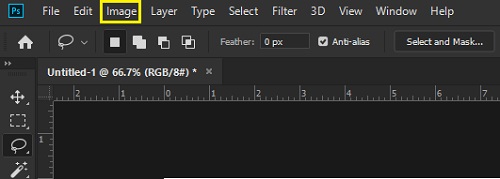
- Chọn Kích thước Hình ảnh.
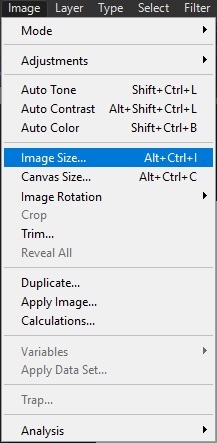
- Điều chỉnh kích thước khi bạn thấy phù hợp bằng cách nhấp vào OK.
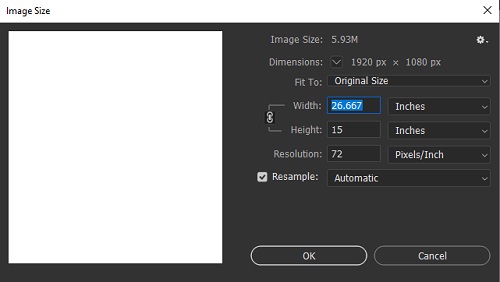
Thay đổi kích thước hàng loạt cũng có thể được thực hiện, mặc dù nó sẽ yêu cầu ghi lại các Hành động, sau đó tiếp tục chọn Tệp, Tự động hóa, sau đó chọn Hàng loạt.
4. Irfanview
Một trình xem ảnh miễn phí và rất phổ biến, Irfanview cũng có khả năng thay đổi kích thước ảnh, cả riêng lẻ và theo lô mà không cần phải ghi lại các hành động của chương trình trước. Nó là một công cụ rất tiện dụng và không tốn chi phí cài đặt, thực sự không có lý do gì để không dùng thử chương trình này. Bạn có thể thay đổi kích thước hình ảnh trong Irfanview như sau:
- Mở hình ảnh bằng cách nhấp chuột phải và chọn Mở bằng hoặc tìm hình ảnh thông qua menu Irfanview bằng cách nhấp vào Tệp, sau đó nhấp vào Mở.
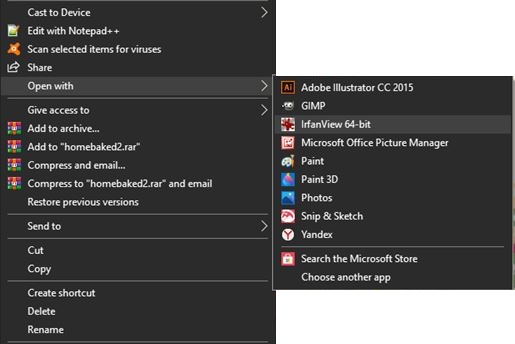
- Nhấp vào Hình ảnh trên menu trên cùng, sau đó nhấp vào Thay đổi kích thước / Thay đổi mẫu.
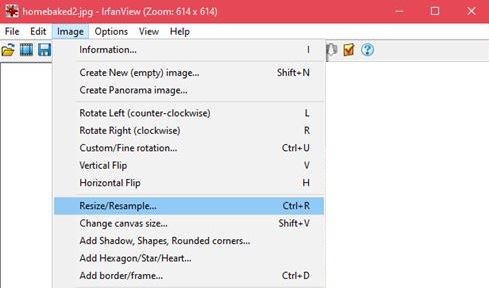
- Điều chỉnh các giá trị hình ảnh khi bạn thấy phù hợp, sau đó nhấp vào OK.
Chuyển đổi hàng loạt ảnh nằm trong một thư mục có thể được thực hiện bằng cách mở Irfanview, nhấp vào Tệp, sau đó chọn Chuyển đổi hàng loạt / Đổi tên. Tất cả hình ảnh nằm trong thư mục sau đó sẽ được thay đổi kích thước tự động.
Cách thay đổi kích thước hình ảnh trên iPhone
Mặc dù ứng dụng Ảnh đi kèm với iPhone của bạn có thể được sử dụng để cắt hình ảnh xuống một kích thước nhất định, nhưng ứng dụng này không có tính năng giảm độ phân giải cũng như kích thước tệp. Tuy nhiên, có những ứng dụng có sẵn thông qua Apple App Store hoạt động rất tốt:
1. Kích thước hình ảnh
Dễ sử dụng và khá đơn giản, Image Size là một trong những trình chỉnh sửa hình ảnh phổ biến nhất trong App Store. Công cụ miễn phí này rất hữu ích cho những người muốn giảm kích thước tệp ảnh một cách đơn giản.
2. Kích thước hình ảnh
Một công cụ tiện dụng để nhanh chóng thay đổi kích thước sau đó đăng ảnh từ iPhone của bạn, ImageResize là một công cụ chỉnh sửa phổ biến khác trong Apple App Store. Khi thay đổi kích thước hình ảnh, nó sẽ hiển thị kích thước tệp kết quả ước tính để bạn có thể dễ dàng điều chỉnh tệp để tải lên các trang web có yêu cầu về kích thước tệp cụ thể.
3. Thay đổi kích thước hàng loạt
Một ứng dụng hữu ích cho phép người dùng thay đổi kích thước nhiều hình ảnh cùng một lúc, Batch Resize là một công cụ tuyệt vời cho những người thích chụp nhiều ảnh và có album với nhiều hình ảnh.
Cách thay đổi kích thước hình ảnh trên máy Mac
Mac là một công cụ mạnh mẽ cho những người muốn chỉnh sửa hình ảnh. Nhiều nghệ sĩ đồ họa thích sử dụng máy Mac khi chỉnh sửa, mặc dù đây là lựa chọn chuyên nghiệp hay cá nhân vẫn còn là vấn đề tranh luận. Mặc dù vậy, các công cụ có sẵn vẫn khá hữu ích. Dưới đây là một số cách dễ sử dụng nhất:
1. Xem trước cho Mac
Trình xem ảnh và hình ảnh mặc định cho macOS, nó đi kèm với một số tùy chọn chỉnh sửa bao gồm thay đổi kích thước. Để làm đươc như vậy, hãy tuân theo những bước sau:
Mở tệp bạn muốn thay đổi kích thước trên Ứng dụng xem trước.
Nhấp vào Công cụ, sau đó chọn Điều chỉnh Kích thước.

Chọn hình ảnh 'Lấy mẫu lại'.

Để thay đổi kích thước hình ảnh hàng loạt, hãy mở nhiều hình ảnh trong cùng một cửa sổ, sau đó làm theo các bước như đã nêu ở trên.
2. Adobe Photoshop
Chương trình chỉnh sửa ảnh phổ biến này cũng có sẵn để sử dụng trên máy Mac. Các bước để thay đổi kích thước hình ảnh cũng giống như các bước đối với PC.
Cách thay đổi kích thước hình ảnh trên Chromebook
Vì Chromebook chỉ giới hạn ở các ứng dụng được Google phê duyệt, các lựa chọn để chỉnh sửa ảnh trên nền tảng này không đa dạng như các nền tảng khác. Nhưng nó vẫn đi kèm với một chương trình mặc định có thể thực hiện nhiệm vụ này. Ngoài ra, bạn có thể bật Cửa hàng Google Play trên Chromebook của mình, sau đó tải xuống trình chỉnh sửa hình ảnh như thể bạn đang sử dụng Android.
Biên tập hình ảnh
Đây là trình xem hình ảnh mặc định cho Chromebook của bạn và là chương trình được sử dụng khi bạn mở tệp hình ảnh. Để chỉnh sửa ảnh bằng ứng dụng này, hãy làm như sau:
- Mở tệp hình ảnh của bạn, sau đó nhấp vào Chỉnh sửa trong menu.
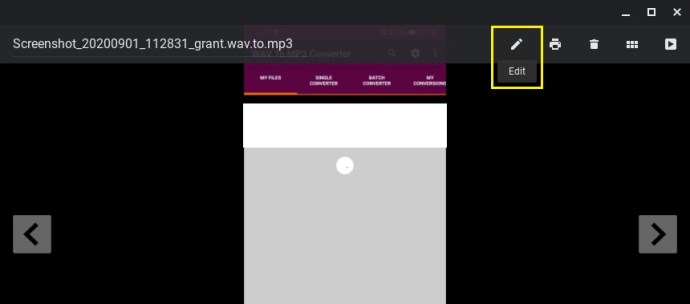
- Chọn và nhấp vào Thay đổi kích thước.

- Điều chỉnh các giá trị khi bạn thấy phù hợp.

Câu hỏi thường gặp bổ sung
Dưới đây là câu trả lời cho một số câu hỏi thường gặp nhất về cách thay đổi kích thước hình ảnh.
1. Bạn có thể đề xuất những công cụ trực tuyến nào để thay đổi kích thước hình ảnh?
Các công cụ sau cung cấp các tùy chọn kéo và thả đơn giản khi thay đổi kích thước tệp ảnh và tất cả chúng đều miễn phí và khả dụng mà không cần cài đặt bất kỳ thứ gì. Đối với những hình ảnh đơn lẻ, hãy thử sử dụng PicResize hoặc PhotoSize. Đối với các dự án hàng loạt, BulkResize và BIRME khá hữu ích. Vì chúng là các công cụ trực tuyến, không quan trọng bạn sử dụng chúng trên nền tảng nào. Miễn là bạn có kết nối trực tuyến, bạn có thể sử dụng bất kỳ kết nối nào.
2. Bạn có thể đề xuất chương trình nào để thay đổi kích thước hàng loạt hình ảnh?
Các ứng dụng được cung cấp cho mỗi nền tảng ở trên có các lựa chọn cung cấp xử lý ảnh hàng loạt. Chúng là một số phổ biến nhất cho từng nền tảng cụ thể của chúng và cung cấp cho người dùng một công cụ tuyệt vời để thay đổi kích thước nhiều hình ảnh.
3. Thay đổi kích thước hình ảnh có ảnh hưởng gì đến kích thước tệp?
Thay đổi kích thước hình ảnh có ảnh hưởng rất lớn đến kích thước tệp của hình ảnh. Khi giảm hoặc tăng kích thước của hình ảnh sẽ tương ứng giảm hoặc tăng số lượng pixel được hiển thị khi bạn mở tệp. Điều này có nghĩa là số lượng pixel càng nhỏ thì kích thước tệp của bạn càng nhỏ và ngược lại. Điều quan trọng cần nhớ là nhiều trang web trực tuyến có giới hạn tải lên và sẽ không chấp nhận hình ảnh vượt quá một kích thước tệp nhất định.
Một phần tích hợp của chụp ảnh
Giờ đây, việc chụp ảnh trở nên quá đơn giản, nhu cầu quản lý kích thước của các tệp hình ảnh trở nên có ý nghĩa hơn, đặc biệt là đối với những người thường xuyên làm việc đó. Sẽ vô cùng khó chịu khi chụp một bức ảnh của một khoảnh khắc quan trọng và chỉ thấy rằng bạn đã hết dung lượng lưu trữ. Thay đổi kích thước hình ảnh giờ đây được cho là một phần không thể thiếu khi chụp chúng.
Bạn có biết những cách khác để thay đổi kích thước hình ảnh trên các thiết bị khác nhau không? Chia sẻ ý kiến của bạn bằng cách bình luận xuống dưới.