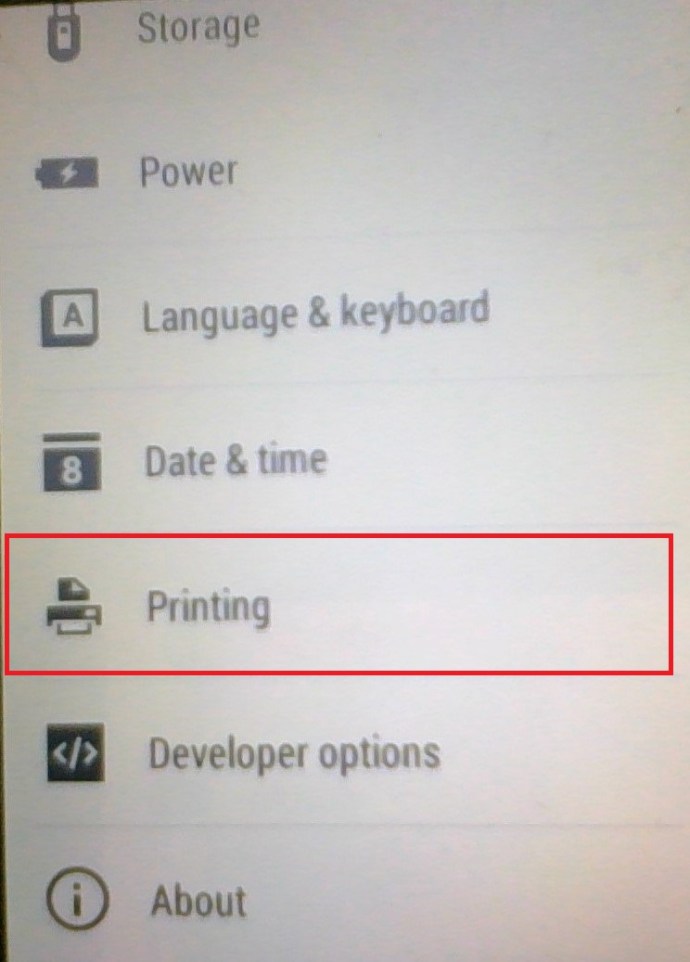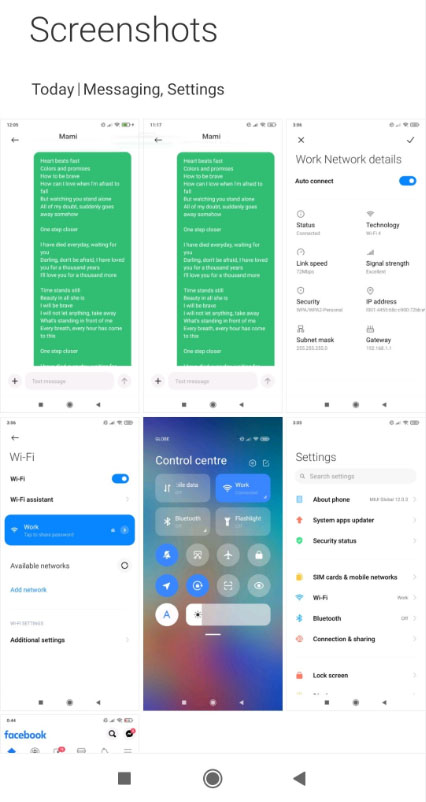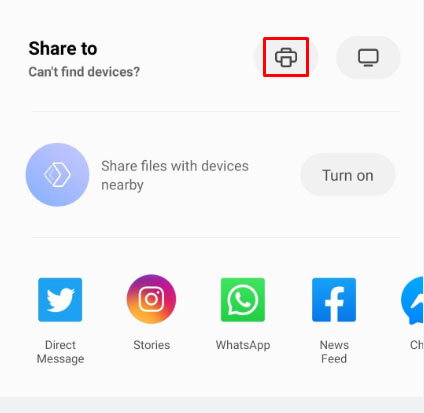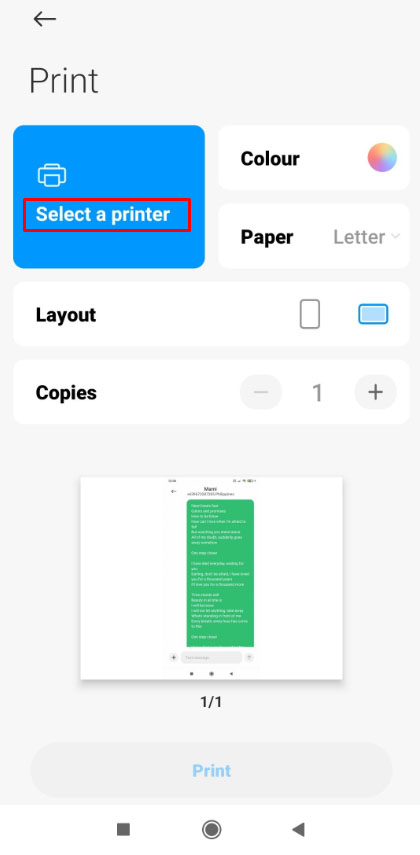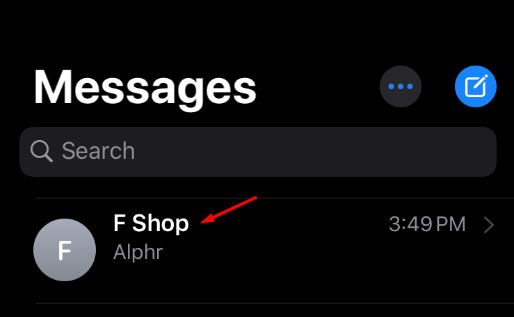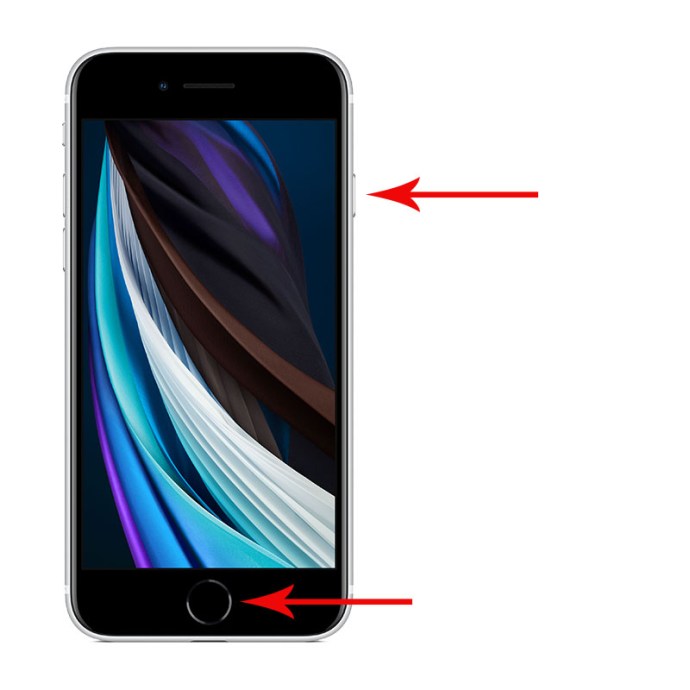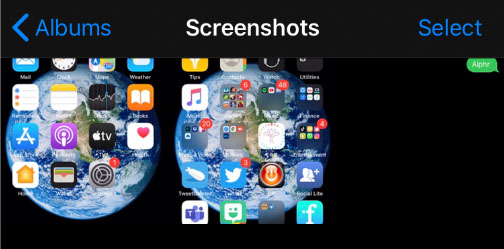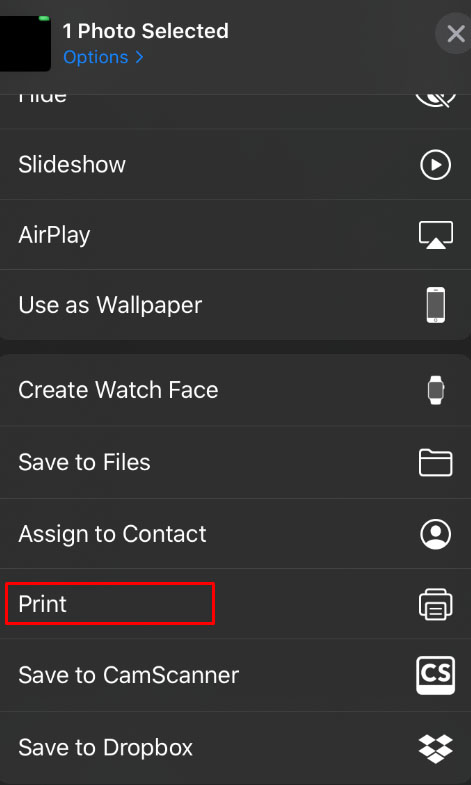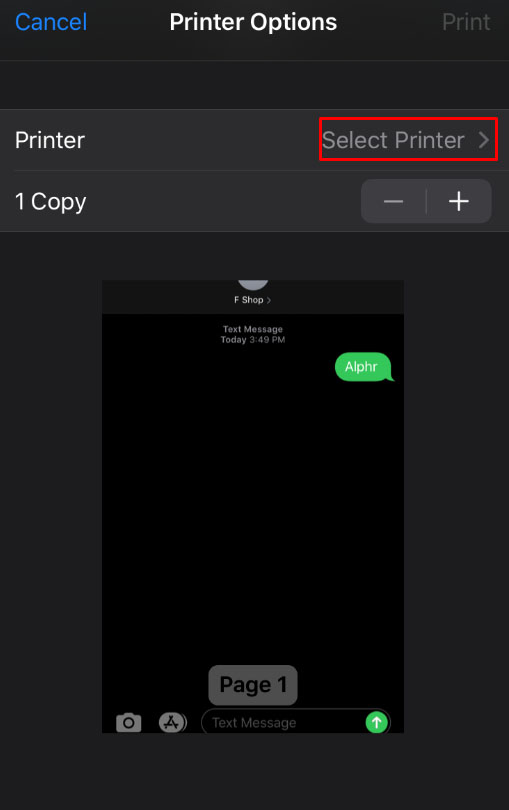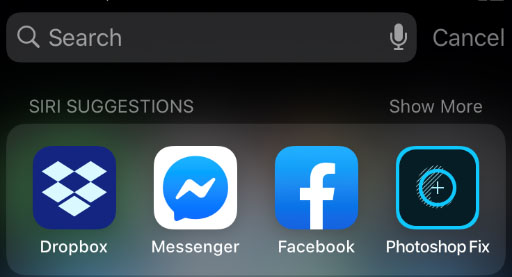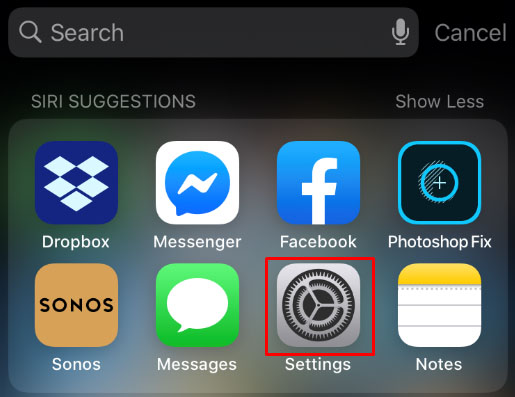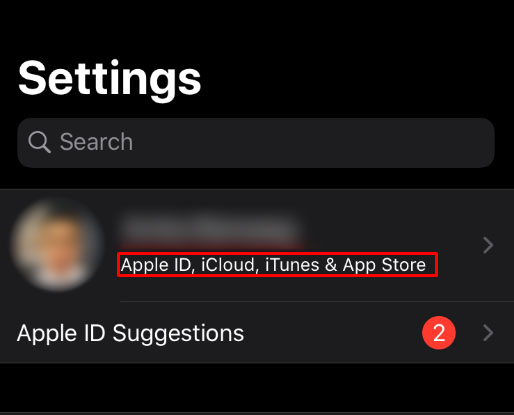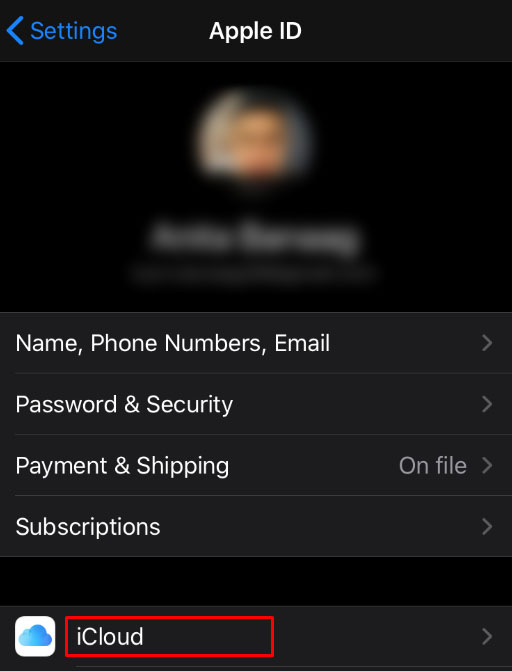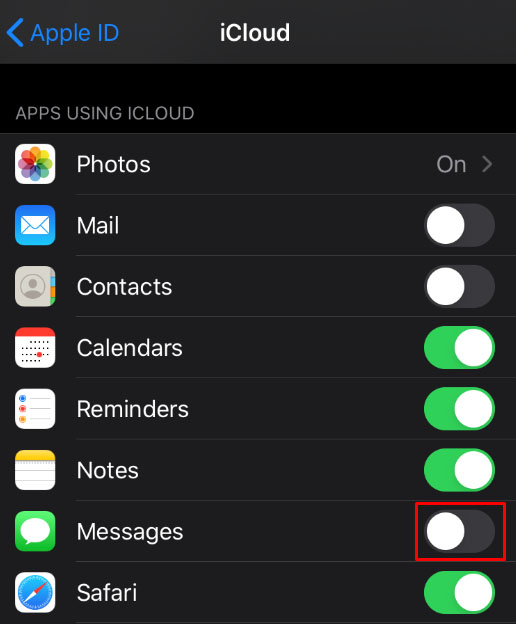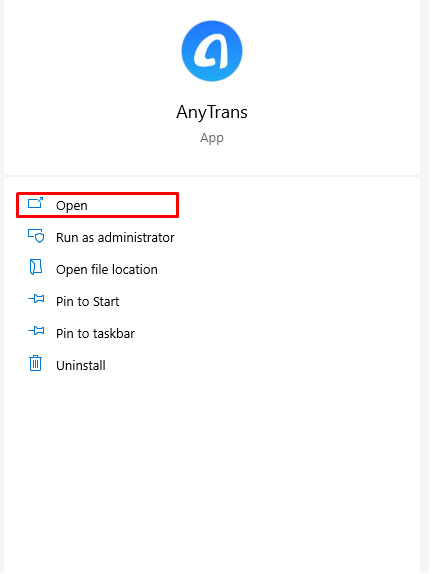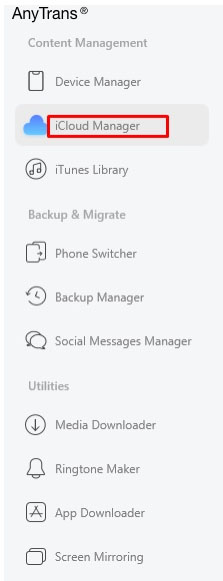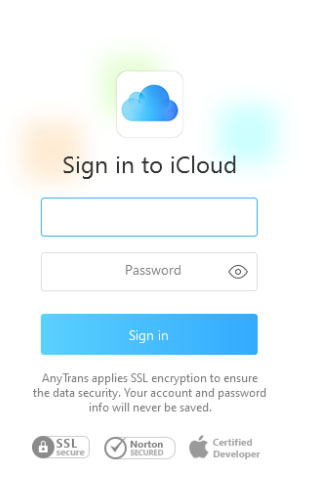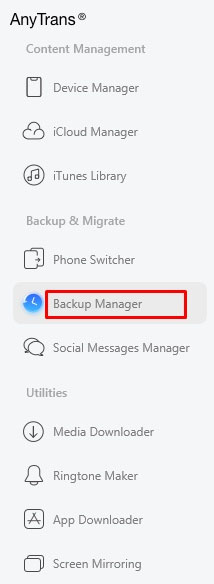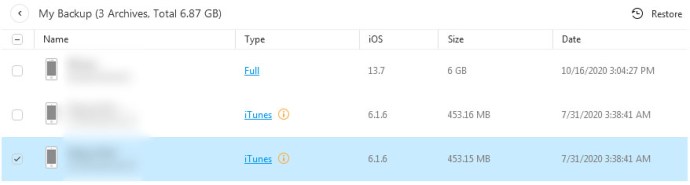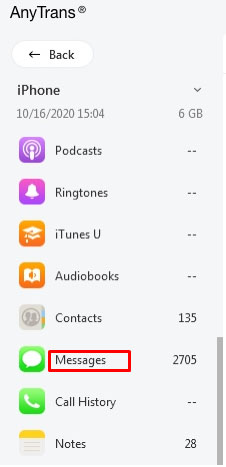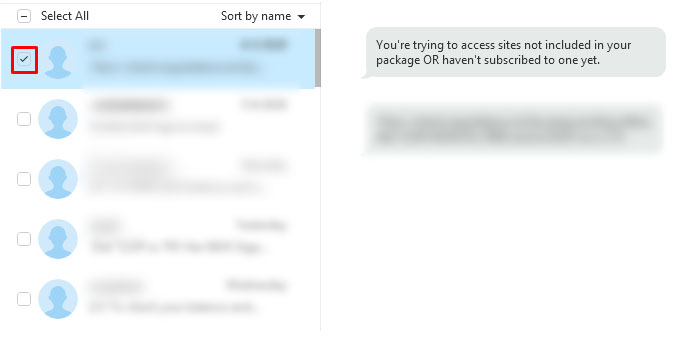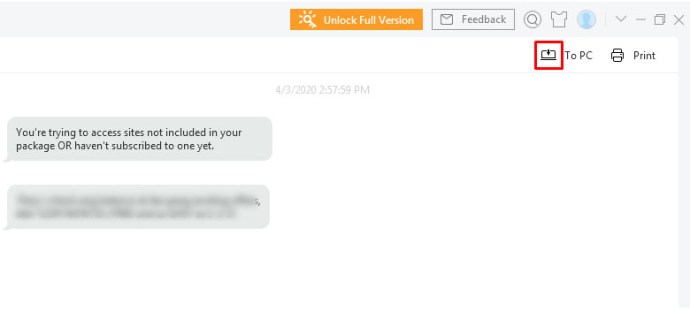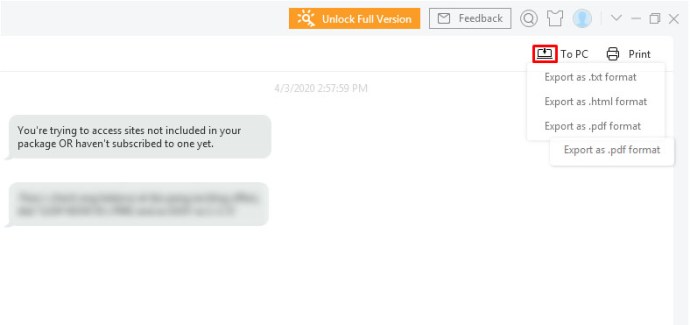Nhắn tin đã trở thành một trong những hình thức giao tiếp phổ biến nhất giữa mọi người trong những năm gần đây, nhưng nó có một số nhược điểm. Một trong những điều này là bản thân tin nhắn bị giới hạn ở thiết bị mà nó được gửi đến. Điều này làm cho việc chia sẻ khá bất tiện, vì bạn phải hiển thị nó cho từng người hoặc chuyển tiếp tin nhắn đến nhiều người.

May mắn thay, công nghệ cung cấp các cách để giải quyết vấn đề này, chẳng hạn như in những thông báo này ra giấy. Điều này không chỉ làm cho thông tin điện tử trên điện thoại di động của bạn trở nên xúc giác hơn mà còn cung cấp cho bạn một cách để ghi lại những tin nhắn này để sử dụng trong tương lai.
Trong bài viết này, chúng tôi sẽ hướng dẫn bạn cách in tin nhắn văn bản cho những thời điểm mà bạn có thể cần phải làm như vậy.
Cách in trực tiếp tin nhắn văn bản từ Android đến máy in
Nếu bạn muốn in một tin nhắn trực tiếp từ điện thoại di động của mình đến một máy in, có một số yêu cầu mà bạn phải đáp ứng. Đó là:
- Máy in của bạn phải có khả năng kết nối với Wi-Fi hoặc mạng cục bộ. Trừ khi bạn có máy in sẵn sàng Wi-Fi, nếu không sẽ không thể in trực tiếp. Để kiểm tra kết nối Wi-Fi, hãy tham khảo hướng dẫn sử dụng máy in của bạn. Ngoài ra, nếu bạn thấy nút Wi-Fi trên máy in của mình thì đó là dấu hiệu rõ ràng cho thấy máy in đã sẵn sàng.
- Điện thoại của bạn có thể kết nối với máy in. Vì thiết bị Android có nhiều nhà sản xuất khác nhau, nên không phải tất cả điện thoại và máy tính bảng Android đều được đảm bảo có khả năng kết nối với máy in. Để kiểm tra, hãy làm như sau:
Một. Mở của bạn Cài đặt thực đơn. Để thực hiện việc này, hãy trượt xuống rồi chạm vào biểu tượng bánh răng trên menu nhanh của bạn hoặc vuốt lên để hiển thị menu ứng dụng, sau đó tìm kiếm rồi chạm vào Cài đặt.

b. Trên thanh tìm kiếm trên menu cài đặt, hãy nhập In, sau đó nhấn Tìm kiếm.
C. Nếu kết quả như Dịch vụ in ấn, Công việc in hoặc là In ấn hiển thị, thì điện thoại của bạn có khả năng in trực tiếp.
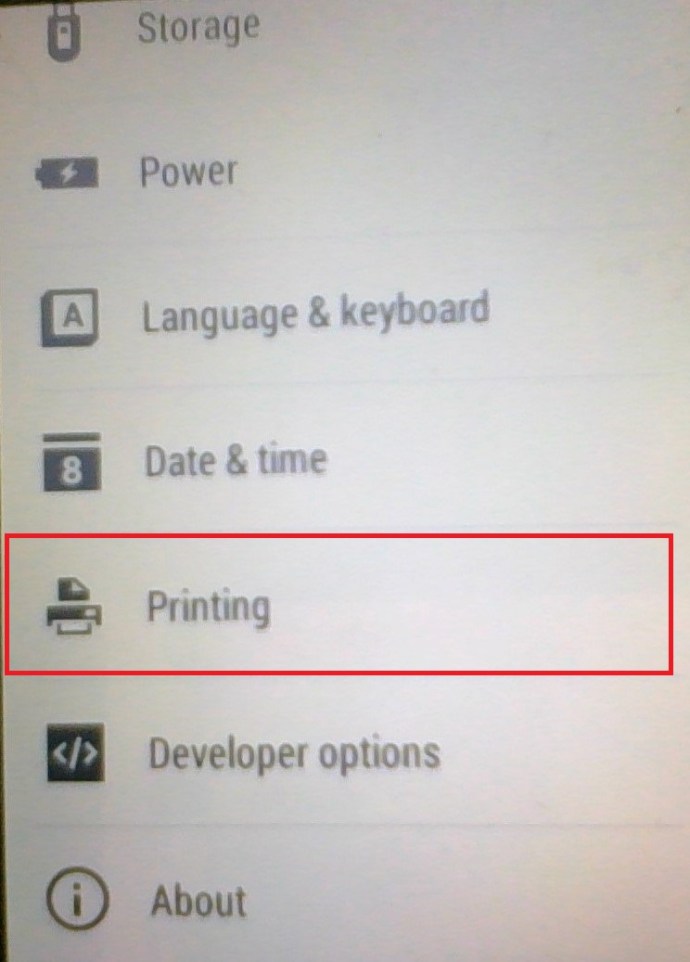
- Cả điện thoại Android và máy in của bạn đều phải được kết nối với cùng một mạng Wi-Fi. Tham khảo hướng dẫn sử dụng máy in của bạn để kiểm tra cách kết nối kiểu máy in cụ thể với Wi-Fi của bạn.
Khi bạn đã kết nối cả máy in và thiết bị Android, bạn có thể tiếp tục in tin nhắn văn bản của mình bằng cách làm theo các bước sau:
- Chụp ảnh màn hình của tin nhắn bạn muốn in. Điều này là cần thiết vì Android không có phương thức tích hợp để in tin nhắn trực tiếp từ ứng dụng nhắn tin. Để chụp ảnh màn hình, hãy nhấn giữ đồng thời cả nguồn và âm lượng.

- Mở thư mục Ảnh chụp màn hình trên thiết bị của bạn. Điều này có thể được thực hiện bằng cách:
Một. Mở Menu Ứng dụng bằng cách vuốt lên khi đang ở trên màn hình chính.
b. Tìm và khai thác trên Các tập tin biểu tượng. Điều này thường được biểu thị bằng hình ảnh của một thư mục.
C. Mở menu chính bằng cách nhấn vào biểu tượng ba dòng ở phía trên bên trái.
d. Khai thác vào Hình ảnh.
e. Khai thác vào Ảnh chụp màn hình.
- Chọn hình ảnh có tin nhắn mà bạn muốn in, sau đó nhấn vào hình ảnh đó. Nếu bạn được nhắc chọn một ứng dụng để mở ứng dụng đó, thì ứng dụng Ảnh mặc định sẽ ổn.
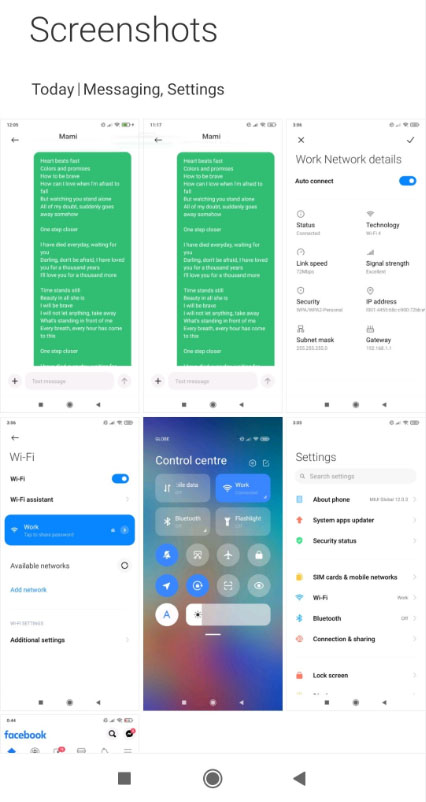
- Gõ vào Chia sẻ. Đây phải là biểu tượng ba vòng kết nối được kết nối hoặc biểu tượng Chia sẻ.

- Từ danh sách các biểu tượng xuất hiện, hãy nhấn vào In.
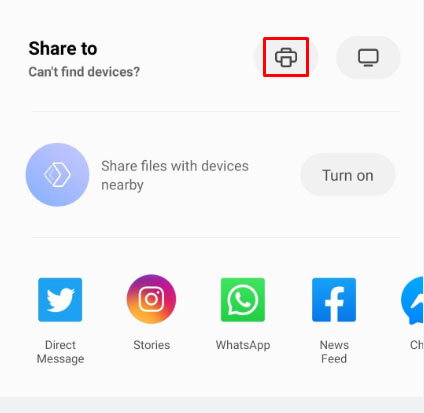
- Bạn sẽ được cung cấp một số tùy chọn in ấn. Điều chỉnh chúng như mong muốn. Khi bạn đã hoàn tất, hãy nhấn vào mũi tên thả xuống ở góc trên bên phải, sau đó chọn tên máy in của bạn từ danh sách.
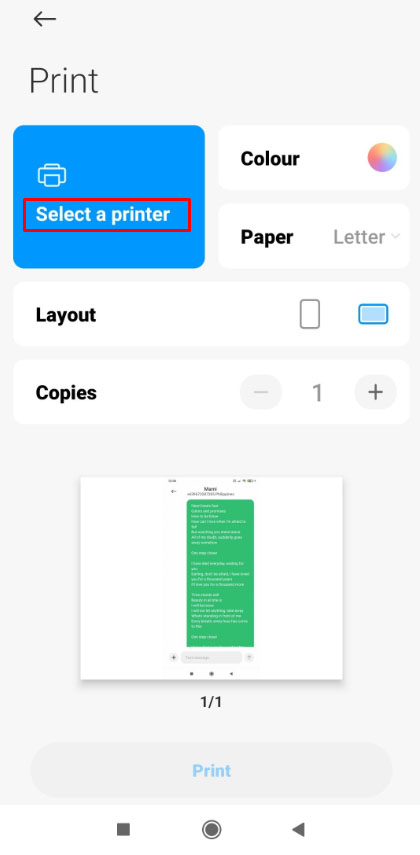
- Một lần nữa bạn sẽ có cơ hội chỉnh sửa các tùy chọn máy in, chẳng hạn như phạm vi trang và số lượng bản sao. Khi bạn đã xác nhận rằng các giá trị hiện tại là chính xác, hãy nhấn vào In cái nút.
- Nếu máy in của bạn hiện đang được kết nối và bật, nó sẽ tự động bắt đầu in.
- Lặp lại quy trình cho tất cả các ảnh chụp màn hình nếu cần.
Cách in trực tiếp tin nhắn văn bản từ iPhone sang máy in
Việc in tin nhắn trực tiếp tới Máy in cũng có thể được thực hiện khi sử dụng iPhone. Để làm điều này, hãy làm theo các bước sau:
- Chuẩn bị sẵn một máy in có hỗ trợ Wi-Fi và được kết nối với cùng một mạng mà iPhone của bạn đang sử dụng.
- Mở tin nhắn văn bản mà bạn muốn in.
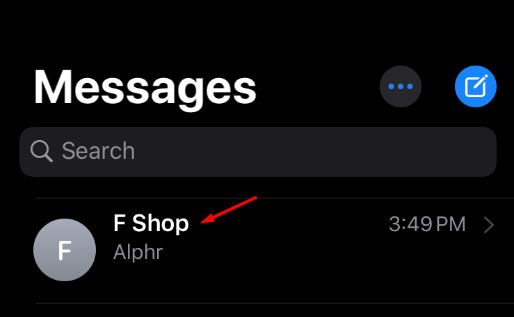
- Chụp ảnh màn hình của tin nhắn bằng cách nhấn đồng thời cả nút Nguồn và nút Màn hình chính (Hoặc nếu bạn không có nút màn hình chính, hãy nhấn nút Nguồn và nút Tăng âm lượng). Như đã đề cập, bạn sẽ cần chụp ảnh màn hình vì ứng dụng nhắn tin văn bản trên iPhone không có cách in trực tiếp các cuộc trò chuyện.
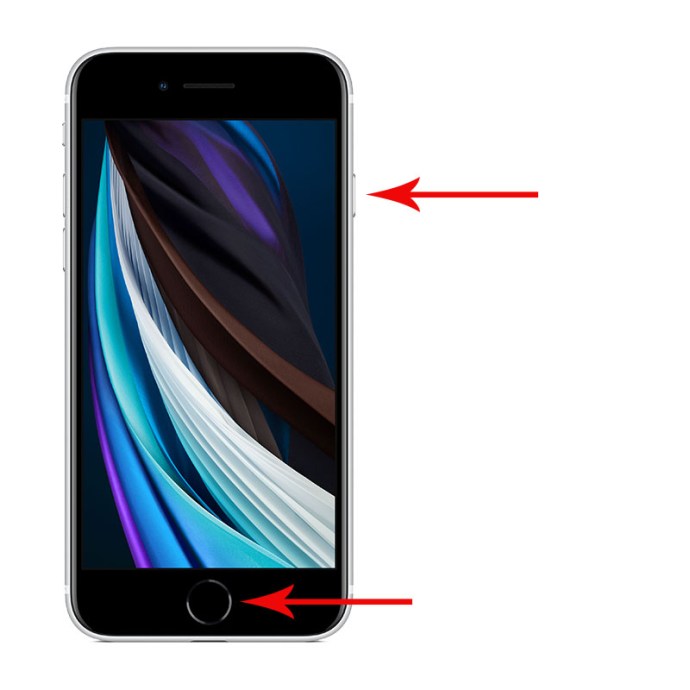
- Mở hình ảnh của các cuộc trò chuyện đã lưu của bạn bằng ứng dụng Ảnh trên iPhone của bạn.
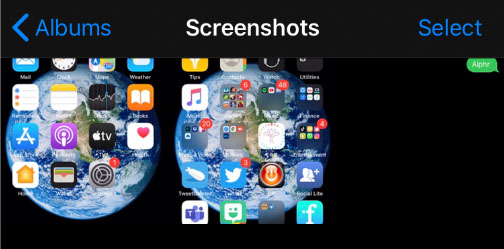
- Cuộn xuống menu bên dưới, sau đó nhấn vào In.
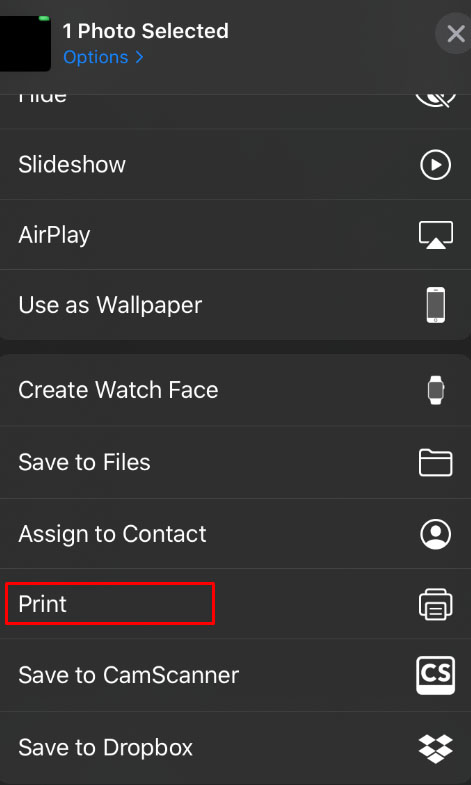
- Gõ vào Chọn máy in và chọn Máy in hiện được kết nối với mạng Wi-Fi của bạn.
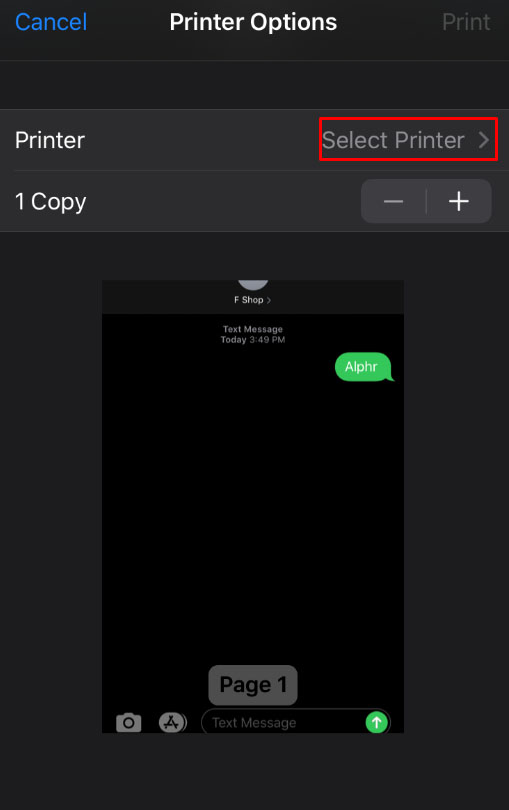
- Nếu máy in của bạn đang bật và hiện đang được kết nối, máy in sẽ tự động bắt đầu in.
Cách in tin nhắn văn bản từ iCloud
Apple iCloud cho phép người dùng sao lưu dữ liệu từ các thiết bị Apple của họ lên đám mây để sử dụng sau này. Đây là một cách tuyệt vời để lưu trữ dữ liệu nhưng nó không cung cấp cách in trực tiếp tin nhắn từ chính ứng dụng iCloud. Để giải quyết vấn đề này, bạn có thể cài đặt phần mềm của bên thứ ba cho phép bạn in thư.
AnyTrans là một chương trình tốt để sử dụng, vì giao diện của nó khá trực quan và nó đi kèm với bản dùng thử miễn phí nếu bạn chỉ muốn sử dụng nó trong thời gian ngắn. Cài đặt AnyTrans trên máy Mac hoặc PC của bạn, sau đó thực hiện theo các hướng dẫn bên dưới.
Để sử dụng iCloud để in tin nhắn văn bản, trước tiên bạn phải bật iCloud. Để làm điều này, hãy làm theo các bước sau:
- Trên iPhone của bạn, mở Menu ứng dụng.
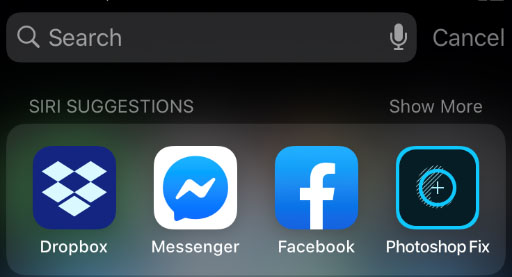
- Cuộn và nhấn vào Cài đặt.
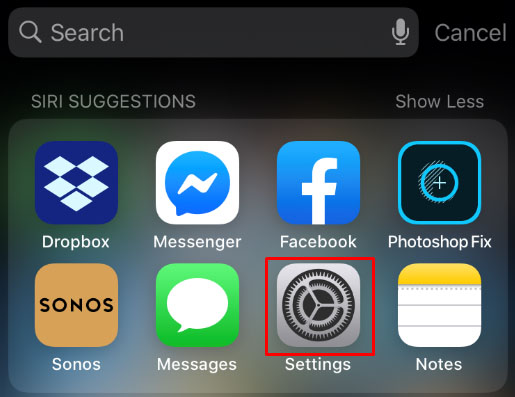
- Nhấn vào của bạn iCloud tài khoản. Nếu bạn chưa có, bạn sẽ cần đăng ký một tài khoản. Apple cung cấp dung lượng lưu trữ miễn phí cho tất cả người dùng iPhone.
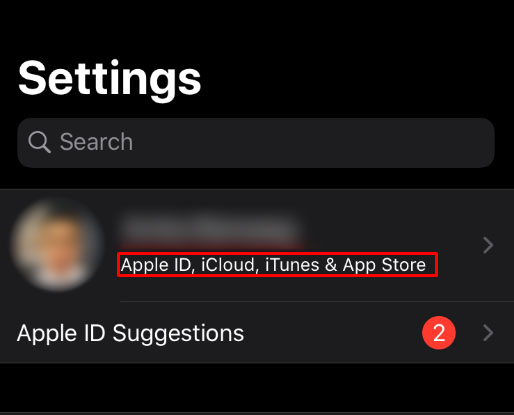
- Trên menu bên dưới, hãy nhấn vào iCloud.
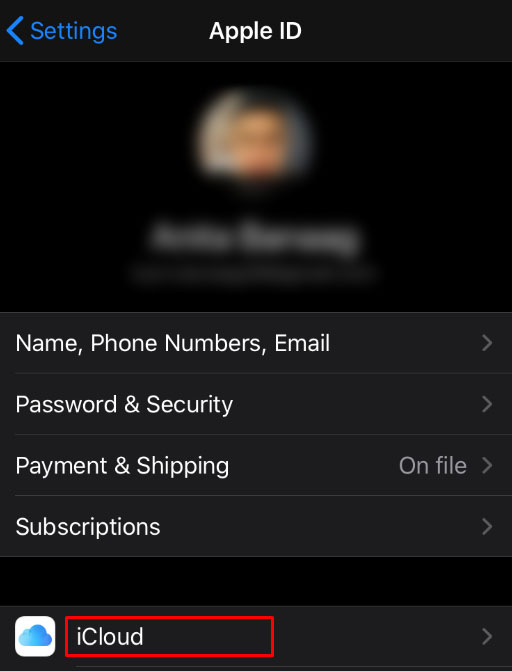
- Tìm Tin nhắn và đảm bảo rằng iCloud bật tắt.
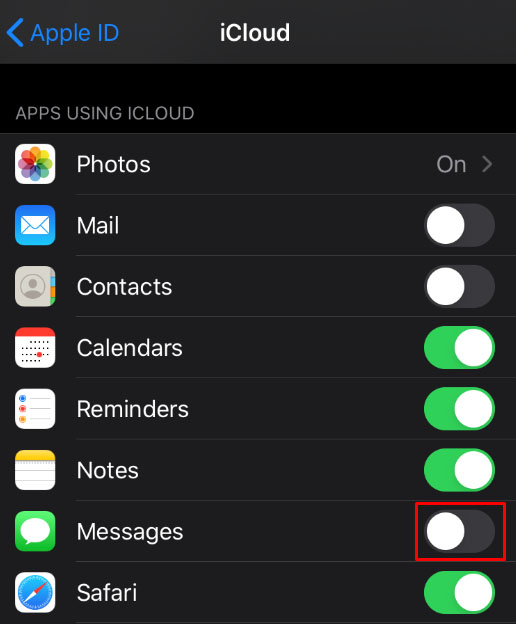
Bây giờ iPhone của bạn đã sao lưu tin nhắn của bạn, bạn có thể in các tệp này qua máy in được kết nối với máy tính. Bạn sẽ cần ứng dụng AnyTrans cho việc này, vì vậy hãy đảm bảo rằng bạn đã cài đặt ứng dụng này. Sau đó, làm như sau:
- Mở AnyTrans trên máy tính của bạn.
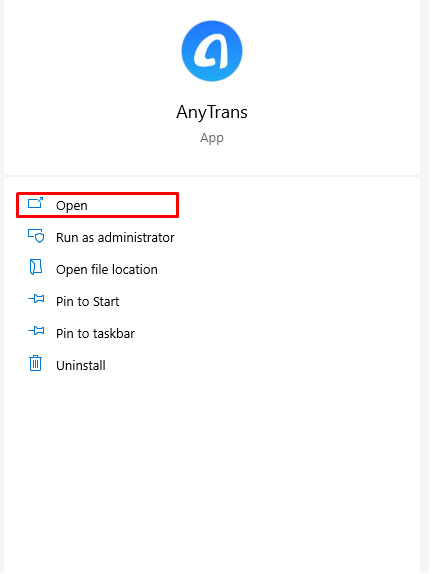
- Bấm vào Trình quản lý iCloud Chuyển hướng.
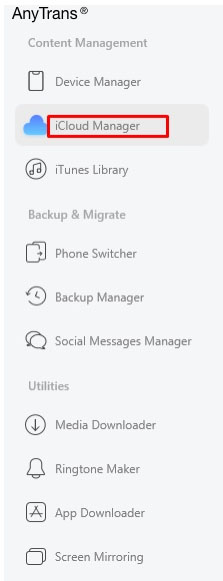
- Mở của bạn iCloud tài khoản.
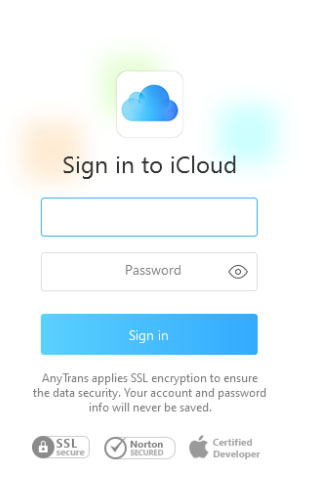
- Trên Loại trang, tìm và nhấp vào Sao lưu iCloud.
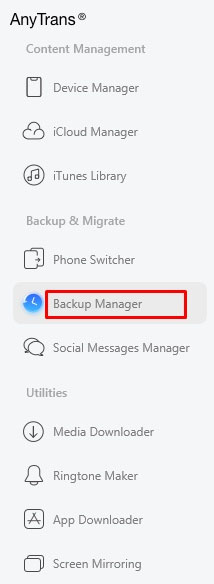
- Từ danh sách thiết bị, hãy chọn thiết bị có tin nhắn mà bạn muốn in.
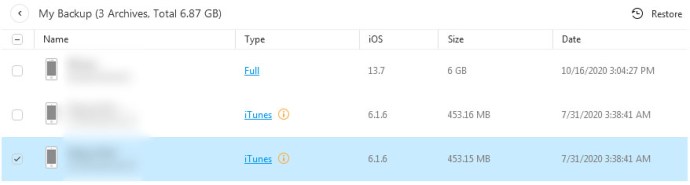
- Trên menu bên trái, nhấp vào Tin nhắn.
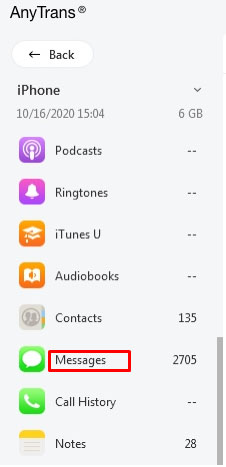
- Tìm thư bạn muốn in, sau đó đảm bảo rằng hộp kiểm của thư đó đã được bật.
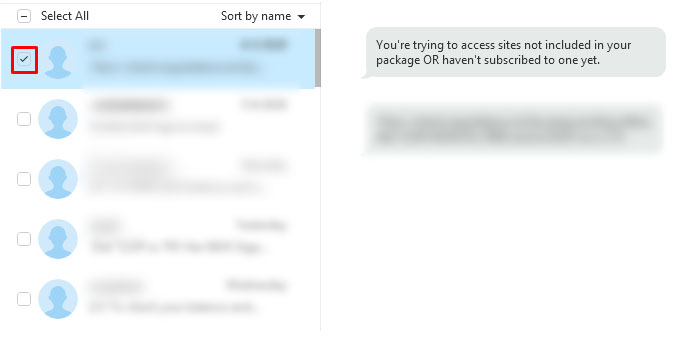
- Bấm vào Đến máy tính biểu tượng nằm ở góc trên bên phải màn hình.
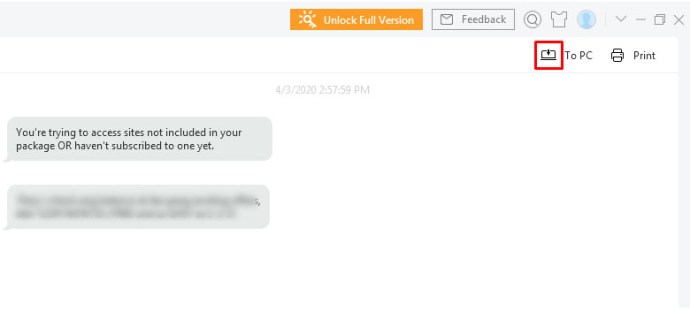
- Trên máy tính của bạn, hãy tìm thư mục xuất. Tin nhắn nên được lưu dưới dạng tệp html và hình ảnh sẽ nằm trên thư mục img. Bây giờ bạn có thể sử dụng máy in được kết nối với máy tính của mình để in các tập tin.
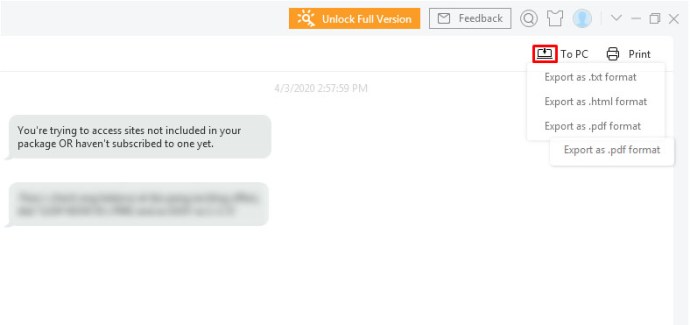
Cách in tin nhắn văn bản bằng cách sao chép từ điện thoại sang PC trước tiên
Chuyển tin nhắn văn bản từ điện thoại sang máy tính cũng là một cách khả thi để in chúng, mặc dù nó sẽ yêu cầu phần mềm của bên thứ ba. Tin nhắn văn bản trên điện thoại di động có định dạng tệp mà máy tính của bạn không thể đọc được. Nếu bạn muốn sử dụng những tin nhắn văn bản này, trước tiên bạn cần làm cho chúng có thể đọc được bằng PC của mình.
Ưu điểm của phương pháp này là bạn không cần Máy in có khả năng kết nối Wi-Fi để tự in các tin nhắn. Miễn là bạn có một máy in được kết nối với một máy tính mà bạn sẽ gửi tin nhắn, điều đó là đủ. Nếu bạn đang sử dụng iPhone, hãy tham khảo phương pháp chuyển iCloud ở trên, vì đây sẽ là cách đơn giản nhất để thực hiện việc này trên iOS. Nếu bạn đang sử dụng điện thoại Android, hãy chọn một trong các ứng dụng sau:
Trình quản lý Android
Có sẵn cho cả Mac và Windows, ứng dụng Trình quản lý Android cho phép người dùng sao lưu dữ liệu bao gồm tin nhắn SMS từ bất kỳ thiết bị Android nào sang PC. Nó cũng có các tùy chọn để người dùng xem và in các tin nhắn văn bản đã được chuyển. Nó yêu cầu cáp USB để kết nối điện thoại với máy tính, nhưng hầu hết các thiết bị Android thường đi kèm với những thứ này.
Android Manager là phần mềm trả phí nhưng sẽ có thời gian dùng thử miễn phí cho những ai muốn dùng thử.
Tiến sĩ Fone
Một ứng dụng phổ biến khác dành cho những người thường xuyên chuyển dữ liệu từ điện thoại này sang điện thoại khác là Dr. Fone. Ứng dụng này miễn phí để tải xuống và sử dụng, đồng thời cũng có sẵn cho cả Android và Mac. Tương tự như Trình quản lý Android, bạn sẽ cần cáp USB để kết nối điện thoại và máy tính.
Phục hồi điện thoại di động Android
Một ứng dụng miễn phí khác, Android Mobile Recovery, không chỉ chuyển các tin nhắn văn bản hiện có từ điện thoại của bạn sang PC mà còn có thể khôi phục các tin nhắn đã xóa trước đó. Đây là một tiện ích sao lưu tiện dụng nếu bạn muốn chuyển tin nhắn từ điện thoại sang máy tính của mình.
Sự khác biệt lớn giữa ứng dụng này và những ứng dụng khác là thiết bị của bạn cần được Root nếu bạn muốn sử dụng. Nếu bạn đã có điện thoại Android đã Root thì đó không phải là vấn đề lớn. Nếu bạn không muốn làm điều này, hãy chọn một trong các ứng dụng khác.
Sau khi bạn đã chuyển tin nhắn bằng một trong các ứng dụng ở trên, thì việc mở tin nhắn trên PC chỉ là vấn đề. Khi chúng đã được mở thông qua một trong các ứng dụng này, bạn có thể sử dụng các công cụ được cung cấp để in chúng ra.
Câu hỏi thường gặp bổ sung
Khi thảo luận về việc in tin nhắn văn bản, đây thường là câu hỏi phổ biến nhất được hỏi:
Tôi có thể sử dụng những bản in này cho tòa án làm bằng chứng liên lạc không?
Về mặt pháp lý, dữ liệu điện tử như tin nhắn văn bản có trọng lượng pháp lý tương tự như dữ liệu của các tài liệu in khác. Điều này có nghĩa là chúng có thể được sử dụng làm bằng chứng giao tiếp, nhưng bạn vẫn sẽ cần phải đáp ứng một số yêu cầu. Các bang khác nhau có các quy định về chứng cứ khác nhau, nhưng phổ biến nhất là tính xác thực, khả năng chấp nhận và mức độ liên quan.
Tất cả các yêu cầu này phải được đáp ứng để các tin nhắn văn bản in được chấp nhận tại tòa án.
1. Để tin nhắn văn bản in được coi là xác thực, chúng phải được nhận dạng bằng cách sử dụng cái được gọi là chữ ký điện tử. Về cơ bản, bạn phải có khả năng chứng minh rằng người bạn nói đã gửi tin nhắn thực sự đã gửi chúng.
2. Đối với những thông điệp được coi là có thể chấp nhận được, chúng phải không được thu thập thông qua các phương tiện bất hợp pháp. Một số tiểu bang có luật quy định ngay cả những tin nhắn đã xác thực cũng không thể được chấp nhận nếu chúng được truy xuất thông qua hack hoặc đánh cắp.
3. Để một tin nhắn được coi là có liên quan, chúng phải liên quan đến câu hỏi pháp lý được yêu cầu chứng minh trước tòa. Nếu tin nhắn văn bản không chứng minh hoặc bác bỏ một sự thật đang được thẩm vấn về mặt pháp lý, thì thẩm phán có thể coi nó là không liên quan và từ chối chấp nhận chúng làm bằng chứng.
Tuy nhiên, cuối cùng, thẩm phán có chấp nhận các bản in văn bản làm bằng chứng hay không. Mặc dù nó phải đáp ứng ba yêu cầu nhưng vẫn không có gì đảm bảo rằng thẩm phán sẽ chấp nhận chúng.
Cung cấp hồ sơ vật lý
Các bản in tin nhắn văn bản cung cấp một bản ghi vật lý về những gì có thể được coi là dữ liệu vô hình. Cho dù đó là vì lý do pháp lý hay vì mục đích lưu trữ hồ sơ, việc in tin nhắn văn bản có thể rất hữu ích. Tất cả những gì bạn cần là bí quyết.
Bạn có biết những cách khác để in tin nhắn văn bản từ điện thoại của mình không? Chia sẻ ý kiến của bạn bằng cách bình luận xuống dưới.