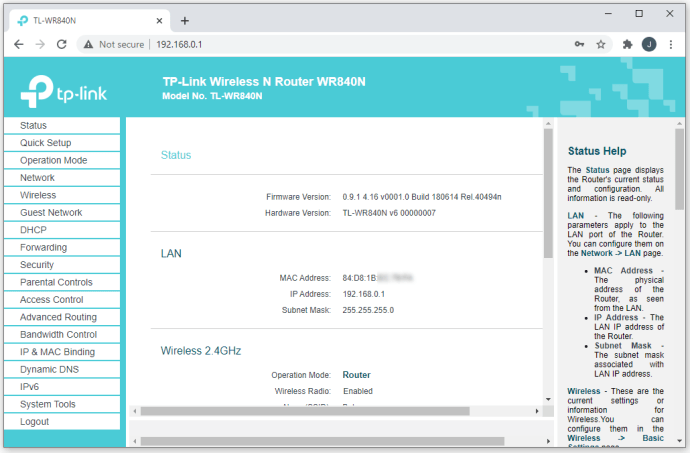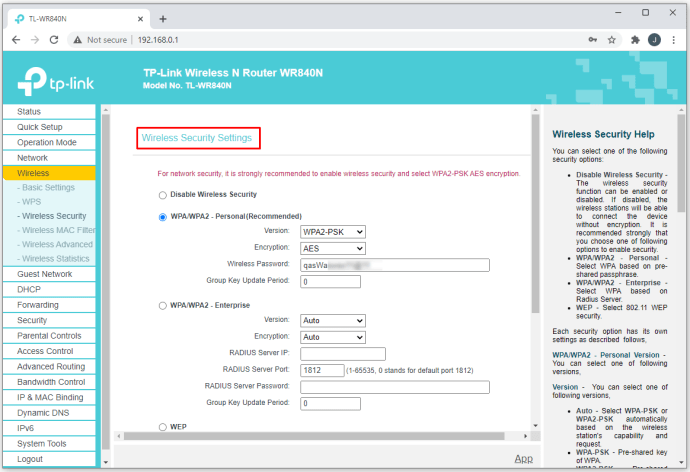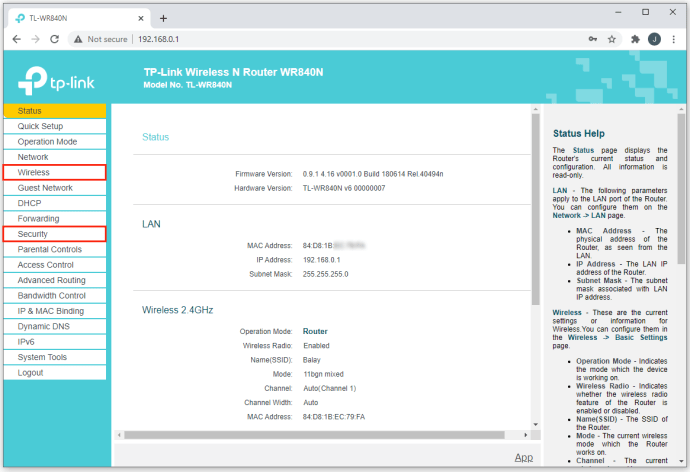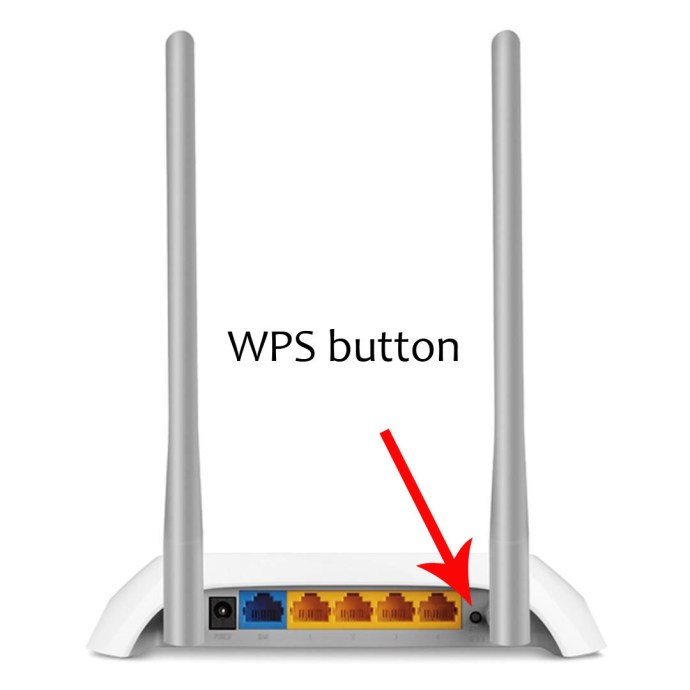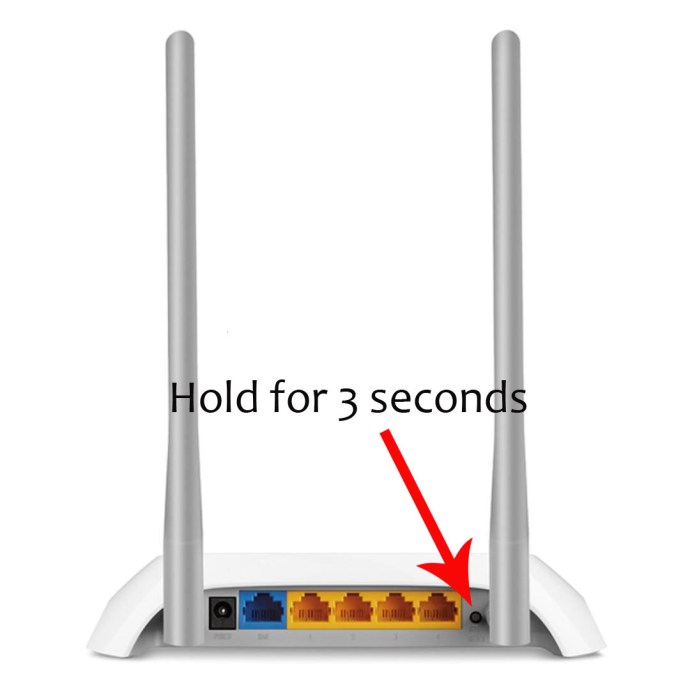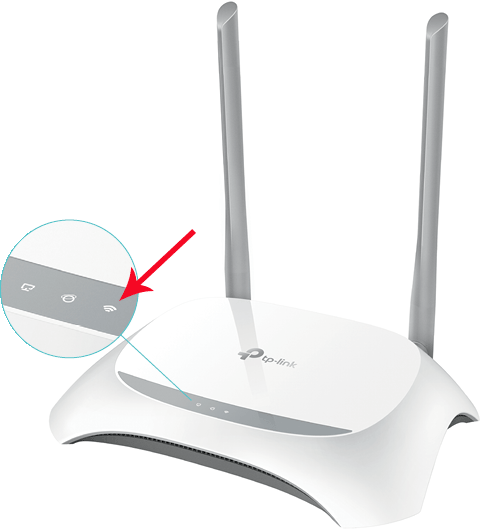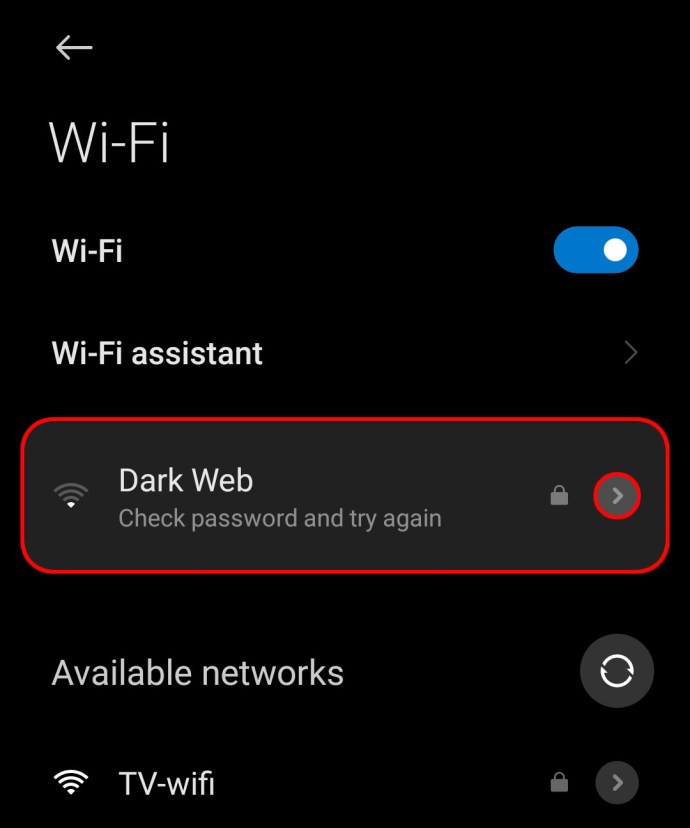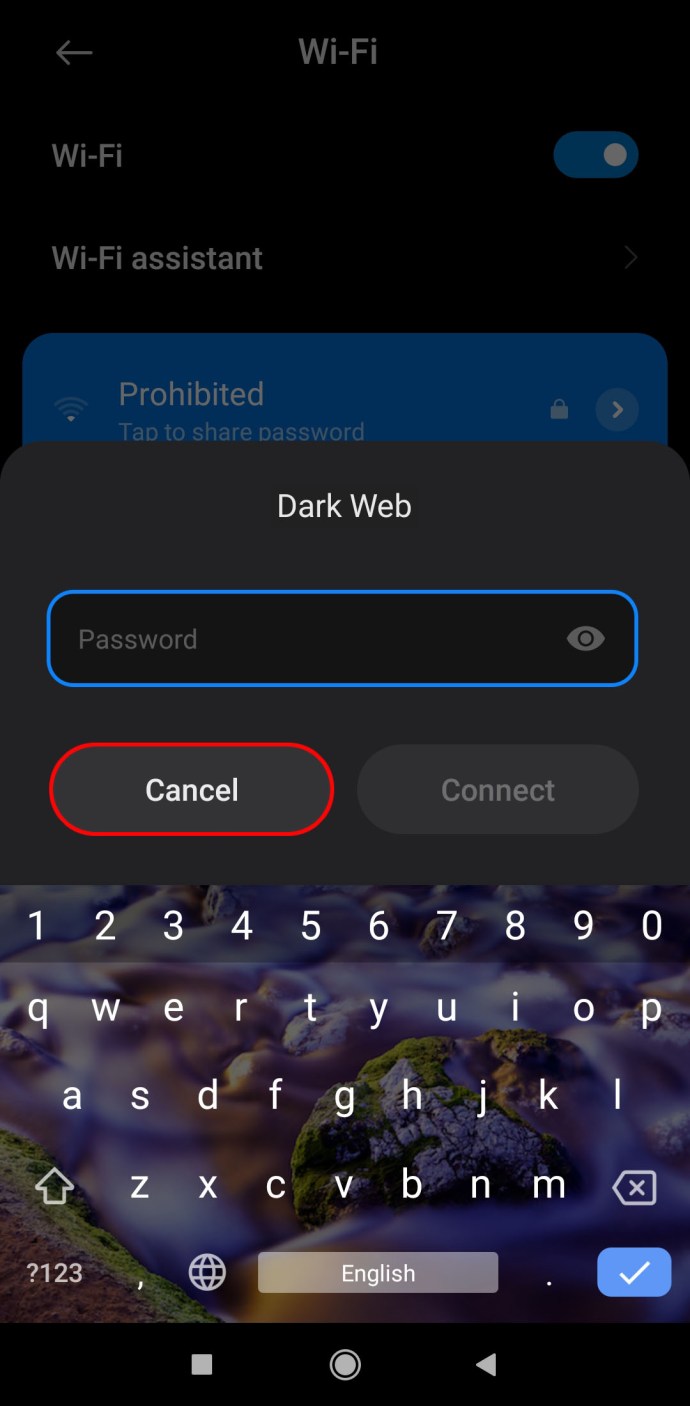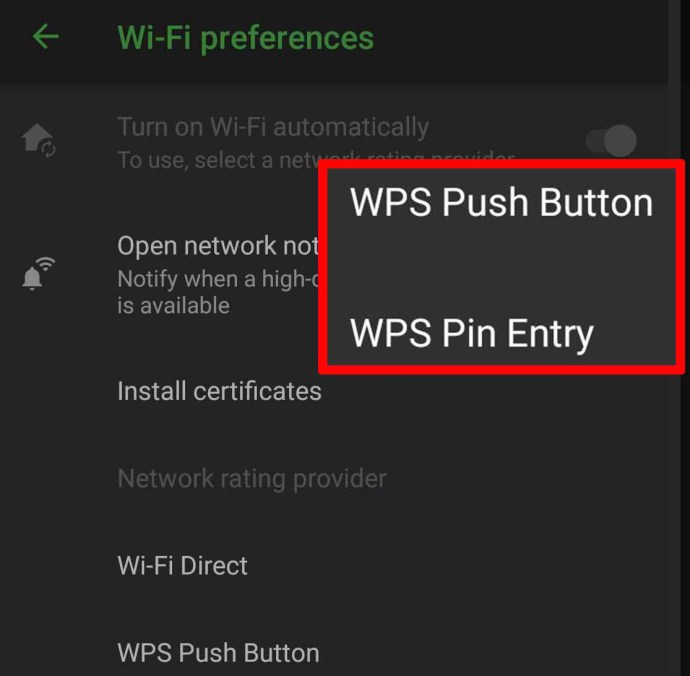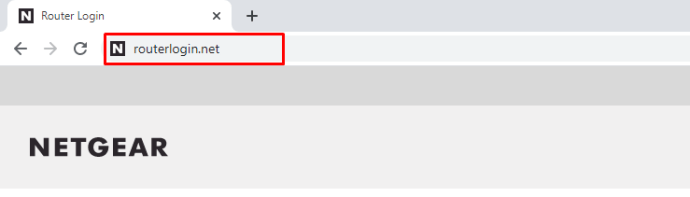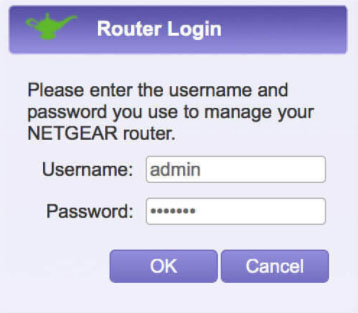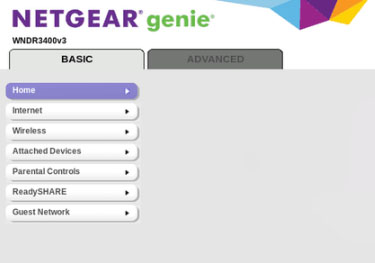Bạn có cảm thấy căng thẳng khi thiết bị của mình không kết nối với bộ định tuyến của bạn không? Còn khi bạn cần đợi một vài ngày cho đến khi nhà cung cấp có thể cử người đến xem thì sao? Nó có thể hữu ích nếu bạn biết cách tự giải quyết vấn đề. Một khi bạn biết cách truy cập bộ định tuyến của mình, những vấn đề này có thể là dĩ vãng.
Trong bài viết này, chúng tôi sẽ giải thích cách kết nối với bộ định tuyến tại nhà của bạn theo một số cách và khắc phục hầu hết các sự cố có thể xuất phát từ đó. Chúng tôi cũng sẽ đề cập đến nhiều phương pháp có thể giúp bạn khôi phục kết nối và đưa tất cả các thiết bị của bạn trực tuyến.
Cách kết nối với bộ định tuyến của bạn
Để kết nối máy tính của bạn với bộ định tuyến, bạn sẽ phải kết nối không dây hoặc qua cáp Ethernet. Để bắt đầu kết nối:
- Xác định địa chỉ IP của bộ định tuyến. Bạn có thể thử sử dụng một trong các địa chỉ sau: 192.168.0.1, 192.168.1.1, 192.168.2.1 hoặc 192.168.1.100.
- Mở trình duyệt của bạn và trong hộp tìm kiếm, nhập //192.168.1.1. Nếu cách đó không hiệu quả, hãy thử các cách khác cho đến khi bạn tìm thấy cái nào hiệu quả.
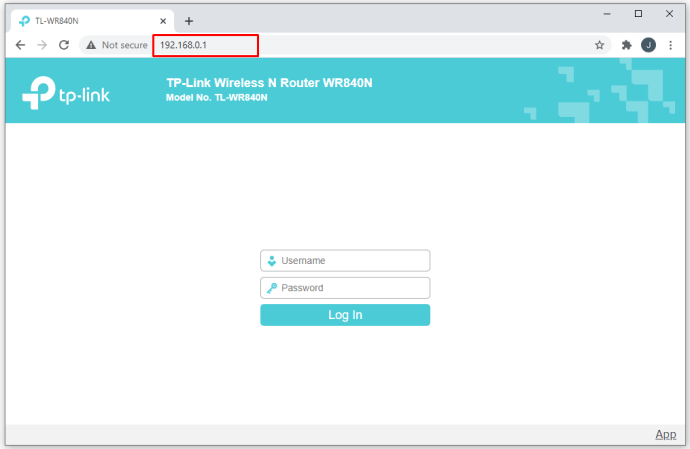
- Khi bạn thấy thông tin đăng nhập trang quản trị, thông thường, tên người dùng và mật khẩu sẽ giống nhau. Một số nhà cung cấp sử dụng tên người dùng “quản trị viên” và mật khẩu “quản trị viên”, trong khi những nhà cung cấp khác có thể không có chúng. Ngoài ra, bạn có thể Google cho biết tên người dùng và mật khẩu thường được sử dụng dành cho thương hiệu bộ định tuyến của bạn.
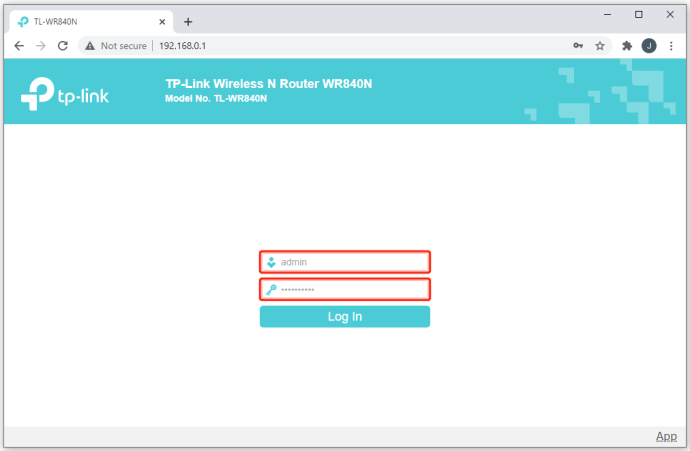
- Bây giờ bạn đã nhập tên người dùng và mật khẩu của mình, bạn sẽ ở trên trang web quản trị của bộ định tuyến.
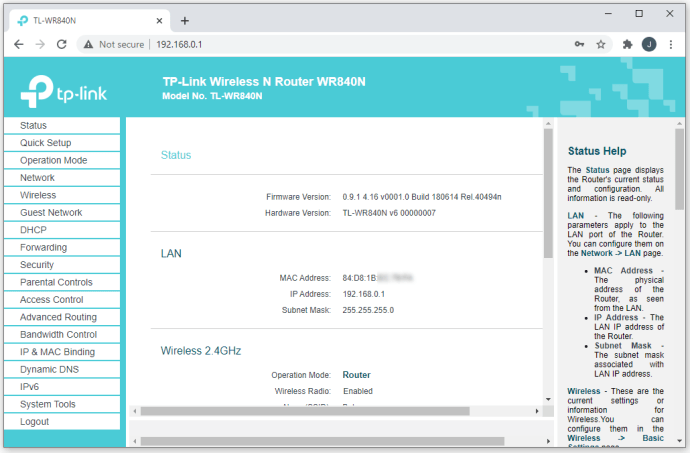
Cách kết nối với cài đặt bộ định tuyến của bạn
Kết nối với cài đặt của bộ định tuyến là một quá trình đơn giản, miễn là bạn làm theo hướng dẫn. Đây là cách thực hiện:
- Để xác định địa chỉ IP của bộ định tuyến, hãy thử sử dụng một trong các địa chỉ sau: 192.168.0.1, 192.168.1.1, 192.168.2.1 hoặc 192.168.1.100.
- Mở trình duyệt của bạn và trong hộp tìm kiếm, nhập //192.168.1.1 hoặc một trong các trình duyệt khác để tìm trình duyệt hoạt động.
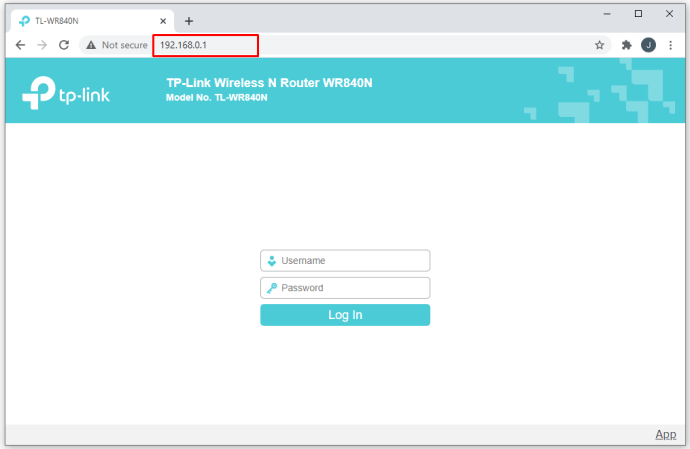
- Khi bạn thấy thông tin đăng nhập trang quản trị, thông thường, tên người dùng và mật khẩu sẽ giống nhau. Một số nhà cung cấp sử dụng tên người dùng “quản trị viên” và mật khẩu “quản trị viên”, trong khi những nhà cung cấp khác có thể không có chúng. Ngoài ra, bạn có thể Google xác định tên người dùng và mật khẩu thường dùng cho bộ định tuyến của mình.
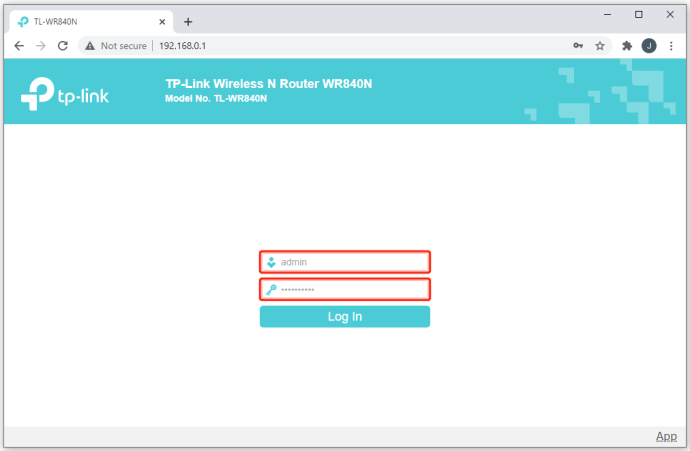
- Bây giờ bạn đã nhập tên người dùng và mật khẩu của mình, bạn sẽ ở trên trang quản trị của bộ định tuyến.
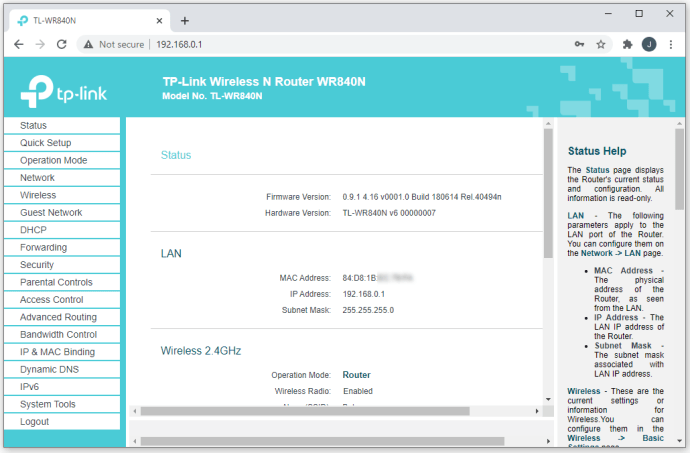
- Đi tới "Cài đặt" và thay đổi thông tin cần thiết. Bạn có thể thay đổi tên mạng, mật khẩu, điều chỉnh mức độ bảo mật và hơn thế nữa.
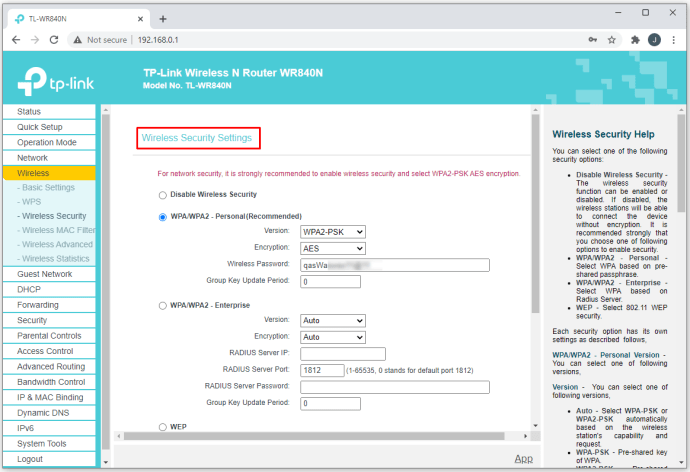
Cách kết nối với bộ định tuyến của bạn từ xa
Chỉ có thể kết nối từ xa với bộ định tuyến nếu kết nối của bạn ổn định. Đó là lý do tại sao bạn nên mang máy tính của mình càng gần bộ định tuyến càng tốt và sau đó bắt đầu quá trình. Cách bạn kết nối với bộ định tuyến của mình giống nhau cho dù bạn đang sử dụng cáp Ethernet hay kết nối Wi-Fi và đây là cách bạn có thể làm điều đó:
- Mở trình duyệt của bạn và nhập địa chỉ IP (thường là 192.168.1.1).
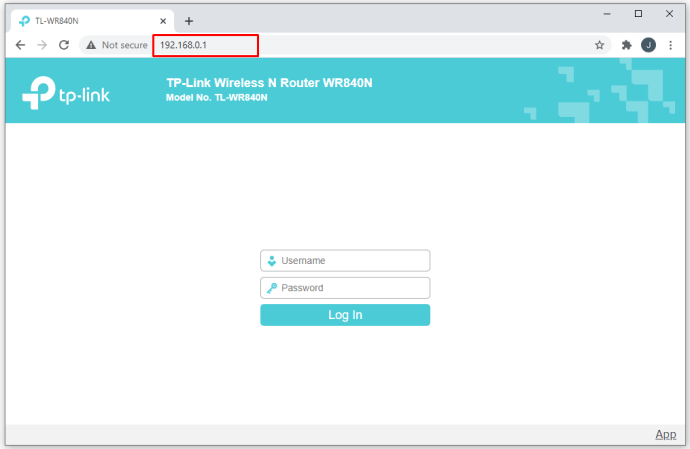
- Nhập tên người dùng và mật khẩu của bạn (thường là “quản trị viên” và “quản trị viên”) trên trang đăng nhập.
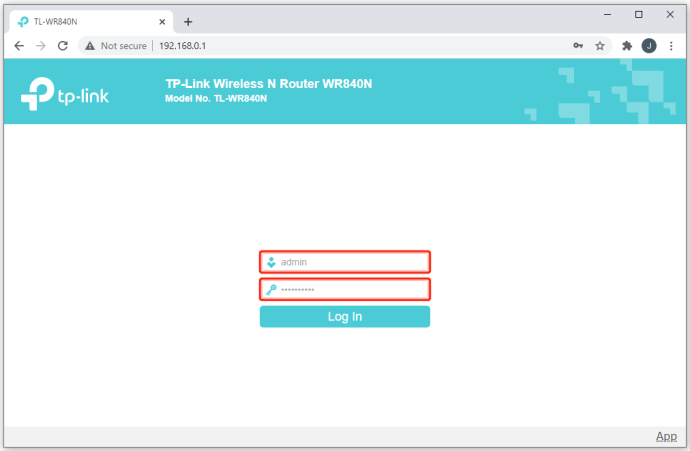
- Khi bạn đã sử dụng, hãy chọn cài đặt cơ bản hoặc nâng cao và thực hiện một số thay đổi.
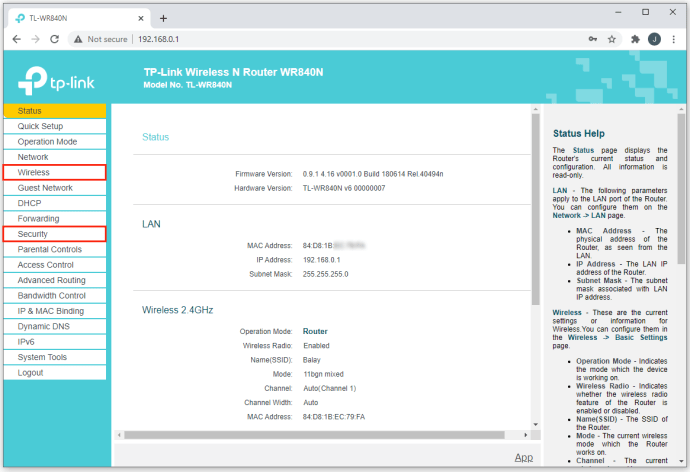
Cách kết nối với bộ định tuyến của bạn mà không cần mật khẩu
Thông thường, mọi bộ định tuyến đều có tên người dùng và mật khẩu để cho phép nó được truy cập một cách an toàn và riêng tư. Tuy nhiên, nếu bạn không có mật khẩu, có một cách để kết nối thiết bị của bạn với bộ định tuyến:
- Kiểm tra xem bộ định tuyến của bạn có nút WPS không.
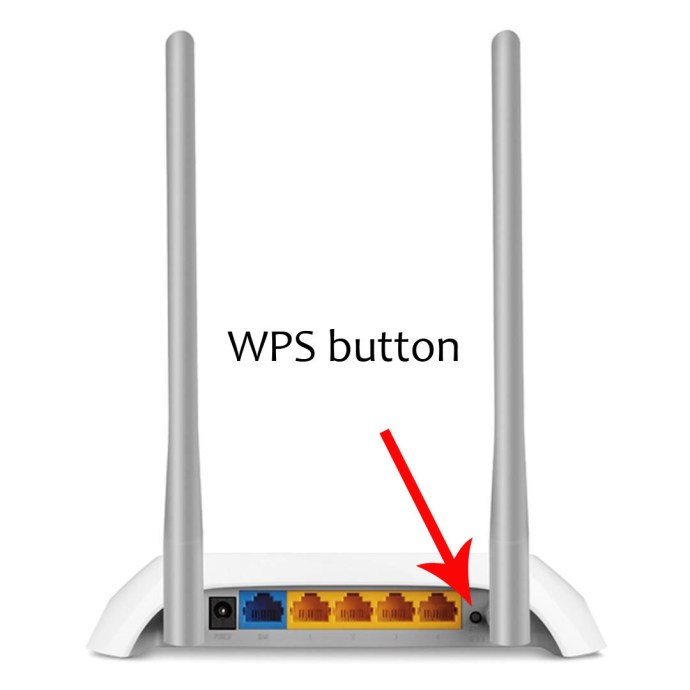
- Bật bộ định tuyến không dây của bạn và giữ nút WPS trong ba giây.
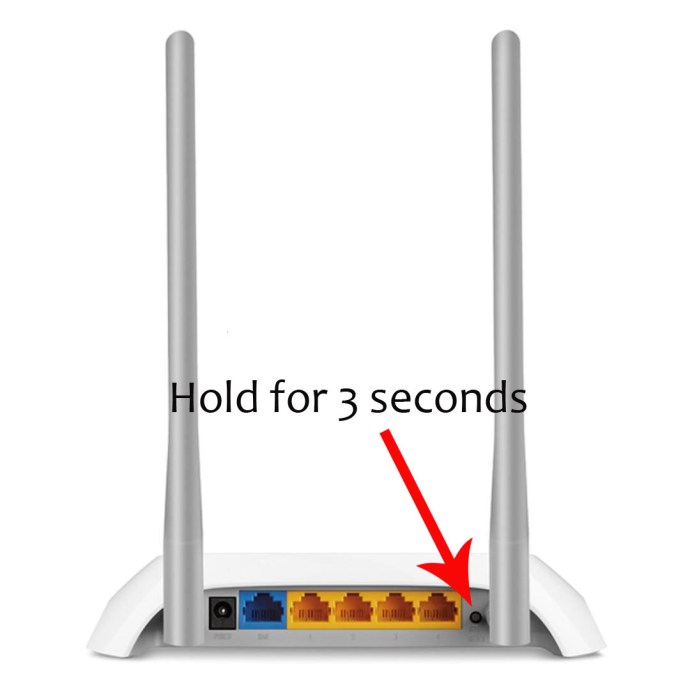
- Đèn WPS của bạn sẽ nhấp nháy như một dấu hiệu cho thấy đèn đã sẵn sàng để thiết lập kết nối.
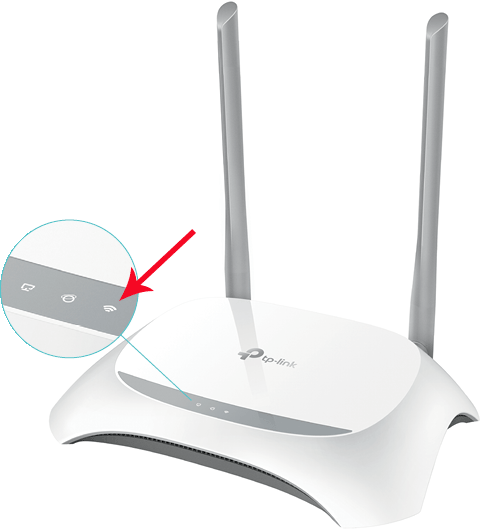
- Sử dụng điện thoại của bạn để kết nối với thiết bị qua Wi-Fi và chọn tên bộ định tuyến từ danh sách các mạng khác.
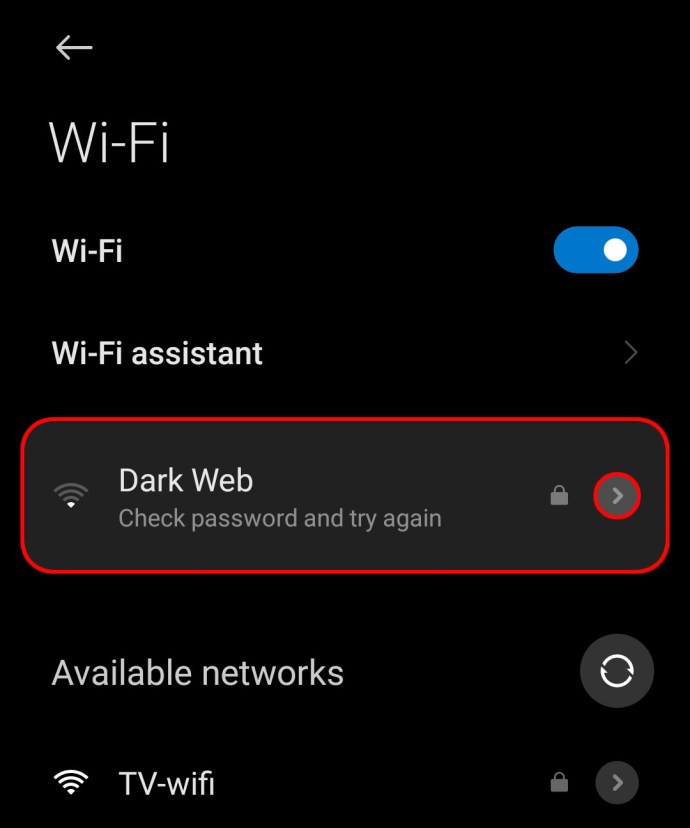
- Khi bạn nhấn vào nó, bạn sẽ được yêu cầu nhập khóa bảo mật của bộ định tuyến và phải nhấn vào “Hủy”.
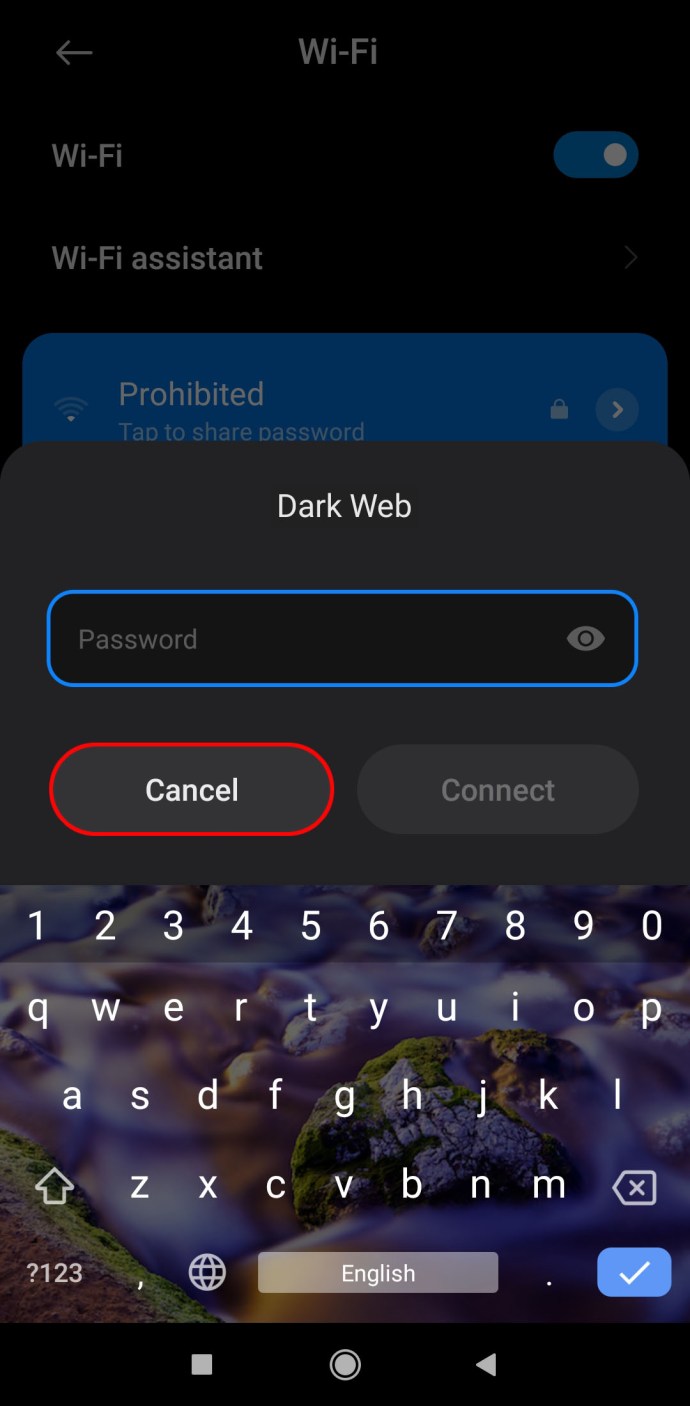
- Nhấn vào biểu tượng “Thêm” hoặc dấu ba chấm và chọn “Nút Đẩy WPS” từ các tùy chọn.
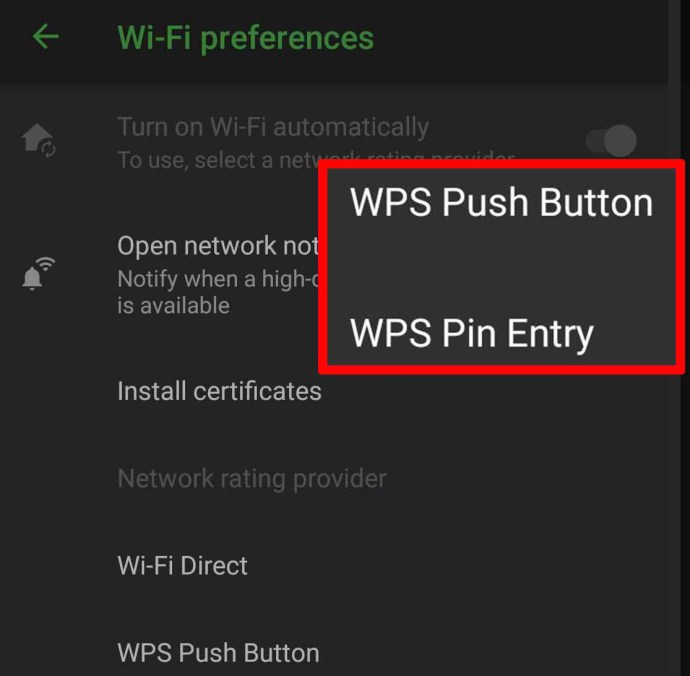
- Sau một vài phút, bạn sẽ có thể kết nối và sử dụng Internet trên điện thoại của mình.
Cách kết nối với bộ định tuyến của bạn qua Ethernet
Chỉ có thể kết nối từ xa với bộ định tuyến nếu kết nối của bạn ổn định. Đó là lý do tại sao bạn nên kết nối máy tính của mình với bộ định tuyến bằng cáp Ethernet. Đây là cách bạn có thể làm điều đó:
- Cắm cáp Ethernet trên máy tính của bạn.

- Mở trình duyệt của bạn.

- Nhập địa chỉ IP (thường là 192.168.1.1).
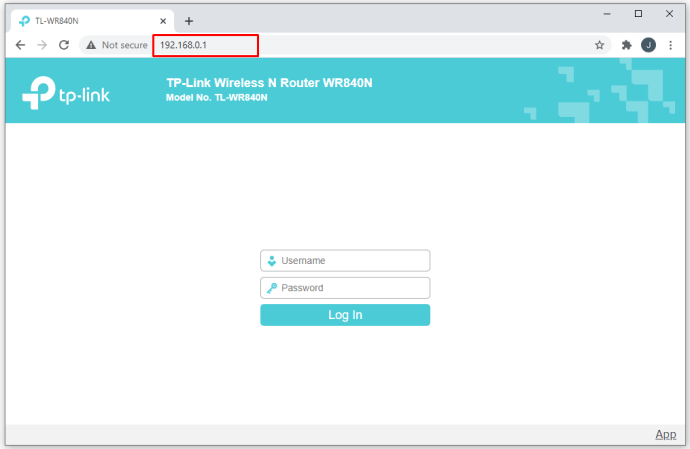
- Trên trang đăng nhập, nhập tên người dùng và mật khẩu của bạn (thường là “quản trị viên” và “quản trị viên”).
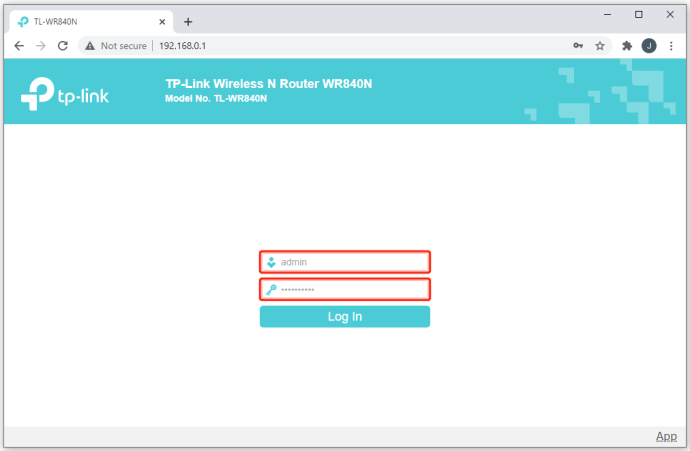
- Sau khi tham gia, bạn có thể chọn cài đặt cơ bản hoặc nâng cao và thực hiện một số thay đổi.
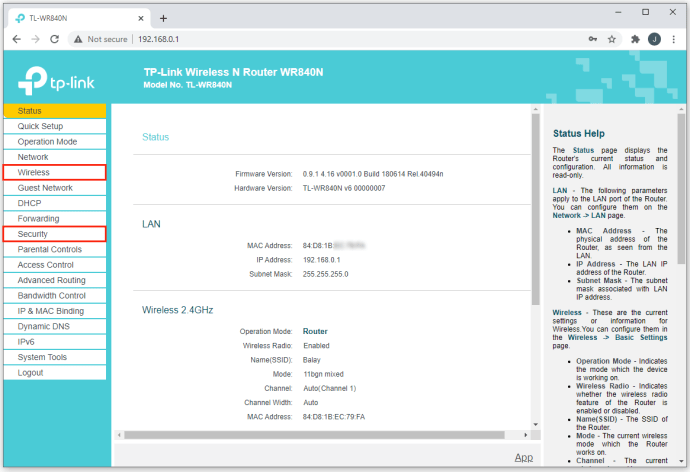
Cách kết nối với bộ định tuyến của bạn bằng PuTTY
PuTTY là trình giả lập thiết bị đầu cuối cho phép người dùng kết nối với máy chủ. Trừ khi bạn đã định cấu hình IP của mình trên giao diện Ethernet, nếu không, bạn không thể kết nối bộ định tuyến của mình với PuTTY.
Cách kết nối không dây với bộ định tuyến của bạn từ máy tính xách tay
Cần có kết nối ổn định nếu bạn muốn kết nối máy tính xách tay của mình với bộ định tuyến tại nhà. Đó là lý do tại sao bạn nên mang máy tính của mình càng gần bộ định tuyến càng tốt và sau đó bắt đầu quá trình. Đây là các bước để kết nối máy tính xách tay của bạn với bộ định tuyến:
- Hướng trình duyệt của bạn đến địa chỉ IP (thường là 192.168.1.1).
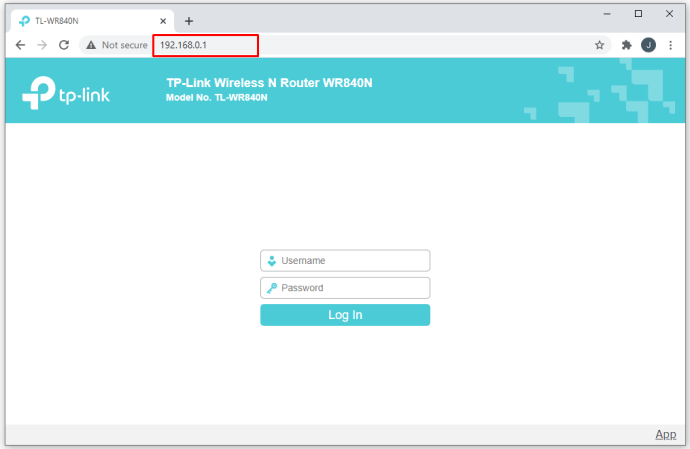
- Trên trang đăng nhập, nhập tên người dùng và mật khẩu của bạn (thường là “quản trị viên” và “quản trị viên”).
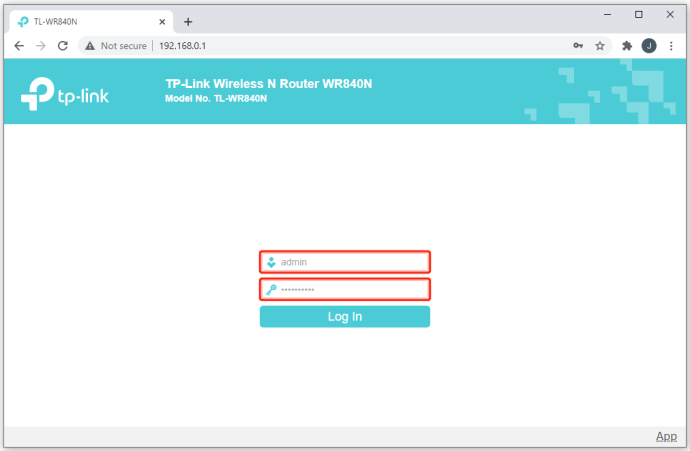
- Sau khi đăng nhập, bạn có thể chọn cài đặt cơ bản hoặc nâng cao và thực hiện thay đổi.
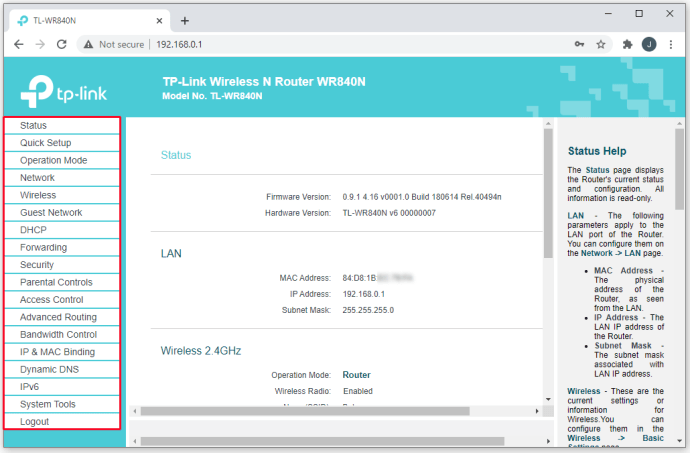
Cách kết nối với một bộ định tuyến từ Internet
Nếu bạn muốn truy cập từ xa vào bộ định tuyến mạng gia đình của mình, điều đầu tiên cần làm là bật tính năng “Trình quản lý từ xa”. Ngoài ra, bạn có thể thấy rằng mỗi khi khởi động lại bộ định tuyến, IP công cộng của bạn sẽ thay đổi. Để giải quyết vấn đề này, bạn sẽ phải sử dụng các dịch vụ như NOLP hoặc DynDNS. Sau khi thiết lập xong mọi thứ, bạn sẽ có thể truy cập bộ định tuyến của mình từ một vị trí từ xa.
Cách kết nối với bộ định tuyến Netgear của bạn
Nếu bạn muốn kết nối với bộ định tuyến Netgear của mình bằng trình duyệt web, đây là những gì bạn nên làm:
- Mở trình duyệt web.

- Trong thanh địa chỉ, nhập “routerlogin.net” hoặc “//192.168.1.1”.
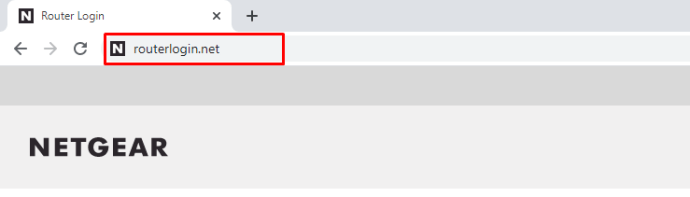
- Nhập mật khẩu của bộ định tuyến và thông tin đăng nhập (“quản trị viên” và “quản trị viên”).
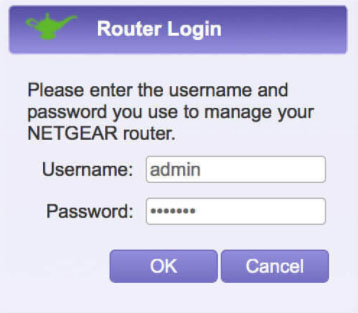
- Sau khi đăng nhập, bạn có toàn quyền truy cập vào cài đặt bộ định tuyến của mình.
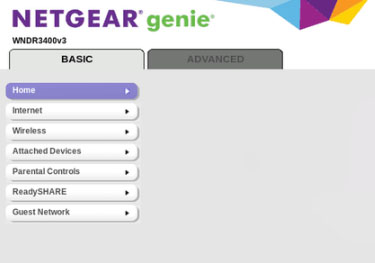
Cách truy cập 192.168.1.1
Truy cập vào địa chỉ IP của bộ định tuyến của bạn là một quá trình rất đơn giản. Sau khi bật máy tính và kết nối Internet, bạn nên nhập các số này vào - //192.168.1.1. Điều này sẽ cung cấp cho bạn quyền truy cập vào bộ định tuyến của mình. Địa chỉ này hoạt động với hầu hết các bộ định tuyến hiện có trên thị trường và bạn có thể sử dụng nó trên nhiều thiết bị.
Câu hỏi thường gặp bổ sung
Bạn cấu hình bộ định tuyến Wi-Fi như thế nào?
Định cấu hình bộ định tuyến của bạn không có gì phức tạp. Sau khi đăng nhập bằng trình duyệt của mình, bạn có thể thay đổi cài đặt bảo mật, kết nối và thông tin cơ bản của trình duyệt. Tất cả những gì bạn cần là kết nối internet giữa bộ định tuyến và máy tính. Đây là cách thực hiện:
• Mở trình duyệt của bạn và nhập địa chỉ IP (thường là 192.168.1.1).
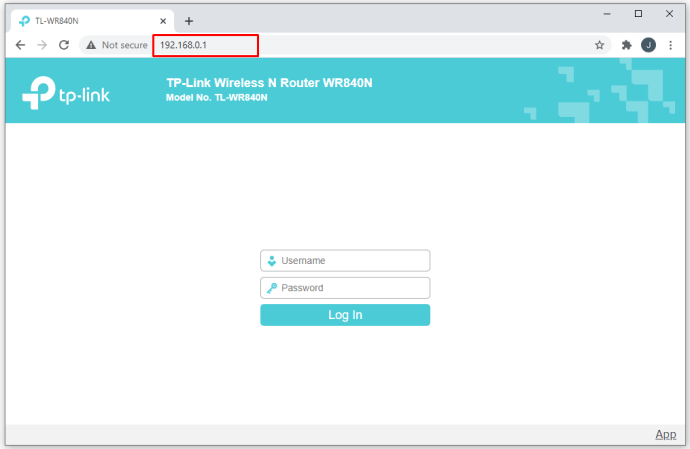
• Trên trang đăng nhập, nhập tên người dùng và mật khẩu của bạn (thường là “quản trị viên” và “quản trị viên”).
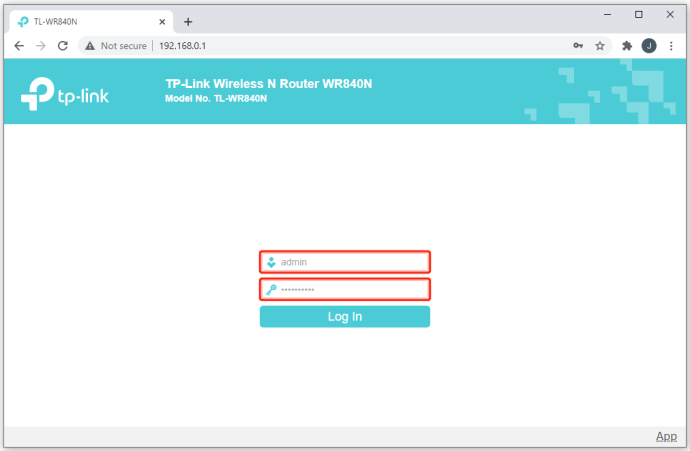
• Sau khi tham gia, bạn có thể chọn cài đặt cơ bản hoặc nâng cao và thực hiện một số thay đổi.
Tôi có thể truy cập bộ định tuyến không dây của mình bằng cách nào?
Chỉ có thể kết nối từ xa với bộ định tuyến nếu kết nối của bạn ổn định. Đó là lý do tại sao bạn nên mang máy tính của mình càng gần bộ định tuyến càng tốt và sau đó bắt đầu quá trình. Cách bạn kết nối với bộ định tuyến của mình giống nhau cho dù bạn đang sử dụng cáp Ethernet hay kết nối Wi-Fi và đây là cách bạn có thể làm điều đó:
• Mở trình duyệt của bạn và nhập địa chỉ IP (thường là 192.168.1.1).
• Trên trang đăng nhập, nhập tên người dùng và mật khẩu của bạn (thường là “quản trị viên” và “quản trị viên”).
• Sau khi vào, chọn cài đặt cơ bản hoặc nâng cao và thực hiện một số thay đổi.
192.168.1.2 được sử dụng như thế nào?
Để mở cài đặt của bộ định tuyến, bạn cần nhập địa chỉ IP của mình vào trình duyệt sử dụng bộ định tuyến để kết nối với Internet. Con số cuối cùng gợi ý rằng có hai thiết bị riêng lẻ trong một mạng gia đình. Đó có thể là TV thông minh, máy tính và / hoặc máy tính bảng. Thông thường, IP của bộ định tuyến của bạn là “192.168.1.1” và nếu số cuối cùng không phải là “1”, thì bây giờ bạn biết nó đang tham chiếu đến điều gì.
Làm cách nào để truy cập bộ định tuyến của tôi?
Đây là cách bạn thực hiện:
• Đảm bảo rằng bạn có kết nối internet ổn định.
• Trong trình duyệt của bạn, hãy nhập địa chỉ IP (thường là 192.168.1.1).
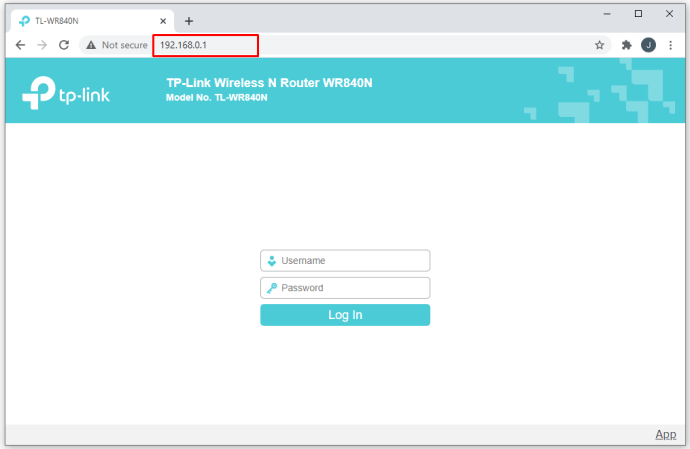
• Trên trang đăng nhập, nhập tên người dùng và mật khẩu của bạn (thường là “quản trị viên” và “quản trị viên”).
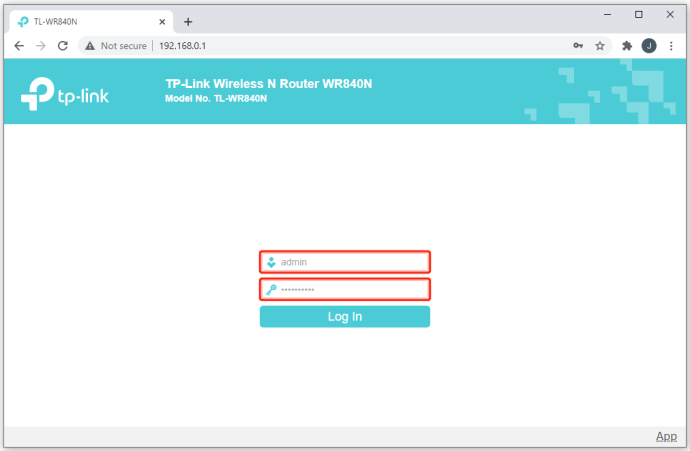
• Khi bạn đã sử dụng, hãy chọn cài đặt cơ bản hoặc nâng cao và thực hiện các thay đổi cần thiết.
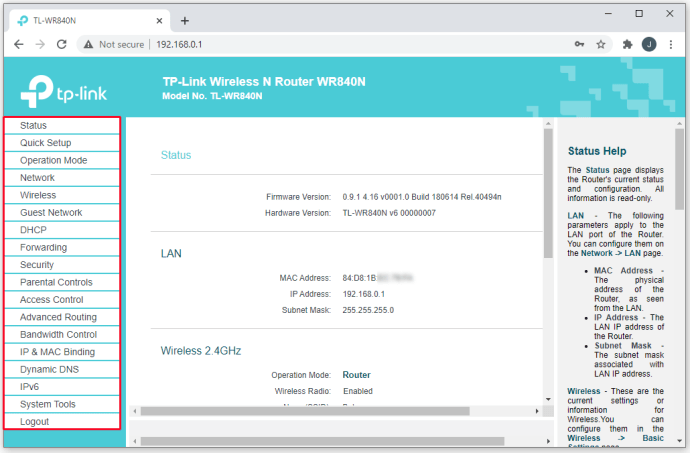
Làm cách nào để tìm địa chỉ IP của bộ định tuyến của tôi?
Đây là cách bạn có thể tìm thấy địa chỉ IP của mình:
• Nhấp chuột phải vào biểu tượng cửa sổ ở góc dưới bên trái của màn hình và chọn “Dấu nhắc lệnh”.

• Trong cửa sổ, nhập “IPCONFIG” và nhấn “Enter”.

• Bên cạnh “Cổng mặc định”, bạn sẽ thấy số hiển thị địa chỉ IP của bộ định tuyến.

Kết nối là chìa khóa
Miễn là bộ định tuyến của bạn đang hoạt động, bạn sẽ không phải lo lắng về điều đó. Tuy nhiên, khi nó bắt đầu hoạt động sai hoặc bạn muốn thay đổi một số cài đặt của nó, thì bạn sẽ cần phải bắt đầu tìm hiểu thêm.
Hy vọng rằng bây giờ bạn đã biết thêm về các nguyên tắc cơ bản và các bước cần thiết để kết nối với bộ định tuyến mạng gia đình của bạn. Giờ đây, bạn có thể truy cập bộ định tuyến của mình và thay đổi tên cũng như cài đặt của bộ định tuyến. Bạn có thường gặp sự cố với bộ định tuyến tại nhà của mình không? Bạn đã thử kết nối với nó chưa? Nó có thành công không?
Chia sẻ một số kinh nghiệm của bạn bên dưới.