Khu vực tiêu đề trong tài liệu Word là thực tế vì nó có thể giúp người dùng không gặp sự cố khi lặp lại một số thông tin nhất định. Nó còn được gọi là “tiêu đề đang chạy”.
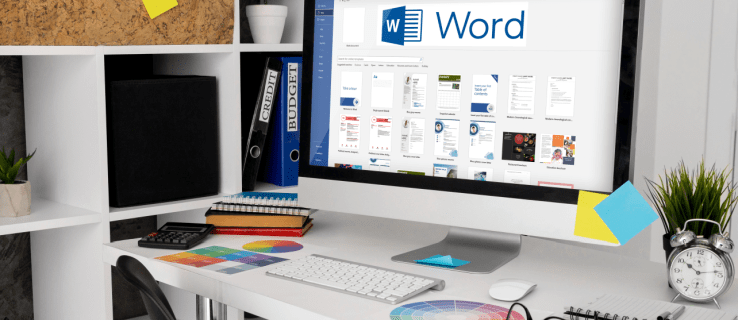
Ví dụ: biểu trưng doanh nghiệp hoặc chi tiết liên hệ của bạn là một cách sử dụng tuyệt vời không gian tiêu đề. Tuy nhiên, đôi khi bạn không muốn có cùng một tiêu đề trên mọi trang trong tài liệu của mình.
Có lẽ bạn cần đánh dấu mọi trang hơi khác một chút và bạn cần có tùy chọn để thay đổi tiêu đề. May mắn thay, đó không phải là một quá trình phức tạp trong Word và yêu cầu một vài bước đơn giản.
Cách tạo các tiêu đề khác nhau cho các trang khác nhau trên PC
Mặc dù Word có sẵn trên thiết bị di động, nhưng hầu hết mọi người thích sử dụng nó trên máy tính của họ vì nó thuận tiện hơn nhiều.
Nếu bạn đang sử dụng PC và cần một tiêu đề đang chạy trong tài liệu của mình, thì việc thiết lập rất dễ dàng. Vì vậy, trước khi chúng ta xem qua cách tạo các tiêu đề khác nhau cho mỗi trang, hãy xem cách tạo tiêu đề ngay từ đầu:
- Tạo một tài liệu Word mới.

- Chuyển đến tab “Chèn” trong menu chính.

- Nhấp vào “Header” trong phần “Header & Footer”.

Bạn có thể chọn tiêu đề trống hoặc tận dụng các tùy chọn tiêu đề có sẵn trong Word. Khi bạn hoàn thành các bước này, tiêu đề đã chọn sẽ xuất hiện trên mọi trang của tài liệu.
Tuy nhiên, nếu bạn muốn có một tiêu đề khác trên mỗi trang mới của tài liệu Word, thì đây là những gì bạn cần làm:
- Chuyển đến tab "Bố cục" trong menu chính.

- Chọn “Ngắt” từ menu thả xuống, sau đó chọn “Trang tiếp theo”.

- Con trỏ của bạn sẽ đến trang thứ hai của tài liệu và bạn cũng sẽ thấy cùng một tiêu đề trên trang đó. Để hoàn tác việc này, hãy chuyển đến phần "Điều hướng" trong tab "Bố cục".

- Tắt tính năng “Liên kết đến trước đó”.

- Nhấp vào nút “Đóng Đầu trang và Chân trang”.

Các tiêu đề hiện đã bị ngắt kết nối và bạn có thể đổi tên tiêu đề mới hoặc sử dụng một biểu trưng khác.
Về cơ bản, tất cả những gì bạn đang làm là chia tài liệu thành nhiều phần và hủy liên kết các phần này hoàn toàn. Bạn có thể làm điều này nhiều lần nếu bạn cần để tạo một tiêu đề khác trên một trang.
Cách tạo các tiêu đề khác nhau cho các trang khác nhau trên iPad
Sử dụng Word trên iPad có thể hữu ích khi bạn đang di chuyển và cần làm việc trên tài liệu. Các ứng dụng Microsoft Office hoạt động đặc biệt tốt trên iPad, nhưng một số chức năng bị thiếu.
Bạn có thể tạo đầu trang và chân trang và thực hiện các điều chỉnh cơ bản, nhưng bạn không có tùy chọn tắt tính năng “Liên kết đến trước” như cách bạn làm trong ứng dụng Word dành cho máy tính để bàn. Do đó, bạn không thể tạo các tiêu đề khác nhau cho các trang khác nhau trong Word trên iPad.
Trên iPad, bạn sẽ chỉ thấy “Giống như trước” trên mỗi phần trang mới. Tuy nhiên, những gì bạn có thể làm là tạo một trang đầu tiên khác. Dưới đây là các bước để làm theo:
- Mở ứng dụng Word trên iPad và tạo tài liệu mới hoặc mở tài liệu hiện có.
- Chạm vào nút menu ở góc dưới cùng của màn hình theo hình tam giác.
- Ở phía bên trái của màn hình, hãy nhấn vào nút “Màn hình chính” và khi menu xuất hiện, hãy chọn “Chèn”.
- Bây giờ, chọn tùy chọn “Header & Footer” chọn tiêu đề.
- Sau đó, chuyển sang tùy chọn “Bố cục” trên menu chính.
- Chọn “Ngắt”, sau đó chọn “Trang tiếp theo”.
- Thay đổi tiêu đề thành những gì bạn muốn và sau đó đi tới “Tùy chọn” trên phần “Đầu trang & Chân trang”.
- Chọn hộp "Trang đầu tiên khác nhau".
- Thay đổi tiêu đề trên trang đầu tiên, nhấn vào nút “Đóng Đầu trang & Chân trang”.
Cách tạo các tiêu đề khác nhau cho các trang khác nhau trên iPhone
Làm việc trên tài liệu Word trên iPhone của bạn không phải là lý tưởng nhưng đôi khi cần thiết. Bạn có thể thực hiện bất kỳ chỉnh sửa và điều chỉnh nào trên iPhone của mình, bao gồm chèn đầu trang và chân trang.
Rất tiếc, không có tùy chọn nào để tạo các tiêu đề hoàn toàn khác nhau cho mỗi trang, vì tất cả chúng vẫn được liên kết với trang trước đó và không có cách nào để thay đổi điều đó.
Tùy chọn duy nhất là thay đổi tiêu đề trên trang đầu tiên hoặc tạo “Các trang chẵn & lẻ khác nhau”.
Nếu bạn muốn áp dụng cài đặt này, đây là các bước:
- Mở tài liệu Word trên iPhone.
- Chọn “Chèn” từ menu chính, chọn “Đầu trang & Chân trang” và tạo tiêu đề.
- Sau đó, chuyển sang tùy chọn “Bố cục” trên menu chính, tiếp theo là “Ngắt”.
- Chọn “Trang tiếp theo”. Sau đó nhấn vào phần “Đầu trang & Chân trang” và chọn “Tùy chọn”.
- Cuối cùng, chọn hộp bên cạnh tùy chọn “Các trang chẵn & lẻ khác nhau”.
Cách tạo các tiêu đề khác nhau cho các trang khác nhau trên Android
Ứng dụng di động MS Word giống nhau cho dù bạn sử dụng trên thiết bị iOS hay Android. Bạn có thể làm được nhiều việc với các tài liệu Word trên máy tính bảng hoặc điện thoại thông minh Android của mình. Đáng buồn thay, cũng giống như các thiết bị iOS, việc tạo các tiêu đề khác nhau cho các trang khác nhau sẽ không hoạt động trên Android.
Tuy nhiên, bạn có thể chọn tạo các tiêu đề khác trên các trang khác nhau và lẻ hoặc tạo một tiêu đề khác trên trang đầu tiên của tài liệu.
Cách tạo tiêu đề thay thế trang
Nếu bạn muốn xem một tiêu đề khác trên các trang thay thế, bạn có thể sử dụng chức năng “Các trang chẵn & lẻ khác nhau”. Nếu bạn đang sử dụng ứng dụng Word dành cho máy tính để bàn trên máy Mac hoặc máy tính Windows của mình, thì đây là cách quá trình đó hoạt động:
- Tạo một tài liệu mới trong Word.

- Chuyển đến tab “Chèn” trên menu chính và chọn “Đầu trang” từ phần “Đầu trang & Chân trang”.

- Chọn một tiêu đề trống hoặc sử dụng một trong các tùy chọn tích hợp sẵn.

- Trong phần “Đầu trang & Chân trang”, hãy chọn tùy chọn “Các Trang Chẵn & Lẻ khác nhau”.

- Trước tiên, hãy tạo tiêu đề cho trang chính (lẻ).
- Chuyển đến trang sau và lặp lại các bước 2-3 và tạo một tiêu đề khác.
- Cuối cùng, nhấp vào nút “Đóng đầu trang và chân trang”.

Bạn sẽ có thể thấy các tiêu đề khác nhau trên các trang thay thế trong toàn bộ tài liệu Word.
Câu hỏi thường gặp bổ sung
Bạn có thể tạo chân trang khác nhau cho các trang khác nhau không?
Có, bạn có thể. Mỗi trang trong tài liệu Word của bạn có thể có một đầu trang khác nhau cũng có thể có một chân trang khác. Tất cả các bước được đề cập ở trên đều áp dụng, ngoại trừ việc bạn sẽ chọn “Chân trang” thay vì “Đầu trang” khi thích hợp.
Tạo bố cục tài liệu Word tốt nhất
Word là một ứng dụng xử lý văn bản cực kỳ phức tạp, nhưng đôi khi nó có thể gây choáng ngợp. Có rất nhiều tính năng và tùy chọn cho phép người dùng tùy chỉnh và tinh chỉnh tài liệu của họ.
Ứng dụng đầu trang và chân trang có vẻ đơn giản theo nhiều cách, nhưng nó sẽ phức tạp hơn một chút khi sử dụng ứng dụng Word dành cho thiết bị di động. Mặc dù việc tạo các đầu trang và chân trang khác nhau trên các trang khác nhau trong Word rất đơn giản trên ứng dụng dành cho máy tính để bàn, nhưng không thể thực hiện được trên ứng dụng dành cho thiết bị di động.
Tuy nhiên, bạn có thể làm nhiều việc, bao gồm thay đổi tiêu đề cho trang đầu tiên và tạo đầu trang và chân trang xen kẽ.
Bạn có thường xuyên sử dụng tính năng đầu trang và chân trang trong Word không? Cho chúng tôi biết trong phần ý kiến dưới đây.




















