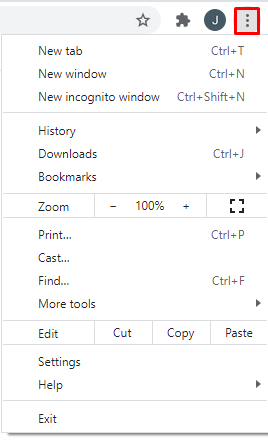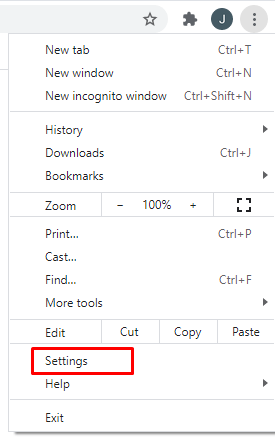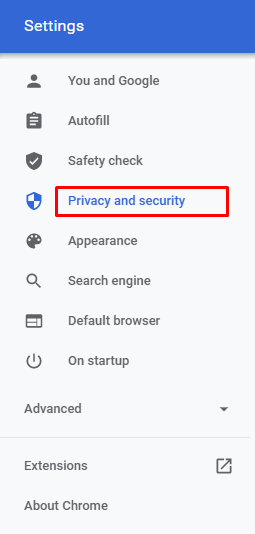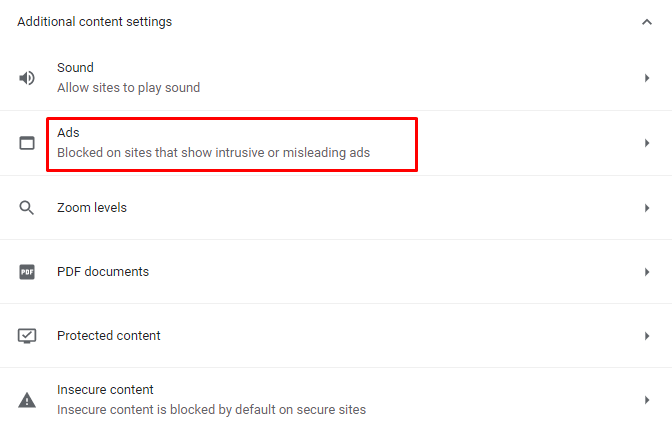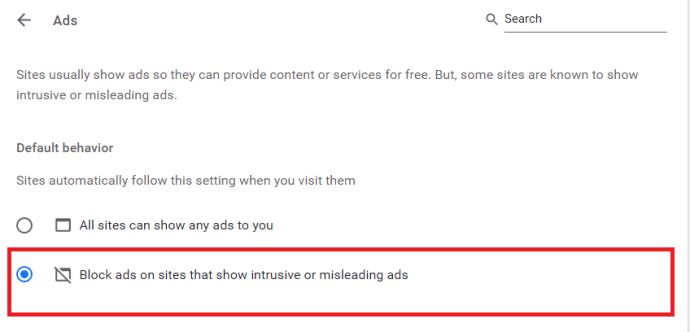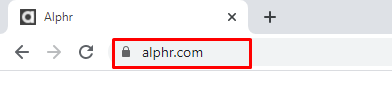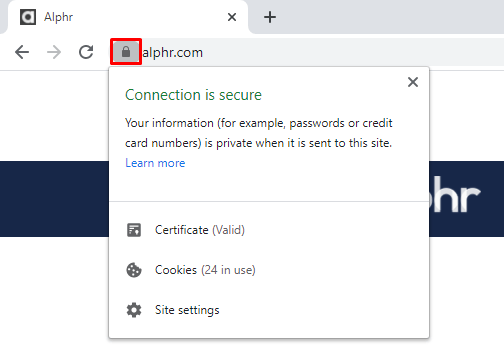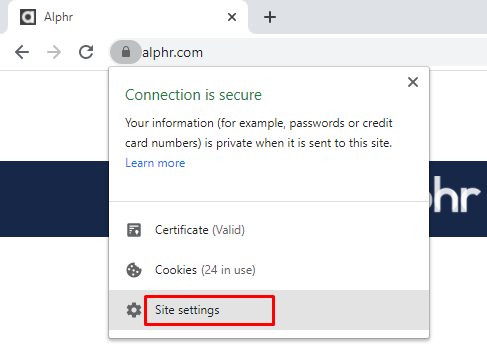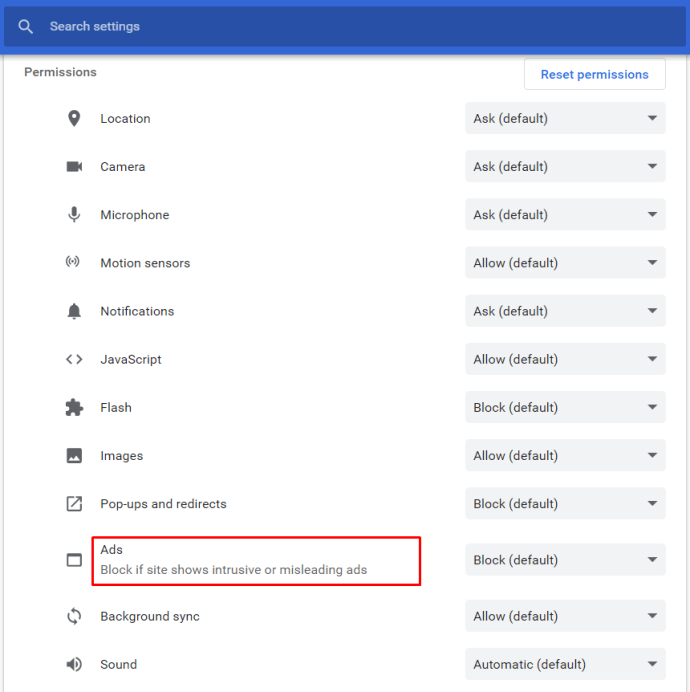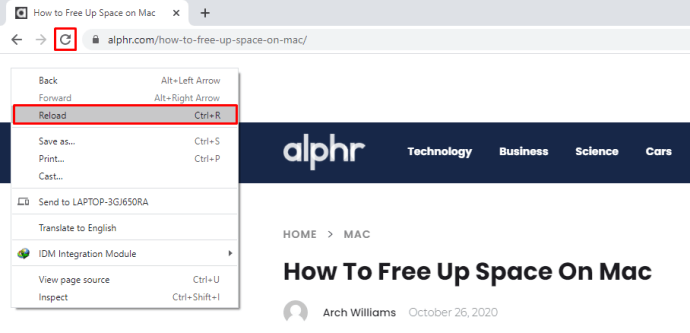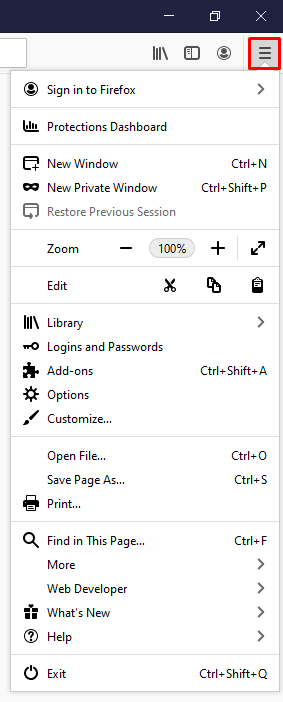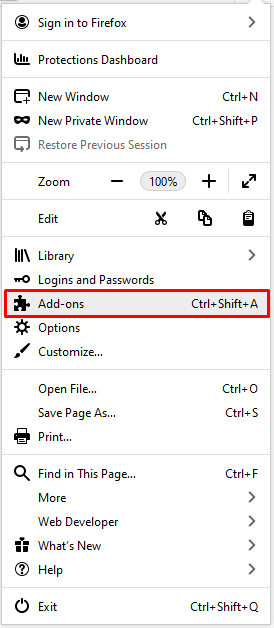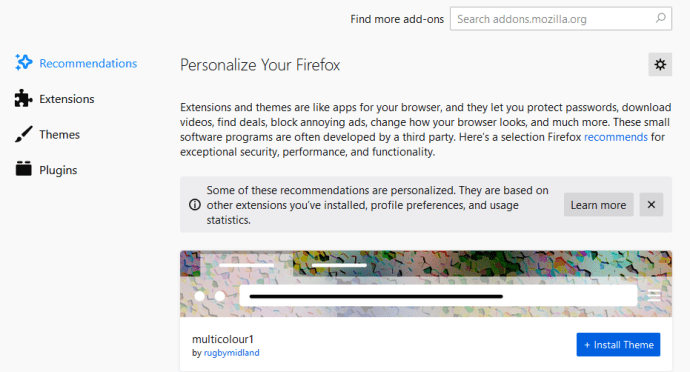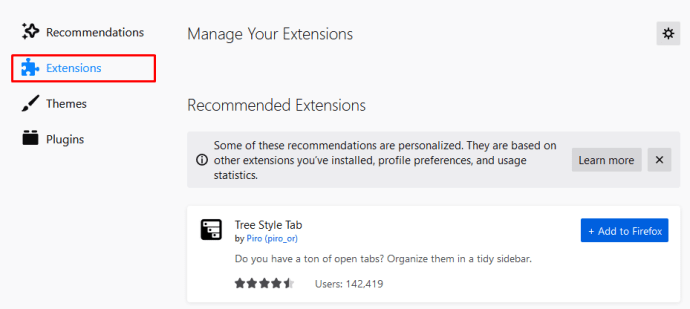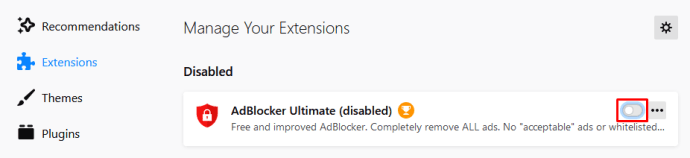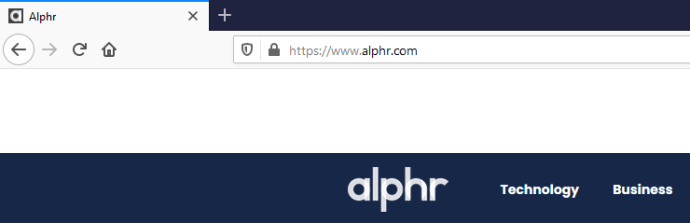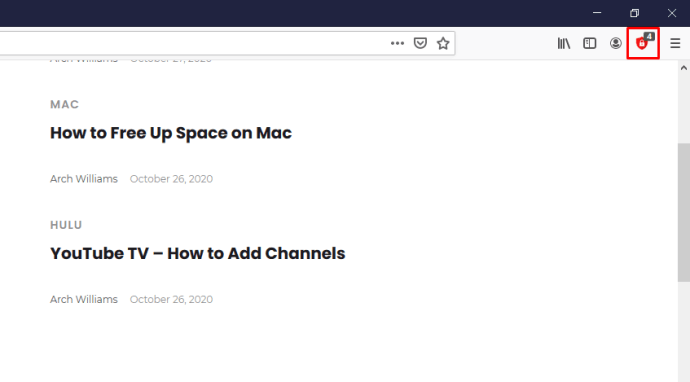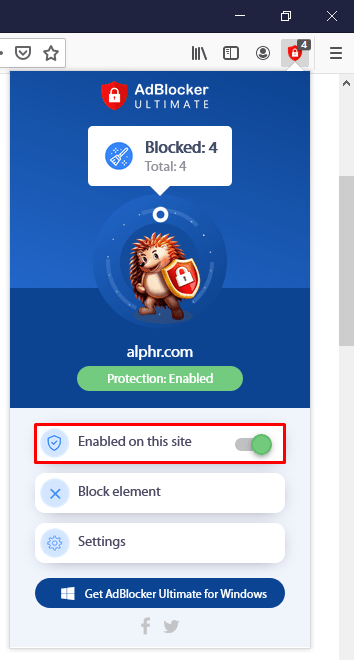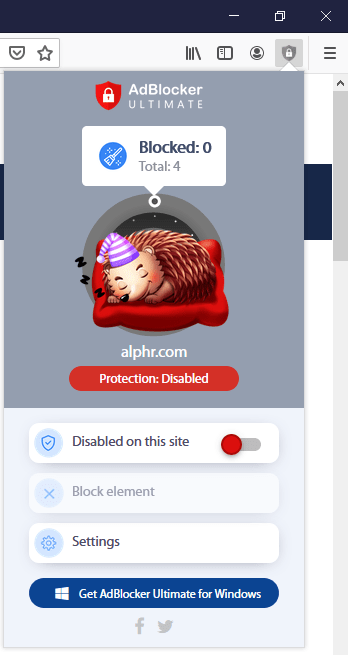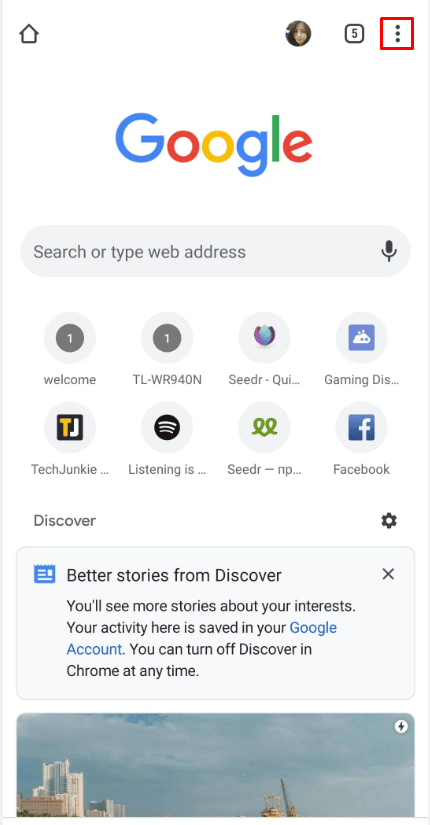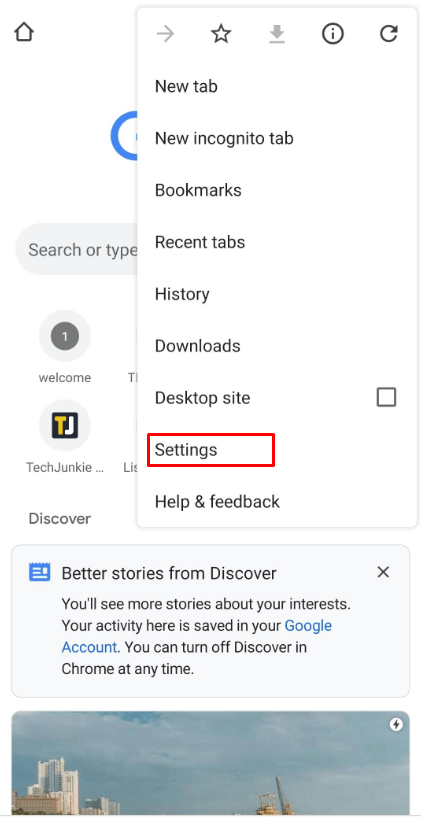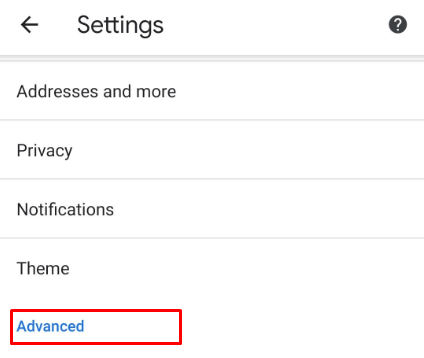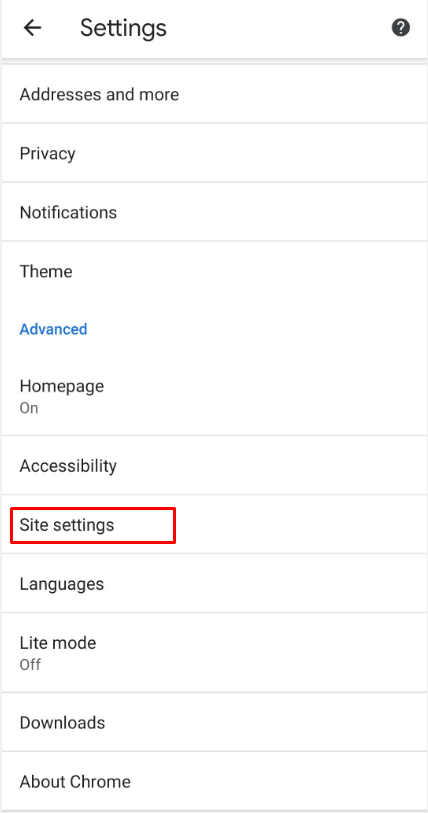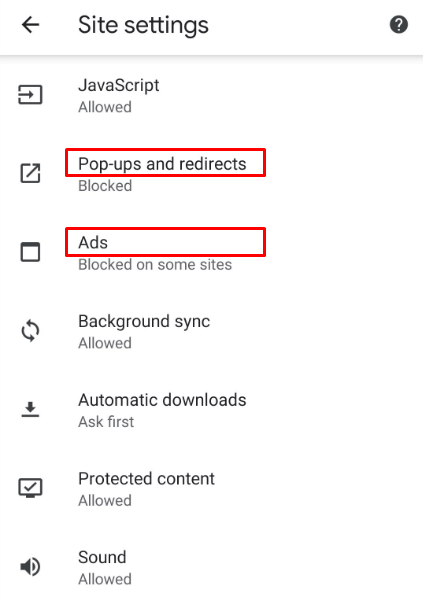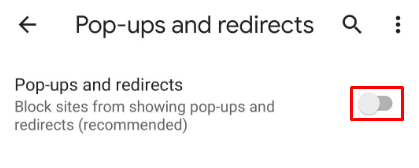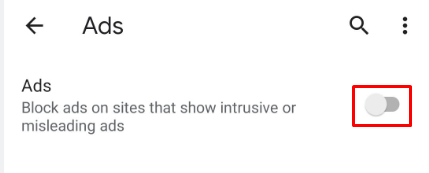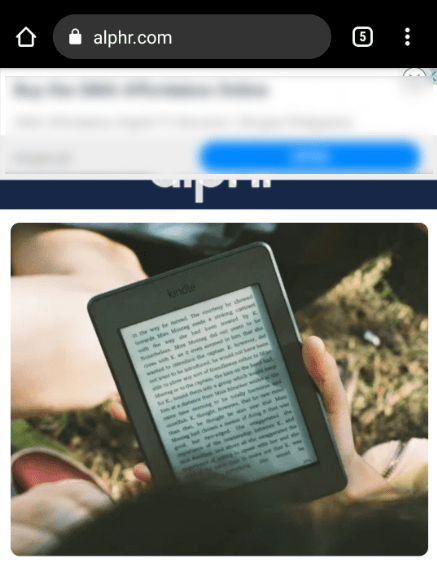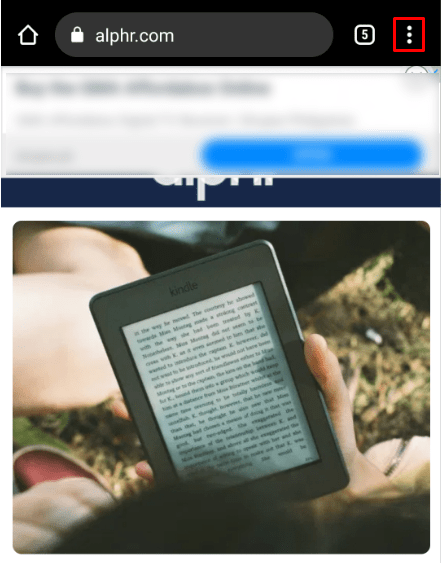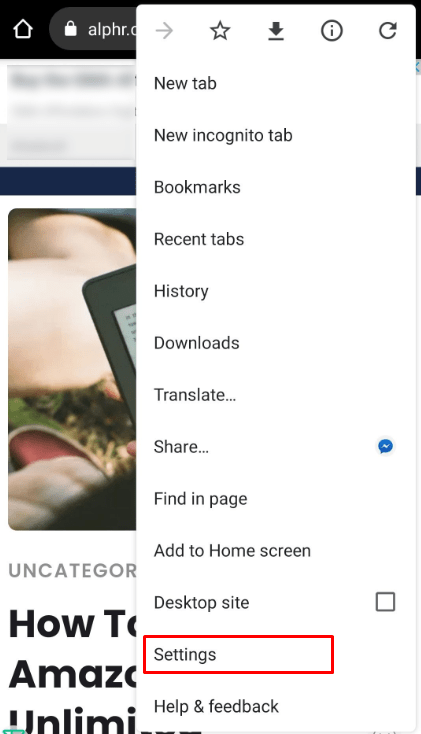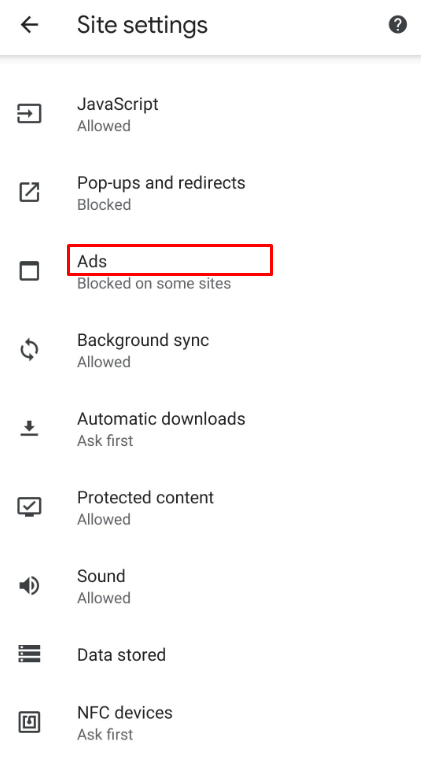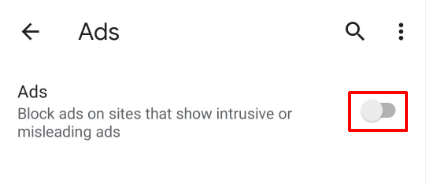Mọi người đều đồng ý rằng những kẻ chặn quảng cáo thường có thể là những người cứu rỗi cuộc sống. Nếu không có chúng, bạn có thể phải đối mặt với một lượng lớn quảng cáo mỗi khi bạn muốn xem nội dung nào đó trên web. Bạn có thể mất ít nhất gấp đôi thời gian để duyệt web. Tuy nhiên, sẽ có lúc bạn phải tắt trình chặn quảng cáo.

Bạn đã bao giờ cố gắng mở một trang chỉ để nhận được khiếu nại về trình chặn quảng cáo của mình chưa? Điều này có thể xảy ra với bất kỳ ai. Một số trang web phụ thuộc vào quảng cáo để kiếm tiền và sẽ yêu cầu bạn mua tư cách thành viên hoặc vô hiệu hóa trình chặn quảng cáo. Rõ ràng, bạn sẽ không ở đây nếu bạn sẵn sàng trả tiền cho tư cách thành viên.
Hãy làm theo để tìm hiểu cách tắt trình chặn quảng cáo và hỗ trợ các trang web yêu thích của bạn.
Cách tắt Trình chặn quảng cáo trên PC hoặc Mac
Do sự giống nhau trong các trình duyệt web có sẵn trên Windows và Mac, chúng tôi sẽ kết hợp các hướng dẫn vì lợi ích đơn giản.
Cách tắt Trình chặn quảng cáo trên Chrome
Google Chrome có một trình chặn quảng cáo tích hợp khá thô sơ để chặn quảng cáo trên các trang web mà nó cho là spam. Nếu một trang web có quá nhiều quảng cáo hoặc treo tường khiến bạn không thể nhìn thấy nội dung, Chrome có thể chặn những quảng cáo đó. Nó cũng có thể chặn quảng cáo với âm thanh tự động phát.
Tuy nhiên, trình chặn quảng cáo của Chrome đôi khi có thể ngăn bạn mở các trang web mà bạn thực sự muốn xem. Bây giờ chúng tôi sẽ hướng dẫn cách tắt tính năng này cho tất cả các trang web. Tất nhiên, bạn có thể bật lại trình chặn quảng cáo bất cứ khi nào bạn muốn.
- Mở Chrome.

- Bấm vào Hơn ở góc trên cùng bên phải.
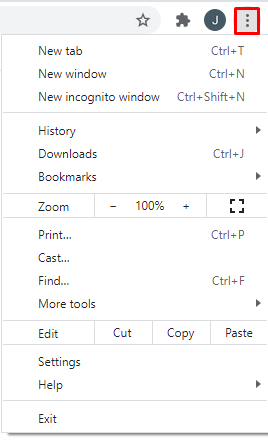
- Mở Cài đặt.
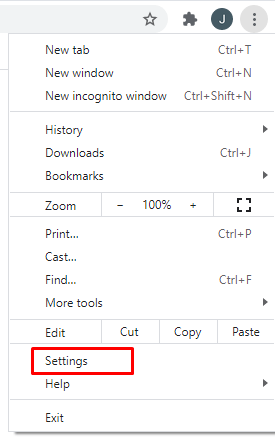
- Bây giờ, hãy nhấp vào Quyền riêng tư và bảo mật.
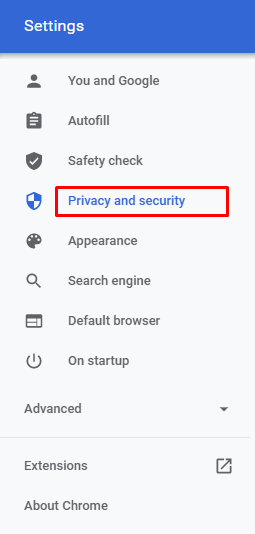
- Sau đó, chọn Cài đặt Trang web.

- Sau đó, dưới Cài đặt nội dung bổ sung, bấm vào Quảng cáo.
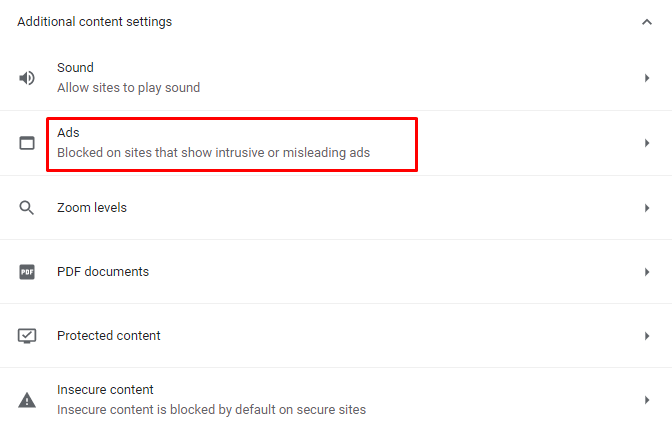
- Bấm vào Bị chặn trên các trang web hiển thị quảng cáo xâm nhập hoặc gây hiểu lầm.
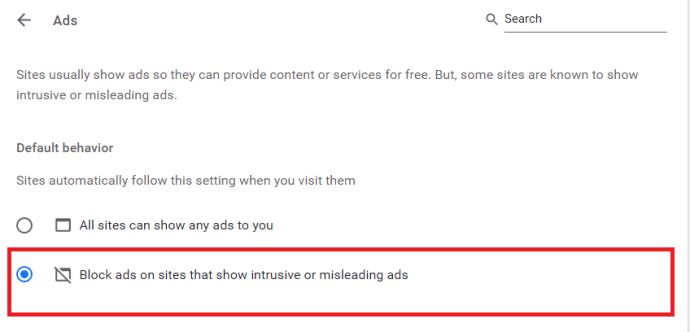
Nếu bạn muốn đảo ngược điều này, chỉ cần làm theo phần trên đến cuối và bật Bị chặn trên các trang web có xu hướng hiển thị xâm nhậpe Quảng cáo.
Bạn cũng có thể tắt trình chặn quảng cáo chỉ cho các trang web cụ thể. Điều này có thể thuận tiện hơn nếu bạn biết trước các trang web. Bạn vẫn tiếp tục bật trình chặn quảng cáo cho tất cả các trang web khác. Đây là những gì bạn phải làm:
- Mở Chrome.

- Truy cập trang web mà bạn muốn tắt trình chặn quảng cáo.
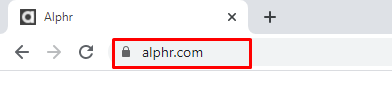
- Nhấp vào ký hiệu Khóa trên thanh địa chỉ.
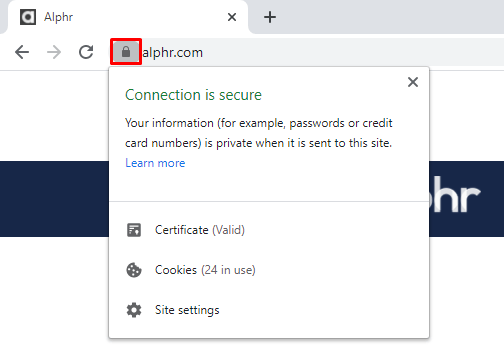
- Mở Cài đặt Trang web.
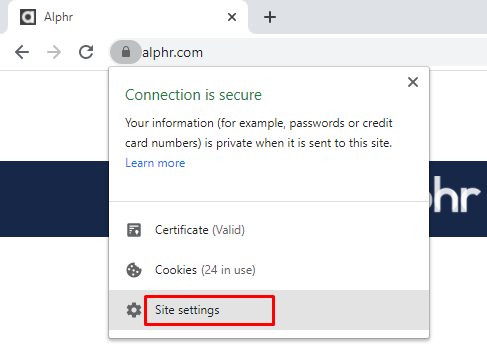
- Bấm vào Quảng cáo.
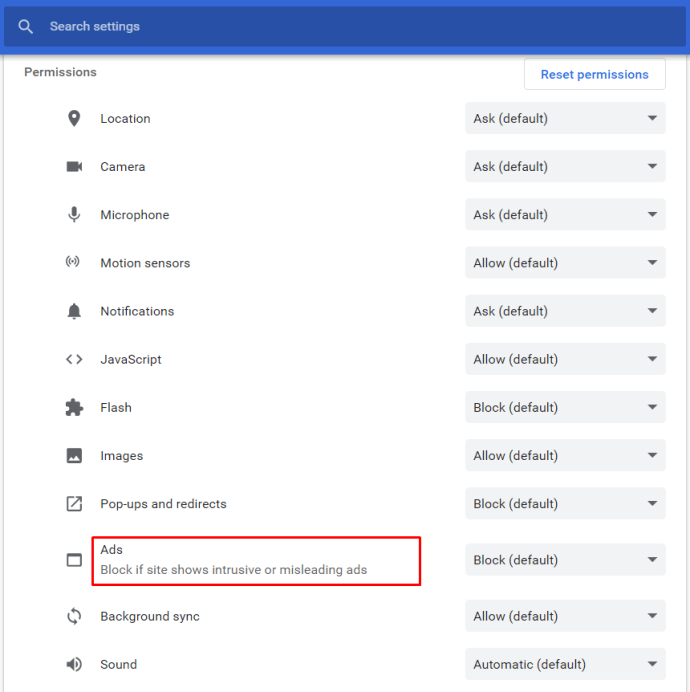
- Bật Luôn cho phép trên trang web này tính năng.

- Làm mới trang và bạn sẽ không còn chặn quảng cáo nữa.
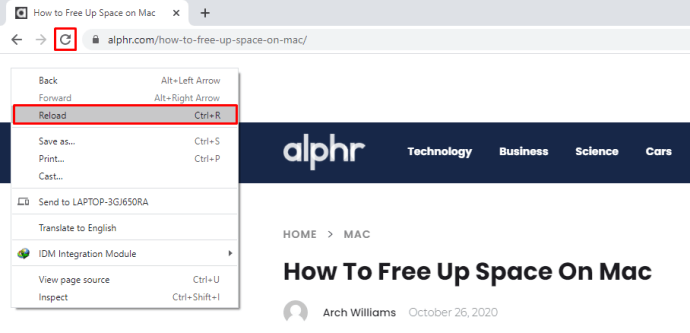
Cách tắt Ad Blocker trên Firefox
Firefox cung cấp mức độ an toàn và bảo vệ cao cho người dùng. Điều này là tuyệt vời, nhưng đôi khi nó có thể ngăn bạn mở một số trang web nếu người dùng nhầm tưởng rằng chúng chứa phần mềm độc hại. Nếu bạn đã cài đặt Chặn quảng cáo trên Firefox, đây là cách tắt tính năng này:
- Khởi chạy Firefox.

- Nhấp vào nút Firefox.
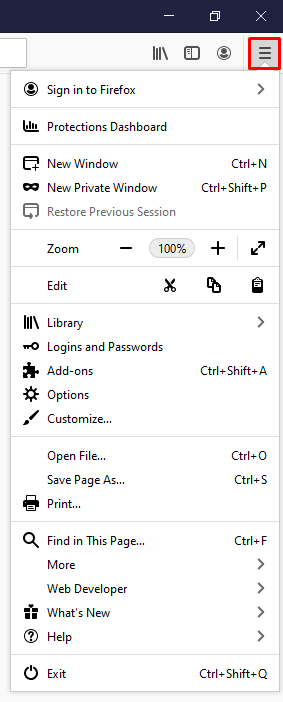
- Khi menu mở ra, hãy nhấp vào Tiện ích bổ sung.
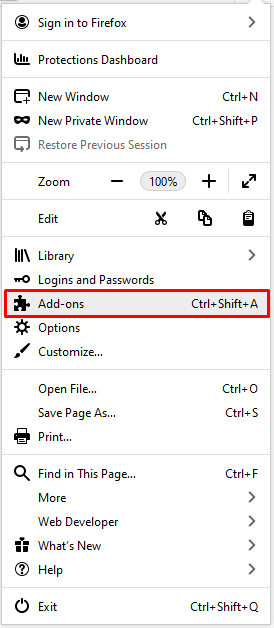
- Giờ đây, Trình quản lý tiện ích bổ sung sẽ mở ra, nhưng có thể mất vài giây.
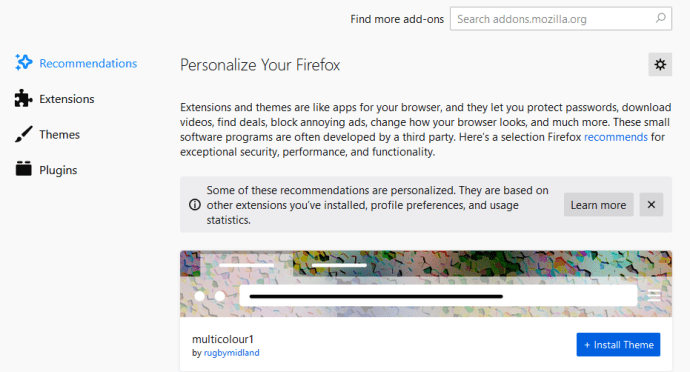
- Từ đây, nhấp vào Tiện ích mở rộng.
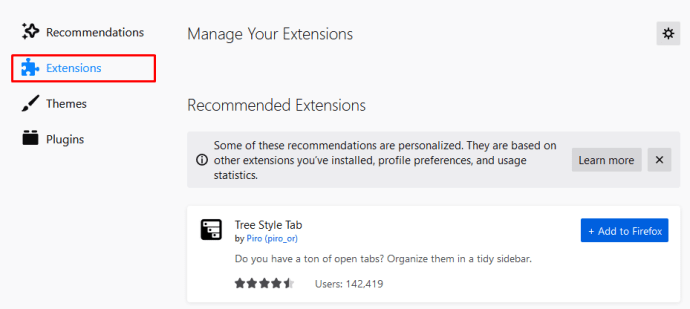
- Chọn trình chặn quảng cáo của bạn, AdBlocker Ultimate trong ví dụ này và nhấp vào Vô hiệu hóa.
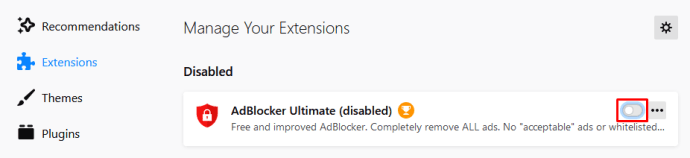
Đây là bạn có nó! Bạn đã tắt Chặn quảng cáo, nhưng tiện ích mở rộng vẫn ở đó. Bạn có thể bật lại bất cứ khi nào bạn cần. Mặt khác, nếu bạn nhấp vào Tẩy thay vì Vô hiệu hóa, bạn sẽ xóa tiện ích mở rộng Khối quảng cáo khỏi trình duyệt của mình.
Tất nhiên, bạn cũng có thể vô hiệu hóa Khối quảng cáo chỉ cho các trang web cụ thể. Đây là cách làm như vậy:
- Khởi chạy Firefox.

- Mở trang web bạn muốn cho phép quảng cáo.
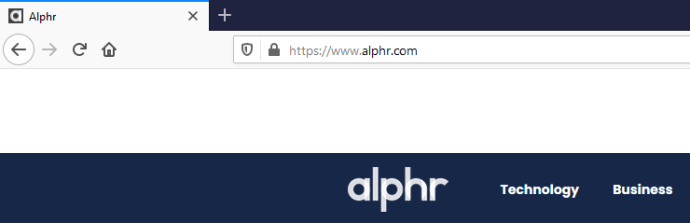
- Bấm vào Khối quảng cáo biểu tượng trên thanh địa chỉ.
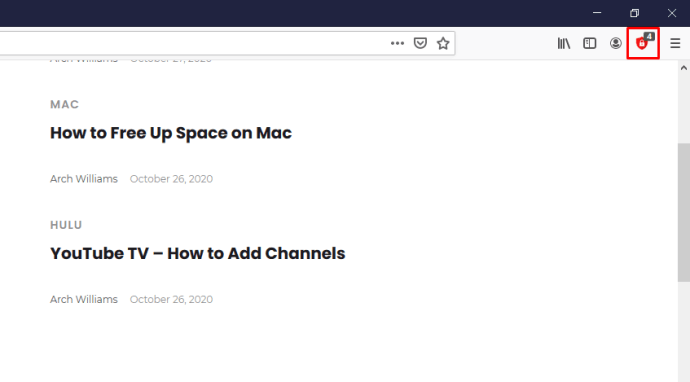
- Bấm vào Đã bật trên trang này.
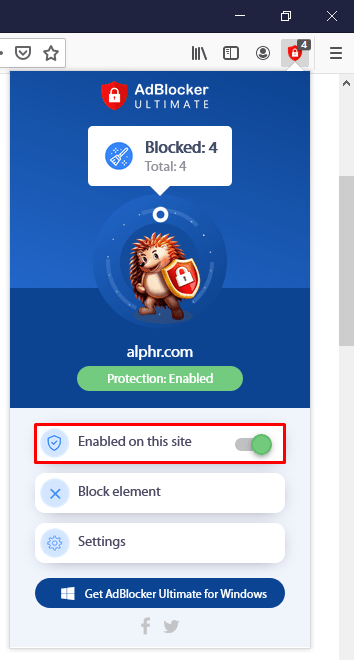
- Khi bạn nhấp vào nó, nó sẽ tự động chuyển thành Bị vô hiệu hóa trên trang web này.
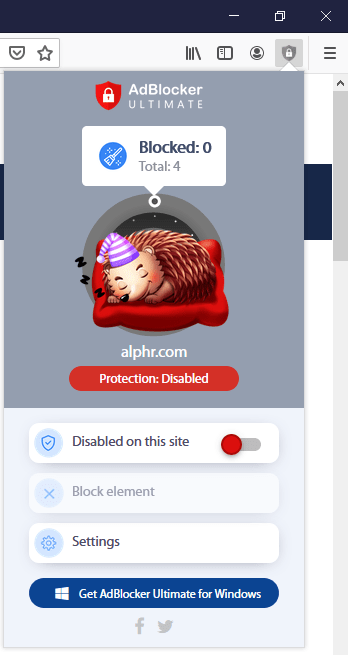
Đó là nó! Tải lại trang và kiểm tra xem nó có thực sự bị vô hiệu hóa hay không. Nếu bạn có một phiên bản khác của trình chặn quảng cáo, bạn có thể cần phải nhấp vào Không chạy trên các trang trên miền này. Hành động này vô hiệu hóa Khối quảng cáo cho toàn bộ tên miền (trang web và tất cả các trang của nó).
Cách vô hiệu hóa trình chặn quảng cáo trên iPhone
Nếu bạn phải vô hiệu hóa trình chặn quảng cáo trên iPhone của mình vì bất kỳ lý do gì, hãy làm như sau:
- Mở cài đặt.
- Gõ vào Safari.
- Mở Tổng quan tiết diện.
- Gõ vào Trình chặn nội dung.
- Bây giờ bạn sẽ thấy tất cả các trình chặn nội dung mà bạn đã cài đặt.
- Bạn có thể tắt một trình chặn quảng cáo cụ thể bằng cách tắt nó đi.
Tuy nhiên, nếu bạn chỉ tắt một trình chặn quảng cáo, bạn vẫn có thể không tải được một trang web nhất định. Nếu bạn có nhiều trình chặn nội dung hơn, bạn có thể cần tắt tất cả chúng. Bạn có thể bật lại sau.
Bạn cũng có thể tắt trình chặn quảng cáo cho một trang web cụ thể. Đây là cách làm như vậy:
- Mở Tùy chọn.
- Gõ vào Tùy chọn trang web.
- Gõ vào Trình chặn nội dung.
- Bạn sẽ thấy một danh sách các trang web.
- Bạn có thể tắt trình chặn quảng cáo cho từng người bằng cách chỉ cần chạm vào nút gạt.
- Lặp lại hành động này cho mọi trang web mà bạn có ý nghĩ.
- Đóng Sở thích và quay lại Safari để kiểm tra xem nó có hoạt động hay không.
Đó là nó! Một lần nữa, bạn có thể thay đổi ý định của mình bất cứ khi nào bạn muốn. Chỉ cần đi tới Tùy chọn và đảo ngược hành động.
Cách vô hiệu hóa trình chặn quảng cáo trên Android
Hầu hết người dùng Android đều sử dụng trình duyệt Chrome, trình duyệt này cung cấp khả năng bảo vệ tốt khỏi các trang web có khả năng bị đe dọa. Nhưng điều gì sẽ xảy ra nếu biện pháp bảo vệ làm cho hệ thống của bạn chậm hơn và không cho phép bạn mở một trang web nhất định? Bạn có thể vô hiệu hóa trình chặn quảng cáo:
- Mở Chrome.

- Nhấn vào ba dấu chấm ở góc trên cùng bên phải.
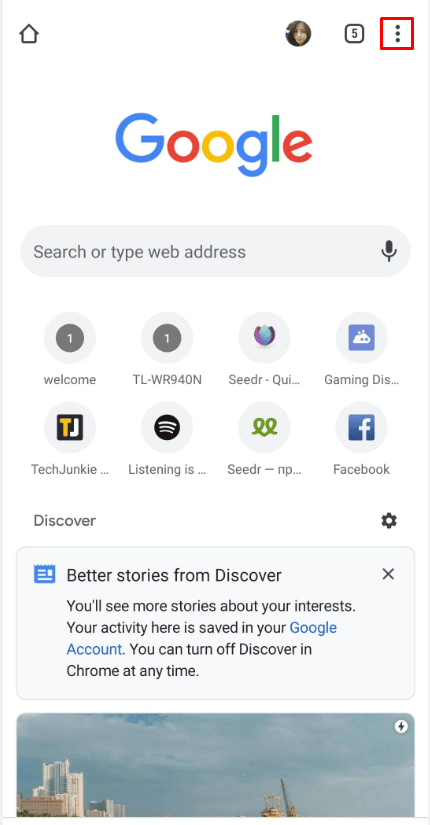
- Đi tới Chrome Cài đặt.
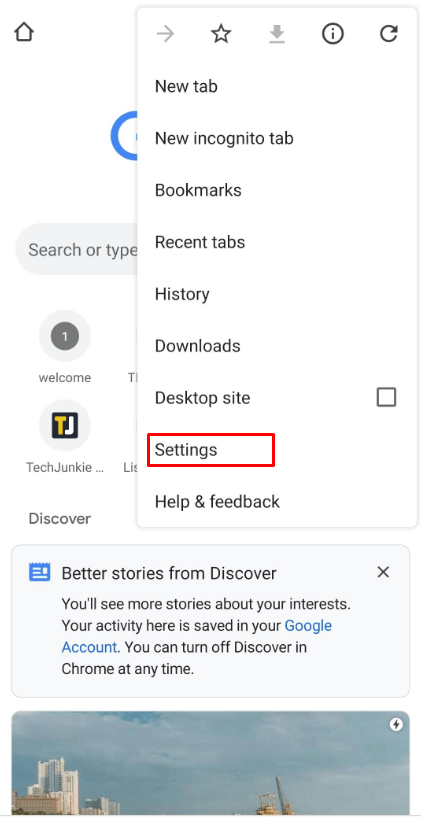
- Sau đó, nhấn vào Trình độ cao.
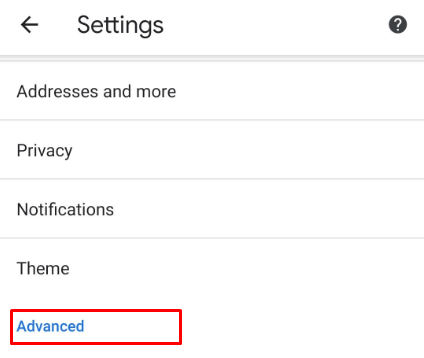
- Gõ vào Cài đặt Trang web.
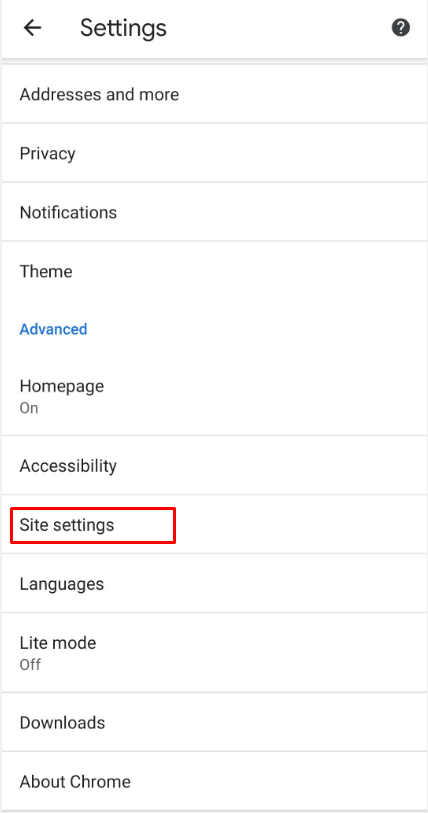
- Cuộn cho đến khi bạn thấy Cửa sổ bật lên và chuyển hướng và Quảng cáo.
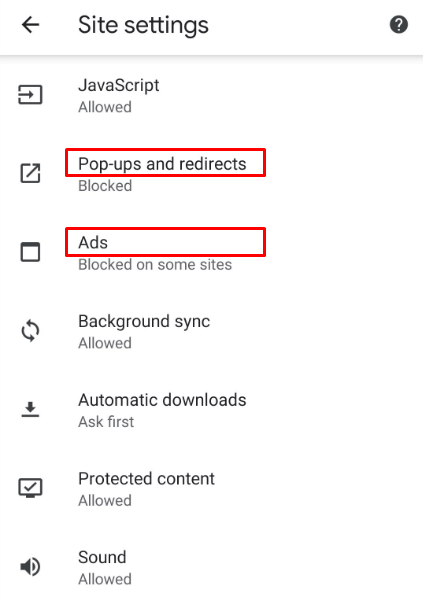
- Nhấn vào cả hai.
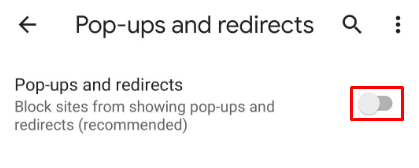
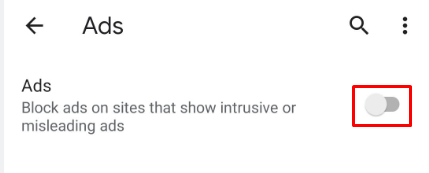
Đó là nó! Điều cần thiết là bật cả Cửa sổ bật lên và Quảng cáo. Chỉ chọn Quảng cáo là không đủ để vô hiệu hóa trình chặn. Nếu bạn muốn tắt các trình chặn quảng cáo, tất cả những gì bạn phải làm là mở cài đặt và nhấn vào Cửa sổ bật lên và Quảng cáo một lần nữa để tắt chúng.
Mặt khác, bạn cũng có thể tắt trình chặn quảng cáo chỉ cho các trang web cụ thể. Đây là những gì bạn phải làm:
- Mở Chrome.

- Truy cập trang web mà bạn muốn cho phép quảng cáo.
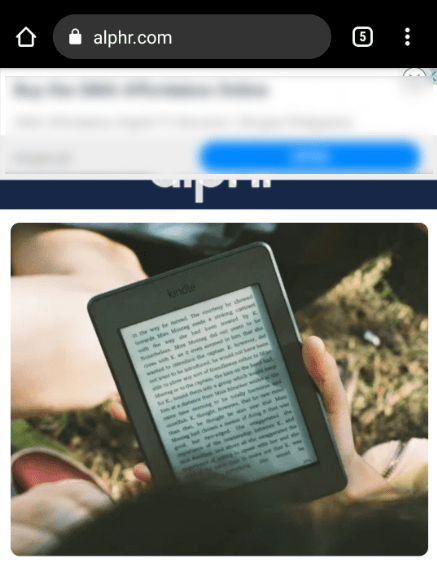
- Khi trang web tải, hãy nhấn vào ba dấu chấm ở góc trên cùng bên phải.
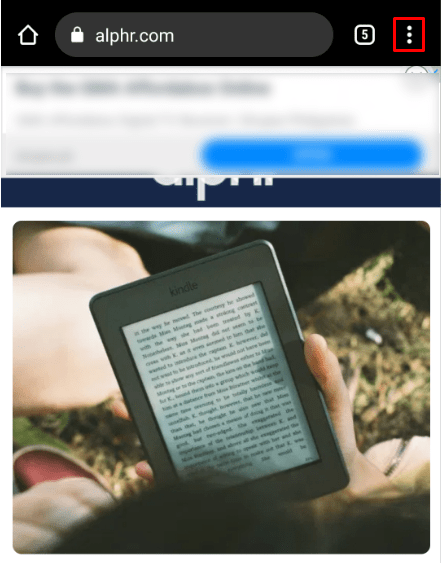
- Lựa chọn Cài đặt Trang web.
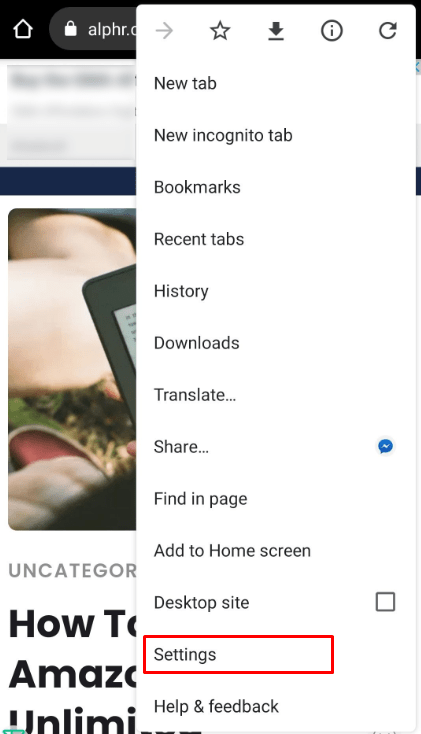
- Cuộn cho đến khi bạn thấy Quảng cáo và nhấn vào nó.
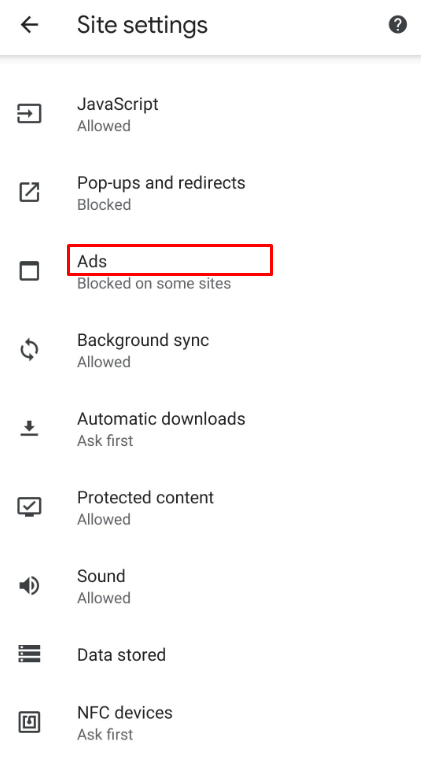
- Gõ vào Cho phép.
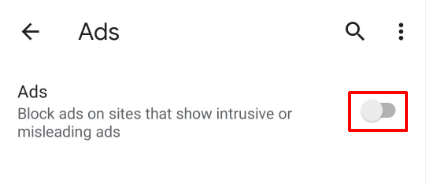
Đây là bạn có nó! Rất tiếc, không có cách nào để tắt trình chặn quảng cáo cho tất cả các trang web đáng tin cậy cùng một lúc. Bạn cần mở từng trang web và lặp lại hành động này.
Ghi chú: Bạn sẽ không thể tắt trình chặn quảng cáo nếu đang ở chế độ Lite. Chế độ Lite là một tính năng tuyệt vời giúp trang web tải nhanh hơn và mượt mà hơn, nhưng nó cũng tự động vô hiệu hóa một số quảng cáo. Do đó, bạn có thể cần phải tắt chế độ Lite trước khi có thể làm bất cứ điều gì về quảng cáo.
Luôn có một bắt
Các trình chặn quảng cáo ngày nay khá tiêu chuẩn. Bên cạnh việc chặn quảng cáo và biểu ngữ, trình chặn quảng cáo có thể bảo vệ hệ thống của bạn. Nó có thể ngăn phần mềm độc hại và giữ cho thiết bị của bạn hoạt động trơn tru.
Tuy nhiên, luôn có một cơ hội. Nếu một trang web yêu cầu bạn tắt Chặn quảng cáo, thì luôn có một tùy chọn để làm như vậy. Như bạn có thể thấy, bạn có thể tắt AdBlock cho tất cả các trang web hoặc chỉ các trang web cụ thể. Bạn có thể tìm thấy tùy chọn thứ hai có ý nghĩa hơn đối với bạn.
Bạn nghĩ sao? Bạn có quản lý để vô hiệu hóa trình chặn quảng cáo của mình không?