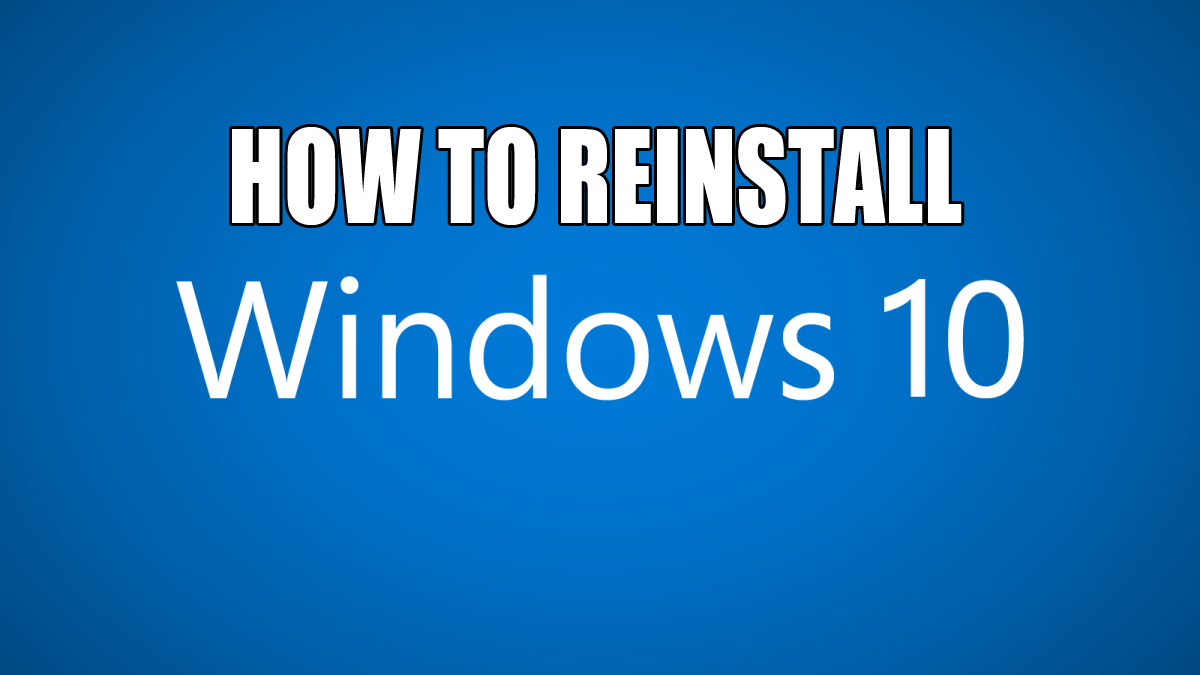Windows 10 có nhiều tính năng nâng cao để sử dụng hàng ngày được thiết kế để cải thiện năng suất của bạn. Một trong số đó là phần “Các tệp gần đây”, nơi lưu trữ thông tin về các tài liệu và thư mục được sử dụng gần đây.

Nếu bạn là người dùng duy nhất của PC, có thể bạn sẽ thấy thư mục truy cập nhanh này khá tiện lợi. Bạn sẽ có thể nhanh chóng tiếp tục từ nơi bạn đã dừng lại trước khi tắt thiết bị lần cuối. Bạn không cần phải mở các thư mục cụ thể để xem các tệp bạn đã mở lần cuối. Nhưng nếu bạn chia sẻ PC của mình với gia đình, bạn bè hoặc đồng nghiệp tại nơi làm việc, bạn có thể sẽ không cảm thấy thoải mái khi chia sẻ những gì bạn đang làm với mọi người.
Tin tốt là bạn có thể xóa hoặc tắt các tệp gần đây chỉ trong một vài cú nhấp chuột. Bài viết này sẽ hướng dẫn bạn cách thực hiện nó.
Cách các tệp gần đây hoạt động trong Windows 1
Menu Tệp Gần đây là một tính năng Windows đơn giản nhưng mạnh mẽ và tiện lợi cho phép truy cập nhanh vào các mục được sử dụng gần đây nhất của bạn. Nó cũng cho phép bạn nhanh chóng mở lại bất kỳ một trong những mục đó mà không cần phải trải qua quy trình thông thường để mở một mục. Nếu bạn đang làm việc trên nhiều tài liệu mỗi ngày, điều này sẽ tiết kiệm thời gian khi cố gắng tìm những gì bạn cần làm việc tiếp theo.
Để tăng thêm hiệu suất của máy tính, bạn có thể chọn ghim các tệp cụ thể thường xuyên được truy cập. Các tệp được ghim sẽ luôn nằm trong danh sách Các tệp gần đây, bất kể bạn đã mất bao lâu mà không truy cập chúng.
Hầu hết các ứng dụng trong Windows cũng hiển thị danh sách các mục được sử dụng gần đây nhất hoặc được tạo gần đây nhất ngay khi bạn mở chúng. Ví dụ: Microsoft Word sẽ hiển thị tất cả các tài liệu gần đây, Microsoft Excel sẽ hiển thị tất cả các trang tính gần đây và Internet Explorer sẽ hiển thị tất cả các trang web bạn đã truy cập gần đây.
Thuật toán Windows 10 đằng sau menu Tệp gần đây được thiết kế để hoạt động như sau:
- Các tệp được sắp xếp theo thứ tự thời gian, với tệp được sử dụng gần đây nhất xuất hiện ở đầu danh sách.
- Số mục mặc định được liệt kê là 10, nhưng người dùng có thể tăng con số này bằng cách điều chỉnh đánh dấu.
- Theo thời gian, các mục cũ hơn sẽ di chuyển xuống danh sách khi các mục mới hơn chiếm vị trí ở đầu danh sách.
- Nếu bạn mở một mục đã có trong danh sách, thì mục đó sẽ quay trở lại đầu danh sách.
- Các mục được ghim sẽ di chuyển lên và xuống danh sách giống như bất kỳ mục nào khác, nhưng chúng sẽ không bao giờ biến mất.
- Nếu số mục bạn đã ghim vào danh sách bằng số lượng tối đa được chỉ định trong đánh dấu, thì sẽ không có bổ sung mới nào vào danh sách cho đến khi một số mục được bỏ ghim.
Cách xóa các tệp gần đây trong Windows 10
Có một số cách để xóa lịch sử Tệp Gần đây của bạn trong Windows 10:
(a) Sử dụng Biểu tượng File Explorer trong Thanh tác vụ
- Khởi chạy File Explorer trên máy tính của bạn. Theo mặc định, biểu tượng File Explorer được ghim vào thanh tác vụ của bạn. Bản thân biểu tượng này có hình dạng giống như một chiếc vali với tay cầm màu xanh lam nhạt.

- Khi cửa sổ File Explorer mở ra, hãy nhấp vào “Tệp” ở góc trên cùng bên trái, sau đó chọn “Thay đổi tùy chọn thư mục và tìm kiếm”.

- Trong “Quyền riêng tư”, hãy nhấp vào “Xóa”. Thao tác này sẽ ngay lập tức xóa lịch sử Tệp gần đây của bạn và bây giờ bạn sẽ bắt đầu điền lại danh sách.

Không giống như hầu hết các lệnh trong Windows 10, xóa Tệp gần đây không đi kèm với hộp thoại xác nhận. Các tệp gần đây của bạn sẽ bị xóa ngay lập tức mà không cần thực hiện thêm bất kỳ hành động nào.
(b) Xóa các tệp gần đây theo cách thủ công
Bất kỳ tệp nào bạn mở trên PC của mình đều được tự động lưu trữ dưới dạng dữ liệu được lưu trong bộ nhớ cache. Nếu bạn muốn xóa sạch menu Tệp Gần đây của mình, bạn có thể tìm thấy thông tin này và xóa nó một cách an toàn. Đây là cách thực hiện:
- Mở cửa sổ Run bằng cách gõ “run” vào thanh tìm kiếm ở góc dưới cùng bên trái của màn hình. Ngoài ra, nhấn phím Windows và “R” đồng thời.

- Nhập lệnh sau vào dấu nhắc Chạy:
% AppData% \ Microsoft \ Windows \ Recent \
Thao tác này sẽ khởi chạy một cửa sổ mới với danh sách toàn bộ lịch sử Tệp Gần đây của bạn. - Nhấp vào “Chọn tất cả” trong thanh menu.

- Khi bạn đã chọn tất cả các mục trong danh sách, hãy nhấp vào “Xóa” và sau đó chọn “Xóa vĩnh viễn” từ menu thả xuống. Tại thời điểm này, tất cả các tệp bạn đã truy cập gần đây sẽ biến mất khỏi File Explorer.

Cách tắt các tệp gần đây trong Windows 10
Tệp gần đây chắc chắn là một tính năng tiện lợi cho phép bạn nhanh chóng quay lại các tài liệu hoặc thư mục được sử dụng gần đây nhất của mình. Tuy nhiên, tính năng này cũng đi kèm với nhiều thứ lộn xộn hơn. Sẽ có ngày càng nhiều mục trong File Explorer của bạn khi bạn tiếp tục sử dụng máy tính của mình. Nếu bạn muốn bắt đầu với một phương tiện chặn rõ ràng mỗi khi đăng nhập, bạn cần phải tắt Tệp Gần đây vĩnh viễn. Có một số cách để làm điều đó. Hãy xem cách hoạt động của từng loại:
(a) Tắt thông qua trình chỉnh sửa chính sách nhóm
Nếu máy tính của bạn chạy trên phiên bản “Pro” của Windows 10, bạn có thể sử dụng Chính sách trình soạn thảo nhóm để sửa đổi các cài đặt khác nhau trên hệ thống của mình.
Group Policy Editor là một công cụ có thể được sử dụng để quản lý các chính sách và cài đặt trong cấu hình Windows. Nó được sử dụng phổ biến nhất để quản lý các chính sách mật khẩu, kiểm soát bảo mật hệ thống hoặc các tùy chọn liên quan đến tài khoản trên máy tính trong miền tổ chức. Cũng có thể sử dụng công cụ này với máy tính tại nhà của bạn. Tuy nhiên, bạn nên tham khảo tài liệu dành cho thiết bị của mình trước khi thực hiện bất kỳ thay đổi nào.
Dưới đây là cách bạn có thể xóa lịch sử Tệp gần đây của mình bằng Chính sách trình chỉnh sửa nhóm:
- Mở cửa sổ Run bằng cách gõ “run” vào thanh tìm kiếm ở góc dưới cùng bên trái của màn hình. Ngoài ra, nhấn phím Windows và “R” đồng thời.
- Nhập lệnh sau vào dấu nhắc Chạy:
gpedit.msc - Nhấp vào “Ok” để chạy lệnh. Thao tác này sẽ khởi chạy cửa sổ “Local Group Policy Editor”.
- Trong “Cấu hình người dùng”, hãy nhấp vào “Mẫu quản trị”.
- Nhấp đúp vào “Start Menu và Taskbar.”
- Nhấp đúp vào “Xóa menu các mục gần đây khỏi Menu Bắt đầu”.
- Từ cửa sổ kết quả, chọn tùy chọn “Đã bật” và sau đó nhấp vào “Ok”.
(b) Tắt thông qua bảng điều khiển
Bảng điều khiển có thể giúp bạn tinh chỉnh hệ thống của mình để nó không bao giờ theo dõi lịch sử tệp của bạn cho dù bạn sử dụng một chương trình hoặc ứng dụng có thường xuyên hay không. Để tắt các tệp gần đây bằng cách sử dụng phương pháp này:
- Loại "
bảng điều khiển”Trong thanh tìm kiếm của windows.
- Khi bảng điều khiển mở ra, hãy nhấp vào “Giao diện và Cá nhân hóa”.

- Nhấp vào “Thanh tác vụ và Điều hướng.”

- Nhấp vào “Bắt đầu”.

- Tắt nút bên cạnh “Hiển thị các mục đã mở gần đây trong Jump Lists trên Start hoặc Taskbar.”

(c) Tắt thông qua trình chỉnh sửa sổ đăng ký
Để tắt các tệp gần đây thông qua Registry Editor:
- Mở cửa sổ Run bằng cách gõ “run” vào thanh tìm kiếm ở góc dưới cùng bên trái của màn hình. Ngoài ra, nhấn phím Windows và “R” đồng thời.

- Nhập lệnh sau vào dấu nhắc Chạy:
regedit
- Nhấp vào “Ok” để chạy lệnh. Thao tác này sẽ khởi chạy cửa sổ “Registry Editor”.

- Mở khóa sau:
HKEY_CURRENT_USER \ Software \ Microsoft \ Windows \ CurrentVersion \ Policies \ Explorer
- Nhấp chuột phải vào khung bên phải, nhấp vào “Mới”, sau đó chọn “Giá trị DWORD (32-bit)” từ trình đơn thả xuống. Điều này sẽ ngay lập tức tạo ra một giá trị mới có tên là “Giá trị mới # 1”.

- Đổi tên thành “NoRecentDocsHistory.”

- Nhấp chuột phải vào giá trị mới và sau đó nhấp vào "Sửa đổi".

- Nhập “1” trong “Dữ liệu giá trị” và sau đó nhấp vào “Ok”.

- Khởi động lại máy tính của bạn.

Sau khi khởi động lại máy tính của bạn, Windows sẽ không hiển thị menu Tệp Gần đây của bạn trong File Explorer nữa.
Câu hỏi thường gặp bổ sung
Tại sao thỉnh thoảng tôi nên xóa các tệp gần đây?
Xóa các tệp gần đây thường đi kèm với một số lợi ích. Trước tiên, bạn có thể khai báo hệ thống của mình và đảm bảo rằng các tài liệu quan trọng không vô tình bị xóa hoặc ghi đè. Thứ hai, sẽ không ai có thể theo dõi lịch sử sử dụng Windows của bạn nếu bạn chia sẻ máy tính của mình với người khác. Ngoài ra, một File Explorer được đóng gói có thể làm chậm máy tính của bạn và khiến quá trình khởi động mất nhiều thời gian hơn. Nó cũng có thể dẫn đến các vấn đề khác, chẳng hạn như lỗi hết bộ nhớ hoặc thông báo lỗi bật lên khi bạn làm việc với một số chương trình nhất định, làm chậm hiệu suất tổng thể của PC.
Làm cách nào để xóa các tệp riêng lẻ khỏi các tệp gần đây?
Nếu bạn muốn xóa một số mục và giữ lại những mục khác:
1. Mở cửa sổ Run bằng cách gõ “run” vào thanh tìm kiếm ở góc dưới cùng bên trái của màn hình. Ngoài ra, nhấn phím Windows và “R” đồng thời.

2. Nhập lệnh sau vào dấu nhắc Chạy:
% AppData% \ Microsoft \ Windows \ Recent \

Thao tác này sẽ khởi chạy một cửa sổ mới với danh sách toàn bộ lịch sử Tệp Gần đây của bạn.
3. Nhấp vào mục cụ thể mà bạn muốn xóa.
4. Nhấp vào “Xóa” và sau đó chọn “Xóa vĩnh viễn” từ menu thả xuống. Tại thời điểm này, mục bạn đã chọn sẽ không còn trong cửa sổ Tệp gần đây nữa.

3. Làm cách nào để ẩn các tệp gần đây trong File Explorer?
Nếu bạn muốn loại bỏ danh sách Các tệp gần đây mà không cần chỉnh sửa hệ thống của mình quá nhiều, bạn có thể được phục vụ tốt hơn bằng cách ẩn danh sách hoàn toàn. Đây là cách thực hiện:
1. Khởi chạy File Explorer trên máy tính của bạn.

2. Nhấp vào "Tệp" ở góc trên cùng bên trái, sau đó chọn "Thay đổi tùy chọn thư mục và tìm kiếm."

3. Trong “Quyền riêng tư”, bỏ chọn hộp bên cạnh “Hiển thị các tệp được sử dụng gần đây trong Truy cập nhanh” và “Hiển thị các thư mục thường dùng trong Truy cập nhanh”.

4. Nhấp vào “Ok” để lưu cài đặt mới của bạn.

Giữ lịch sử của bạn ở chế độ riêng tư
Windows 10 được thiết kế chú trọng đến quyền riêng tư. Nếu bạn không muốn người khác xem những gì bạn đang viết hoặc sử dụng gần đây, bạn nên xóa hoặc tắt Tệp gần đây trên máy tính của mình. Trong bài viết này, chúng tôi đã hướng dẫn bạn cách thực hiện.
Tại sao thỉnh thoảng bạn thích xóa lịch sử Tệp Gần đây của mình? Làm thế nào chính xác để bạn làm điều đó?
Cho chúng tôi biết trong phần ý kiến dưới đây.