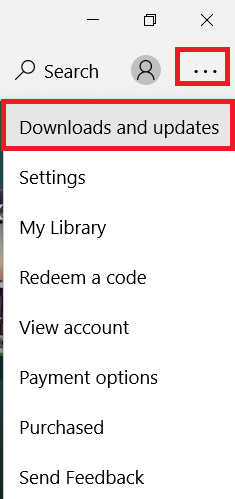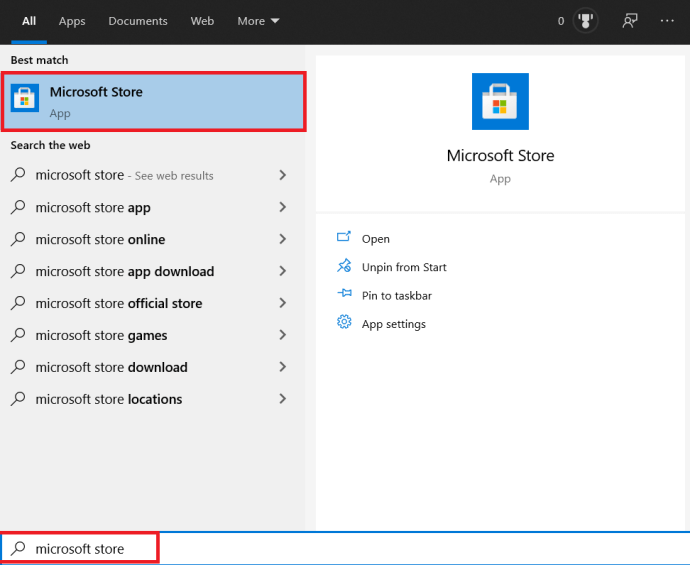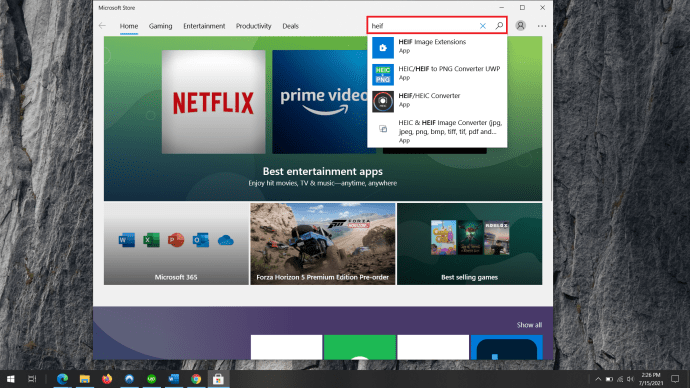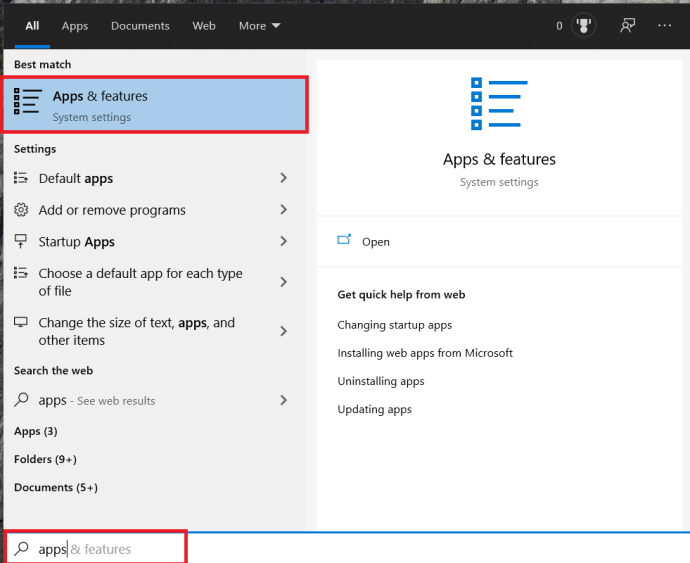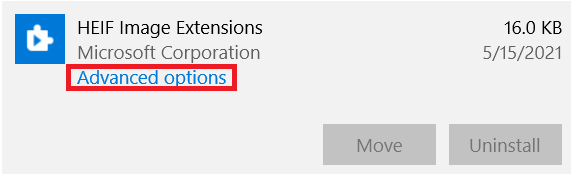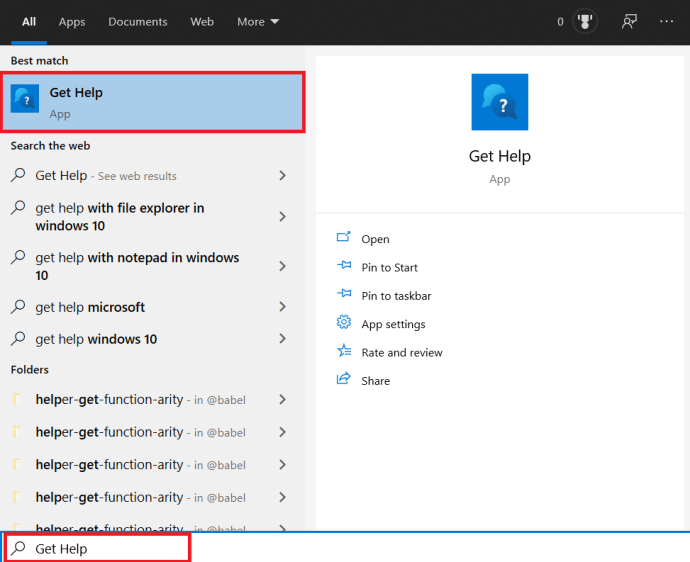Giả sử bạn đã chụp một số bức ảnh tuyệt vời trong bữa tiệc sinh nhật bằng iPhone hoặc iPad hoàn toàn mới và bạn muốn chuyển chúng sang PC chạy Windows 10 của mình. Bạn kết nối thiết bị với máy tính, truyền tệp nhưng Windows sẽ không mở chúng.
Đó là do thiết bị iOS chụp ảnh ở định dạng HEIC (và đôi khi ở định dạng HEIF). Đây là những gì bạn cần làm để chúng hoạt động trên PC của bạn.
Tệp .HEIC là gì
Trước tiên, hãy đi sâu hơn một chút vào bản chất của định dạng tệp này. HEIC về bản chất là một vùng chứa hình ảnh / video. Nó nâng cao chất lượng hình ảnh của tệp trong khi vẫn cải thiện khả năng nén của chúng. Nó hoạt động với các định dạng ảnh PNV, JPEG và GIF. Đối với video, Bộ giải mã video hiệu quả cao (HEVC) cũng có tác dụng tương tự.
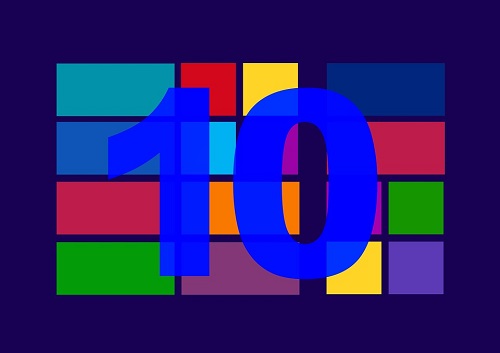
Tại sao tôi không thể sử dụng Định dạng tệp HEIC trên Windows 10
Kể từ bản cập nhật tháng 10 năm 2018, Windows 10 hỗ trợ HEIC. Vì vậy, bạn đang tự hỏi, tại sao hệ điều hành của bạn không thể mở chúng? Xét cho cùng, Windows 10 là hệ điều hành mới nhất của Microsoft và bạn đã bật cập nhật tự động.
Chà, bản cập nhật này được cho là tự động. Hầu hết người dùng đã nhận được nó cho codec HEIC (hình ảnh) của họ. Khi nói đến video, mọi người cần tải xuống phần mở rộng HEVC.
Điều đó nói rằng, đôi khi, các bản cập nhật Windows bị nhầm lẫn và bị trì hoãn. Những lần khác, họ kết thúc bị hủy bỏ. Những gì bạn cần làm là giải quyết vấn đề của riêng bạn.
Điều đầu tiên bạn nên kiểm tra là các bản cập nhật trong Microsoft Store. Vào tháng 10 năm 2020, Microsoft đã tung ra một bản cập nhật để khắc phục các vấn đề bảo mật trong Thư viện Codec của Windows.
- Mở Microsoft Store, nhấn vào menu ở góc trên bên phải và nhấp vào Tải xuống và cập nhật.
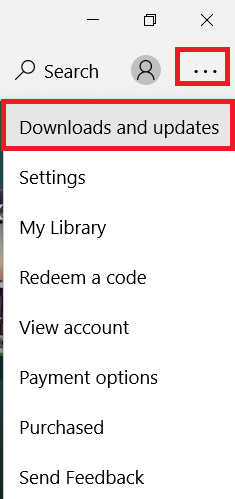
- Cuộn qua danh sách và cập nhật Phần mở rộng tệp HEIF của bạn nếu có.
- Sau đó, cố gắng chuyển đổi lại tệp. Nếu điều này không hiệu quả, hãy tiếp tục đọc.
Bật hỗ trợ HEIC
Như đã đề cập, Windows sẽ có thể mở các tệp HEIC và HEIF. Tuy nhiên, nếu không, ứng dụng Ảnh sẽ cung cấp một liên kết đến Microsoft Store, nơi bạn có thể tải xuống các tiện ích mở rộng cần thiết.
Nếu ứng dụng Ảnh không thực hiện điều này, bạn cần tải xuống các tiện ích mở rộng HEIC theo cách thủ công.
- Nhấp vào nút bắt đầu và nhập “Cửa hàng Microsoft" va đanh đi vào.
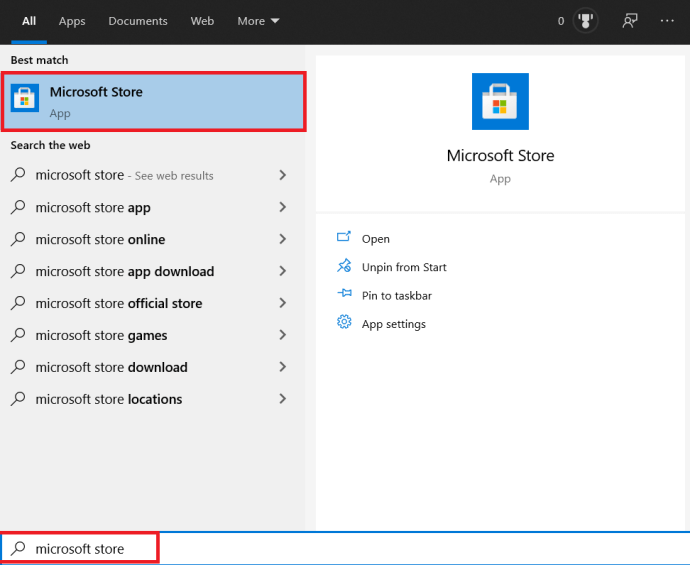
- Tiếp theo, điều hướng đến Tìm kiếm , nằm ở góc trên bên phải của cửa sổ và nhập “HEIF.”
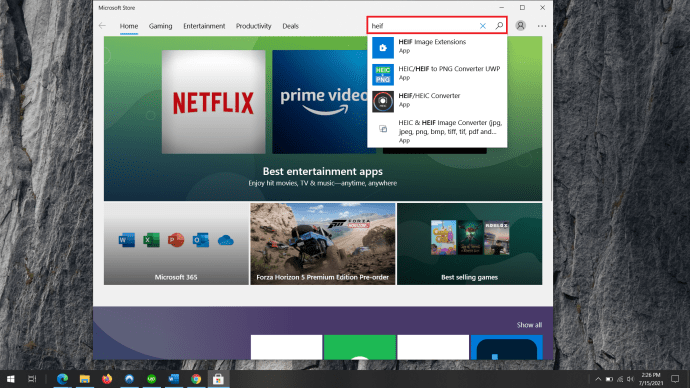
- Nhấn vào Phần mở rộng Hình ảnh HEIF kết quả và chọn Đến. Các tiện ích mở rộng sẽ tự động tải xuống và cài đặt.
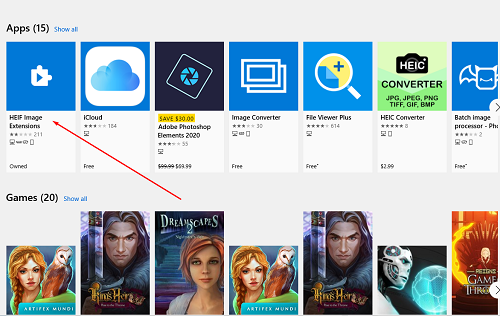
Bật hỗ trợ HEVC
Như đã đề cập, các tiện ích mở rộng HEVC sẽ không tự động cài đặt trên máy tính Windows của bạn. Đó là bởi vì tiện ích mở rộng HEVC, không giống như tiện ích mở rộng HEIC / HEIF, không miễn phí. Microsoft hiện tính phí 0,99 đô la cho chúng.
Để tải xuống Tiện ích mở rộng video HEVC, bạn sẽ phải đăng nhập vào tài khoản Microsoft của mình.
- Đi tới ứng dụng Microsoft Store và nhập “HEVC”Trên thanh tìm kiếm.
- Sau đó, chọn mục nhập kết quả đầu tiên.
- Nhấn vào Mua lựa chọn. Màn hình đăng nhập Microsoft sẽ bật lên. Nhập thông tin đăng nhập cần thiết và đăng nhập.
- Bây giờ, bạn cần thêm phương thức thanh toán. Nhấp chuột Bắt đầu! Thêm một cách thanh toán hoặc chỉ đánh Kế tiếp. Bạn có ba lựa chọn ở đây. Sử dụng thẻ tín dụng / thẻ ghi nợ của bạn, sử dụng tài khoản PayPal hoặc qua điện thoại di động. Phương pháp đầu tiên sẽ yêu cầu bạn nhập thông tin thẻ tín dụng của mình. Phương pháp thứ hai sẽ yêu cầu thông tin đăng nhập PayPal của bạn.
- Tùy chọn điện thoại di động hoạt động với Sprint và Verizon, vì vậy nếu bạn không sử dụng cả hai tùy chọn này, bạn sẽ không thể sử dụng tùy chọn thứ ba. Nếu bạn đã tìm thấy nhà cung cấp của mình, hãy nhập số điện thoại của bạn, nhấp vào Kế tiếpvà làm theo hướng dẫn.
Sau đó, bạn sẽ có thể tải xuống các tiện ích mở rộng HEVC.
Điều gì xảy ra nếu tôi đã cài đặt Codec?
Hướng dẫn ở trên sẽ giúp bạn sử dụng các tính năng HEIC và HEVC. Tuy nhiên, đôi khi mọi thứ có thể gặp trục trặc trên Windows. Nếu đúng như vậy, bạn cần phải đặt lại các tiện ích mở rộng. Nếu cách này không hiệu quả, bạn sẽ phải cài đặt lại chúng.
Đặt lại chúng
- Để đặt lại các tiện ích mở rộng, hãy chuyển đến Khởi đầu, loại "Ứng dụng”Và sau đó nhấp vào Ứng dụng & Tính năng.
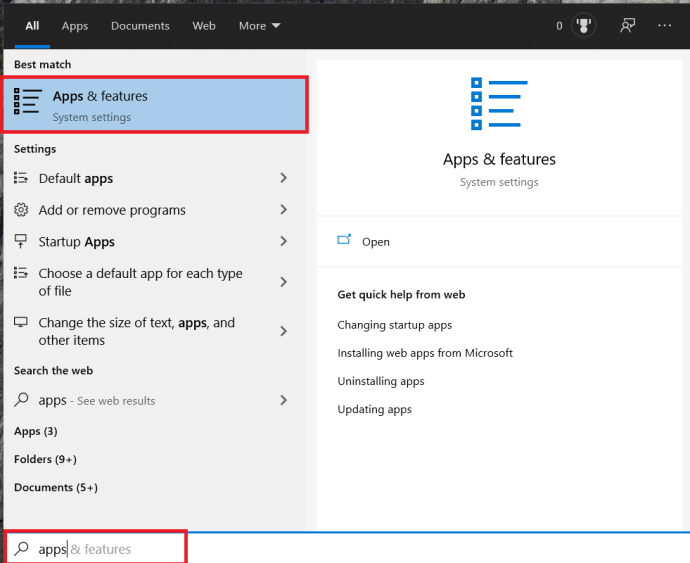
- Tiếp theo, cuộn xuống cho đến khi bạn tìm thấy Phần mở rộng Hình ảnh HEIF hoặc là Phần mở rộng Video HEVC. Có khả năng máy tính của bạn đã cài đặt tiện ích mở rộng HEVC ngay cả khi bạn chưa mua. Mục nhập này sẽ xuất hiện dưới dạng Tiện ích mở rộng video HEVC từ nhà sản xuất thiết bị.

- Chọn một trong hai ứng dụng / tính năng. và sau đó đi đến Tùy chọn nâng cao.
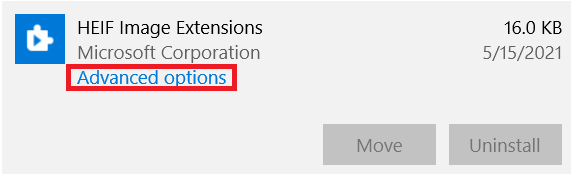
- Lựa chọn Cài lại, và sau đó nhấp vào Cài lại một lần nữa để xác nhận. Sau đó, phần mở rộng HEIC / HEVC của bạn sẽ hoạt động.

Gỡ cài đặt Phần mở rộng HEIF / HEVC
- Để làm điều này, hãy điều hướng đến Ứng dụng một lần nữa, tìm mục mở rộng HEIC / HEVC và nhấp vào nó.

- Tiếp theo, chọn Gỡ cài đặt Và xác nhận. Thao tác đó sẽ gỡ cài đặt ứng dụng khỏi máy tính của bạn.

Bây giờ, bạn cần cài đặt lại. Thực hiện các bước trên liên quan đến tải xuống và cài đặt các tiện ích mở rộng.
Nếu không có gì hoạt động thì sao?
Một trong những giải pháp này sẽ khắc phục được sự cố HEIC / HEVC của bạn. Tuy nhiên, vấn đề có thể chạy sâu hơn một chút. Có nhiều cách để sửa lỗi này theo cách thủ công. Tuy nhiên, chúng liên quan đến việc truy cập các cài đặt đăng ký / BIOS cụ thể khá phức tạp.
Cách tốt nhất để đến đây là liên hệ với bộ phận hỗ trợ kỹ thuật của Microsoft.
- Để thực hiện việc này, hãy truy cập //support.microsoft.com/, nhập “HEIC,” “HEIF," hoặc là "HEVC,”Và xem xét các chủ đề có sẵn. Bạn sẽ có thể tìm thấy một giải pháp ở đây.
- Ngoài ra, bạn có thể mở ứng dụng Nhận trợ giúp bằng cách đi tới Khởi đầu và gõ vào “Được trợ giúp.”Điều này sẽ mở ra một cuộc trò chuyện với trợ lý ảo, nếu không có giải pháp nào mà bot cung cấp trợ giúp, bạn sẽ có cơ hội trò chuyện với một người trực tiếp.
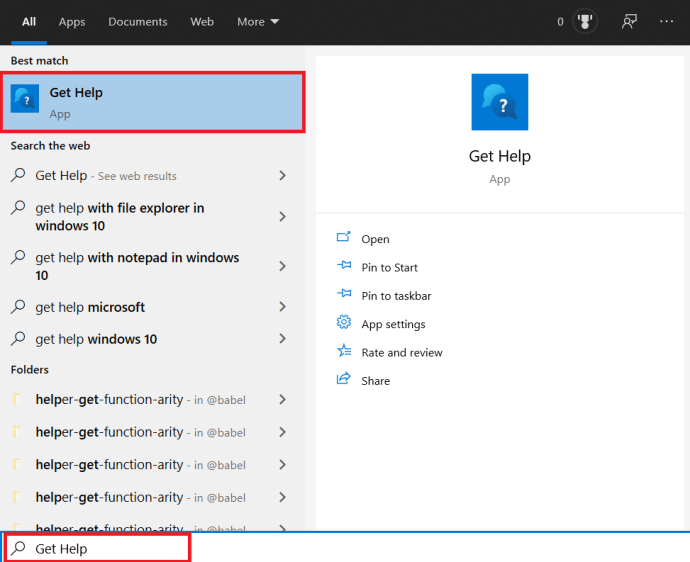
Phần mở rộng HEIC / HEVC
Nhiều người dùng đã báo cáo sự cố với tệp HEIC. Hy vọng rằng Microsoft sẽ sớm giải quyết vấn đề này. Trong thời gian chờ đợi, hãy làm theo hướng dẫn này để giải quyết vấn đề về tiện ích mở rộng ảnh / video này.
Có giải pháp nào được cung cấp ở đây hoạt động không? Cái nào? Bạn có thấy ứng dụng Nhận trợ giúp hữu ích không? Kiểm tra cuộc thảo luận bên dưới để biết các giải pháp tiềm năng hoặc thêm lời khuyên hoặc câu hỏi của bạn.