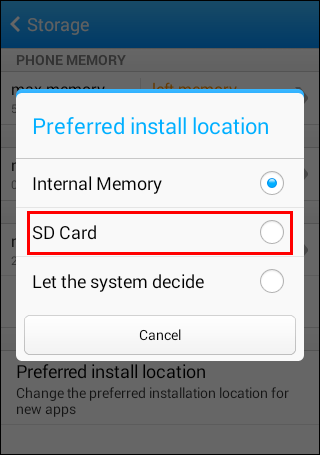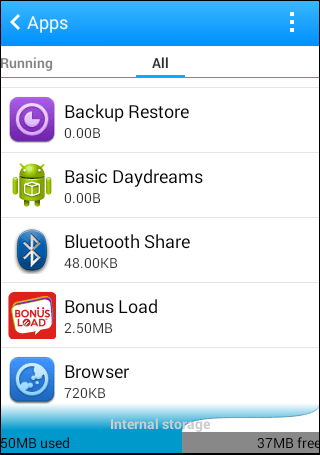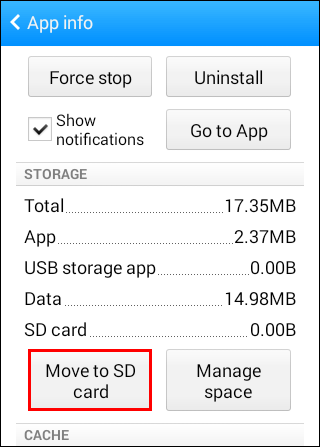Theo mặc định, Google Play sử dụng bộ nhớ trong của điện thoại để lưu trữ các ứng dụng của bạn. Tuy nhiên, điều gì sẽ xảy ra khi bạn muốn thay đổi vị trí tải xuống hoặc hết dung lượng? Bạn chỉ cần thay đổi vị trí tải xuống.

Trong bài viết này, chúng tôi sẽ hướng dẫn bạn các bước thay đổi vị trí tải xuống trên Google Play của bạn. Bạn sẽ trở thành chuyên gia sau khi đọc hướng dẫn của chúng tôi. Chúng tôi cũng sẽ trả lời một số câu hỏi có liên quan.
Làm cách nào để thay đổi vị trí tải xuống mặc định trong Google Play?
Bạn có thể thay đổi vị trí tải xuống mặc định cho các ứng dụng của mình khi cài đặt chúng qua Google Play. Tuy nhiên, bản thân Google Play không cho phép bạn làm điều đó. Bạn sẽ phải đi tới cài đặt của điện thoại.
Chúng tôi sẽ cung cấp cho bạn một số bước đơn giản vì mỗi điện thoại có một đường dẫn khác nhau. Con đường cơ bản này sẽ đủ để hướng dẫn bạn trong suốt quá trình. Đây là cách bạn thay đổi vị trí tải xuống mặc định.
- Đi tới cài đặt điện thoại của bạn.

- Tìm tùy chọn "Bộ nhớ".

- Đi tới “Vị trí bộ nhớ ưa thích” hoặc một tùy chọn tương tự.

- Chọn vị trí cài đặt ưa thích của bạn.

Điều này sẽ cho phép bạn chuyển từ bộ nhớ trong sang thẻ SD hoặc ngược lại. Một số điện thoại cũng có tùy chọn “Để hệ thống quyết định”. Tuy nhiên, quy trình chính xác khác nhau giữa các nhà sản xuất.
Không phải điện thoại nào cũng làm được điều này. Bạn sẽ phải kiểm tra xem có tùy chọn nào để bạn tự động cài đặt ứng dụng của mình ở nơi khác hay không.
Làm cách nào để thay đổi Vị trí tải xuống trên Cửa hàng Google Play sang thẻ SD?
Phương pháp tương tự ở trên có thể được sử dụng để chuyển vị trí tải xuống mặc định sang thẻ SD. Đây là cách thực hiện:
- Đi tới cài đặt điện thoại của bạn.

- Tìm tùy chọn "Bộ nhớ".

- Đi tới “Vị trí bộ nhớ ưa thích” hoặc một tùy chọn tương tự.

- Chọn tùy chọn Thẻ MicroSD.
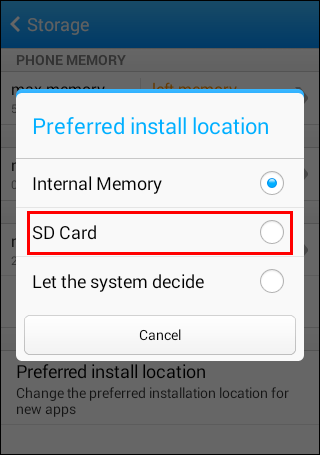
- Bây giờ bạn có thể cài đặt các ứng dụng của mình trên thẻ SD.
Tuy nhiên, một số điện thoại sẽ không cho phép bạn làm điều này. Đừng lo lắng, có những cách khác để bạn có thể cài đặt ứng dụng theo mặc định vào thẻ SD của mình. Một trong số đó là “sử dụng” thẻ SD của bạn làm bộ nhớ trong.
Các bước để sử dụng thẻ SD như sau:
- Gắn thẻ SD vào điện thoại của bạn.
- Chọn “Thiết lập” hoặc đi tới “Bộ nhớ và USB”, sau đó chọn thẻ SD trước khi định dạng nội bộ nếu tùy chọn cũ không xuất hiện.

- Chọn “Sử dụng làm bộ nhớ trong” nếu tùy chọn xuất hiện.

- Chọn “Erase and Format” để xóa sạch thẻ SD.
- Bạn phải di chuyển các ứng dụng trên thẻ SD vào bộ nhớ trong hoặc xóa chúng đi.
- Chờ cho quá trình định dạng hoàn tất.
- Ứng dụng của bạn sẽ được tải xuống thẻ SD từ bây giờ.
Phương pháp này hoạt động với Android 6.0 Marshmallow trở lên. Bạn cũng không nên rút thẻ ra khỏi điện thoại trừ khi thực sự cần thiết. Sau quá trình định dạng, bạn sẽ không thể sử dụng nó trên bất kỳ thiết bị nào khác trừ khi bạn định dạng lại.
Khi được sử dụng làm bộ nhớ trong, thẻ MicroSD được định dạng dưới dạng ổ EXT4 và được mã hóa bằng mã hóa AES 128-bit. Điều này hoạt động để ngăn chặn các vi phạm bảo mật và điều chỉnh thẻ với chức năng mới của nó. Tuy nhiên, như đã đề cập ở trên, bạn sẽ chỉ có thể sử dụng nó trên điện thoại hiện tại của mình.
Bạn cũng không thể rút thẻ SD và chuyển tệp vào đó như bạn thường làm.
Bạn nên sao lưu dữ liệu của mình trước khi thực hiện việc này, đề phòng có sự cố xảy ra. Trừ khi bạn đang sử dụng thẻ SD trống hoàn toàn, chúng tôi khuyên bạn nên sử dụng thẻ này.
Loại thẻ SD bạn sẽ sử dụng cũng ảnh hưởng đến tốc độ tải. Bạn phải có thẻ MicroSD ít nhất là Class 10 và UHS. Điều này sẽ khiến bạn tốn nhiều tiền hơn nhưng điều quan trọng là tốc độ tải.
Điện thoại của bạn sẽ phân tích thẻ trước khi bạn có thể định dạng nó. Nếu đó là kiểu máy rẻ hơn, bạn sẽ được cảnh báo rằng ứng dụng của bạn sẽ bị giật hoặc quá trình truyền dữ liệu sẽ lâu hơn. Bạn có thể bỏ qua cảnh báo, nhưng bạn không nên làm như vậy.
Làm cách nào để thay đổi vị trí ứng dụng theo cách thủ công?
Một số điện thoại không có cách thay đổi vị trí tải xuống theo cách thủ công, vì vậy bạn sẽ phải tự di chuyển ứng dụng. Điều này chỉ có thể được thực hiện trên một số điện thoại. Các bước chính xác có thể khác nhau tùy theo kiểu điện thoại và nhà sản xuất của bạn.
Hãy xem cách bạn có thể làm điều này:
- Đi tới “Cài đặt”.

- Chuyển đến menu "Ứng dụng".

- Chọn ứng dụng bạn muốn di chuyển.
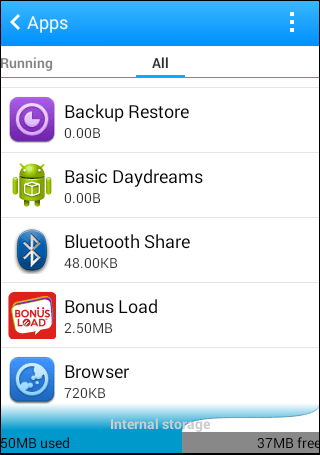
- Nếu có tùy chọn “Chuyển sang thẻ SD”, bạn có thể chọn tùy chọn đó.
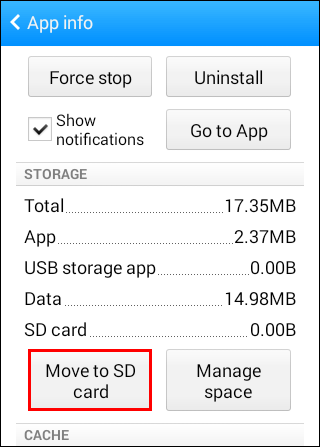
- Nếu không, một số điện thoại yêu cầu truy cập tùy chọn thông qua trình quản lý ứng dụng.
- Chọn tùy chọn để di chuyển.
- Ứng dụng của bạn sẽ được chuyển.
Phương pháp này sẽ không giống nhau trên mọi thiết bị. Một số thiết bị thậm chí sẽ không cho phép bạn làm điều này theo mặc định.
Làm thế nào để tiết kiệm không gian cho bộ nhớ trong?
Vì một số điện thoại được lập trình để ngăn việc di chuyển vị trí tải xuống mặc định của Google Play nên bạn không có lựa chọn nào khác. Bạn nên tiết kiệm dung lượng bộ nhớ trong cho các ứng dụng của mình.
Dưới đây là một số cách bạn có thể tiết kiệm dung lượng:
- Loại bỏ các tệp không mong muốn.
Nhiều tệp lớn không nhất thiết phải ở trên điện thoại của bạn hoặc trong bộ nhớ trong. Bạn có thể xóa chúng hoặc chuyển chúng sang thẻ SD của mình để tiết kiệm dung lượng. Nhiều điện thoại Android có chức năng giúp xóa các tập tin không mong muốn.
- Chuyển ảnh và video sang dịch vụ đám mây.
Thay vì thẻ bên ngoài, bạn cũng có thể chuyển các tệp này sang dịch vụ đám mây. Nhược điểm là bạn sẽ cần kết nối internet để truy cập chúng. Tuy nhiên, bạn giải phóng nhiều dung lượng trên điện thoại và thẻ ngoài của mình.
- Gỡ cài đặt các ứng dụng không cần thiết.
Một số ứng dụng không quan trọng đối với bạn hoặc đã lỗi thời. Bạn chỉ cần gỡ cài đặt chúng và tiết kiệm dung lượng.
- Xóa bộ nhớ đệm.
Một số ứng dụng có nhiều dữ liệu đã lưu trong bộ nhớ cache mà bạn có thể xóa. Mặc dù một số ứng dụng sẽ mở chậm hơn trong lần sử dụng tiếp theo, nhưng bạn vẫn giải phóng được rất nhiều dung lượng. Nhìn chung, điện thoại của bạn cũng trở nên nhanh hơn một chút.
- Sử dụng trình tối ưu hóa.
Một số thương hiệu điện thoại như Samsung có các ứng dụng tối ưu hóa trên thiết bị của họ. Bạn có thể sử dụng những thứ này để tìm bất cứ thứ gì đang chiếm dụng bộ nhớ. Từ dữ liệu trùng lặp đến dữ liệu bộ nhớ cache, các ứng dụng trình tối ưu hóa này rất hữu ích để giúp duy trì một thiết bị khỏe mạnh và nhanh chóng.
Câu hỏi thường gặp về Google Play
Hãy xem một số câu hỏi trên Google Play mà mọi người thường hỏi:
Cửa hàng Google Play và Dịch vụ của Google Play có giống nhau không?
Không, chúng không phải là cùng một ứng dụng. Trước đây là cách bạn tải xuống ứng dụng để sử dụng trên điện thoại của mình. Cái sau được sử dụng để kết nối ứng dụng với các sản phẩm khác của Google như Maps và Đăng nhập bằng Google.
Bạn cũng không thể gỡ cài đặt Dịch vụ của Google Play. Tuy nhiên, nó sẽ không làm hao pin của bạn nhiều lắm, vì vậy tốt nhất hãy để nó yên.
Cửa hàng Google Play có được sử dụng miễn phí không?
Nếu bạn chỉ sử dụng Cửa hàng Play để tải xuống ứng dụng cho điện thoại của mình, bạn không phải trả bất kỳ khoản nào cho các ứng dụng miễn phí. Nếu bạn muốn tải một ứng dụng lên, đó là một câu chuyện khác.
Nếu muốn phân phối ứng dụng trên Cửa hàng Play, bạn sẽ phải trả phí một lần là 25 đô la. Điều này sẽ cho phép bạn truy cập Bảng điều khiển dành cho nhà phát triển trên Google Play. Sau khi thanh toán, bạn có thể tải lên một ứng dụng của riêng mình.
Nếu không, Google Play Store miễn phí sử dụng và đi kèm với hầu hết các điện thoại thông minh hiện đại theo mặc định.
Bạn có thể cài đặt Google Play trên iPhone không?
Không, bạn không thể, ít nhất là không bình thường. iOS có các phiên bản của một số ứng dụng Google nhất định như Google Play Sách và Google Play Âm nhạc, nhưng không có cách nào để cài đặt Cửa hàng Google Play trên iPhone của bạn theo mặc định.
Tải xuống trên Google Play đi đâu?
Thông thường, các bản tải xuống trên Google Play sẽ được chuyển vào bộ nhớ trong. Các tệp sẽ chuyển đến tệp có tên là “dữ liệu” nhưng bạn sẽ không thể truy cập tệp đó nếu không root điện thoại của mình.
Bạn có thể Gỡ cài đặt Cửa hàng Google Play không?
Có và không. Cửa hàng Google Play là một ứng dụng hệ thống, vì vậy bạn không thể xóa nó khỏi điện thoại của mình mà không cần root. Tuy nhiên, bạn có thể gỡ cài đặt và cài đặt lại các bản cập nhật của nó để giải quyết lỗi.
Các bước để gỡ cài đặt các bản cập nhật Cửa hàng Google Play là:
1. Đi tới “Cài đặt”.

2. Tìm tùy chọn “Ứng dụng”.

3. Tìm kiếm “Cửa hàng Google Play”.
4. Chọn nó và vào menu.
5. Chọn “Gỡ cài đặt bản cập nhật” và xác nhận nếu được yêu cầu.
6. Sau một lúc, các bản cập nhật sẽ được gỡ cài đặt.
Điều này được thực hiện để cung cấp cho Cửa hàng Google Play khởi động lại hoàn toàn. Đôi khi lỗi có thể được giải quyết theo cách này. Tất cả những gì bạn cần làm là cập nhật lại ứng dụng.
Google Play Khó Thay đổi Vị trí Tải xuống
Đáng buồn thay, một số điện thoại khiến việc thay đổi vị trí tải xuống trở nên khó khăn hoặc thậm chí là không thể. Đừng lo lắng, vẫn có nhiều cách để di chuyển ứng dụng của bạn. Nếu điện thoại của bạn có thể cho phép, thì bạn sẽ có thể giải phóng một số bộ nhớ trong.
Bạn có thích sử dụng Cửa hàng Google Play không? Bạn có bao nhiêu ứng dụng trên điện thoại của mình? Hãy cho chúng tôi biết trong phần bình luận bên dưới.