Thời đại kỹ thuật số có tất cả nhưng "chữ ký ướt" đã trở nên lỗi thời. Ngày nay, bạn có thể sử dụng "đầu ngón tay ảo" của mình để ký các tài liệu từ nhà của bạn một cách thoải mái.
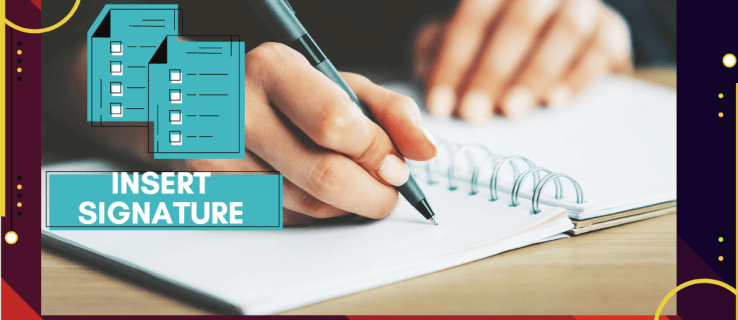
Nếu bạn muốn biết cách chèn chữ ký của mình vào tài liệu của Google, bạn đang ở đúng nơi. Trong bài viết này, chúng tôi sẽ nói về hai cách khác nhau mà bạn có thể thực hiện và giải thích cách hoạt động của chữ ký điện tử.
Làm cách nào để Chèn Chữ ký vào Google Tài liệu?
Google Documents có một tính năng tích hợp cho phép bạn ký tài liệu của mình theo cách thủ công. Tất cả những gì bạn cần là một con chuột máy tính hoạt động được. Tất nhiên, bạn cũng có thể sử dụng bàn di chuột của máy tính xách tay, nhưng nó hơi kém tiện lợi.
Dưới đây là cách chèn chữ ký vào Google Tài liệu bằng cách sử dụng công cụ Vẽ:
- Mở tệp Google Tài liệu của bạn.

- Di chuyển con trỏ đến nơi bạn cần ký tài liệu.

- Trong thanh menu ở trên, hãy mở phần “Chèn”.

- Chọn “Bản vẽ” từ menu thả xuống, sau đó nhấp vào “Mới”.

- Một cửa sổ "Vẽ" mới sẽ xuất hiện. Ở đầu màn hình, bạn sẽ thấy các công cụ và tính năng có sẵn. Nhấp vào “Dòng” để mở menu thả xuống.

- Chọn “Viết nguệch ngoạc” từ danh sách các tùy chọn. Sử dụng chuột, viết chữ ký của bạn vào tài liệu.

- Khi bạn hoàn tất, hãy nhấp vào “Lưu và đóng”.

Chữ ký viết tay bây giờ sẽ xuất hiện trong văn bản của bạn dưới dạng hình ảnh. Nếu không hài lòng với kết quả, bạn có thể điều chỉnh. Dưới đây là cách chỉnh sửa chữ ký Google Tài liệu của bạn:
- Chọn hình ảnh bằng cách nhấp vào nó.

- Một thanh công cụ nhỏ sẽ xuất hiện dưới đường viền màu xanh lam. Nhấp vào “Chỉnh sửa” để chỉnh sửa chữ ký của bạn.

- Nếu bạn muốn thực hiện một số thay đổi nâng cao hơn, hãy nhấp vào ba dấu chấm ở phía bên tay phải.

- Một menu thả xuống có ba phần sẽ xuất hiện. Để điều chỉnh chiều cao và chiều rộng của hình ảnh, hãy chọn “Kích thước và xoay”. Để thay đổi vị trí của chữ ký trong văn bản, hãy chọn “Gói văn bản”. Để di chuyển chữ ký đến một vị trí khác trong tài liệu, hãy chọn “Vị trí”.

Nếu quá trình chỉnh sửa không thành công, bạn có thể xóa hoàn toàn chữ ký của mình. Đây là cách thực hiện:
- Chọn chữ ký bằng cách nhấp vào nó.

- Mở phần “Chỉnh sửa” trong menu phía trên tài liệu.

- Chọn “Cắt” từ menu thả xuống.

- Một cách nhanh hơn để làm điều đó là sử dụng bàn phím của bạn. Giữ ‘’ CTRL + X ’’ hoặc nhấn nút “Xóa”.
Cách Thêm Chữ ký Điện tử vào Google Tài liệu?
Bạn cũng có thể sử dụng các công cụ của bên thứ ba để ký tài liệu của mình. Có nhiều lựa chọn tiện ích bổ sung tương thích với Google Tài liệu. Dưới đây là danh sách các tiện ích mở rộng bạn có thể cài đặt:
- PandaDoc.
- HelloSign.
- SignRequest cho Google Documents.
- Dấu chấm.
- Có thể ký được.
Nếu bạn là người dùng Google, DocuSign là lựa chọn tốt nhất cho bạn. Tiện ích mở rộng tùy chỉnh của Chrome cho phép bạn ký và quản lý tài liệu trực tuyến. Dưới đây là cách thêm DocuSign vào Google Documents:
- Mở tệp Google Tài liệu.
- Nhấp vào “Tiện ích bổ sung” trên thanh menu ở trên để truy cập Google Workspace Marketplace.

- Chọn “Tải Tiện ích bổ sung” từ menu thả xuống.

- Tìm DocuSign bằng cách sử dụng thanh tìm kiếm tích hợp sẵn.

- Bấm để cài đặt.

- Sau khi bạn hoàn tất, “Đăng nhập bằng DocuSign” sẽ xuất hiện dưới dạng một tùy chọn trong menu thả xuống Tiện ích bổ sung.

Bạn cũng có thể thêm DocuSign trực tiếp vào trình duyệt Chrome của mình:
- Mở Chrome và truy cập Cửa hàng Chrome trực tuyến.

- Sử dụng thanh tìm kiếm để tìm tiện ích mở rộng.

- Nhấp vào nút “Thêm vào Chrome” ở phía bên phải. Sau đó nhấp vào “Thêm tiện ích mở rộng”.

- Quay lại trình duyệt của bạn. Ở góc trên cùng bên phải, nhấp vào biểu tượng câu đố nhỏ để mở “Tiện ích mở rộng”.

- Một yêu cầu truy cập sẽ xuất hiện. Để bật tiện ích mở rộng, hãy nhấp vào “DocuSign eSignature for Chrome.”

- Ghim biểu tượng DocuSign vào Chrome và nhấp để mở.

- Thiết lập tài khoản DocuSign. Nếu bạn muốn thử trước, bạn có thể đăng ký dùng thử miễn phí.

Sau khi cài đặt xong tiện ích bổ sung, bạn có thể sử dụng tiện ích này để ký tài liệu. Dưới đây là cách thêm chữ ký điện tử vào Google Tài liệu bằng cách sử dụng DocuSign:
- Mở tệp Google Tài liệu của bạn.

- Đi tới Tiện ích bổ sung> Đăng nhập bằng DocuSign.

- Một cửa sổ mới hiện ra yêu cầu bạn đăng nhập vào tài khoản DocuSign của mình. Nhập tên người dùng và mật khẩu của bạn và nhấp vào "Enter."

- Một trang đích sẽ xuất hiện. Nhấp vào “Bắt đầu”.
- DocuSign sẽ hỏi bạn muốn ký tài liệu vào ai. Chọn “Chỉ tôi” để tự mình làm điều đó.

- Ký và kéo chữ ký của bạn đến nơi bạn muốn chèn vào tài liệu.

Bạn nên sử dụng phương pháp nào?
Như bạn có thể thấy, có hai cách để ký tệp Google Tài liệu của bạn bằng điện tử. Bạn có thể sử dụng công cụ Vẽ tích hợp hoặc cài đặt tiện ích bổ sung tương thích. Cả hai phương pháp đều phù hợp để tạo chữ ký điện tử tiêu chuẩn.
Tuy nhiên, một số tài liệu nhất định (ví dụ: hợp đồng ràng buộc pháp lý), yêu cầu bạn ký bằng chữ ký đã được xác minh. Cái gọi là "chữ ký kỹ thuật số" có một mã được mã hóa dành riêng cho mọi người dùng và hoạt động như một đầu ngón tay ảo. Nó cũng xác thực và bảo vệ bất kỳ thông tin nào có trong tài liệu.
Để tạo chữ ký điện tử, bạn phải sử dụng một tiện ích bổ sung cụ thể. Đối với các ứng dụng của Google, bạn có thể tải xuống tiện ích mở rộng Chữ ký bảo mật từ Google Workplace Marketplace. Sau đó, bạn có thể sử dụng nó để ký điện tử vào tài liệu Google Docs của mình. Đây là cách thực hiện:
- Mở Google Drive và tìm tệp Google Tài liệu của bạn.

- Nhấp chuột phải để mở menu thả xuống. Chọn “Mở bằng” từ danh sách các tùy chọn, sau đó chọn “Chữ ký bảo mật - Chữ ký số an toàn”.

- Một cửa sổ bật lên sẽ xuất hiện. Nhấp vào Tài khoản Google đã chọn của bạn, sau đó nhấp vào “Cho phép” để ủy quyền.
- Đăng nhập vào tài khoản Chữ ký Bảo mật của bạn và nhấp vào “Ủy quyền”. Nếu bạn chưa có tài khoản, bạn phải đăng ký trước khi tiếp tục.

- Sau khi hoàn tất, bạn có thể sử dụng tiện ích bổ sung để ký điện tử vào tài liệu.
Chữ ký điện tử hoạt động như thế nào?
Chữ ký điện tử là dấu hiệu, ký hiệu và dữ liệu điện tử khác được sử dụng như một hình thức nhận dạng kỹ thuật số. Cũng giống như chữ ký viết tay, chúng được công nhận hợp pháp như một hình thức xác thực tài liệu.
Tuy nhiên, các quy định và luật lệ là khác nhau đối với mỗi quốc gia. Ở một số nơi, chỉ chữ ký điện tử với mã mã hóa duy nhất mới có giá trị ràng buộc về mặt pháp lý. Những “chữ ký điện tử” này được coi là đáng tin cậy hơn nhiều. Một số ngành công nghiệp cũng thích chữ ký số hơn chữ ký điện tử vì tính bảo mật cao hơn.
Bạn có thể tạo cả hai loại chữ ký bằng cách sử dụng nhiều tiện ích bổ sung, ứng dụng và thậm chí là các tính năng tích hợp sẵn.
Làm cách nào để ký PDF và biểu mẫu bằng Google Docs?
Quản lý tệp PDF trong Google Tài liệu là một chút khó khăn, nhưng không phải là không thể. Nếu bạn muốn thêm chữ ký điện tử vào tệp PDF của mình, có hai cách bạn có thể thực hiện.
Phương pháp đầu tiên là thay đổi định dạng tệp và sau đó tải tệp đó lên Google Tài liệu. Điều này sẽ cho phép bạn chỉnh sửa tài liệu và chèn chữ ký của bạn. Đây là cách thực hiện:
- Chuyển đổi tệp PDF của bạn sang tài liệu Word bằng công cụ trực tuyến miễn phí. Chỉ cần nhập “công cụ chuyển đổi pdf sang từ” trong công cụ tìm kiếm của bạn và nhấp vào một trong các kết quả.

- Tải xuống tệp Word và tải tệp đó lên Google Drive của bạn.

- Mở tệp bằng Google Documents.

- Bây giờ bạn có thể thêm chữ ký điện tử của mình bằng cách sử dụng công cụ Vẽ hoặc một tiện ích bổ sung.
Một cách khác để thực hiện là sử dụng công cụ chỉnh sửa của bên thứ ba. Chúng tôi khuyên bạn nên tải xuống DocHub từ Google Workplace Marketplace. Đây là một trình chỉnh sửa PDF thân thiện với người dùng, tương thích với tất cả các ứng dụng của Google. Dưới đây là cách ký các tệp PDF và biểu mẫu bằng Google Tài liệu bằng cách sử dụng DocHub:
- Mở trình duyệt của bạn và truy cập docs.google.com.
- Nhấp vào biểu tượng thư mục nhỏ ở góc trên bên phải.

- Đi tới Tải lên> Chọn Tệp từ Máy tính của bạn. Nhấp vào tài liệu PDF bạn muốn tải lên.

- Nhấp vào mũi tên nhỏ xuống bên cạnh tab “Mở bằng”. Chọn DocHub từ menu thả xuống.

- Một cửa sổ bật lên nhỏ sẽ xuất hiện. Nhấp vào "Cho phép" để bắt đầu chương trình.
- Đi tới Ký> Tạo Chữ ký. Có một số tùy chọn để lựa chọn. Nếu bạn đã có chữ ký điện tử, hãy nhấp vào “Tải lên hình ảnh”. Nếu bạn muốn DocHub viết nó cho bạn, hãy nhấp vào “Nhập”. Nếu bạn muốn tự viết, hãy nhấp vào “Vẽ”.

- Khi bạn đã hoàn tất, hãy nhấp vào “Lưu làm mặc định”.

- Di chuyển con trỏ của bạn đến nơi bạn muốn ký. Quay lại thanh công cụ và mở lại phần “Đăng nhập”. Bạn sẽ tìm thấy chữ ký của mình trong menu thả xuống. Nhấp để chèn nó vào tệp PDF của bạn.

Câu hỏi thường gặp bổ sung
Làm cách nào để Quét tài liệu trong Google Documents?
Rất tiếc, Google Documents không tích hợp sẵn tính năng quét tài liệu. Tuy nhiên, bạn có thể sử dụng Google Drive để thay thế. Đây là cách thực hiện:
1. Truy cập ứng dụng Google Drive.
2. Nhấp vào biểu tượng ‘’ + ’’ nhỏ ở góc dưới cùng bên phải.

3. Nhấp vào biểu tượng máy ảnh nhỏ.

4. Chọn tài liệu bạn muốn quét từ danh sách. Bạn có thể sử dụng "Cắt" để đánh dấu bằng cách nhấp vào  biểu tượng. Nếu bạn làm sai, bạn có thể nhấn vào biểu tượng làm mới để quét lại trang.
biểu tượng. Nếu bạn làm sai, bạn có thể nhấn vào biểu tượng làm mới để quét lại trang.

5. Nhấp vào “Xong” để hoàn tất quá trình quét.

Cách vẽ Chữ ký Google Tài liệu?
Google Documents có một loạt các tính năng hữu ích được tích hợp sẵn. Nếu không phải là người yêu thích các tiện ích bổ sung, bạn có thể sử dụng công cụ Vẽ để tạo chữ ký điện tử. Đây là cách thực hiện:
1. Đi tới Chèn> Bản vẽ> + Mới.

2. Cửa sổ Công cụ vẽ sẽ xuất hiện. Đi tới Dòng> Viết nguệch ngoạc và viết chữ ký của bạn bằng chuột máy tính. Bàn di chuột và màn hình cảm ứng cũng hoạt động.

3. Nhấp vào “Lưu và đóng”.
Sau khi tạo chữ ký điện tử, bạn cũng có thể sử dụng nó cho các tài liệu khác. Bạn cũng có thể chỉnh sửa kích thước của chữ ký và di chuyển nó trong tài liệu.
Ký kết niêm phong đã giao
Google Docs cung cấp hai tùy chọn thân thiện với người dùng để tạo chữ ký điện tử. Bạn có thể ký tên của mình bằng công cụ Vẽ tích hợp tuyệt vời của họ hoặc bằng cách cài đặt tiện ích bổ sung.
Hãy nhớ rằng có hai loại chữ ký điện tử. Nếu tài liệu yêu cầu xác minh thêm, bạn có thể muốn sử dụng chữ ký điện tử để thay thế.
Bạn nghĩ gì về chữ ký điện tử? Bạn thích lựa chọn nào hơn? Bình luận bên dưới và cho chúng tôi biết về công cụ yêu thích của bạn để ký tài liệu.














































