Những người tổ chức Google Meet bắt buộc phải có mặt trong các cuộc họp vì họ có quyền kiểm soát các tính năng cần thiết. Có thể bạn đã tạo buổi Gặp gỡ cho ai đó và bạn không phải là người tổ chức buổi Gặp mặt. Nếu vậy, có thể khôn ngoan là chuyển quyền sở hữu cho người phụ trách. Nhưng chính xác thì bạn làm điều này như thế nào?
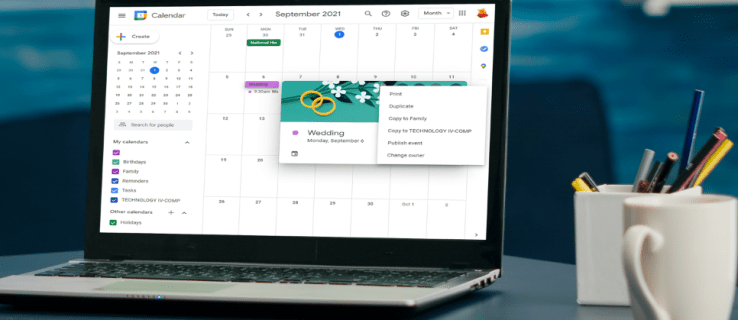
Bài viết này sẽ cố gắng trả lời các câu hỏi của bạn về quy trình. Chúng ta sẽ xem xét các bước chi tiết về cách thay đổi máy chủ Google Meet trên thiết bị PC, Android và iPhone. Phần thưởng là bạn cũng sẽ học cách chỉnh sửa cài đặt dành cho giáo viên trong Google Lớp học.
Cách thay đổi Máy chủ Google Meet trên PC
Google Meet cho phép giáo viên quy định cách sử dụng các tính năng trong một sự kiện. Chủ sở hữu cuộc họp có nhiều quyền kiểm soát hơn đối với thời điểm người tham dự có thể tham gia cuộc họp, có thể chặn chia sẻ màn hình hoặc trò chuyện, v.v. Tất cả các điều khiển máy chủ được đặt dưới biểu tượng chiếc khiên có khóa. Chủ cuộc họp có thể bật hoặc tắt các tính năng khác nhau trong suốt cuộc họp.
Có thể bạn đang tạo một cuộc họp cho một nhóm người nhưng bạn sẽ không phụ trách chính sự kiện đó. Trong trường hợp này, tốt nhất là chỉ định quyền sở hữu cho một người sẽ tham dự hoặc chủ trì cuộc họp, để họ có thể điều chỉnh cài đặt nếu cần.
Lưu ý rằng chỉ một người có Tài khoản Google hiện có mới có thể trở thành người tổ chức Google Meet. Ngoài ra, chỉ có thể thực hiện thay đổi quyền sở hữu cuộc họp nếu cuộc họp được lên lịch trong Lịch Google.
Dưới đây là cách để người khác làm chủ cuộc gặp gỡ:
- Mở Lịch Google và nhấp vào tên sự kiện từ lưới.

- Nhấn vào ba chấm ngang (Thêm) và cuộn xuống cuối trình đơn thả xuống.

- Nhấp vào “Thay đổi chủ sở hữu”.

- Nhập thông tin chi tiết của một người mà bạn muốn làm người dẫn chương trình. Bạn nên nhập tên và email của họ.

- Nhấn vào tên của họ trong danh sách người tham gia để chọn họ.

- Chọn “Thay đổi chủ sở hữu”.

Lưu ý rằng họ cần chấp nhận chuyển khoản bằng cách nhấp vào liên kết trong email của họ. Bạn sẽ là người dẫn chương trình cho đến khi họ làm như vậy.
Cách thay đổi máy chủ trong Google Meet trên ứng dụng iPhone
Nếu đang tiến hành Google Meet qua iPhone của mình, bạn có thể thay đổi người tổ chức bằng cách làm theo các bước bên dưới:
- Khởi chạy ứng dụng Lịch Google trên iPhone của bạn và xác định vị trí sự kiện.
- Nhấn vào nó để mở thông tin về nó.
- Nhấn vào ba chấm ngang và điều hướng đến cuối menu.
- Chọn “Thay đổi chủ sở hữu”.
- Nhập tên và địa chỉ email của người mà bạn muốn đặt máy chủ lưu trữ.
- Trong danh sách, hãy nhấn vào tên của họ.
- Chọn “Thay đổi chủ sở hữu”.
- Người đó sẽ nhận được lời mời sở hữu. Sau khi họ chấp nhận, bạn sẽ không còn là người tổ chức Google Meet đó nữa.
Lưu ý rằng người tổ chức Google Meet phải có tài khoản Google.
Cách thay đổi máy chủ trong Google Meet trên ứng dụng Android
Việc tổ chức sự kiện Google Meet thành công là không thể nếu không có người tổ chức. Nếu bạn sẽ không tham gia vào sự kiện mình đã tạo, tốt nhất là bạn nên thay đổi người tổ chức trước khi cuộc họp bắt đầu. Làm theo các bước dưới đây để làm như vậy trên thiết bị Android của bạn:
- Khởi chạy Lịch Google và tìm sự kiện Google Meet.
- Nhấn vào nó, sau đó chọn ba chấm ngang.
- Cuộn xuống menu và nhấn vào “Thay đổi chủ sở hữu”.
- Nhập tên và địa chỉ email của người bạn muốn đặt máy chủ.
- Nhấn vào “Thay đổi chủ sở hữu”.
- Người đó sẽ nhận được lời mời qua email. Sau khi họ chấp nhận, bạn sẽ không còn là người tổ chức Meet nữa.
Làm cách nào để thay đổi máy chủ trong Google Meet Classroom?
Bạn có thể chuyển quyền sở hữu lớp học cho người khác và đặt họ làm giáo viên chính trong Google Lớp học. Đây là cách làm như vậy:
- Truy cập vào lớp học.google.com.
- Chuyển đến lớp học mà bạn muốn thay đổi giáo viên chính.

- Điều hướng đến “Mọi người” và nhấp vào dấu ba chấm bên cạnh giáo viên tiểu học mới.

- Nhấp vào "Làm chủ lớp."

- Chọn “Mời”.

Bây giờ họ sẽ nhận được lời mời sở hữu lớp học qua email. Sau khi họ xác nhận, bạn sẽ không phụ trách lớp đó nữa và giáo viên tiểu học mới sẽ sở hữu tất cả tài liệu của lớp. Điều này bao gồm các thư mục Google Drive, tài liệu thư mục mẫu lớp học và bài tập của sinh viên.
Sau khi giáo viên mới chấp nhận lời mời, bạn sẽ trở thành đồng giáo viên. Chỉ cần lưu ý không xóa tài khoản giáo viên chính của bạn trước khi chuyển quyền sở hữu lớp học. Nếu bạn làm vậy, một số tính năng của lớp có thể không hoạt động.
Câu hỏi thường gặp bổ sung
Bạn có thể có nhiều hơn một máy chủ lưu trữ trong Google Meet không?
Kể từ tháng 6 năm 2021, bản cập nhật Google Meet mới cho phép thêm người đồng tổ chức. Tính năng được mong đợi từ lâu này cuối cùng đã ra mắt và nền tảng hiện đã sẵn sàng cho một năm học mới. Ngoài giáo viên, trợ lý giáo viên cũng có thể chủ trì cuộc họp và chia sẻ hầu hết các đặc quyền.
Tính năng này có thể được kích hoạt bằng cách điều chỉnh tùy chọn được gọi là Quản lý máy chủ. Sau khi bật Quản lý máy chủ, một số máy chủ của Không gian làm việc có thể thêm tối đa 25 người đồng tổ chức vào Google Meet. Các Không gian làm việc này bao gồm phiên bản tiêu chuẩn doanh nghiệp, điểm cộng dành cho doanh nghiệp, điểm cần thiết, yếu tố cơ bản dành cho doanh nghiệp, tiêu chuẩn doanh nghiệp, phiên bản cộng thêm dành cho doanh nghiệp và Không gian làm việc dành cho giáo dục.
Bạn có thể bật Quản lý máy chủ lưu trữ khi đang tham gia cuộc họp và một người có thể trở thành người đồng tổ chức sau khi họ tham gia sự kiện. Ngoài ra, bạn không thể chỉ định một người làm người đồng tổ chức khi họ đang ở trong Phòng đột phá. Họ cần quay trở lại phòng chính để nhận đặc quyền lưu trữ.
Dưới đây là cách bật Quản lý máy chủ lưu trữ trên PC:
1. Tham gia cuộc họp và nhấp vào “An toàn cuộc họp”.
2. Một bảng điều khiển bên sẽ xuất hiện. Bật nút gạt “Quản lý máy chủ lưu trữ”.
3. Bạn có thể tắt nó bằng cách bật lại.
Để thêm người đồng lưu trữ, hãy tiến hành các bước sau trên PC:
1. Khi bạn đang họp, hãy nhấp vào biểu tượng “Hiển thị cho mọi người” từ dưới cùng bên phải.
2. Tìm kiếm một người mà bạn muốn giao nhiệm vụ đồng tổ chức từ danh sách những người tham gia.
3. Nhấp vào ba dấu chấm dọc bên cạnh tên của họ.
4. Chọn “Cấp quyền kiểm soát máy chủ lưu trữ”.
5. Bây giờ họ sẽ thấy biểu tượng An toàn cuộc họp hiển thị ở cuối màn hình của họ.
Nếu bạn muốn bật quản lý máy chủ lưu trữ trên thiết bị Android và iPhone của mình, hãy làm theo các bước bên dưới:
1. Khi đang họp, hãy nhấn vào ba chấm dọc (Menu.)
2. Điều hướng đến “An toàn cuộc họp” và bật Quản lý máy chủ lưu trữ.
Để thêm hoặc xóa người đồng lưu trữ thông qua thiết bị Android hoặc iPhone của bạn, hãy làm như sau:
1. Nhấn vào màn hình của cuộc họp.
2. Nhấn vào tên cuộc họp từ góc trên bên trái.
3. Tìm một người mà bạn muốn làm đồng lưu trữ từ tab “Mọi người”.
4. Nhấn vào ba dấu chấm dọc bên cạnh tên của họ và chọn “Thêm với tư cách người đồng tổ chức.”
Ghi chú: Tại thời điểm viết bài (tháng 8 năm 2021), tính năng Quản lý máy chủ lưu trữ vẫn chưa được triển khai cho tất cả các tài khoản. Tuy nhiên, dự kiến sẽ sớm làm được như vậy.
Giải thích về việc thay đổi máy chủ Google Meet
Máy chủ Google Meet có toàn quyền kiểm soát những người có quyền truy cập vào cuộc họp và nhiều tính năng khác. Vì lý do này, điều quan trọng là họ phải được chỉ định người dẫn chương trình trước khi bắt đầu phiên họp. Cách an toàn nhất để thay đổi người tổ chức là chỉnh sửa cài đặt trong Lịch Google nơi sự kiện được lên lịch.
Bài viết này đã cung cấp cho bạn hướng dẫn chi tiết về cách thay đổi máy chủ trong Google Meet trên các thiết bị PC, Android và iPhone. Nếu bạn có bất kỳ câu hỏi nào liên quan đến quá trình này, vui lòng để lại bình luận bên dưới cho chúng tôi.



















