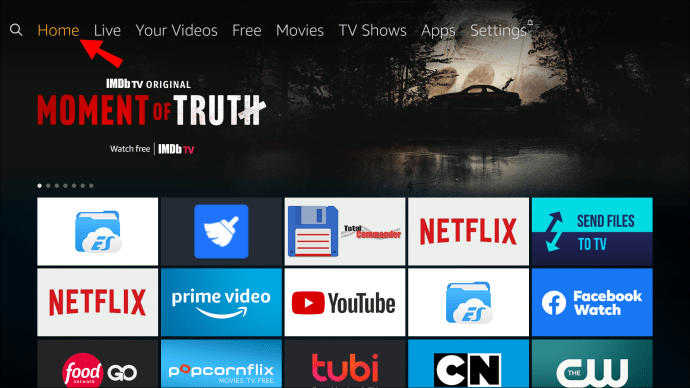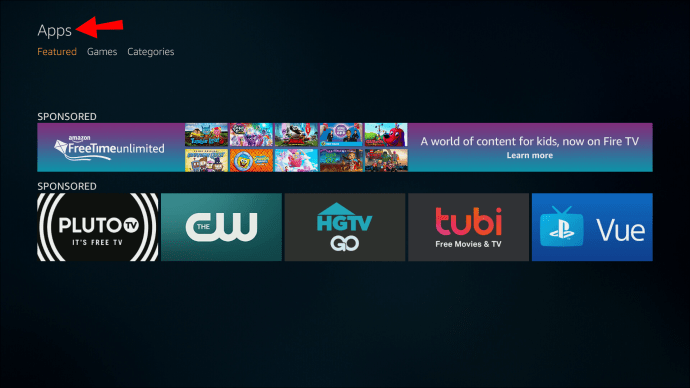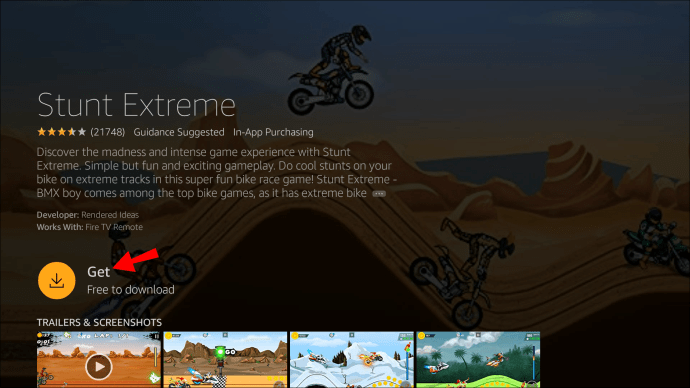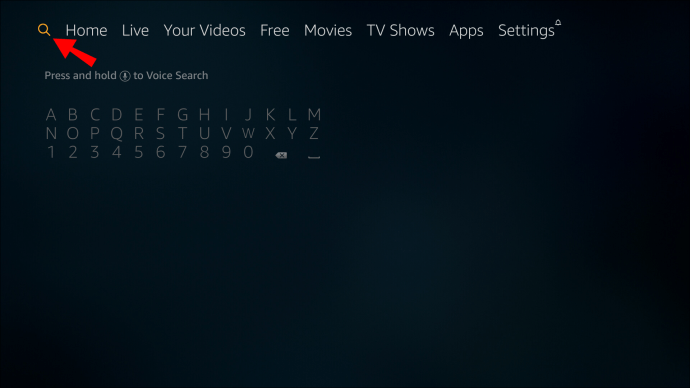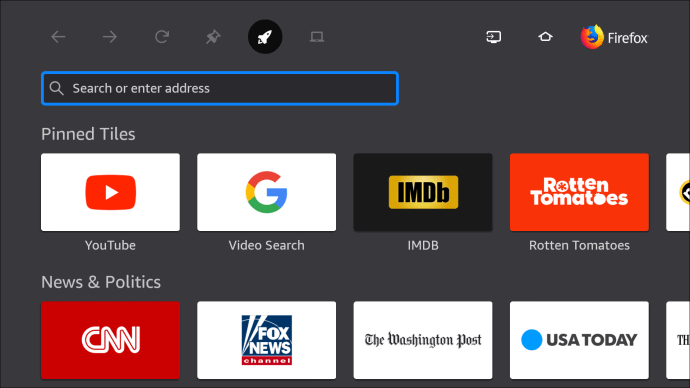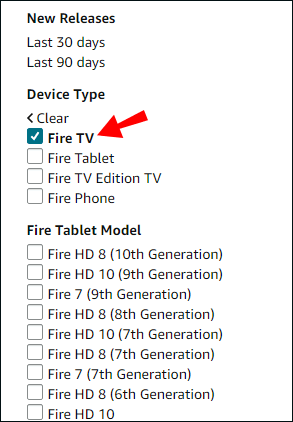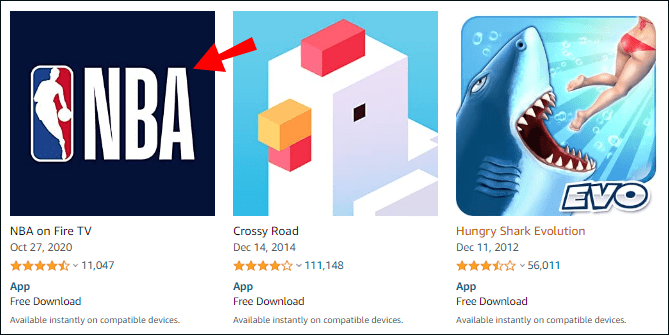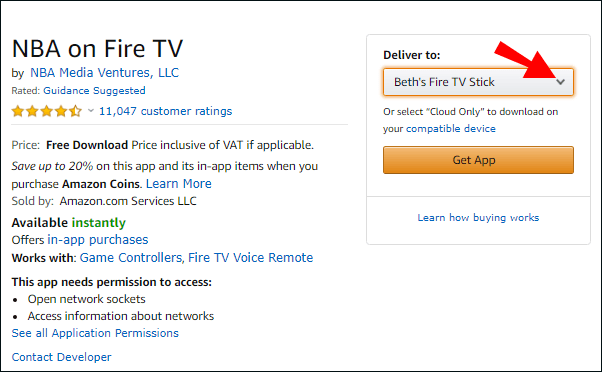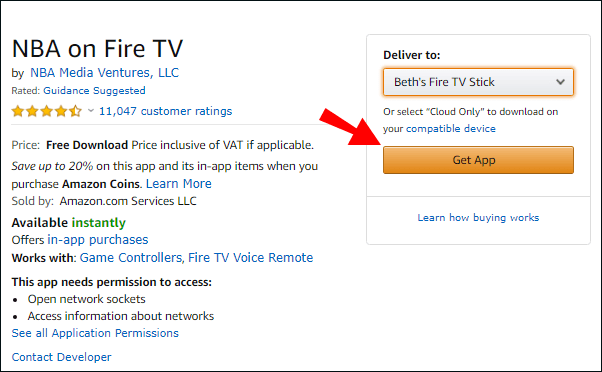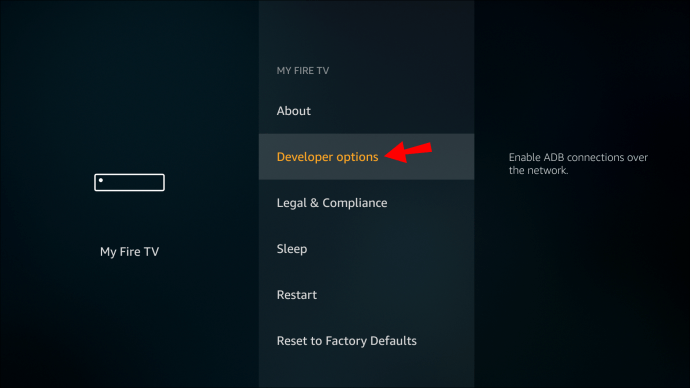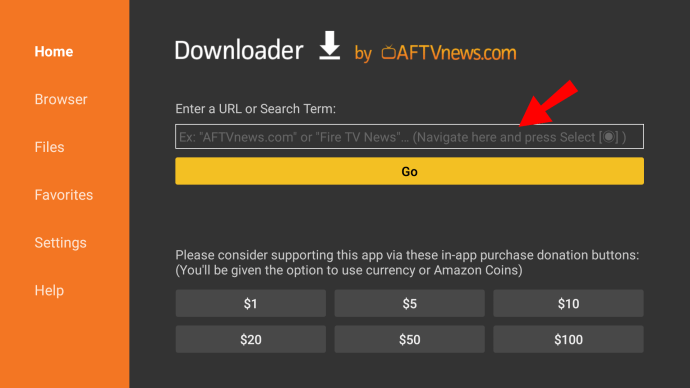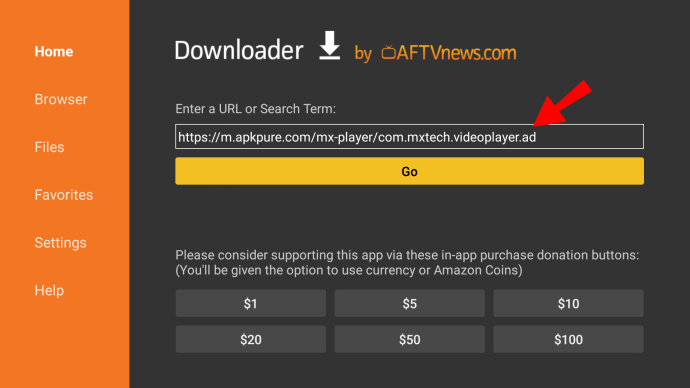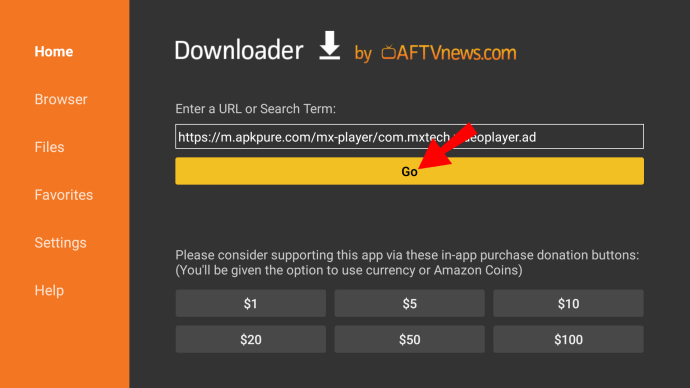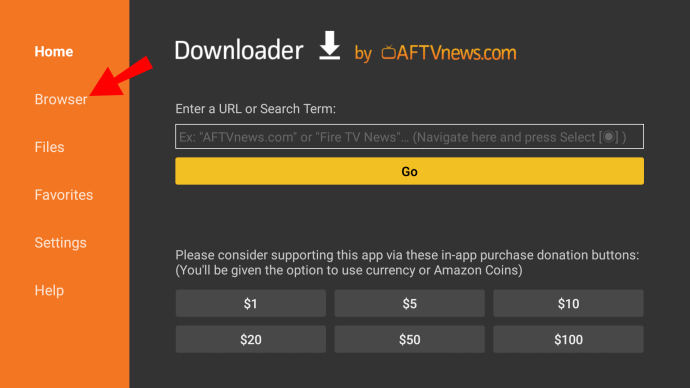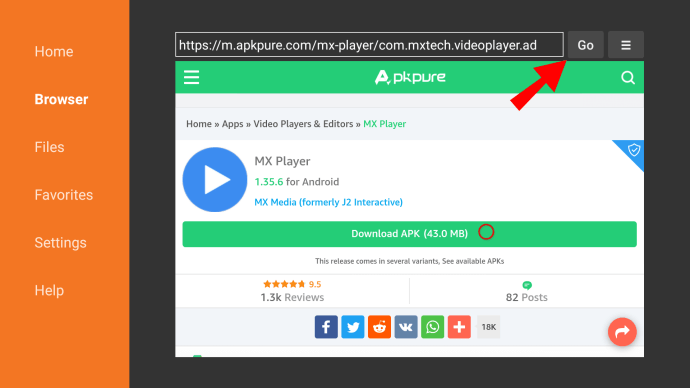Firestick là một thiết bị phát trực tuyến đa phương tiện tùy chỉnh dành cho người dùng Amazon. Thật tuyệt vời khi xem phim và chương trình truyền hình, chơi trò chơi điện tử hoặc chỉ nghe nhạc.
Cửa hàng ứng dụng tích hợp sẵn cung cấp nhiều lựa chọn ấn tượng về các dịch vụ phát trực tuyến phổ biến như Netflix và Hulu. Nếu một ứng dụng nhất định không có trong thư viện, đừng lo lắng - vẫn có cách để thêm ứng dụng đó vào thiết bị của bạn. Trong bài viết này, chúng tôi sẽ hướng dẫn bạn cách cài đặt ứng dụng trên Firestick thông qua trang web Amazon hoặc sideloading.
Cách cài đặt ứng dụng trên Firestick?
Fire TV Stick có sẵn một số ứng dụng được cài đặt sẵn cho một số người dùng nhất định. Ví dụ: Amazon Instant Video miễn phí cho người đăng ký Amazon Prime dưới dạng dịch vụ phát trực tuyến video được tích hợp sẵn.
Đừng lo lắng, vì bạn không bị giới hạn ở các sản phẩm của Amazon. Vì Firestick chủ yếu là một thiết bị phát trực tuyến kỹ thuật số, nó hỗ trợ một loạt các kênh chính thống và các dịch vụ phát trực tuyến. Nếu bạn có tài khoản Netflix hoặc Hulu, bạn có thể xem các chương trình yêu thích của mình trên Firestick mà không gặp khó khăn.
Có một số cách khác nhau để bạn có thể thêm nội dung vào thiết bị của mình. Dưới đây là cách cài đặt ứng dụng trên Firestick:
- Bằng cách sử dụng Amazon App Store.
- Bằng cách sử dụng Chức năng Tìm kiếm và Điều khiển bằng giọng nói.
- Bằng cách sử dụng trang web chính thức của Amazon.
- Bằng các ứng dụng "sideloading".
Làm cách nào để duyệt và tải xuống ứng dụng mới trên Fire TV Stick của bạn?
Bạn có thể truy cập Amazon App Store để kiểm tra những gì có sẵn để tải xuống. Có vô số ứng dụng để bạn lựa chọn, vì vậy việc cuộn qua thư viện có thể khá thú vị. Dưới đây là cách duyệt và tải xuống các ứng dụng mới trên Fire TV Stick của bạn bằng cách sử dụng điều khiển từ xa:
- Hãy nhớ kiểm tra xem kết nối internet của bạn có được bảo mật hay không trước khi bắt đầu.
- Chuyển đến Màn hình chính của bạn.
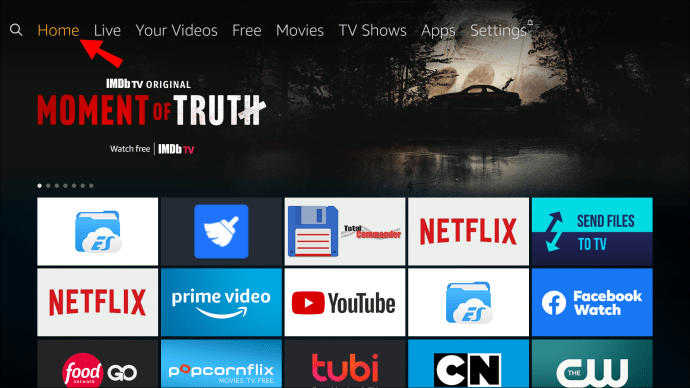
- Nhấp vào nút “Lên” trên bảng điều hướng để truy cập menu trên cùng. Nhấp vào nút “Phải” cho đến khi bạn truy cập “Ứng dụng”.
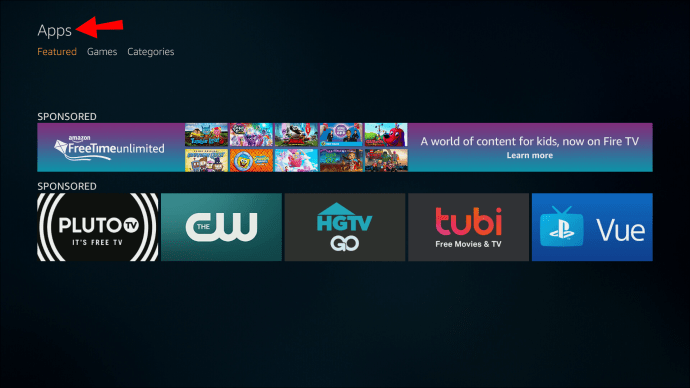
- Để mở tab “Ứng dụng”, hãy nhấn nút “Xuống”.
- Danh sách các ứng dụng và trò chơi nổi bật sẽ xuất hiện. Chọn ứng dụng bằng cách nhấn vào nút trung tâm trên bàn điều khiển hướng.
- Nhấp vào "Nhận" để cài đặt.
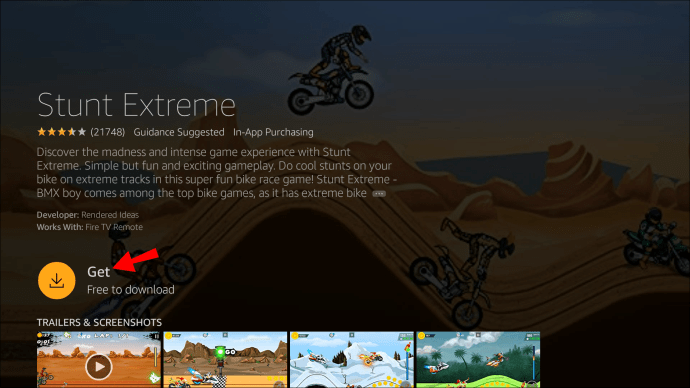
- Hầu hết các ứng dụng trên Firestick đều miễn phí. Tuy nhiên, nếu không phải vậy, hãy nhấp vào biểu tượng giỏ hàng nhỏ để mua.
Sau khi bạn hoàn tất, ứng dụng sẽ được thêm vào màn hình chính của bạn. Bạn có thể khởi chạy nó ngay lập tức bằng cách chỉ cần nhấp vào nó.
Làm thế nào để Sử dụng Chức năng Tìm kiếm để Tìm và Tải xuống Ứng dụng trên Fire TV Stick?
Nếu bạn biết những gì bạn đang tìm kiếm, bạn không phải mất thời gian duyệt web. Tốt hơn là sử dụng Chức năng tìm kiếm tích hợp khi bạn có một ứng dụng cụ thể.
Bằng cách sử dụng tính năng này, bạn có thể xác định vị trí bất kỳ ứng dụng nào có sẵn trên thiết bị của mình hoặc trong App store. Dưới đây là cách sử dụng Chức năng tìm kiếm để tìm và tải xuống ứng dụng trong Fire TV Stick:
- Mở Màn hình chính của bạn. Ở góc trên cùng bên trái, bạn sẽ thấy một kính lúp nhỏ. Nhấp vào biểu tượng để mở “Chức năng tìm kiếm”.
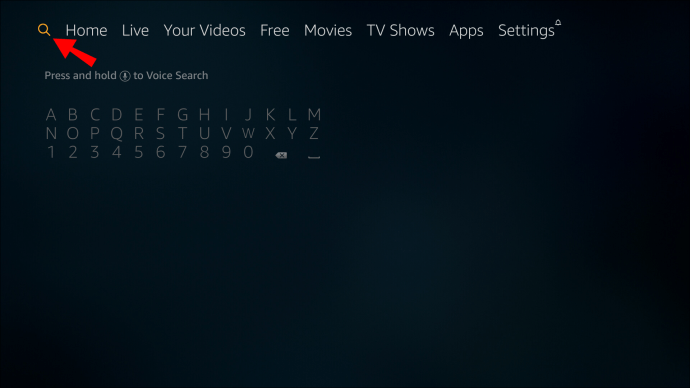
- Một bàn phím sẽ xuất hiện. Sử dụng điều khiển từ xa của bạn, nhập tên của ứng dụng mà bạn muốn tải xuống.

- Chọn ứng dụng bằng cách nhấp vào nút trung tâm trên bàn điều khiển hướng.
- Nhấp vào “Nhận” để hoàn tất cài đặt. Nếu đây là lần thứ hai bạn tải xuống ứng dụng, thì nút này sẽ có nội dung là “Tải xuống”.
- Để khởi động ứng dụng, hãy nhấp vào “Mở”.
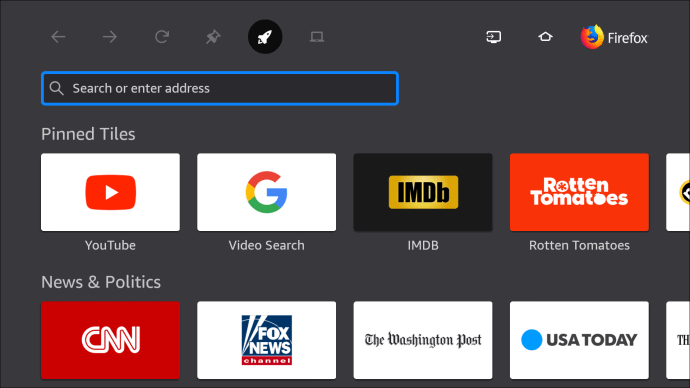
Có một cách khác để bắt đầu Chức năng tìm kiếm. Gần đây, Amazon đã thêm tính năng điều khiển bằng giọng nói trên các thiết bị phát trực tuyến của mình. Giờ đây, bạn có thể sử dụng Điều khiển bằng giọng nói Alexa để điều khiển Fire TV Stick. Dưới đây là cách tải xuống ứng dụng trên Firestick thông qua lệnh thoại:
- Sử dụng Điều khiển từ xa bằng giọng nói Alexa của bạn và nhấp vào nút thoại.
- Nói tên của ứng dụng.
- Khi ứng dụng xuất hiện trên màn hình, hãy sử dụng lệnh thoại để “Nhận”.
Làm cách nào để tải ứng dụng xuống Fire TV Stick bằng trang web Amazon?
Nếu bạn thấy bàn phím Fire TV không thực tế, có một giải pháp khác. Thay vì tải xuống ứng dụng theo cách thủ công, bạn có thể thực hiện trên máy tính của mình.
Trang web chính thức của Amazon cung cấp cách cài đặt bất kỳ ứng dụng nào có sẵn trên cửa hàng. Đó là một quy trình khá tự động chỉ cần một vài bước. Bạn có thể tìm kiếm ứng dụng trên trang web chính hoặc đến trực tiếp cửa hàng. Cái sau có lẽ hiệu quả hơn.
Dưới đây là cách tải ứng dụng xuống Fire TV Stick bằng trang web Amazon:
- Mở trình duyệt của bạn và truy cập amazon.com/appstore.
- Ở phía bên trái của màn hình, có một thanh bên với danh sách các thiết bị. Tìm mô hình Fire TV Stick của bạn và nhấp vào hộp nhỏ bên cạnh.
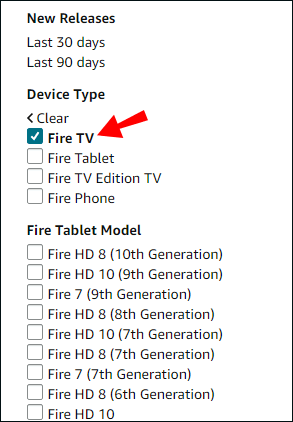
- Các ứng dụng được chia thành các danh mục trên thanh bên bên trái. Cuộn cho đến khi bạn tìm thấy thứ mình muốn và nhấp vào nó.
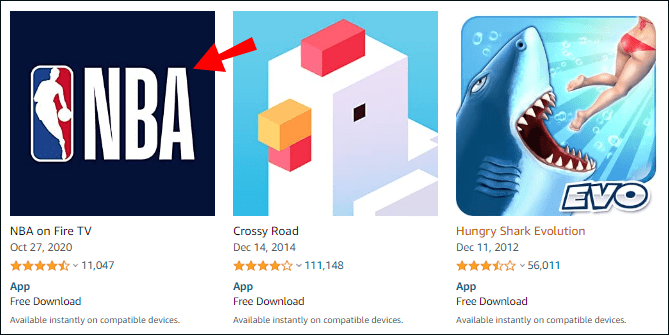
- Nhấp vào hộp bên dưới “Gửi đến” để mở menu thả xuống.
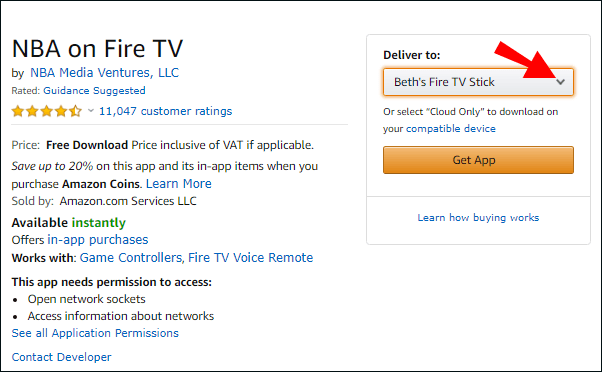
- Tìm thiết bị của bạn trong danh sách và nhấp vào “Tải ứng dụng” để tải xuống.
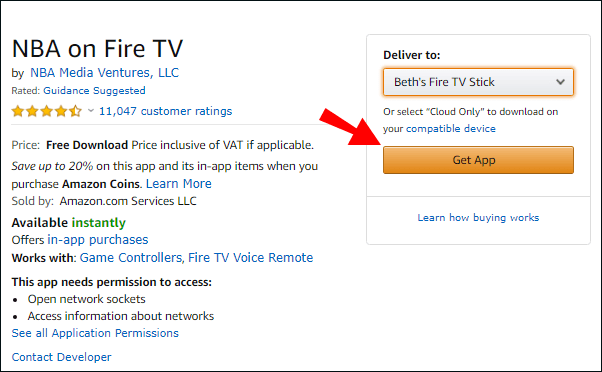
Khi bạn hoàn tất, hãy mở tab Ứng dụng trên màn hình chính của bạn. Nếu quá trình tải xuống thành công, bạn sẽ có thể tìm thấy phần bổ sung mới ở đó.
Làm cách nào để Bật ứng dụng của bên thứ ba trong Cài đặt trên Firestick?
Đối với bất kỳ ứng dụng nào không có trên Amazon App Store, có một cách để tải xuống các ứng dụng của bên thứ ba trên Firestick của bạn được gọi là “sideloading”. Để làm được điều đó, bạn phải thực hiện một vài điều chỉnh đối với thiết bị của mình. Dưới đây là cách bật các ứng dụng của bên thứ ba trong Cài đặt:
- Mở Màn hình chính Fire TV của bạn.
- Ở góc bên phải, bạn sẽ thấy tab "Cài đặt". Bấm để mở.

- Đi tới Thiết bị> Tùy chọn nhà phát triển.
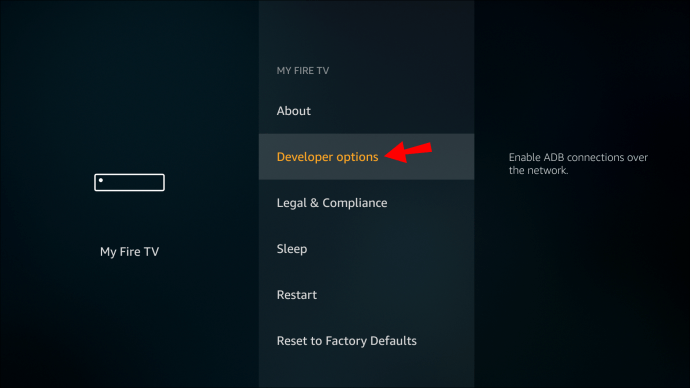
- Một cửa sổ nhỏ sẽ xuất hiện. Chọn tùy chọn “Ứng dụng từ các nguồn không xác định” bằng điều khiển từ xa của bạn.

- Nhấp để “Bật”.
Hiện tại, các thiết bị của Amazon chỉ hỗ trợ các ứng dụng Android. Tin tốt là nếu bạn có chúng trên điện thoại, bạn có thể chuyển chúng sang thiết bị Fire TV của mình. Đây là cách thực hiện:
- Trước tiên, hãy đảm bảo rằng cả điện thoại và Fire TV Stick của bạn đều được kết nối với cùng một mạng.
- Tìm ứng dụng trên Android của bạn và mở nó. Ở góc trên bên phải của màn hình, hãy nhấn vào dấu ba chấm.
- Nhấp vào “Chọn” và sau đó nhấp vào “Mạng”. Thao tác này sẽ quét tất cả các thiết bị chia sẻ mạng của bạn.
- Nhìn vào tên thiết bị và địa chỉ IP để tìm Firestick của bạn. Nhấn vào nó.
- Thanh trên cùng có một phần gọi là “Ứng dụng cục bộ”. Mở nó và tìm bất cứ thứ gì bạn muốn cài đặt.
- Nhấp vào ứng dụng và xác nhận để “Cài đặt”.
Sau khi bạn hoàn tất, các ứng dụng sẽ tự động xuất hiện trên màn hình chính của bạn.
Bạn cũng có thể tải ứng dụng bằng cách sử dụng ứng dụng Trình tải xuống của AFTVnews. Trước tiên, bạn phải cài đặt ứng dụng trên thiết bị Fire TV của mình. Bạn có thể sử dụng Điều khiển từ xa bằng giọng nói của Alexa hoặc thực hiện thủ công thông qua Chức năng tìm kiếm.
Sau đó, bạn có thể mở ứng dụng để bắt đầu tải xuống. Có hai cách để cài đặt ứng dụng của bên thứ ba với Trình tải xuống. Dưới đây là cách thực hiện thông qua URL trực tiếp:
- Chuyển đến "Trang chủ" trên thanh bên bên trái.

- Nhấp vào tùy chọn đầu tiên (“Nhập URL”). Mở bàn phím bằng cách nhấn “Chọn” trên điều khiển từ xa Firestick của bạn.
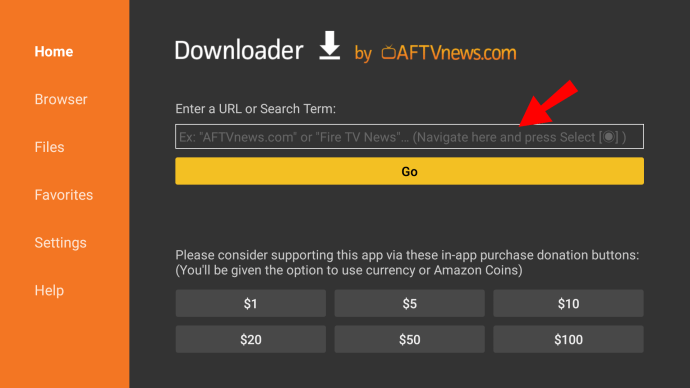
- Nhập URL của tệp bạn muốn nhập. Bạn phải lưu tệp trước khi thực hiện việc này. Tải xuống từ một trang web yêu cầu các bước khác nhau.
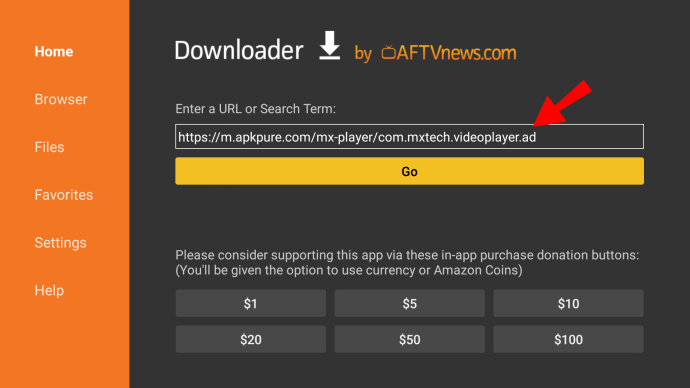
- Nhấn “Go” để bắt đầu tải xuống.
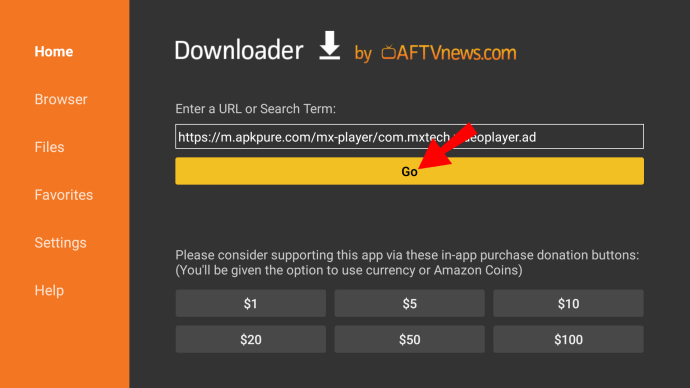
- Sau khi hoàn tất, hãy cài đặt tệp APK (Gói ứng dụng Android) bằng cách nhấn “Cài đặt”.

- Trình tải xuống sẽ thông báo cho bạn sau khi ứng dụng được cài đặt đầy đủ. Nếu bạn muốn mở nó ngay lập tức, hãy nhấp vào “Mở”. Nếu không, hãy nhấp vào “Hoàn tất”.
Bạn có thể xóa tệp APK sau đó. Downloader cũng có một trình duyệt tích hợp cho phép bạn tải xuống các tệp trực tiếp từ internet. Đây là cách thực hiện:
- Mở Trình tải xuống và chọn “Trình duyệt” từ thanh bên trái.
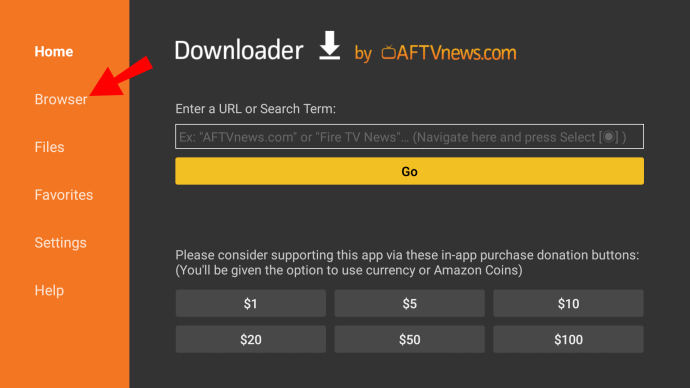
- Nhập địa chỉ và nhấp vào “Bắt đầu”.
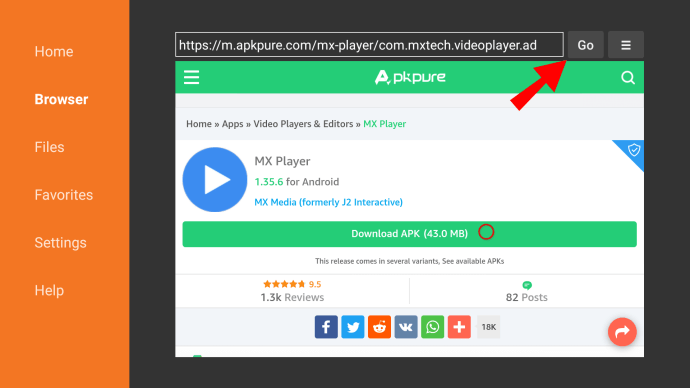
- Chọn “Chế độ toàn màn hình” từ menu hamburger.
- Cuộn trang bằng điều khiển từ xa của bạn và tìm liên kết tải xuống.
- Sau khi tệp được tải xuống, hãy nhấp vào “Cài đặt”.
- Một thông báo sẽ xuất hiện khi ứng dụng được cài đặt. Nhấp vào “Xong” để hoàn tất hoặc “Mở” để sử dụng ngay.

FAQS bổ sung
1. Có những chương trình nào trên Amazon Firestick?
Khá nhiều thứ trên truyền hình cáp cũng có sẵn trên Firestick.
Các kênh chính thường có các ứng dụng riêng lẻ mà bạn có thể tải xuống từ cửa hàng. Bao gồm các:
· NBC News
· CBS
· ABC News
· PBS
· USA Today
· Tin tức Fox
· Mạng lưới thời tiết
Nếu bạn có con, chúng có thể xem Paw Patrol trên Nick Jr. hoặc một trong 1500 bộ phim trên Popcornflix Kids. Có một số kênh khác thân thiện với trẻ em cho Fire TV, vì vậy hãy nhớ xem App Store.
Firestick cũng hỗ trợ một loạt các dịch vụ phát trực tuyến cao cấp. Bạn có thể tải xuống ứng dụng riêng lẻ và đăng nhập vào tài khoản của mình. Dưới đây là danh sách các kênh cao cấp có trên Fire TV Stick:
· Hulu + Truyền hình trực tiếp
· Netflix
· DirecTV Now
· Sling TV
2. Ứng dụng miễn phí cho Firestick là gì?
Trên thực tế, hầu hết các ứng dụng cho Fire TV Stick đều miễn phí. Ngoài các kênh trả phí nói trên, bạn có thể tải xuống và sử dụng hầu hết chúng mà không tính phí.
Dưới đây là danh sách các ứng dụng miễn phí cho Firestick được chia thành ba loại.
Phim và chương trình truyền hình:
· Kodi
· Tubi
· IMDB TV
· BBC iPlayer (chỉ ở Vương quốc Anh)
· Crackle
· Pluto TV
Các môn thể thao:
· Mobdro
· OLA TV
· Trực tiếp NetTV
· Redbox TV
Âm nhạc:
· YouTube
· Twitch
· Spotify
Các trình duyệt và một số ứng dụng tiện ích nhất định cũng được cung cấp miễn phí. Ngoài Trình tải xuống, Chuyển đổi chuột và Liên kết tệp không mất bất kỳ chi phí nào.
Có thể chơi với Firestick
Như bạn có thể thấy, việc tải xuống ứng dụng trên Fire TV Stick của bạn rất nhanh chóng và không tốn nhiều công sức. Amazon App Store đều được trang bị tốt và thân thiện với người dùng.
Nếu một ứng dụng không khả dụng, có các giải pháp thay thế. Bạn có thể tải ứng dụng qua điện thoại của mình (nếu là Android) hoặc ứng dụng tiện ích trung gian.
Bạn có thấy Firestick của mình dễ sử dụng không? Bạn có thích các thiết bị phát trực tuyến khác không? Bình luận bên dưới và chia sẻ với cộng đồng.