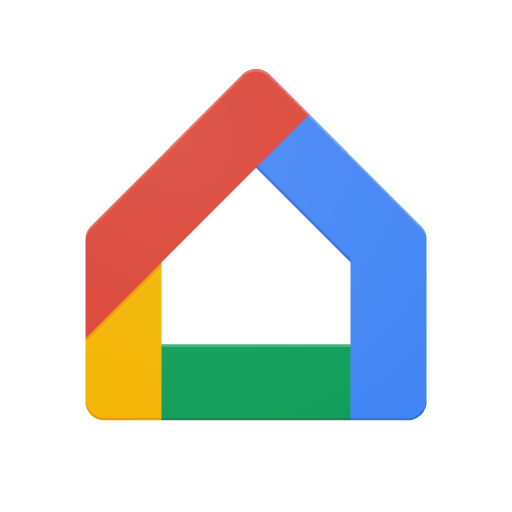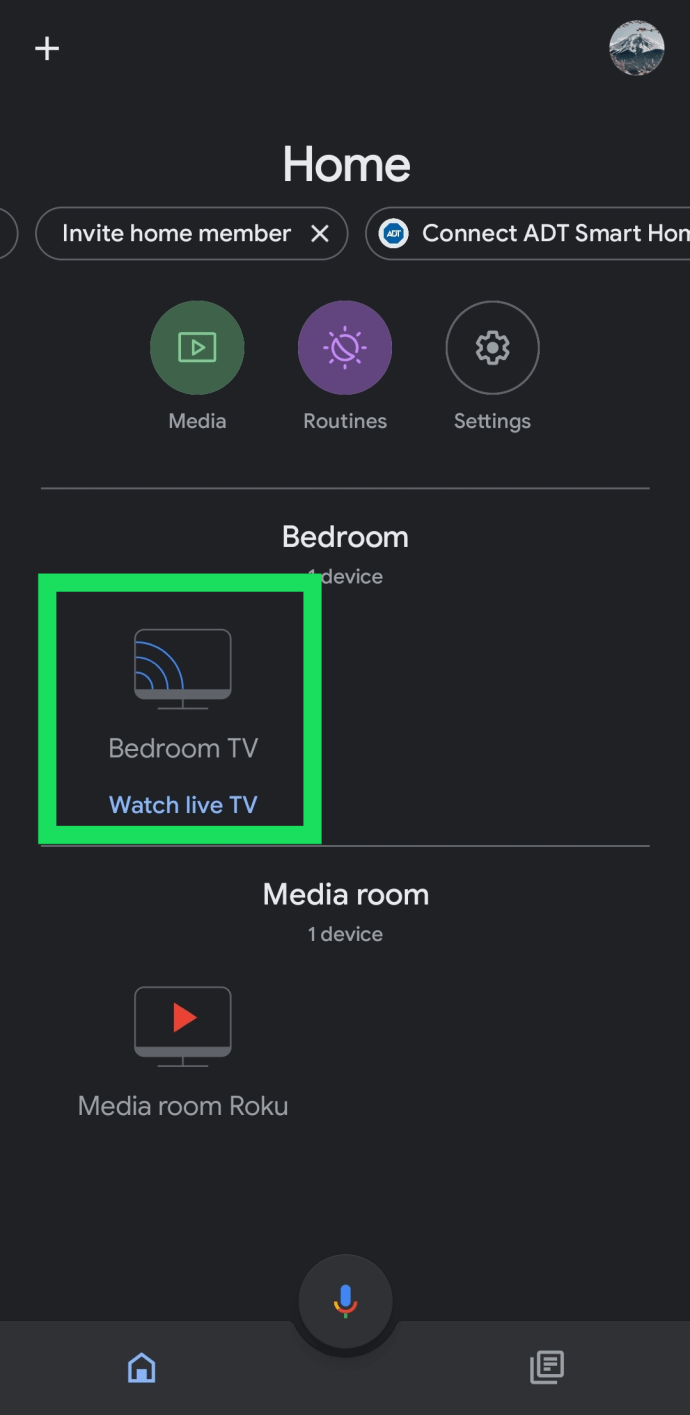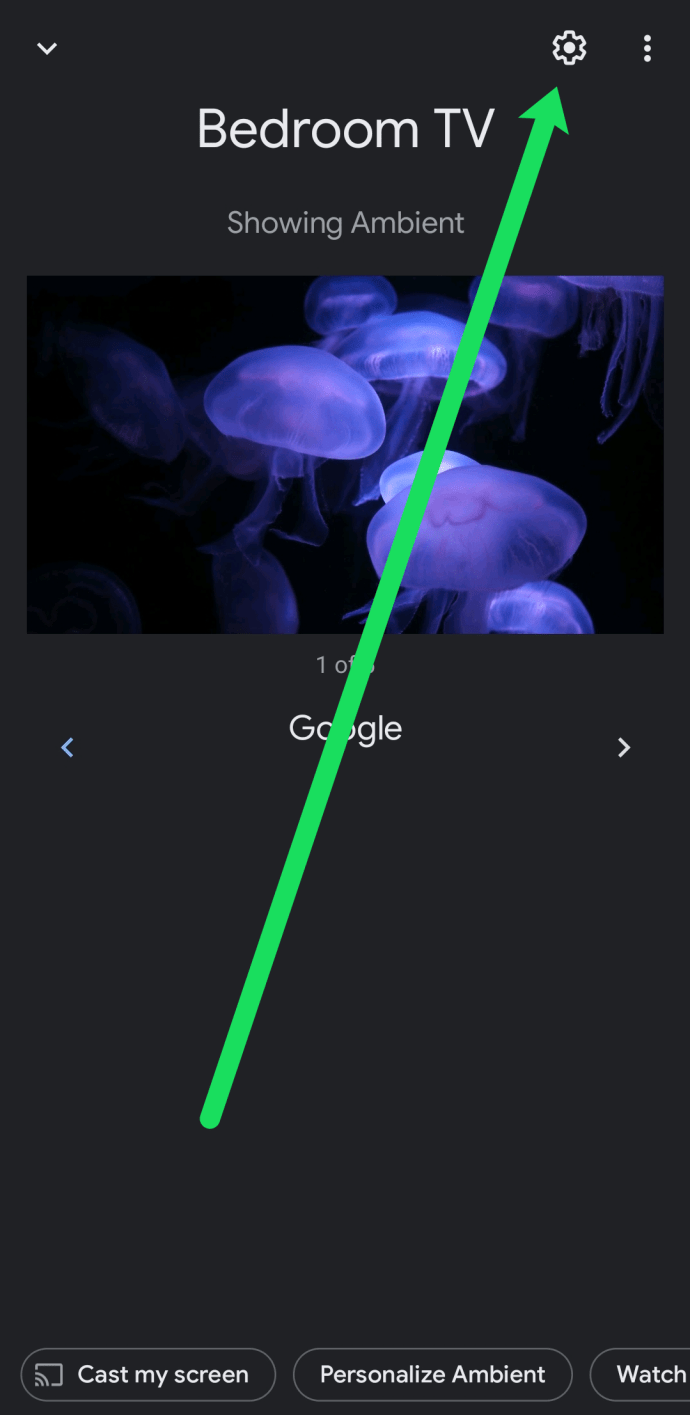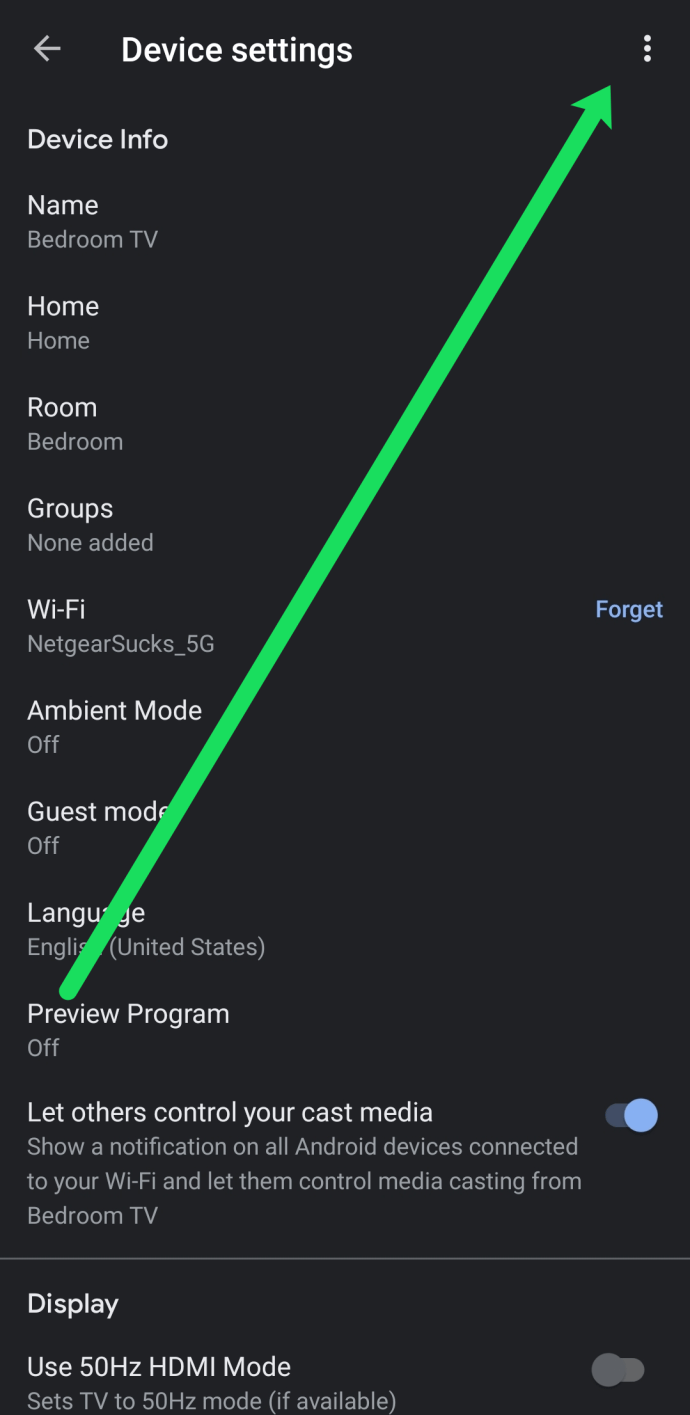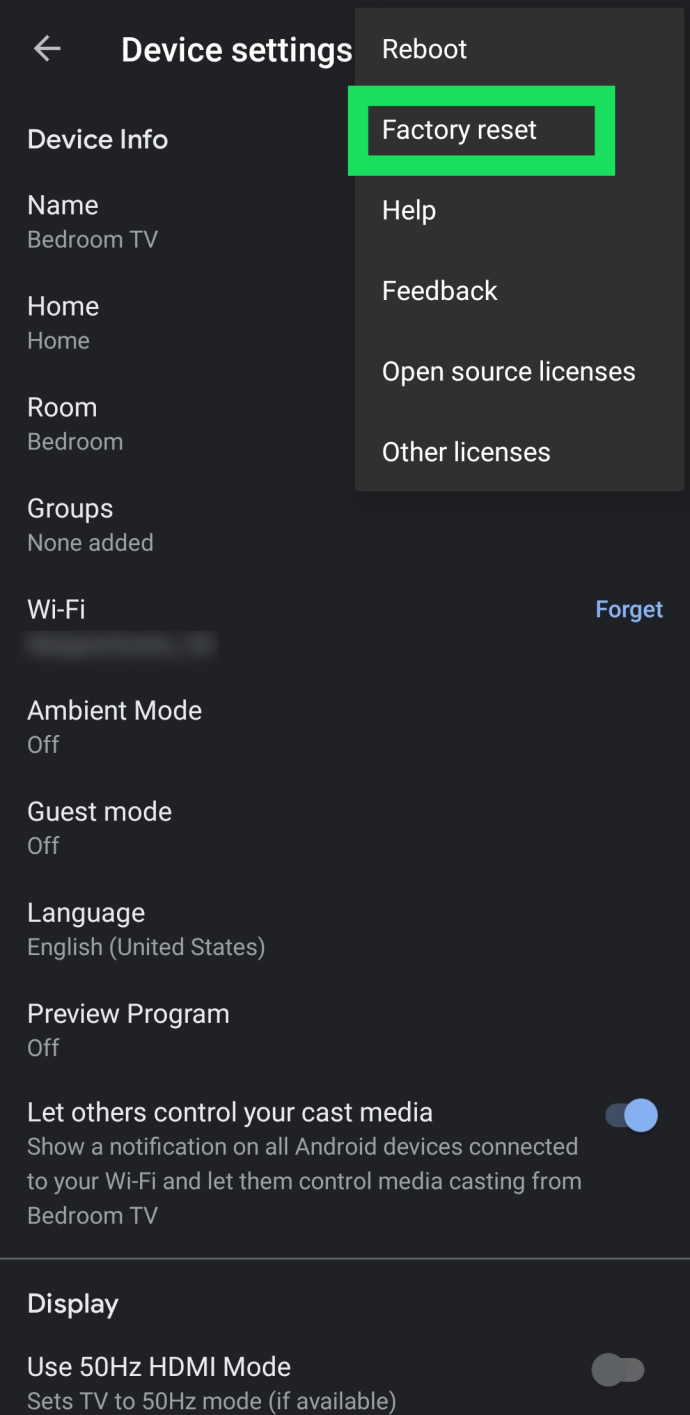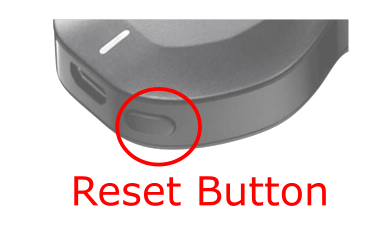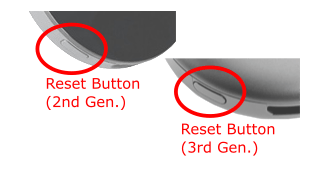- Cách sử dụng Chromecast: Mọi thứ bạn cần biết
- 20 ứng dụng Chromecast tốt nhất năm 2016
- Cách cải thiện hiệu suất Chromecast
- Cách sử dụng Chromecast để phản chiếu màn hình của bạn
- Cách sử dụng Chromecast để chơi trò chơi
- Cách sử dụng Chromecast để truyền âm thanh
- Cách tắt Chromecast của bạn
- Cách truyền VLC Player sang Chromecast
- Cách sử dụng Chromecast mà không cần Wi-Fi
- Cách đặt lại Chromecast của bạn
- Các mẹo và thủ thuật của Chromecast
Google Chromecast rất tuyệt, nhưng thường xuyên, nó cần được đặt lại. Nếu thiết bị bị treo hoặc nếu bạn đang chuyển đến nhà mới và muốn khôi phục thiết bị về cài đặt gốc, bạn sẽ cần thực hiện thao tác được gọi là khôi phục dữ liệu ban đầu (FDR) trên Chromecast.

Trong bài viết này, chúng tôi sẽ hướng dẫn bạn cách khôi phục cài đặt gốc cho thiết bị Chromecast của bạn.
Các cách khôi phục cài đặt gốc cho Chromecast:
Có hai cách để đặt lại Google Chromecast của bạn; đầu tiên liên quan đến việc truy cập vào ứng dụng Chromecast, trong khi cách khác liên quan đến việc khôi phục cài đặt gốc của chính Chromecast dongle. Quá trình này hơi khác so với các mô hình Thế hệ 1 đến Thế hệ thứ 2 và 3. Hãy chia nhỏ nó.

Đặt lại Chromecast (Thế hệ đầu tiên)

Việc đặt lại thiết bị bảo vệ phần mềm Chromecast (Thế hệ 1) rất dễ dàng nhưng cần một chút kiên nhẫn trừ khi bạn quyết định đặt lại thiết bị này bằng ứng dụng Android hoặc IOS.
Tùy chọn # 1: Đặt lại Chromecast Gen. 1 Qua ứng dụng
- Mở ứng dụng Google Home trên thiết bị Android hoặc iOS của bạn.
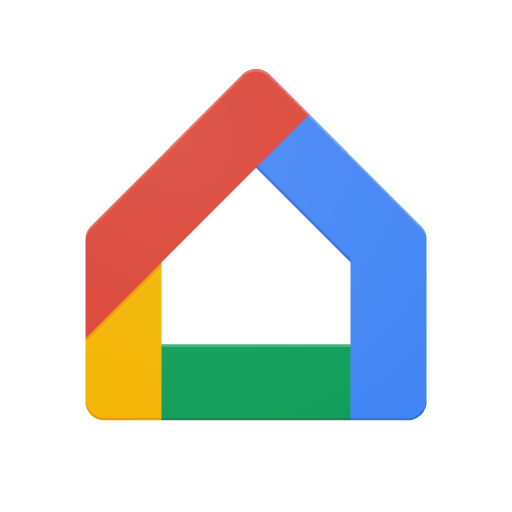
- Tìm thiết bị Chromecast cụ thể mà bạn muốn đặt lại.
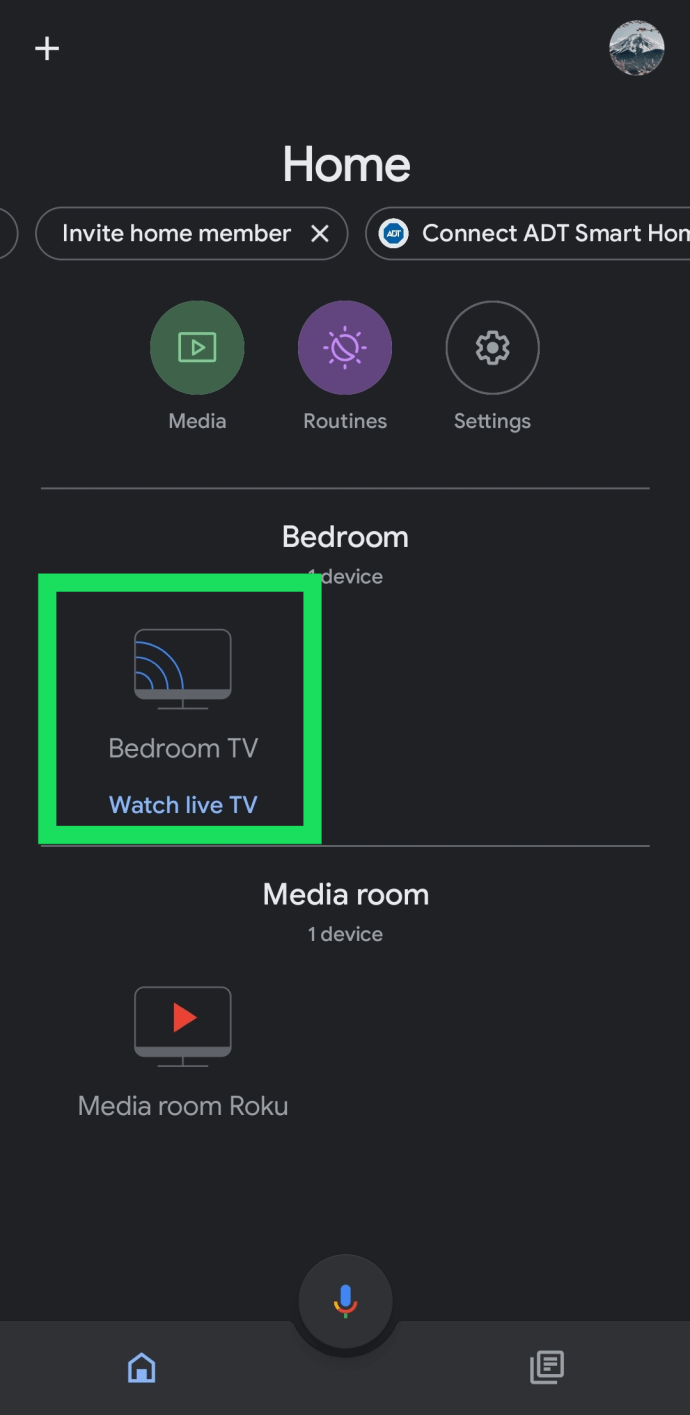
- Đi tới bánh răng Cài đặt, nằm ở góc trên cùng bên phải.
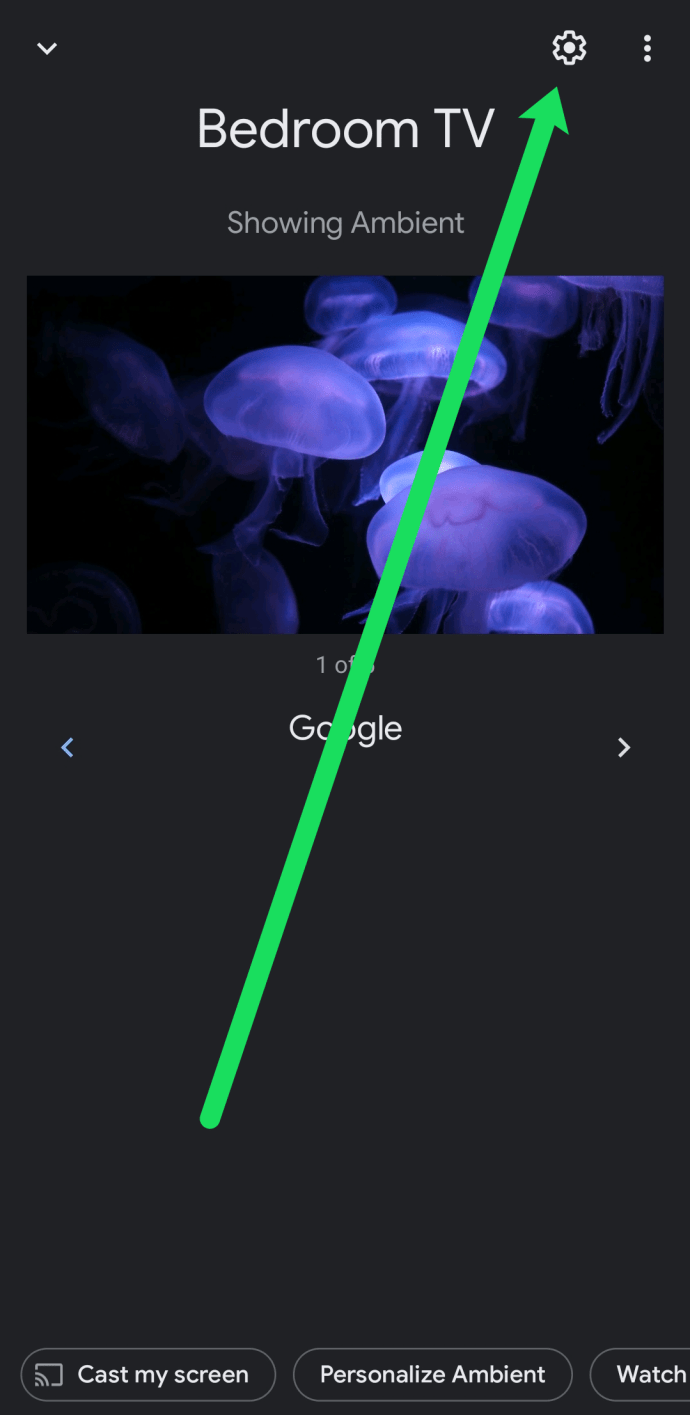
- Chuyển đến tùy chọn Thêm, trông giống như ba dấu chấm xếp chồng lên nhau.
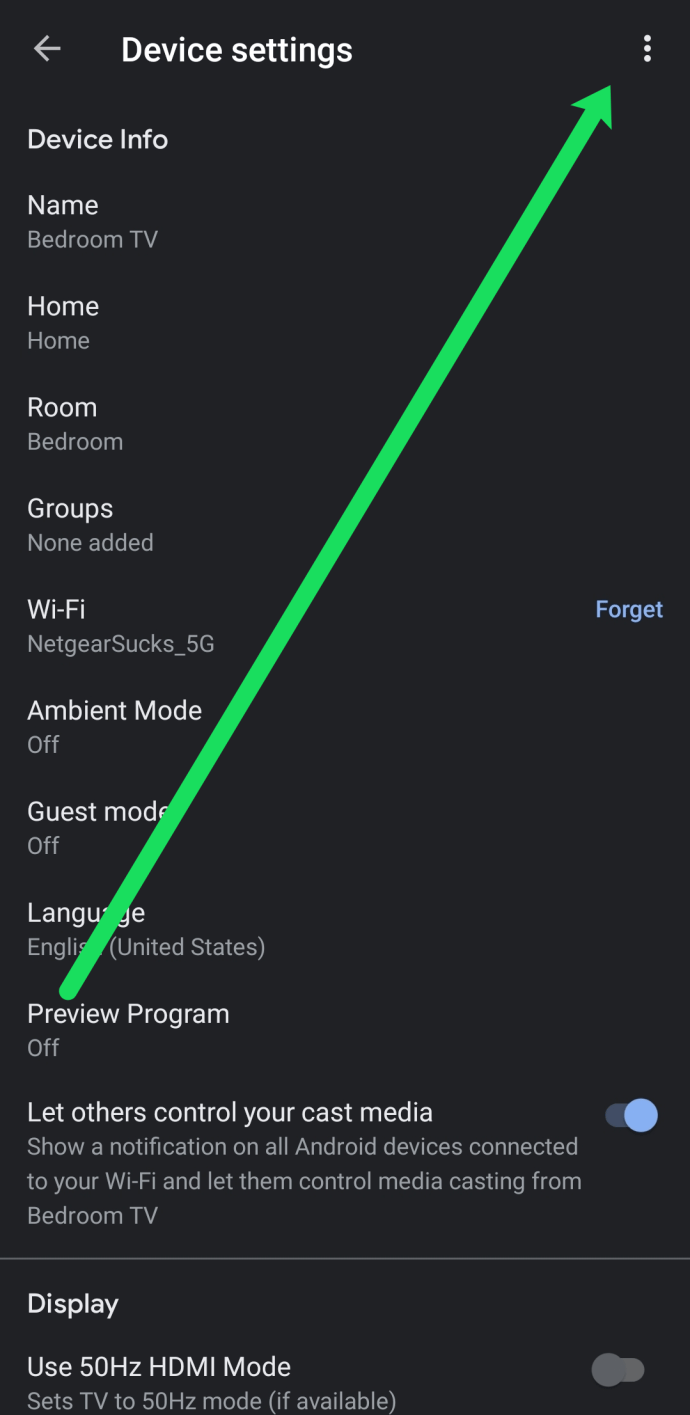
- Chọn Khôi phục cài đặt gốc.
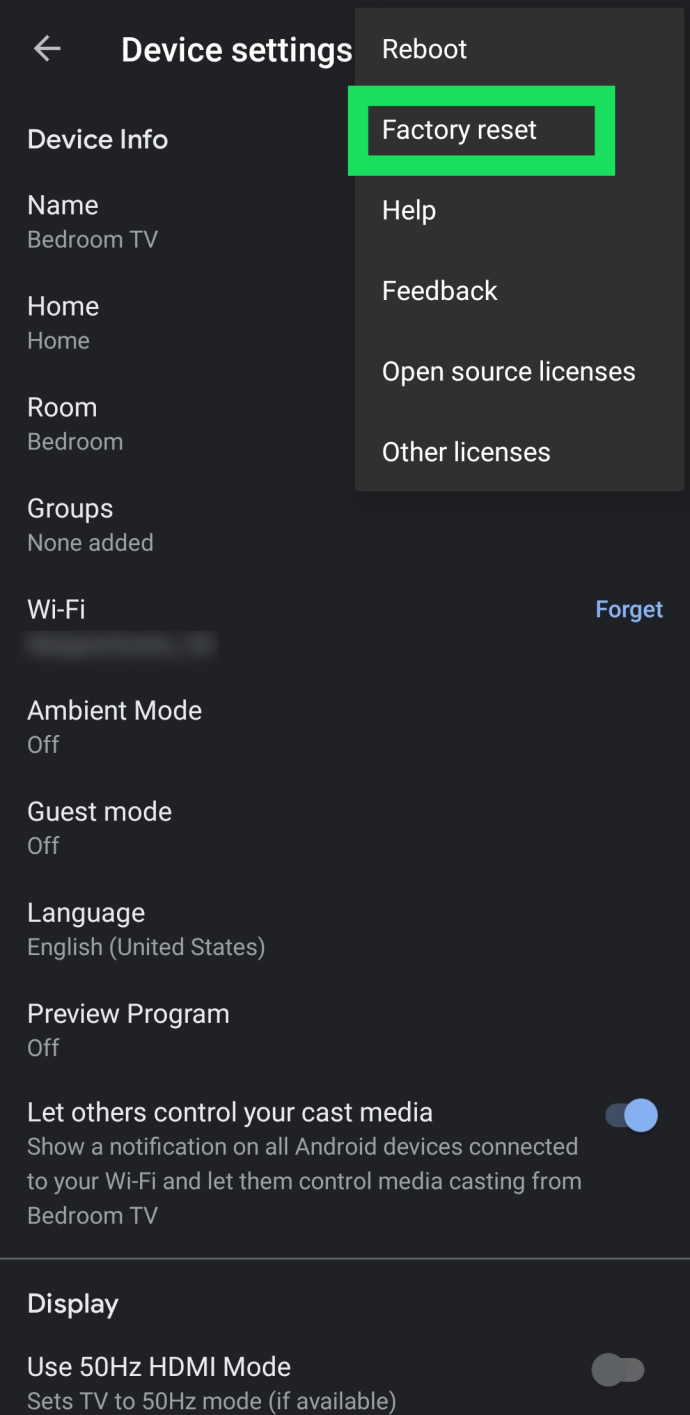
- Xác nhận rằng bạn muốn đặt lại thiết bị của mình.
Tùy chọn # 2: Đặt lại Chromecast Gen. 1 Qua The Dongle
- Khi Chromecast được cắm vào TV, hãy giữ nút bên trên thiết bị bảo vệ phần mềm trong 25 giây trở lên, đợi đèn LED màu trắng bắt đầu nhấp nháy màu đỏ.
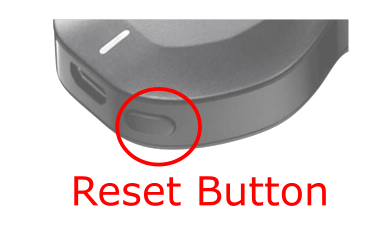
- Sau khi đèn LED dần dần chuyển sang màu trắng, hãy thả ra và Chromecast sẽ khởi động lại để hoàn tất quá trình đặt lại.
Đặt lại Chromecast (Thế hệ thứ 2 và 3)
Các tùy chọn khôi phục cài đặt gốc trên thiết bị bảo vệ phần mềm Chromecast thế hệ 2 và thế hệ 3 rất giống với cách đặt lại thiết bị Chromecast thế hệ 1. Tuy nhiên, bạn không cần phải giữ nút đặt lại trong 25 giây và các màu đèn LED sẽ khác nhau. Khi sử dụng Android hoặc iOS để đặt lại Chromecast, nó gần như giống hệt nhau đối với tất cả các phiên bản vì nó dựa trên ứng dụng, mặc dù phiên bản hệ điều hành của bạn có thể trông khác.
Tùy chọn # 1: Đặt lại Chromecast Thế hệ 2, Thế hệ 3 và Thế hệ 3 Ultra thông qua ứng dụng
- Mở ứng dụng Google Home trên thiết bị Android hoặc iOS của bạn.
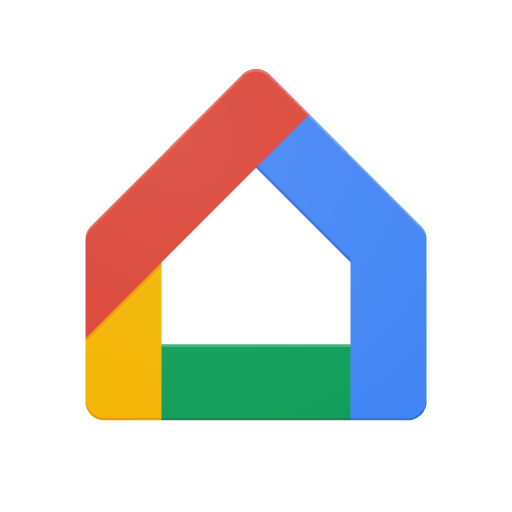
- Tìm thiết bị Chromecast cụ thể mà bạn muốn đặt lại.
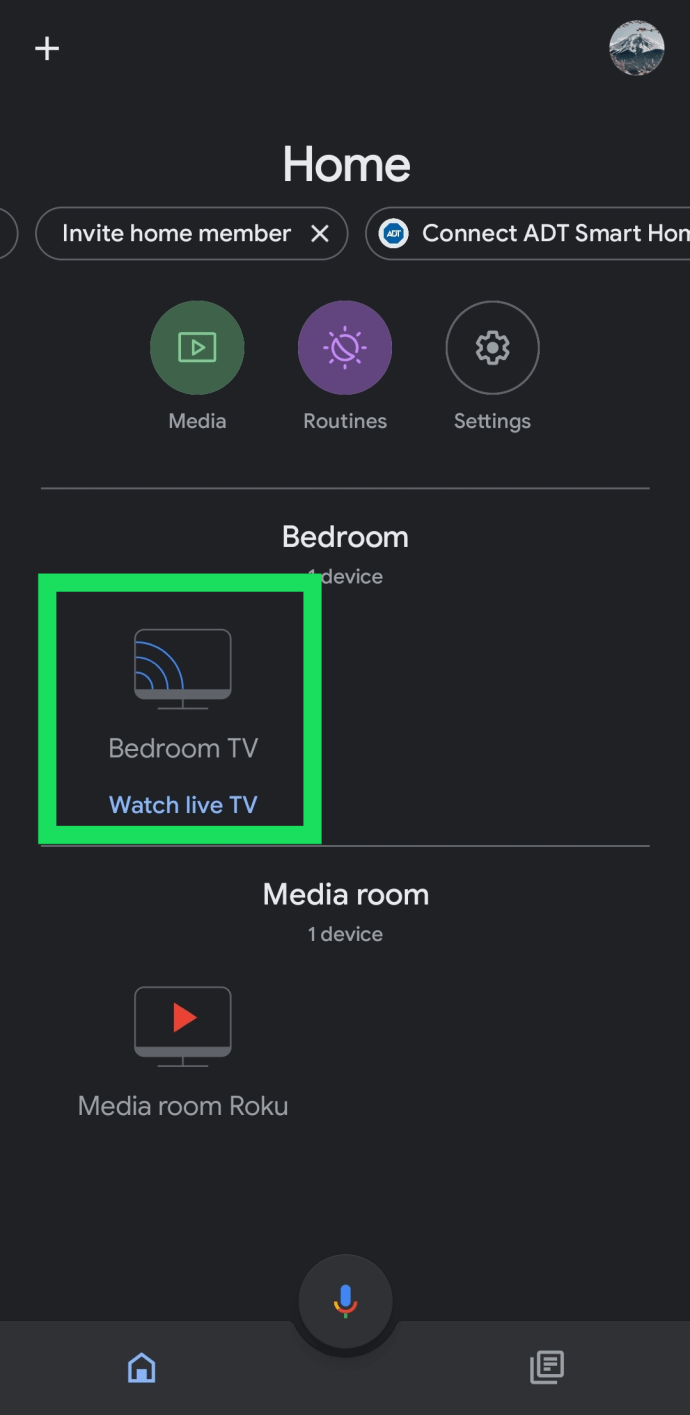
- Đi tới bánh răng Cài đặt, nằm ở góc trên cùng bên phải.
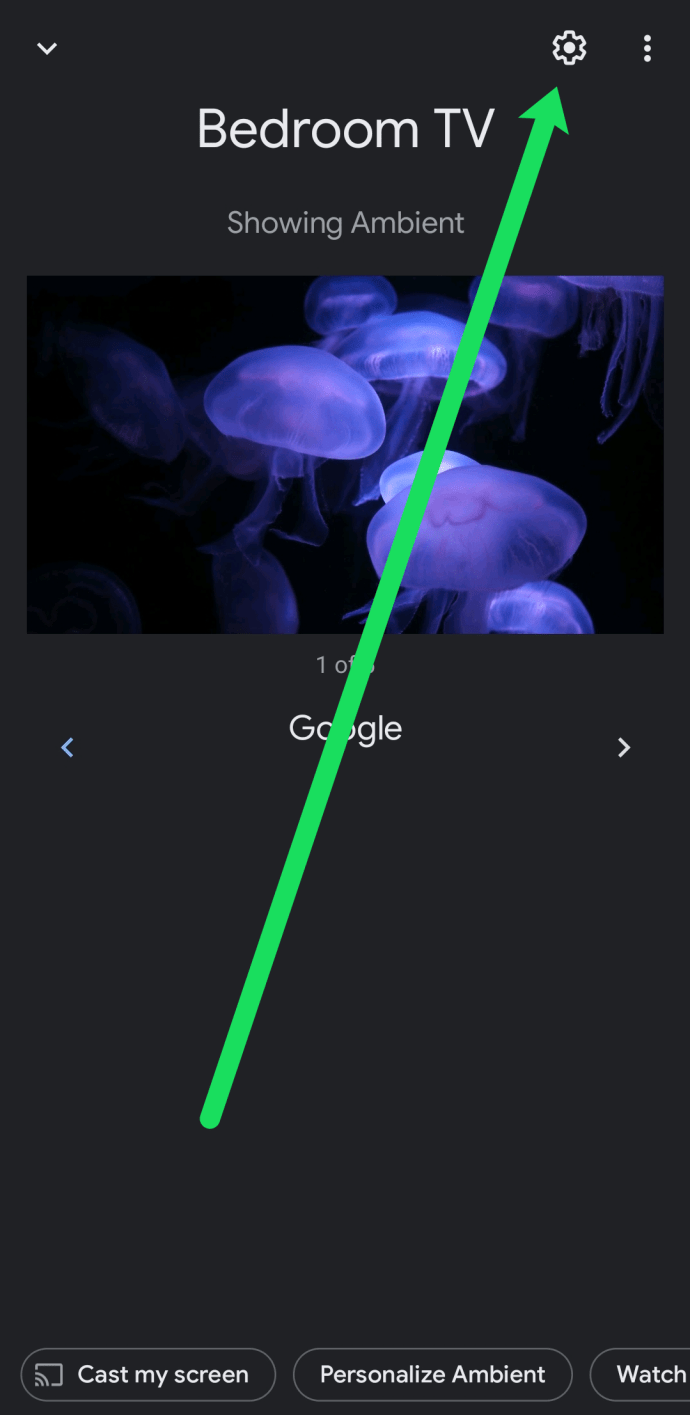
- Chuyển đến tùy chọn Thêm, trông giống như ba dấu chấm xếp chồng lên nhau.
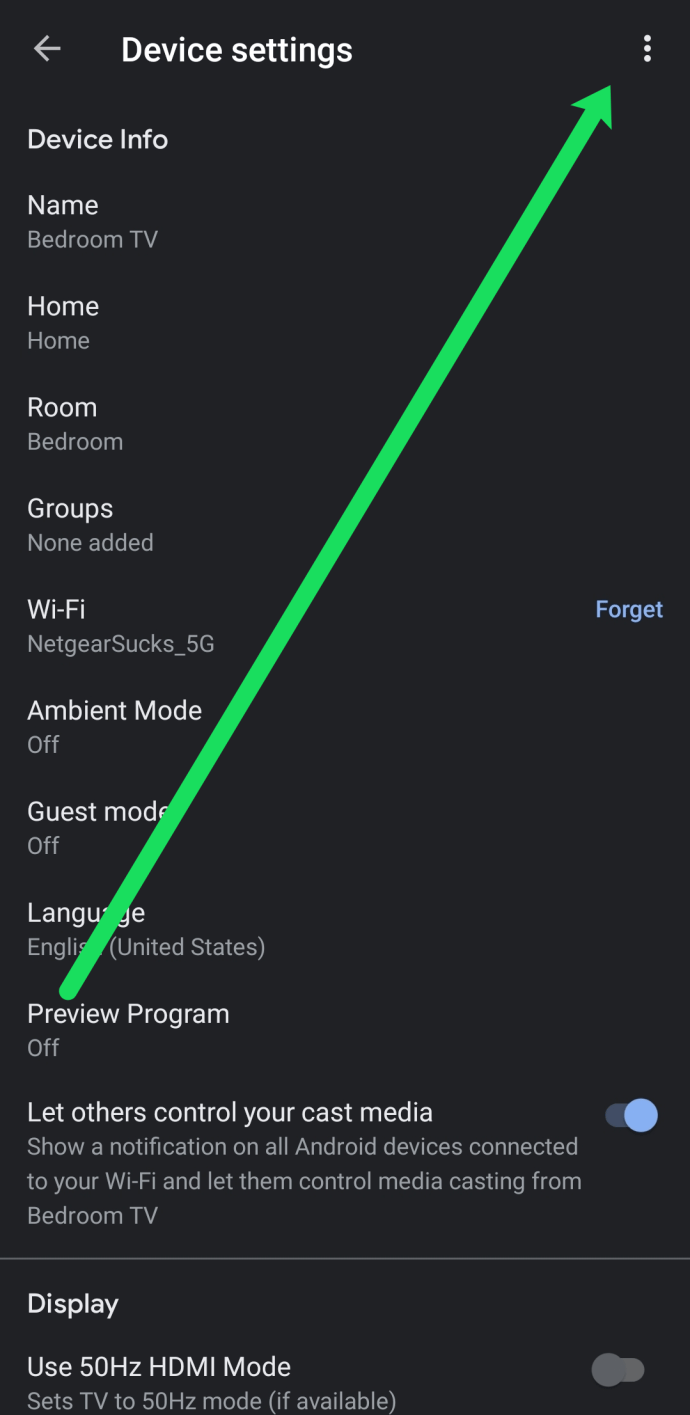
- Chọn Khôi phục cài đặt gốc.
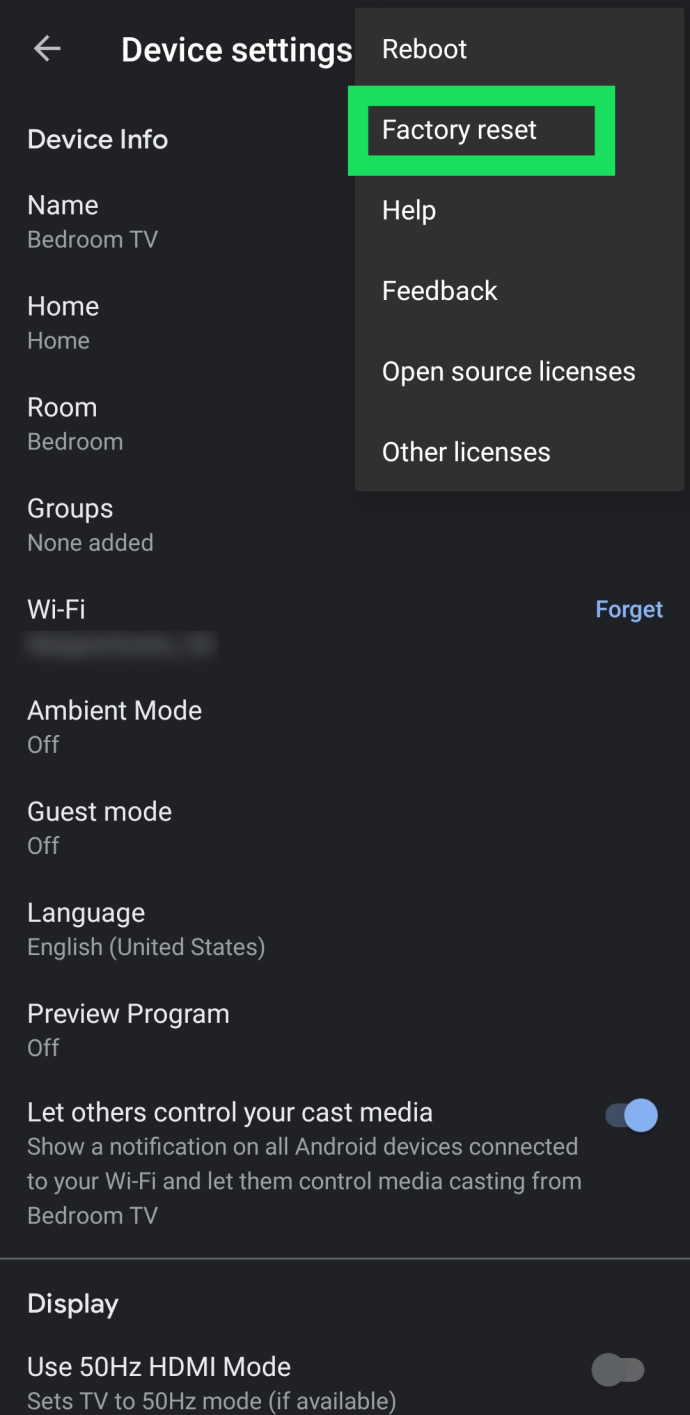
- Xác nhận rằng bạn muốn đặt lại thiết bị của mình.
Tùy chọn số 2: Đặt lại Chromecast thế hệ 2, 3 và 3 Ultra Via The Dongle
- Khi Chromecast được cắm vào TV, hãy giữ nút ở bên cạnh, đợi đèn LED bắt đầu nhấp nháy màu cam.
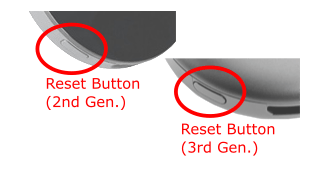
- Sau khi đèn LED chuyển sang màu trắng đều đặn, hãy nhả nút và Chromecast sẽ khởi động lại để hoàn tất quá trình đặt lại.
Phải làm gì khi "Khôi phục cài đặt gốc" không xuất hiện
Nếu bạn đã làm theo các bước ở trên, bạn có thể nhận thấy rằng một số tùy chọn menu bị thiếu so với các tùy chọn trong ảnh chụp màn hình ở trên. Tuy nhiên, đừng lo lắng, có một cách khắc phục dễ dàng.
Nếu menu "Khôi phục cài đặt gốc" bị thiếu trong menu thì đó là do điện thoại thông minh của bạn không kết nối với thiết bị phát trực tuyến. Có hai lý do cho việc này.
Trước tiên, hãy đảm bảo rằng điện thoại thông minh của bạn được kết nối với cùng một mạng Wi-Fi như thiết bị Chromecast của bạn. Nếu bạn không ở trên cùng một mạng Wi-Fi, bạn sẽ thiếu tùy chọn để đặt lại thiết bị của mình cùng với các tùy chọn khác.
Tiếp theo, đảm bảo rằng TV mà Chromecast của bạn được cắm vào cũng đang bật. Bật TV và chuyển đến đầu vào kích hoạt thiết bị Chromecast. Sau đó, mở ứng dụng Home và làm theo hướng dẫn ở trên. Tùy chọn 'Khôi phục cài đặt gốc' sẽ xuất hiện.
Các câu hỏi thường gặp
Tôi có phải khôi phục cài đặt gốc cho Chromecast của mình không?
Lý do phổ biến nhất để khôi phục cài đặt gốc cho Chromecast là vì bạn đang gặp sự cố hoặc sự cố kết nối và bạn không thể cập nhật Wi-Fi của mình. Một lý do khác có thể là bạn cần kết nối với Wi-Fi mới nhưng Wi-Fi cũ không khả dụng. Cuối cùng, bạn sẽ phải khôi phục cài đặt gốc trên Chromecast của mình nếu bạn định bán hoặc để người dùng khác có nó.
Tuy nhiên, có một số bước khắc phục sự cố cơ bản mà bạn có thể thực hiện để tránh khôi phục cài đặt gốc nếu bạn gặp sự cố. Ví dụ: nếu bạn đang gặp sự cố kết nối, bạn có thể quên mạng hiện tại và chỉ cần thêm lại mạng đó.
May mắn thay, Chromecast có quy trình thiết lập cực kỳ đơn giản. Vì vậy, ngay cả khi bạn phải thực hiện khôi phục cài đặt gốc, nó không quá phức tạp như một số thiết bị công nghệ khác.
Như bạn có thể thấy, việc đặt lại Google Chromecast rất đơn giản, bất kể bạn thực hiện như thế nào. Chỉ cần nhớ rằng việc đặt lại sẽ xóa TẤT CẢ dữ liệu, vì vậy các tùy chỉnh của bạn và ứng dụng của bên thứ ba sẽ biến mất vĩnh viễn. Nếu bạn cần thêm các mẹo sử dụng, hãy xem hướng dẫn của chúng tôi về cách sử dụng Google Chromecast.