Một cách để nhanh chóng chuyển các tập tin giữa các thiết bị khác nhau là sử dụng Bluetooth. Biết cách thực hiện điều này có thể đặc biệt hữu ích nếu bạn không tìm thấy cáp USB hoặc nếu bạn không có kết nối Internet. Truyền qua Bluetooth cũng có thể hữu ích đối với các tệp lớn không vừa với tệp đính kèm email.
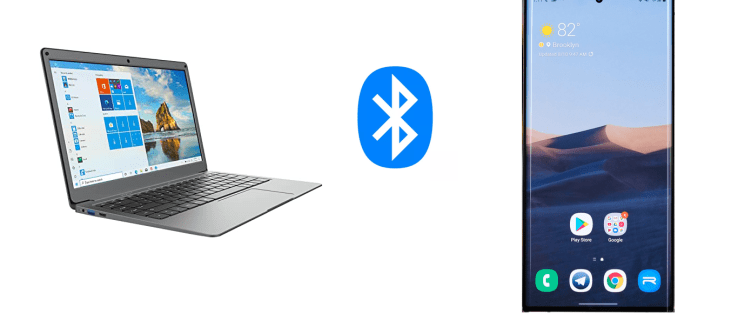
Trong hướng dẫn này, chúng ta sẽ xem xét cách chuyển tệp bằng Bluetooth từ thiết bị Android sang Windows và ngược lại. Chúng tôi cũng sẽ trả lời một số câu hỏi phổ biến liên quan đến truyền tệp qua Bluetooth, bao gồm các loại tệp bạn có thể truyền bằng phương pháp này.
Để truyền tệp giữa máy tính và điện thoại di động, trước tiên bạn cần bật Bluetooth trên cả hai thiết bị. Bước tiếp theo là ghép nối Windows và thiết bị Android của bạn. Cuối cùng, hãy làm theo lời nhắc trên màn hình để gửi tệp từ thiết bị này sang thiết bị khác.
Cách bật Bluetooth trong Windows và Android
Bước đầu tiên để truyền tệp qua Bluetooth trên bất kỳ loại thiết bị nào là bật tính năng này. Đây là cách nó được thực hiện trên Android:
- Tìm Cài đặt trên màn hình của bạn.

- Nhấn vào “Kết nối thiết bị” trên danh sách các tùy chọn.
- Tiếp tục đến “Bluetooth”.

- Chuyển nút gạt để bật Bluetooth.

Thats tất cả để có nó. Để thực hiện việc này nhanh hơn nữa, hãy chạm vào cạnh trên của màn hình và vuốt xuống. Chỉ cần nhấn vào biểu tượng “Bluetooth”. Trên một số thiết bị Android, có bộ hẹn giờ cho phép hiển thị Bluetooth của điện thoại trong một khoảng thời gian giới hạn. Sau khi hết, bạn cần bật lại công tắc Bluetooth trong Cài đặt.
Bây giờ, đã đến lúc bật Bluetooth trên Windows 10. Hãy làm theo các bước bên dưới để tìm hiểu cách thực hiện:
- Nhấp vào nút Bắt đầu ở góc dưới cùng bên trái của màn hình.

- Tiếp tục đến biểu tượng Cài đặt trên thanh bên trái.

- Chọn “Thiết bị” từ menu.

- Đi tới “Bluetooth và các thiết bị khác”.

- Chuyển nút gạt “Tắt” để bật Bluetooth.

Cách ghép nối Windows và thiết bị Android qua Bluetooth
Sau khi bạn bật Bluetooth, đã đến lúc ghép nối hai thiết bị. Bạn có thể thực hiện việc này bằng một trong hai thiết bị, nhưng hãy bắt đầu với thiết bị di động của bạn. Khi Bluetooth được bật, PC Windows của bạn sẽ hiển thị trên danh sách Bluetooth của Android.
Đây là những gì bạn cần làm tiếp theo:
- Đi tới Cài đặt trên Android của bạn.

- Tiếp tục đến “Kết nối thiết bị” rồi đến “Bluetooth”.

- Nhấn vào thiết bị Windows của bạn trên danh sách các kết nối khả dụng.

- Bạn sẽ nhận được thông báo trên máy tính của mình. Bạn sẽ được hỏi có muốn ghép nối thiết bị với điện thoại của mình không. Bạn cũng sẽ thấy một ghim sẽ hiển thị trên cả hai thiết bị.
- Nhấp vào “Có” trên cửa sổ bật lên trên máy tính của bạn (giả sử rằng mã pin giống hệt nhau).


- Nhấn vào “Ghép nối” trên điện thoại của bạn.

- Nhấp vào “Đóng” trên máy tính của bạn.

Bạn sẽ nhận được một thông báo mới trên máy tính của mình. Nó sẽ thông báo cho bạn rằng hai thiết bị đã được ghép nối thành công.
Cách truyền tệp qua Bluetooth
Bước cuối cùng là chuyển các tập tin từ thiết bị này sang thiết bị khác. Trong thời gian chờ đợi, hãy giữ hai thiết bị càng gần nhau càng tốt. Để chuyển tệp từ thiết bị Windows 10 sang thiết bị Android của bạn, hãy làm theo các bước bên dưới:
- Đi tới Cài đặt trong menu Bắt đầu trên máy tính của bạn.

- Tiếp tục đến “Thiết bị” và sau đó đến “Bluetooth và các thiết bị khác”.

- Đi xuống cho đến khi bạn nhìn thấy “Cài đặt liên quan”.

- Nhấp vào “Gửi hoặc nhận tệp qua Bluetooth.”

- Chọn “Gửi tệp” trên cửa sổ bật lên.

- Trong phần “Chọn nơi gửi tệp của bạn”, hãy tìm thiết bị Android của bạn.

- Chuyển đến “Tiếp theo”.

- Nhập tên chính xác của tệp hoặc nhấp vào nút “Duyệt qua” để tìm tệp.

- Chọn tệp bạn muốn chuyển và đi tới “Mở”.

- Chọn “Tiếp theo”.

- Khi tệp được gửi đi, hãy chọn “Hoàn tất”.

- Nhấn vào “Chấp nhận” trên điện thoại của bạn để xác nhận.

Quá trình chuyển tệp đã hoàn tất, nhưng bây giờ bạn cần tìm tệp mới trên thiết bị của mình. Tệp thường được chuyển vào thư mục “Bluetooth” trên thiết bị Android của bạn. Một cách khác để tìm tệp đã chuyển là truy cập “Bluetooth” trong cài đặt thiết bị của bạn. Tiếp tục đến “Tệp đã nhận qua Bluetooth” để tìm tệp đã chuyển.
Có một cách khác để gửi tệp từ Windows sang Android của bạn. Thực hiện theo các bước bên dưới để tìm hiểu cách thực hiện:
- Tìm tệp bạn muốn chuyển.
- Nhấp chuột phải vào nó.

- Đi tới “Gửi tới” và đến “Thiết bị Bluetooth”.

- Thao tác này sẽ mở cửa sổ “Truyền tệp qua Bluetooth”. Chọn thiết bị của bạn.

- Chuyển đến “Tiếp theo”.

- Chọn “Hoàn tất”.

Bây giờ, hãy xem cách bạn làm theo cách khác. Để chuyển tệp từ thiết bị Android sang Windows, hãy làm theo các bước dưới đây:
- Đi tới Cài đặt trên máy tính của bạn.

- Điều hướng đến “Thiết bị”.

- Chọn “Bluetooth và các thiết bị khác”.

- Cuộn xuống “Cài đặt liên quan”.

- Chọn tùy chọn “Gửi hoặc nhận tệp qua Bluetooth”.

- Đi tới “Nhận tệp”.

Bạn sẽ thấy tab "Đang chờ kết nối". Lấy điện thoại của bạn để hoàn tất quá trình chuyển.

- Tìm tệp bạn muốn chuyển trên thiết bị Android của mình và chọn tệp đó.
- Nhấn vào biểu tượng “Chia sẻ” ở góc dưới cùng bên trái của màn hình.

- Chọn “Bluetooth”.

- Nhấn vào tên Bluetooth của Window của bạn.

- Nhấp vào “Hoàn tất” trên máy tính của bạn.

Bạn sẽ có thể xem tên chính xác của tệp cũng như nơi tệp sẽ được lưu trữ trên máy tính của bạn. Để thay đổi vị trí của tệp, hãy nhấp vào nút “Duyệt qua” và chọn một thư mục khác.
Nếu bạn không thể tìm thấy tệp hoặc nếu tệp không được chuyển thành công, thì có thể là do sự cố kết nối. Đảm bảo rằng hai thiết bị được ghép nối. Ngoài ra, hãy đảm bảo rằng Bluetooth vẫn được “bật” trên cả hai thiết bị. Nếu mọi thứ có vẻ ổn, hãy thử lại.
Câu hỏi thường gặp bổ sung
Tôi có thể truyền những loại tệp nào qua Bluetooth?
Bạn có thể chuyển hầu hết mọi loại tệp qua Bluetooth, miễn là cả hai thiết bị đều có thể nhận ra nó. Ví dụ: bạn có thể chia sẻ hình ảnh, video, tệp mp3, tài liệu, tệp PDF, thậm chí cả ứng dụng.
Hãy nhớ rằng tệp càng lớn thì càng mất nhiều thời gian. Ví dụ: các tệp nhỏ hơn có 10 MB có thể được nhận trong vài giây. Mặt khác, các tệp lớn hơn 10 GB sẽ cần khoảng bảy đến tám phút để chuyển.
Để tăng tốc độ truyền, hãy đảm bảo rằng hai thiết bị ở gần nhau. Ngoài ra, hai thiết bị phải là những thiết bị duy nhất được kết nối. Nếu có bất kỳ thiết bị được kết nối nào khác, hãy tạm thời vô hiệu hóa chúng trong quá trình chuyển. Một cách khác để đảm bảo tốc độ tối đa là tắt tất cả các ứng dụng có thể đang chạy nền.
Tại sao sử dụng truyền Bluetooth thay vì một phương pháp như USB?
Mặc dù bạn có thể truyền tệp của mình qua cáp USB hoặc nền tảng trực tuyến, nhưng truyền qua Bluetooth có thể thuận tiện hơn. Mặc dù đây có thể không phải là cách nhanh nhất để thực hiện việc này, nhưng bạn không cần bất kỳ ứng dụng, kết nối Internet, cáp hoặc phần cứng đặc biệt nào để thực hiện.
Một số tệp quá lớn để gửi qua email và chuyển qua bộ nhớ đám mây yêu cầu kết nối internet mạnh. Bạn cũng sẽ cần tải tất cả các tệp xuống thiết bị của mình, điều này chắc chắn sẽ chiếm nhiều thời gian của bạn hơn.
Truyền qua Bluetooth cũng cho phép truy cập dễ dàng. Bạn có thể kiểm soát nơi các tệp của mình sẽ được lưu trữ trước khi chúng được lưu, loại bỏ sự cần thiết của việc di chuyển tệp từ vị trí này sang vị trí khác.
Sử dụng chức năng Bluetooth cho lợi thế của bạn
Việc chuyển các tập tin qua Bluetooth tương đối đơn giản khi bạn đã hiểu rõ về nó. Bạn có thể sử dụng phương pháp này để chuyển hầu hết mọi loại tệp từ thiết bị này sang thiết bị khác. Mặc dù có thể mất nhiều thời gian hơn các phương pháp truyền tệp khác, nhưng về lâu dài, sử dụng Bluetooth sẽ mang lại hiệu quả.
Bạn đã bao giờ chuyển tệp giữa Windows và thiết bị Android bằng Bluetooth chưa? Bạn đã sử dụng các phương pháp tương tự được thảo luận trong bài viết này? Cho chúng tôi biết trong phần ý kiến dưới đây.










































