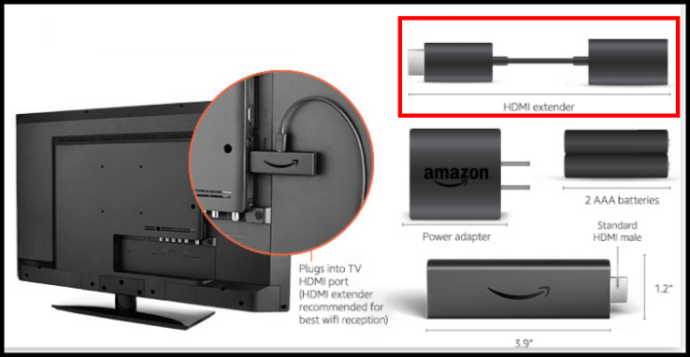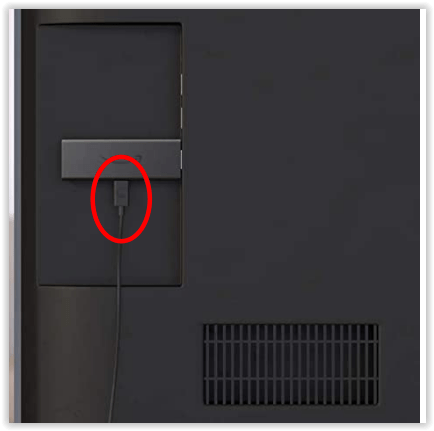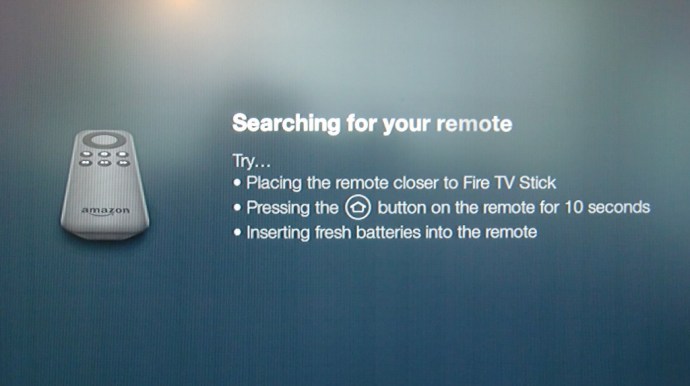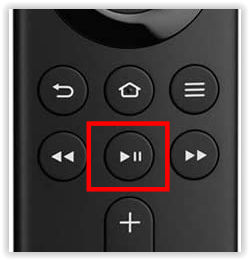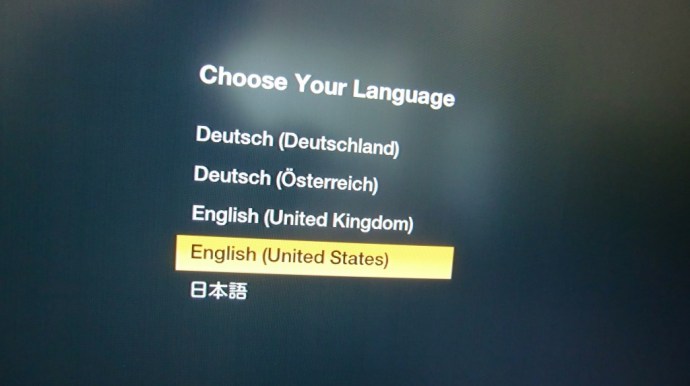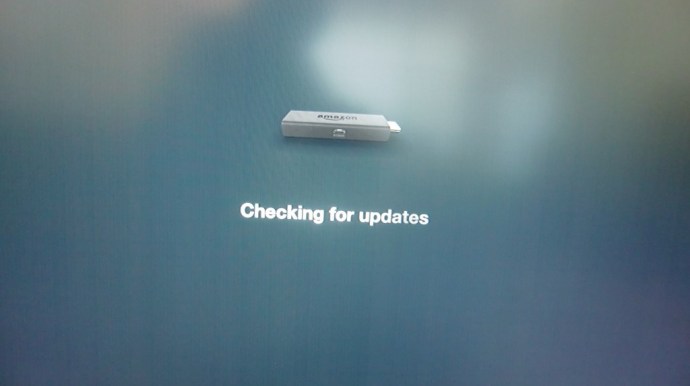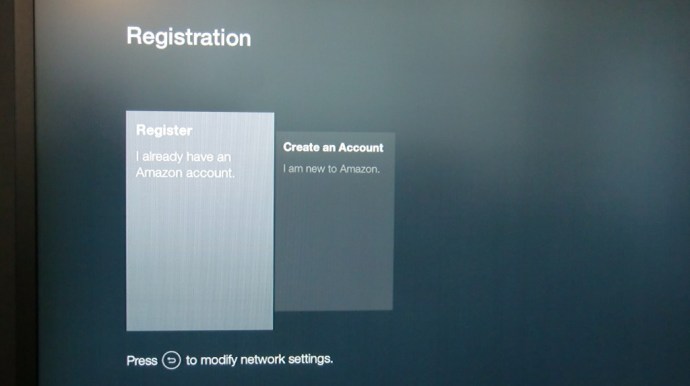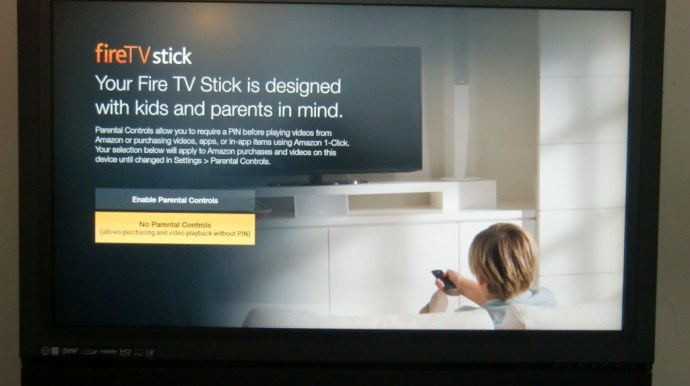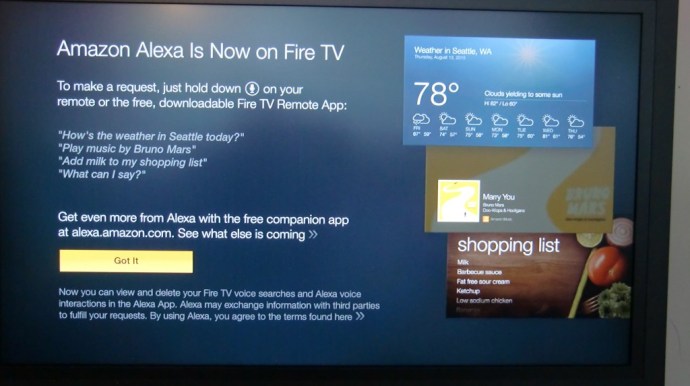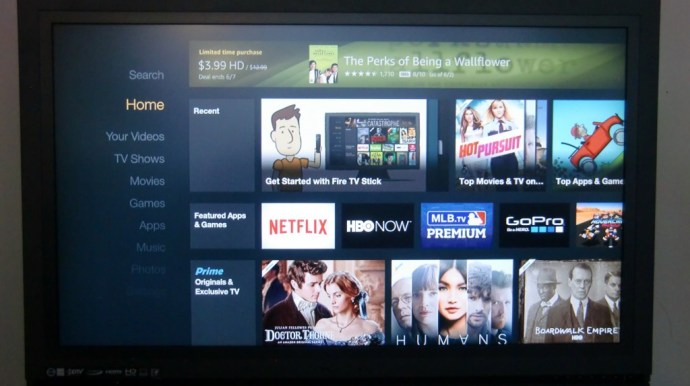Đây là thời đại của truyền thông trực tuyến. Cho dù bạn nhìn ở đâu, có vẻ như mọi công ty đều mong muốn tận dụng kỷ nguyên mới mà chúng ta đã phát hiện ra. Có thể có rất nhiều điều để điều hướng, đặc biệt nếu bạn chỉ muốn phớt lờ những ồn ào từ các phương tiện truyền thông. ngành công nghiệp và chỉ muốn thực sự xem một số chương trình giải trí chất lượng.
![Cách sử dụng Amazon Fire TV Stick [tháng 3 năm 2021]](http://cdn.thegeekparent.com/wp-content/uploads/entertainment/2684/963h8jdvgz.jpg)
Nếu bạn đang tìm kiếm cách dễ dàng nhất để xem các nền tảng phương tiện mới như Netflix, Disney + hoặc Hulu, thì dòng thiết bị Amazon Fire TV là một nơi tuyệt vời để bắt đầu.
Mặc dù có một số thiết bị khác nhau để lựa chọn, nhưng Fire Stick 4K được nhiều người dùng lựa chọn để xem các bộ phim và chương trình truyền hình yêu thích của họ. Fire Stick 4K rất dễ sử dụng, nhưng nếu bạn chỉ có một chiếc, có thể bạn vẫn chưa phát huy hết tiềm năng của thiết bị. Cho dù bạn là người mới bắt đầu mua Fire Stick đầu tiên hay bạn đã sẵn sàng đưa các tùy chọn phát trực tuyến của mình lên cấp độ tiếp theo, thì đây là cách sử dụng Amazon Fire TV Stick của bạn.
Bạn có thể làm gì với Amazon Fire TV Stick?
Amazon Fire TV Stick 4K, được gọi thông thường là “Fire Stick”, là một thiết bị phát trực tuyến nhỏ do Amazon sản xuất cho phép bạn xem các video được truyền qua kết nối internet tới TV của bạn. Mặc dù đây không phải là thiết bị Amazon Fire TV đầu tiên, nhưng cho đến nay nó vẫn là thiết bị phổ biến nhất và cạnh tranh trực tiếp với những thiết bị như Roku và Chromecast với Google TV trong thị trường thiết bị phát trực tuyến giá rẻ.

Thiết bị cắm vào mặt sau TV của bạn thông qua HDMI (bằng chính thanh hoặc sử dụng bộ điều hợp đi kèm cho các kết nối chặt chẽ) và nó kết nối với kết nối WiFi tại nhà của bạn để truyền phương tiện thẳng đến TV của bạn bằng các ứng dụng, giống như điện thoại thông minh của bạn. Nó được cấp nguồn qua cáp micro USB đi kèm, được cắm vào mặt sau của TV hoặc bộ chuyển đổi AC và nó chiếm rất ít không gian phía sau TV của bạn.
Điều khiển từ xa đã được cập nhật gần đây và hiện có thể điều khiển công suất và âm lượng của TV, ngoài các tùy chọn phát / tạm dừng và điều hướng điển hình trên điều khiển từ xa. Ngoài ra, bạn có thể sử dụng Alexa bằng cách nhấn một nút trên điều khiển từ xa. Cô ấy có thể hướng dẫn bạn, hỗ trợ bạn và thậm chí khiến bạn cười.

Bạn nên chọn Fire TV Stick nào?
Có một số mẫu, bao gồm Fire TV Stick (Thế hệ thứ 2 2016), Fire TV Stick (Thế hệ thứ 3 năm 2021) và Fire TV Stick 4K (2018). Tất cả các Gậy lửa đều hoạt động theo những cách giống nhau, ngoại trừ mỗi cái mang sức mạnh xử lý, tính năng nâng cao và độ phân giải khác nhau.
Chỉ có một Fire TV Stick 4K nhưng có hai Fire TV Sticks gần đây nhất. Fire TV 4K tạo ra độ phân giải 4K với các phương tiện truyền trực tuyến và chương trình phát sóng truyền hình, nếu có, và nó mang nhiều sức mạnh xử lý hơn, chủ yếu là để đẩy các pixel bổ sung cho TV của bạn. Fire TV Stick 4K cũng có thời gian phản hồi nhanh hơn và ít bộ đệm hơn.
Fire Stick (thế hệ thứ 2 2016) có bộ xử lý MediaTek 1,3 GHz và Fire TV Stick mới hơn (thế hệ thứ 3 năm 2021) tự hào có bộ xử lý 4 nhân 1,7 GHz. Cả hai Gậy lửa đều cung cấp HD 1080p, nhưng chúng không mang lại chất lượng 4K. Với độ phân giải 2160p 4K và vì hầu hết các HDTV đã chuyển sang 4K theo mặc định, nên Fire Stick 4K vẫn là lựa chọn tốt nhất.
Thiết bị Fire TV duy nhất khác tự hào có các tính năng tương tự, nhưng nhiều hơn một chút so với Fire TV 4K Stick, là Fire Cube với 16GB dung lượng lưu trữ và bộ xử lý Hexa-core so với 8GB và CPU lõi tứ. Đối với hầu hết người dùng, chi phí quyết định quyết định của họ. Cả hai thiết bị đều tương đối giống nhau, bao gồm cùng một điều khiển từ xa cho phép bạn điều khiển TV của mình, nhưng Fire Cube không cần điều khiển từ xa để sử dụng Alexa. Vâng, Khối lập phương không phải là một Cây gậy, nhưng chúng tôi cảm thấy nó rất quan trọng khi đề cập đến.

Thiết lập Amazon Fire TV Stick
Để sử dụng Thiết bị Fire Stick của Amazon, bạn cần đảm bảo rằng mình đã sẵn sàng cấp nguồn cho thiết bị của mình. Bạn sẽ cần một HDTV tương đối hiện đại với cổng HDMI mở, cùng với kết nối Wi-Fi với tốc độ internet đủ nhanh để truyền video trực tuyến. Bạn cũng sẽ cần một bộ đổi nguồn để cắm vào Fire Stick.
Nếu bạn đang sử dụng Fire TV Stick cũ hơn (Thế hệ thứ 2 năm 2016) hoặc Fire TV Stick mới hơn (Thế hệ thứ 3 năm 2021), bạn có thể sử dụng cổng USB đi kèm trên TV của mình để cấp nguồn cho thiết bị. Nếu đã chọn nâng cấp lên kiểu 4K, bạn sẽ cần cắm thiết bị của mình vào ổ cắm trên tường; cổng USB không đủ mạnh cho thiết bị đó.

Sau khi bạn đã mở hộp Fire Stick của mình, đã đến lúc thiết lập nó.
- Kết nối Amazon Fire TV Stick vào cổng HDMI có sẵn trên TV của bạn. Cắm trực tiếp thiết bị vào cổng HDMI hoặc sử dụng cáp bộ mở rộng HDMI đi kèm để có không gian chật hẹp hơn.
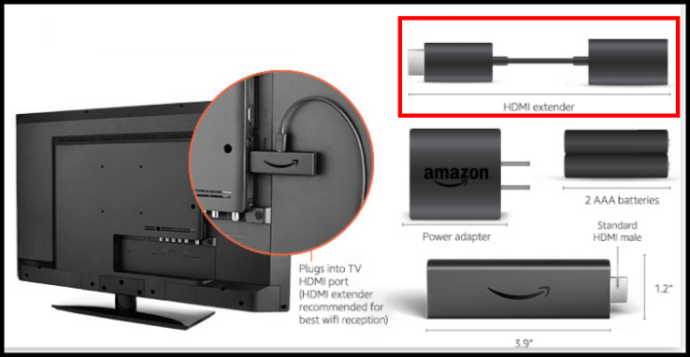
- Kết nối bộ chuyển đổi nguồn Micro USB với Fire TV Stick và cắm nó vào ổ cắm trên tường hoặc phích cắm USB của TV của bạn.
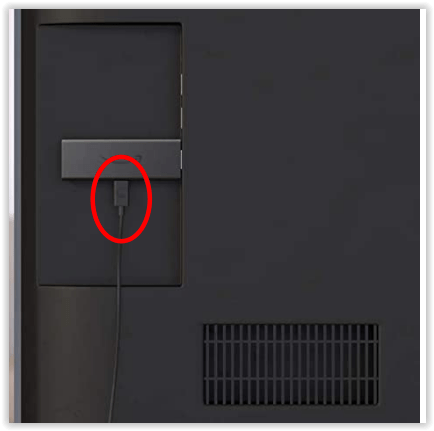
- Bật TV của bạn và chọn đầu vào HDMI cho Fire Stick, sau đó bạn sẽ thấy Fire TV Stick hiển thị trên TV của mình.

- Fire TV Stick tìm kiếm điều khiển từ xa, nhắc bạn giữ nút màn hình chính trong 10 giây để kết nối.
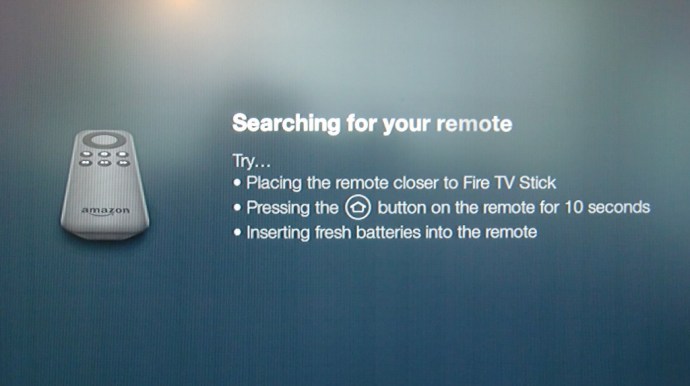
- Bây giờ, bạn sẽ nhấn nút Phát / Tạm dừng để tiếp tục.
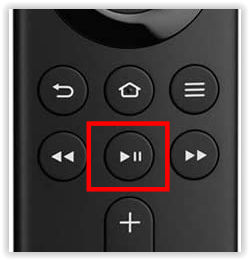
- Trên màn hình xuất hiện tiếp theo, bạn sẽ chọn ngôn ngữ của mình.
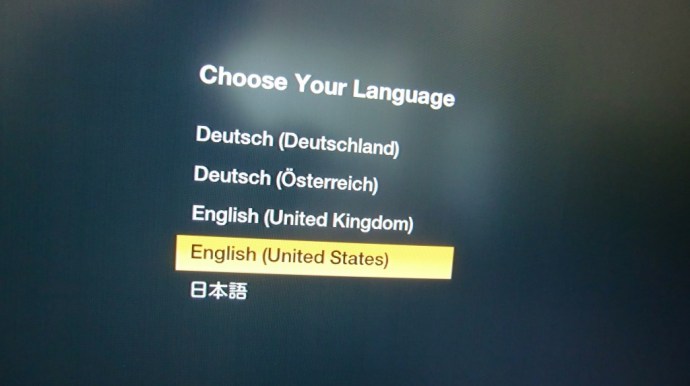
- Trong màn hình tiếp theo trên TV, bạn sẽ chọn mạng Wi-Fi của mình và thiết lập mạng đó để phát trực tuyến.

- Sau khi kết nối thành công, các bản cập nhật sẽ được tải xuống và cài đặt vào Fire TV Stick.
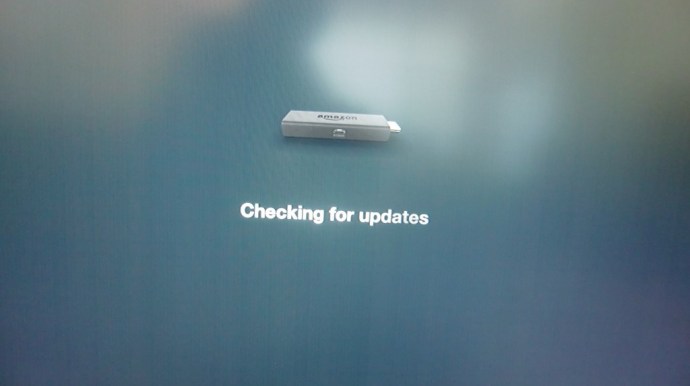
- Đăng ký Amazon Fire TV Stick bằng tài khoản Amazon của bạn hoặc tạo tài khoản Amazon nếu bạn chưa có.
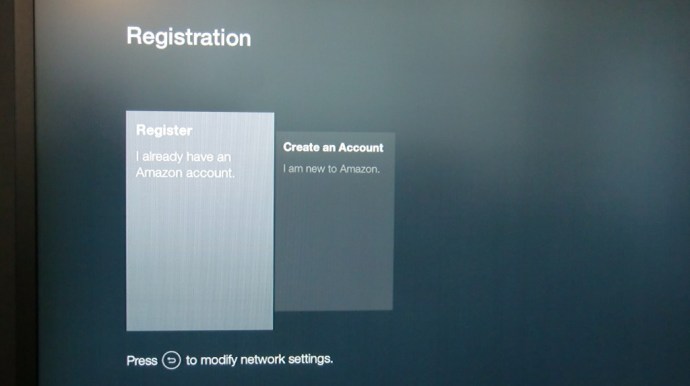
- Bạn sẽ được chào đón bằng tên mà bạn đã liên kết với tài khoản Amazon của mình và có thể tiếp tục hoặc chọn một tài khoản Amazon khác nếu bạn có nhiều tài khoản.
- Video đang tải sẽ hiển thị trên màn hình tiếp theo.
- Bạn có thể bật kiểm soát của phụ huynh, nếu cần, trên màn hình tiếp theo.
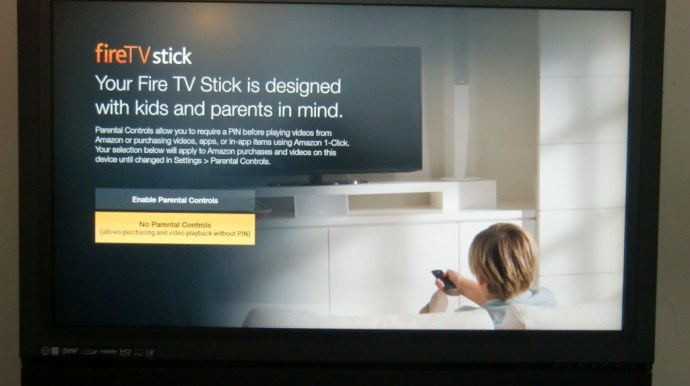
- Amazon Fire Stick cho bạn biết rằng nó đã thêm video của bạn vào menu chính và màn hình giới thiệu cuối cùng cảnh báo bạn rằng Amazon Alexa hiện đã có trên Fire TV.
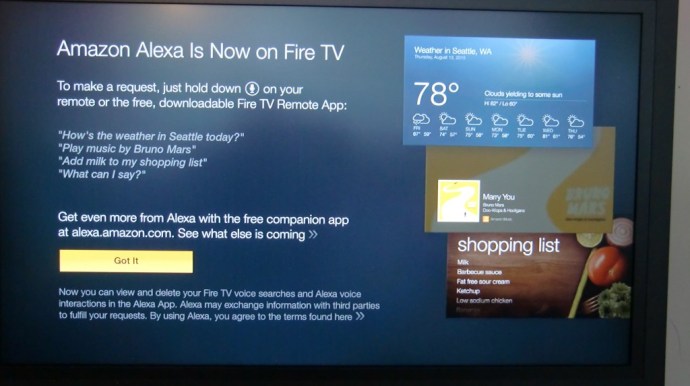
- Quá trình thiết lập Amazon Fire TV Stick hiện đã hoàn tất và bạn sẽ ở trên Màn hình chính của Amazon Fire TV.
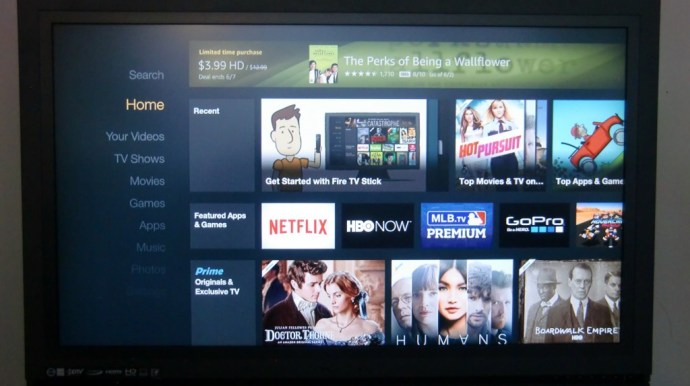
Bạn sẽ có thể điều hướng giữa Màn hình chính, Video của bạn, Chương trình truyền hình, Phim, Trò chơi, Ứng dụng, Nhạc, Ảnh và Cài đặt. Bạn có thể sử dụng điều khiển từ xa Amazon Fire TV Stick hoặc tải xuống ứng dụng Amazon Fire TV Remote từ Apple App Store hoặc Google Play cho thiết bị di động của mình.
Tôi có thể điều khiển Fire Stick từ điện thoại của mình không?

Có, bạn có thể sử dụng điện thoại thông minh để điều khiển Fire TV Stick và trên thực tế, bạn nên — ít nhất là trước tiên. Khi bắt đầu thiết lập Fire Stick, bạn sẽ nhập nhiều mật khẩu trừ khi bạn chọn cài đặt ứng dụng trên điện thoại. Đó là nơi bạn nhận được mã trên điện thoại thông minh của mình cho ứng dụng sau khi đăng nhập vào tài khoản của mình. Nhập mã được hiển thị vào Fire TV Stick và ứng dụng sẽ được kích hoạt ngay lập tức.
Ngoài việc kích hoạt ứng dụng Fire TV trên điện thoại, việc đăng nhập vào Netflix, Hulu, HBO và các ứng dụng khác có thể trở nên hiệu quả hơn nếu bạn sử dụng bàn phím của điện thoại thay vì các điều khiển chữ và số qua lại của thiết bị Fire. Bạn có thể sử dụng ứng dụng dành cho điện thoại thông minh (có sẵn cho Android và iOS) để điều khiển Fire Stick của mình, giúp nó thay thế tuyệt vời cho điều khiển từ xa bị mất, cùng với việc thiết lập ứng dụng.
Thiết lập Fire TV Stick
Sau khi thiết lập Fire TV Stick, việc sử dụng nó khá đơn giản. Điều khiển từ xa được sử dụng để điều hướng các trang, di chuyển con trỏ được đánh dấu xung quanh các màn hình khác nhau để chọn các tùy chọn của bạn và nhấp vào nút chính giữa sẽ mở ứng dụng bạn đã chọn.
Một số ứng dụng được cài đặt sẵn trên thiết bị. Tương tự như vậy, bảng điều khiển “Ứng dụng” có sẵn trên màn hình chính của Fire TV, nơi bạn có thể thêm các ứng dụng tùy chọn. Bạn cũng có thể sử dụng tùy chọn tìm kiếm để tìm trực tiếp ứng dụng bạn muốn cài đặt. Alexa cho phép bạn tăng tốc quá trình bằng cách hướng dẫn cô ấy thực hiện nhiệm vụ. Chỉ cần nhấn vào nút micrô trên điều khiển và yêu cầu cô ấy cài đặt nó.
Chờ đã, Alexa đang ở trong điều khiển từ xa? Có, ngoại trừ trên Fire TV Cube. Trên Fire TV Stick 2021 mới hơn, họ đã thay đổi biểu tượng micrô thành biểu tượng Alexa.

Sử dụng Alexa trên Fire TV Stick của bạn
Nếu bạn nhìn vào điều khiển từ xa đi kèm với Fire Stick, bạn sẽ thấy rằng, gần đầu điều khiển, có một nút micrô nhỏ ở đầu điều khiển. Nhấn và giữ nút ở đầu điều khiển cho phép bạn đặt lệnh thoại, lời nhắc, câu hỏi và hơn thế nữa. Nó giúp bạn dễ dàng tìm kiếm các chương trình và bộ phim yêu thích, mặc dù việc sử dụng nó để thực hiện các tác vụ cơ bản như tạm dừng chương trình bạn đang xem thường chậm hơn nhiều so với chỉ sử dụng các điều khiển phát lại trên điều khiển từ xa.
Nếu có thiết bị Echo trong nhà, bạn cũng có thể sử dụng micrô và loa thông minh của Echo để điều khiển Fire Stick, bất kể bạn có cầm điều khiển từ xa hay không. Đó là một thủ thuật hữu ích và nó giúp việc mua hàng trong hệ sinh thái Amazon Alexa trở nên thông minh hơn rất nhiều.
Những điều bạn có thể làm với Fire TV Stick
Hầu hết các ứng dụng phát trực tuyến chính đều có ở đây, mặc dù có một ngoại lệ khá lớn mà chúng ta sẽ giải quyết trong giây lát. Nhưng đối với hầu hết mọi người, nếu có một dịch vụ bạn muốn xem trên Fire Stick của mình, dịch vụ đó có thể khả dụng. Từ phát trực tuyến bản gốc Netflix đến sử dụng Fire Stick của bạn như một hộp cáp không chính thức, đây là một số ứng dụng bạn có thể tải qua Amazon Appstore cho Fire Stick của mình:

Sử dụng Netflix trên Fire TV Stick
Có thể bạn đã có đăng ký Netflix được cắm vào Fire Stick của mình. Ứng dụng được cài đặt sẵn trên thiết bị của bạn và dịch vụ này gần như được yêu thích trên toàn thế giới vì dẫn đầu xu hướng dịch vụ phát trực tuyến mà chúng ta đang sống ngày nay. Netflix đã dành vài năm gần đây để không thu thập nhiều nội dung nhất có thể để bạn thỏa sức phát trực tuyến, và giờ đây là ngôi nhà của rất nhiều nội dung độc quyền. Mặc dù phần lớn chương trình của họ xuất hiện dưới dạng phim truyền hình dài tập, Netflix đã thực hiện một số động thái nghiêm túc trong việc mua lại tất cả các loại phim. Từ những bộ phim bom tấn lớn như Sáng chói , Hộp chim, và Nghịch lý Cloverfield, đến các giá vé độc lập hơn, đơn giản hơn như Những câu chuyện về Meyerowitz, Roma, và Cuộc sống riêng tư, có rất nhiều nội dung xứng đáng với thời gian trên Netflix đáng để bạn đăng ký hàng tháng.
Nếu bạn cần được bán thêm, Netflix có một năm 2019 quan trọng cho các bộ phim. Các bộ phim mới của Noah Baumbach, anh em nhà Duplass, Adam Sandler và hai bộ phim mới của Steven Soderbergh hứa hẹn rằng 2019 sẽ trở thành năm tốt nhất cho các chương trình độc quyền trên Netflix. Tuy nhiên, lựa chọn của chúng tôi cho bộ phim thú vị nhất năm 2019 trên Netflix là Người Ailen, bộ phim mới của Martin Scorsese chứng kiến nhà làm phim nổi tiếng hợp tác với Robert De Niro, đưa Joe Pesci nghỉ hưu với vai diễn điện ảnh đầu tiên sau 20 năm và là lần đầu tiên đạo diễn làm việc với Al Pacino.

Sử dụng Hulu trên Fire TV Stick
Không chịu thua kém, Hulu đã làm rất tốt trong việc mở rộng từ một dịch vụ chủ yếu dành cho xem truyền hình sang một dịch vụ mà bạn có thể xem một số bộ phim xuất sắc một cách nhất quán. Mặc dù Hulu không còn mang Bộ sưu tập tiêu chí nữa (theo ý kiến của chúng tôi là một mất mát lớn), nền tảng này vẫn nhận được một số bộ phim xuất sắc dường như không bao giờ tiếp cận Netflix có ý thức độc quyền hơn, bao gồm cả các bộ phim mới mà bạn có thể đã bỏ lỡ tại rạp. Khi chúng tôi viết điều này, những bộ phim nổi tiếng như Sự hủy diệt, Xin lỗi đã làm phiền bạn, Ủng hộ các cô gái—Tất cả đều ra mắt vào năm 2018—Beetlejuice, Đến, Winter’s Bone, và nhiều hơn nữa. Hulu cũng rẻ hơn Netflix 6 đô la mỗi tháng, khiến nó trở thành lựa chọn dễ dàng cho bất kỳ ai đang tìm kiếm một dịch vụ phát trực tuyến cao cấp chắc chắn với chi phí thấp.
Sử dụng Amazon Prime trên Fire TV Stick
Bạn sở hữu Fire Stick, vì vậy việc Amazon Prime Video đi cùng với thiết bị phát trực tuyến của bạn chỉ có ý nghĩa. Amazon Prime nằm ở đâu đó giữa Hulu và Netflix, cung cấp chương trình truyền hình và phim gốc cũng như lượng phim phát trực tuyến khá ổn định, mặc dù các tùy chọn bạn nhận được ít hơn những gì bạn có thể thấy từ Hulu hoặc Netflix. Prime Video được bao gồm trong đăng ký Amazon Prime, mặc dù bạn có thể tự mua nó với giá 8,99 đô la mỗi tháng nếu bạn muốn bỏ qua các lợi ích Prime khác. Những bộ phim như Bạn chưa bao giờ thực sự ở đây, Bệnh lớn, Thành phố đã mất của Z, và Manchester bên bờ biển tất cả đều là sản phẩm của Amazon và chúng đã được các nhà phê bình ca ngợi là những tác phẩm nghệ thuật đột phá trong vài năm qua.
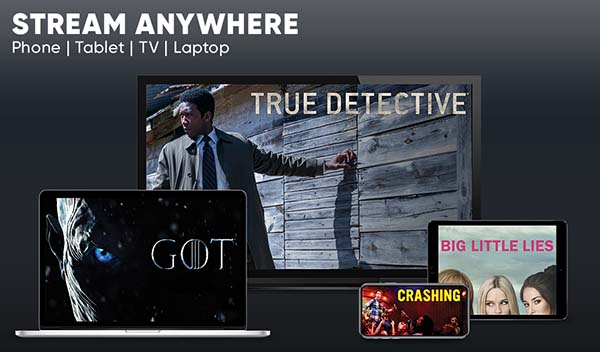
Sử dụng HBO Now trên Fire TV Stick
HBO là một trong những công ty mà, ngay cả khi bạn không đăng ký dịch vụ qua cáp hoặc thông qua dịch vụ phát trực tuyến Hiện hành của họ, bạn có thể đã nghe nói về hầu hết các chương trình của họ chỉ thông qua sự thẩm thấu văn hóa. Từ những bản hit lớn hiện đang phát sóng trên kênh, chẳng hạn như video mới kết thúc gần đây Trò chơi vương quyền hoặc là Westworld, vào thư viện loạt phim cổ điển của họ như Các giọng nữ cao, Deadwood, và Dây, có rất nhiều nội dung trên HBO Now đáng để tải xuống ứng dụng. Mặc dù HBO chắc chắn được biết đến với loạt phim truyền hình của họ, nhưng cũng có rất nhiều nội dung phim độc quyền và nguyên bản trên nền tảng của họ, khiến nó trở thành ứng dụng phải có cho bất kỳ ai muốn xem các tác phẩm nghệ thuật gốc như Câu chuyện, Paterno, hoặc sắp tới Deadwood phim ảnh.

Sử dụng PlayStation Vue trên Fire TV Stick
Đừng để thương hiệu PlayStation đánh lừa bạn nghĩ rằng Vue có liên quan gì đến trò chơi. Vue là một sự thay thế cáp trực tuyến, tương tự như Hulu với Live TV hoặc DirecTV Now. Dịch vụ cho phép bạn phát trực tuyến các kênh yêu thích của mình từ $ 45 đến $ 80 mỗi tháng, tùy thuộc vào dòng kênh bạn muốn thêm vào đăng ký của mình, giúp bạn dễ dàng xem các kênh yêu thích của mình trên Fire Stick một cách dễ dàng. Rõ ràng, Vue hướng đến truyền hình nhiều hơn so với các dịch vụ khác trong danh sách này, nhưng các gói cấp cao hơn như Ultra bao gồm các kênh phim như HBO, Sundance TV và Epix.

Sử dụng Kodi trên Fire TV Stick
Làm thế nào chúng ta có thể bắt đầu danh sách này mà không bao gồm ứng dụng Fire Stick cuối cùng, Kodi? Ban đầu được gọi là XBMC, Kodi là một bộ rạp hát gia đình mã nguồn mở cho phép bạn thay thế hoàn toàn giao diện Fire Stick bình thường của mình trong ứng dụng. Kodi là một phần mềm mạnh mẽ của riêng nó và hoàn toàn hợp pháp khi được sử dụng đúng cách. Tất nhiên, và gây bất lợi cho nhóm phát triển đằng sau Kodi, nhiều người dùng không tuân theo các tùy chọn thông thường cho các dịch vụ Kodi. Thay vào đó, sử dụng các tiện ích bổ sung và bản dựng, Kodi có thể trở thành một phần mềm vi phạm bản quyền mạnh mẽ, sử dụng các ứng dụng được thiết kế để tự động phát trực tuyến phim, chương trình truyền hình và về cơ bản là bất kỳ phương tiện nào khác mà bạn có thể tưởng tượng.
Dù bạn chọn sử dụng Kodi cho mục đích gì, vẫn có rất nhiều cơ hội để giúp Fire Stick hoạt động theo cách bạn muốn. Cho dù bạn chỉ muốn truyền nội dung qua mạng cục bộ của mình (tương tự như Plex, ban đầu là một tiện ích bổ sung XMBC mà chúng ta sẽ thảo luận bên dưới) hay bạn muốn hoàn thành việc cài đặt các tiện ích bổ sung, bản dựng và nhiều thứ bổ sung nội dung thông qua trình duyệt tệp của Kodi, về cơ bản Kodi là một tiện ích phải có cho bất kỳ thiết bị tiêu thụ phương tiện nào. Hãy xem các tiện ích bổ sung và bản dựng yêu thích của chúng tôi dành cho Kodi bằng cách nhấp vào các liên kết đó!

Sử dụng Crackle trên Fire TV Stick
Crackle hiện là một trong những dịch vụ phát trực tuyến miễn phí do studio hậu thuẫn duy nhất còn tồn tại, kể từ khi Hulu rời bỏ cấp độ miễn phí của họ để tập trung vào nội dung trả phí của họ. Crackle thuộc sở hữu của Sony Pictures, có nghĩa là bạn sẽ chủ yếu xem các bộ phim do Sony phát hành cùng với một số dịch vụ khác cùng với chúng. Trong các thử nghiệm của chúng tôi, Crackle có một trong những thư viện tốt hơn về cả nội dung gốc và không phải nội dung gốc có sẵn miễn phí. Thật không may, tất cả mọi thứ đều bao gồm quảng cáo, nhưng việc bao gồm những quảng cáo khó chịu đó cũng có nghĩa là mọi thứ đều ở trên bảng và hoàn toàn hợp pháp. Crackle, giống như bất kỳ dịch vụ phát trực tuyến nào khác, thay đổi thư viện của họ thường xuyên, vì vậy chỉ vì thứ gì đó hiện có ở đó không có nghĩa là nó sẽ ở đó vĩnh viễn. Bạn sẽ tìm thấy nội dung trên nền tảng đáng xem, như Người ngoài hành tinh và Người ngoài hành tinh, Một vài người đàn ông tốt, và Rất tệ, bên cạnh nội dung mà bạn có thể bỏ qua, chẳng hạn như bản làm lại của Spike Lee Oldboy, Người đàn ông của năm, và Đo la chang trai của tôi.

Sử dụng Plex trên Fire TV Stick
Plex bắt đầu cuộc sống của mình như một chương trình mã nguồn đóng, cạnh tranh với Kodi về mọi mặt, được thiết kế để truyền phương tiện của bạn qua mạng gia đình hoặc tới các máy tính trên internet trên khắp thế giới. Cả Kodi và Plex đều là những cách tuyệt vời để sử dụng và phát trực tuyến phương tiện truyền thông và mỗi phương tiện đều có những ưu điểm riêng. Nếu bạn đang muốn sử dụng Kodi để cài đặt các tiện ích bổ sung và bản dựng nhằm phát trực tuyến nội dung từ khắp nơi trên thế giới, thì Plex sẽ không làm bạn tốt lắm. Nhưng nếu bạn đã xây dựng một bộ sưu tập phương tiện kỹ thuật số mạnh mẽ trên thư viện của riêng mình, bạn có thể muốn xem xét sử dụng Plex để truyền trực tuyến đến nhiều thiết bị của mình, bao gồm cả Fire Stick của bạn. Plex là một chương trình khá đơn giản cho phép bạn truyền trực tuyến nội dung được lưu trữ cục bộ của mình tới bất kỳ thiết bị hỗ trợ Plex nào. Mặc dù bạn sẽ cần phải tự mình chạy và quản lý máy chủ, nhưng nó rất đáng được sử dụng nếu bạn sẵn sàng tham gia vào công việc (hoặc nếu bạn có một người bạn xây dựng một máy chủ cho bạn).
Các ứng dụng khác trên Fire TV Stick
Có rất nhiều lựa chọn khác để chọn từ đây trên thiết bị Fire TV Stick, bao gồm nhưng không giới hạn ở:
- CW
- Fox Now
- NBC
- Pluto TV
- Treo lên
- Phim hoạt hình
- IMDB
Các ứng dụng trên đảm bảo bạn có nhiều nguồn để phát trực tuyến video và nội dung theo yêu cầu.
Cài đặt ứng dụng từ bên ngoài Amazon Appstore
Có, bạn có thể cài đặt ứng dụng bên ngoài cửa hàng ứng dụng bằng cách cho phép chế độ phát triển và / hoặc ứng dụng không xác định. Quá trình này liên quan đến việc tải xuống, một thuật ngữ phức tạp thực sự có nghĩa là đi vòng quanh Appstore trên thiết bị của bạn.
Làm thế nào để Sideload trên Fire TV Stick
Sideloading đến từ Android, nơi bạn có thể cài đặt bất kỳ tệp cài đặt nào trên thiết bị của mình mà không cần phải mod hoặc root điện thoại.Đây là sự khác biệt lớn giữa Android và đối thủ chính của nó, iOS, có thể cài đặt các ứng dụng bên ngoài App Store nhưng yêu cầu nhiệm vụ khó bẻ khóa thiết bị của bạn, điều này thường được vá trong các bản cập nhật trong tương lai xung quanh nền tảng này.
Trên Android, cài đặt tệp từ các nguồn không xác định về mặt kỹ thuật bị tắt theo mặc định, nhưng bạn không cần phải bật tính năng này trong cài đặt bảo mật của mình. Khi cài đặt nguồn không xác định được bật, việc cài đặt tệp APK (phần mở rộng tệp cho ứng dụng Android) nhanh chóng và dễ dàng một cách kỳ lạ.
Vậy tại sao bạn lại muốn sideload trên Fire OS? Chà, không giống như Google, Amazon có cách tiếp cận giống Apple hơn với thị trường ứng dụng của họ, chỉ cho phép một số ứng dụng nhất định khi chúng đã được chấp thuận sử dụng. Mặc dù bạn sẽ tìm thấy một số ứng dụng như Kodi sẵn có trên Cửa hàng Google Play, nhưng ứng dụng này không có trên nền tảng của Amazon, đã bị xóa vào năm 2015 vì lo ngại về vi phạm bản quyền. Vì Android cho phép cài đặt các ứng dụng bên ngoài cửa hàng ứng dụng nên việc tải các ứng dụng như Kodi, YouTube hoặc Tea TV trở nên nhanh chóng và dễ dàng trên Fire Stick.

Điều cần nhớ về sideloading là nếu không thuận tay, nó có thể gây nguy hiểm. Nếu bạn tình cờ cài đặt một APK độc hại, bạn có thể thấy mình đang chạy phần mềm có thể lấy cắp dữ liệu cá nhân của bạn hoặc chiếm quyền điều khiển thiết bị của bạn. Ngay cả trên một hộp phát trực tuyến như Fire Stick, điều quan trọng cần nhớ là phải cẩn thận khi cài đặt ứng dụng từ các trang web mờ ám. Sử dụng các tài nguyên như cộng đồng Reddit để đảm bảo bạn có phiên bản ứng dụng an toàn là ý tưởng tốt nhất mà chúng tôi có thể đề xuất. Khả năng bất kỳ người dùng nào cài đặt tệp APK không an toàn là rất thấp, nhưng điều quan trọng vẫn là phải cẩn thận.
Những lý do nên tải lại ứng dụng trên Fire TV
Fire Stick hoàn toàn có thể sử dụng được mà không cần đi sâu vào thế giới của sideloading, nhưng sideloading là một trong những lý do lớn nhất khiến ứng dụng này rất phổ biến. Hầu như bất kỳ tìm kiếm nào bạn thực hiện trực tuyến để đọc về Fire Stick đều sẽ đề cập đến khả năng tải và sử dụng các ứng dụng không chính thức của bên thứ ba. Bạn có thể muốn một ứng dụng không có sẵn trong Amazon App Store có thể hoạt động trên Fire Stick của bạn. Bạn có thể muốn sử dụng các bản vá lỗi không có sẵn cho một ứng dụng cụ thể. Bạn có thể muốn toàn quyền kiểm soát lựa chọn ứng dụng của mình.
Đối với một số người, việc tải ứng dụng vào Fire Stick là toàn bộ lý do để mua thiết bị vì nó cho phép bạn mở rộng những gì có thể với thiết bị. Đối với những người khác, họ thậm chí không nghĩ đến việc truyền tải thông tin khi họ thiết lập thiết bị trong nhà của mình.

Nhược điểm của Sideloading là gì?
Nhược điểm chính là bảo mật. Không phải mọi ứng dụng đã tải đều vi phạm luật bản quyền — để sử dụng lại ví dụ trên YouTube, việc truyền Kodi và trình giả lập trò chơi vào Fire Stick của bạn là hoàn toàn hợp pháp. Không có gì ngăn cản bạn hợp pháp cài đặt một phần mềm trên thiết bị của bạn, giống như cách bạn có thể cài đặt bất kỳ chương trình nào bạn chọn trên thiết bị Windows. Không có luật nào quy định rằng bạn phải sử dụng Amazon Appstore được cài đặt sẵn cho phần mềm của mình, giống như người dùng Mac OS không phải sử dụng Mac App Store và người dùng Windows có thể từ chối Windows Store cho các ứng dụng của họ.

Tất nhiên, mặt còn lại của phương trình này đến từ phương tiện bạn đang truyền trực tuyến qua phần mềm bạn tải về hoặc ROMS trò chơi mà bạn thêm vào trình giả lập. Đó không phải là về bản thân quá trình cài đặt, mà là về những gì bạn đang xem hoặc chơi trên Fire Stick của mình, cùng với luật bản quyền hiện hành ở quốc gia của bạn. Hầu hết các ứng dụng "phim miễn phí" trên Fire Stick đều vi phạm một số mức độ luật bản quyền (ngoại trừ Pluto TV có nội dung được cấp phép thực tế). Do đó, điều quan trọng là phải bảo mật các luồng của thiết bị qua mạng của bạn. Chúng tôi sẽ trình bày chi tiết hơn chỉ sau một giây.
Tôi nên tải những ứng dụng nào?
Có toàn bộ hướng dẫn về các ứng dụng tốt nhất để tải trên Fire TV, nhưng câu trả lời ngắn gọn rất đơn giản: điều đó phụ thuộc vào những gì bạn muốn thực hiện với thiết bị của mình. Bạn muốn xem phim không giới hạn, bất kể tình trạng bản quyền của chúng như thế nào? Các ứng dụng như Tea TV và Showbox tồn tại vì lý do đó. Bạn muốn xem thể thao và truyền hình trực tiếp ngay trên Fire Stick của mình? Thật dễ dàng để lấy tệp cài đặt cho Mobdro. Bạn muốn thay thế toàn bộ giao diện cho Fire Stick của mình và sử dụng Kodi làm nguồn giải trí chính trên nền tảng? Bạn cũng có thể làm điều đó và chỉ mất vài phút để thiết lập.
Bảo vệ gậy lửa của tôi
Cách tốt nhất để bảo vệ Fire Stick của bạn khi sử dụng các chương trình có thể chứa nội dung vi phạm là sử dụng VPN trong nền của Hệ điều hành. VPN, hoặc Mạng riêng ảo, cho phép Fire Stick của bạn (hoặc bất kỳ thiết bị nào khác đang chạy chương trình) kết nối với máy chủ khác thông qua một đường hầm riêng được bảo mật ở cả hai đầu của thiết bị.
Khi VPN của bạn đang hoạt động, thay vì sử dụng tuyến đường chuẩn giữa PC hoặc điện thoại thông minh của bạn để truy cập bài báo, video hoặc bất kỳ thứ gì khác trực tuyến, VPN sử dụng đường hầm riêng tư để đến đích. Đường hầm đó chỉ được giải mã ở điểm bắt đầu và điểm kết thúc của điểm đến, một chức năng được gọi là mã hóa end-to-end, vì vậy PC và trang web của bạn biết bạn đang ở đó, nhưng ISP của bạn không thể xem nội dung mà bạn đang xem. vượt quá mức "dữ liệu" chung chung. Với sự trợ giúp của VPN, ISP của bạn không thể thấy bất kỳ hoạt động nào của bạn — và do đó, cũng không thể bán dữ liệu của bạn cho các nhà quảng cáo.

Tuy nhiên, bảo vệ Fire Stick của bạn không hẳn là một ý tưởng tồi. Nó chỉ thực sự cần thiết nếu bạn định sử dụng Fire Stick để phát trực tuyến nội dung vi phạm bản quyền. Bạn cũng có thể phát trực tuyến nội dung vi phạm bản quyền qua mạng của mình mà không cần bật VPN trên thiết bị của mình, nhưng bạn đang rất mất thời gian và có thể phải chịu một vụ kiện từ các chủ sở hữu IP hoặc nhận các mối đe dọa từ nhà cung cấp dịch vụ của bạn.
Sử dụng VPN trên Fire TV Stick của bạn
Thật dễ dàng để thiết lập và chạy một VPN trên thiết bị Fire Stick của bạn. Không giống như Chromecast của Google, yêu cầu thiết lập VPN bằng bộ định tuyến của bạn để bảo vệ nội dung phát trực tuyến của bạn, Fire Stick cho phép VPN chạy trong nền và đối với hầu hết các công ty VPN lớn, bạn thực sự có thể tải ứng dụng được hỗ trợ của họ ngay từ Amazon Cửa hàng ứng dụng.
Không có menu cài đặt để đi sâu vào hoặc các tùy chọn khó nhấp từ khi thiết lập VPN. Sau khi VPN bạn chọn được cài đặt trên Fire Stick và bạn đã đăng nhập vào tài khoản của mình bằng dịch vụ, bạn có thể cho phép VPN chạy trong nền và xem bất kỳ phương tiện nào trên TV của bạn, tất cả đều có thêm lợi ích khi biết bạn đã bảo vệ nội dung của bạn.
Ghi chú: Các hạn chế về nội dung vẫn có thể áp dụng dựa trên lựa chọn vị trí VPN hiện tại của bạn.

Có hàng tá dịch vụ VPN có uy tín trong Amazon App Store, có sẵn trên Fire TV Stick của bạn, bao gồm:
- NordVPN
- Truy cập Internet Riêng tư
- IPVanish
- ExpressVPN
- Windscribe
- PureVPN
- CyberGhost
- IvacyVPN
Ghi chú: Đôi khi, VPN ảnh hưởng đến chức năng của Fire TV, chẳng hạn như gặp phải tình trạng đóng băng màn hình trong menu, thời gian tải ứng dụng chậm, hạn chế video, thiếu hình ảnh, v.v.
Tôi nên biết gì khác về cây gậy lửa của mình?
Amazon Fire Stick của bạn thực sự có thể thực hiện một số thủ thuật gọn gàng hơn ngoài việc chỉ phát trực tuyến các tập mới nhất của Đây là chúng tôi hoặc bản gốc mới nhất của Netflix. Như đã gợi ý về tích hợp Alexa đã thảo luận ở trên, bạn cũng có thể sử dụng Fire Stick làm trung tâm hỗ trợ cho các thiết bị được kết nối Internet-of-Things của mình. Có rất nhiều sản phẩm có thể kết nối trên thị trường, nhưng nhiều sản phẩm trong số đó hoạt động với Alexa và có thể được sử dụng với Amazon Fire Stick của bạn.
Ví dụ: nếu bạn đã mua một camera an ninh gia đình thông minh, bạn có thể đồng bộ hóa camera với ứng dụng Alexa trên điện thoại thông minh để thêm các tính năng của Alexa vào camera an ninh của mình. Sau khi camera thông minh của bạn đã được liên kết với tài khoản Amazon, bạn có thể sử dụng loa thông minh Echo hoặc điều khiển từ xa Fire Stick để yêu cầu Alexa cho bạn xem camera an ninh của bạn bằng các lệnh như “Chỉ cho tôi cửa trước”. Mặc dù thủ thuật này sẽ không dành cho tất cả mọi người, nhưng điều quan trọng cần biết là, khi bạn mua Amazon Fire Stick, bạn không chỉ mua một thiết bị giải trí mà còn có thể là một mảnh ghép khác của ngôi nhà thông minh. đã xây dựng.
Nếu bạn thực sự thích Fire TV Stick của mình, bạn có thể quan tâm đến Fire TV Recast, một DVR đầy đủ tính năng kết hợp chức năng Fire TV với sức mạnh của một máy chủ đa phương tiện độc lập.
***
Vào cuối ngày, việc thiết lập Fire Stick của bạn dễ dàng như cắm nó vào tường, vào TV của bạn và làm theo các bước trên màn hình để cập nhật điều khiển từ xa, đồng bộ hóa với WiFi của bạn và cài đặt một số ứng dụng nổi tiếng . Khi nói đến việc thực sự sử dụng Fire Stick để xem bộ phim, chương trình truyền hình yêu thích của bạn hoặc bất kỳ thứ gì khác mà bạn có thể quan tâm, thì đó chính là nơi làm việc khó khăn. Chúng tôi hy vọng hướng dẫn thiết lập Fire Stick của chúng tôi sẽ hữu ích và đảm bảo xem tất cả các hướng dẫn về Fire Stick của chúng tôi tại đây.
Bạn có cần tài khoản Amazon để sử dụng Fire TV Stick không?
Đúng. Tuy nhiên, bạn không cần phải sử dụng của bạn Tài khoản Amazon. Nếu bạn muốn giữ một số quyền riêng tư khỏi đế chế Bezos, có nhiều cách để sử dụng tài khoản Amazon thừa để đăng ký Fire TV Stick của bạn.