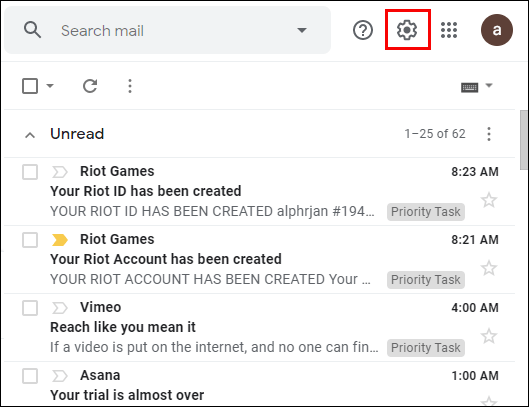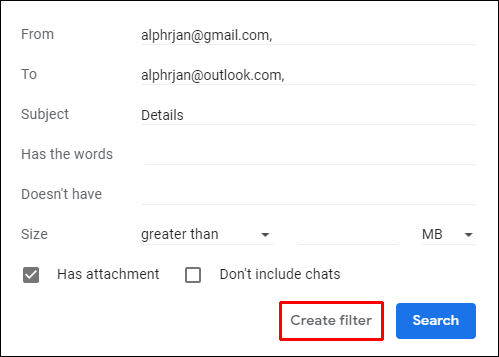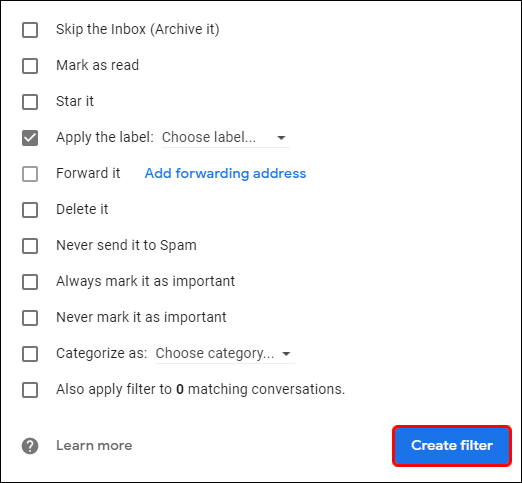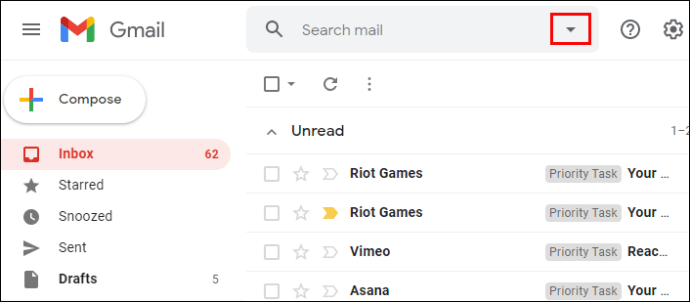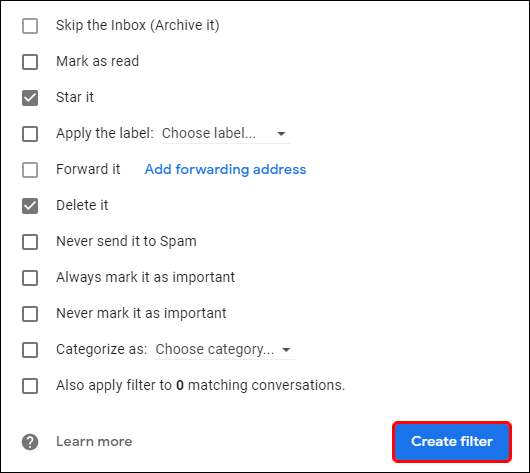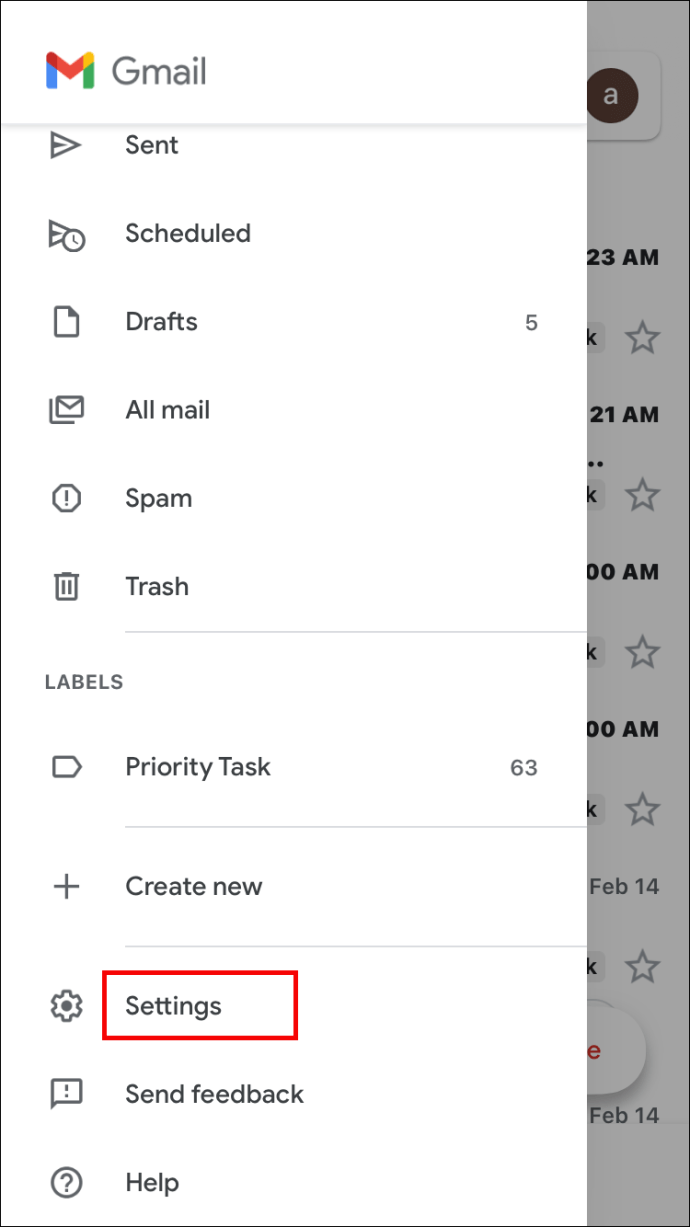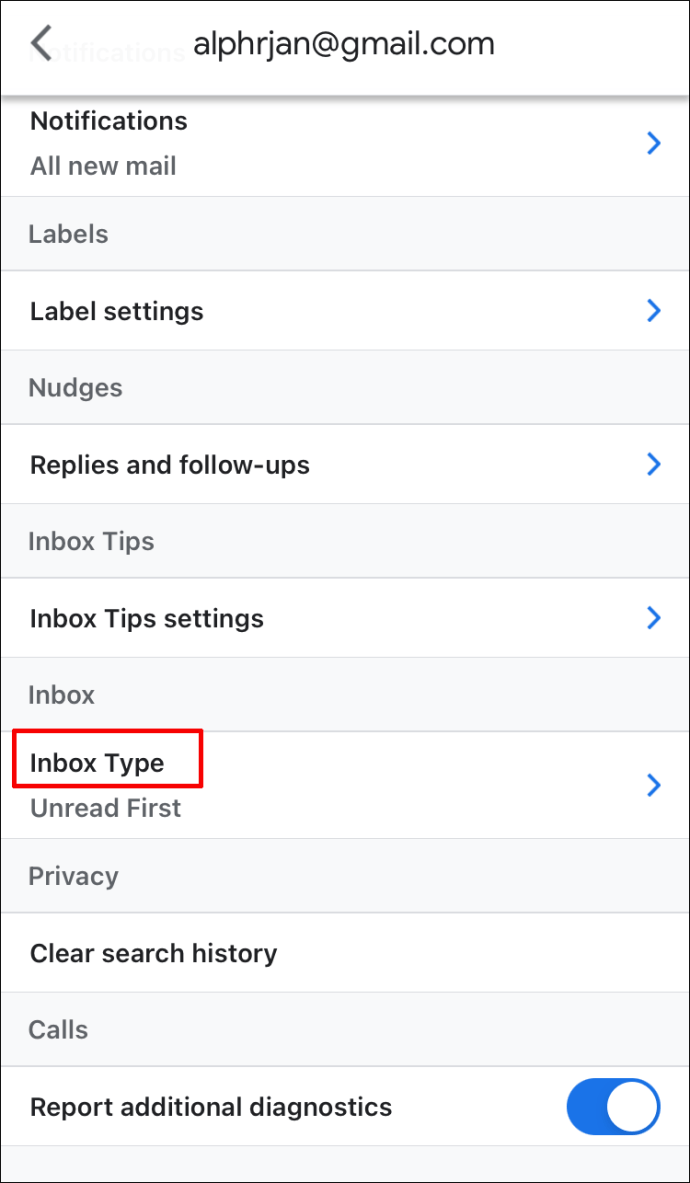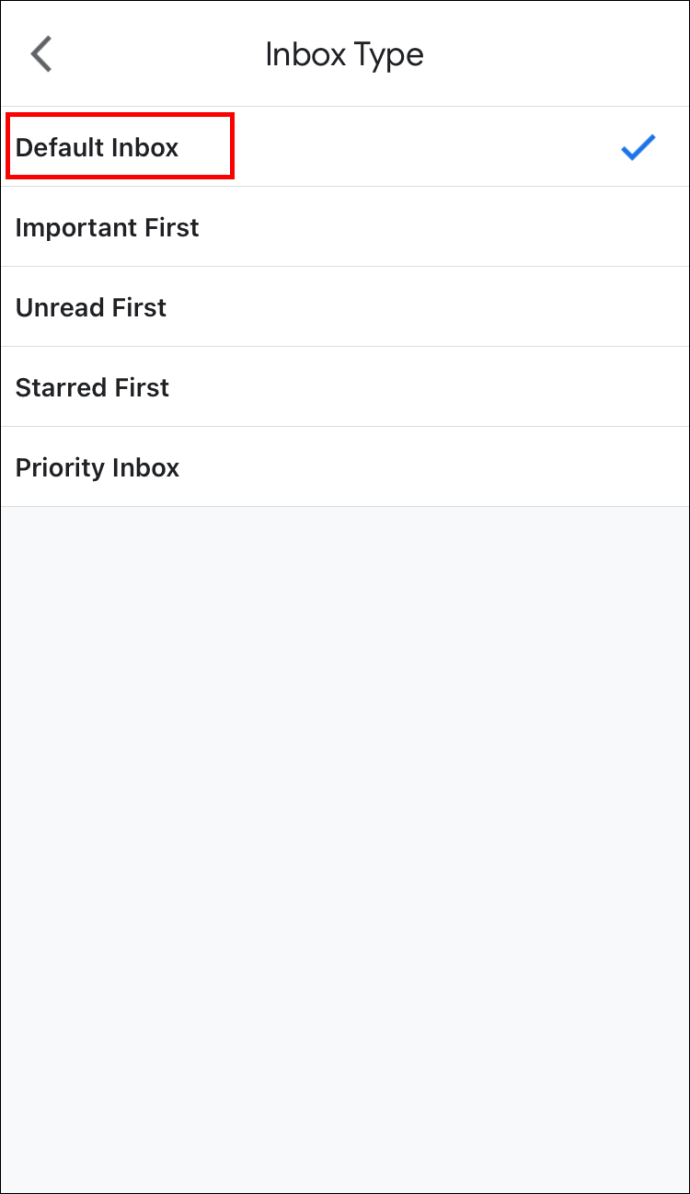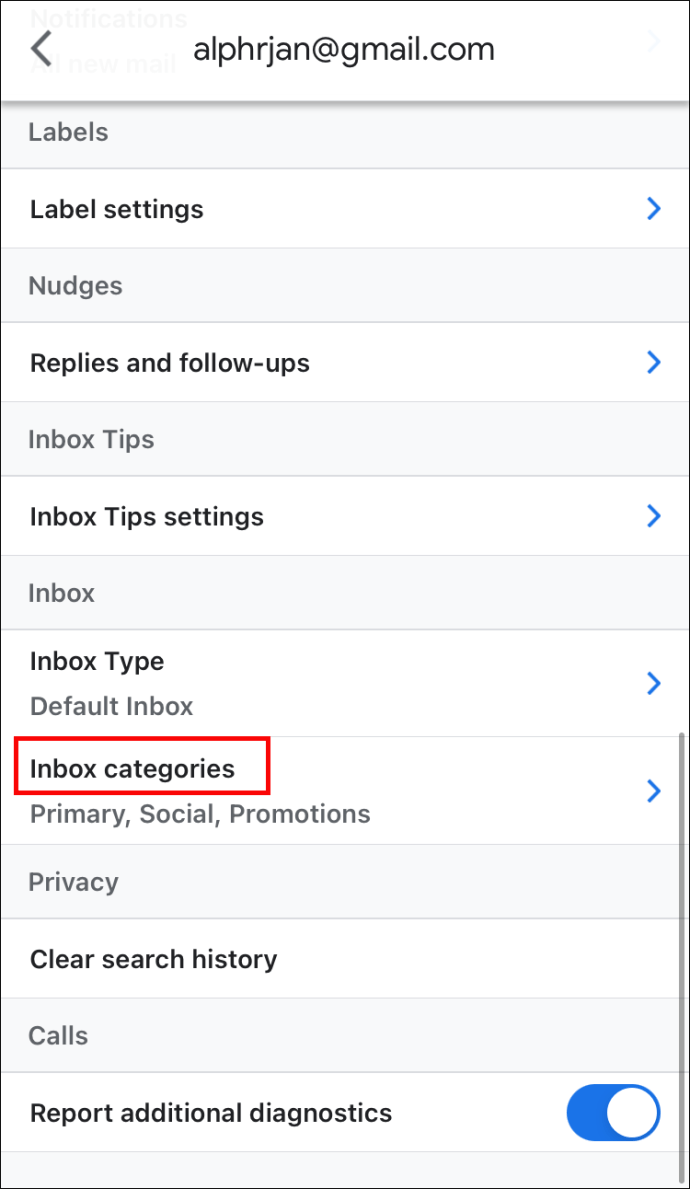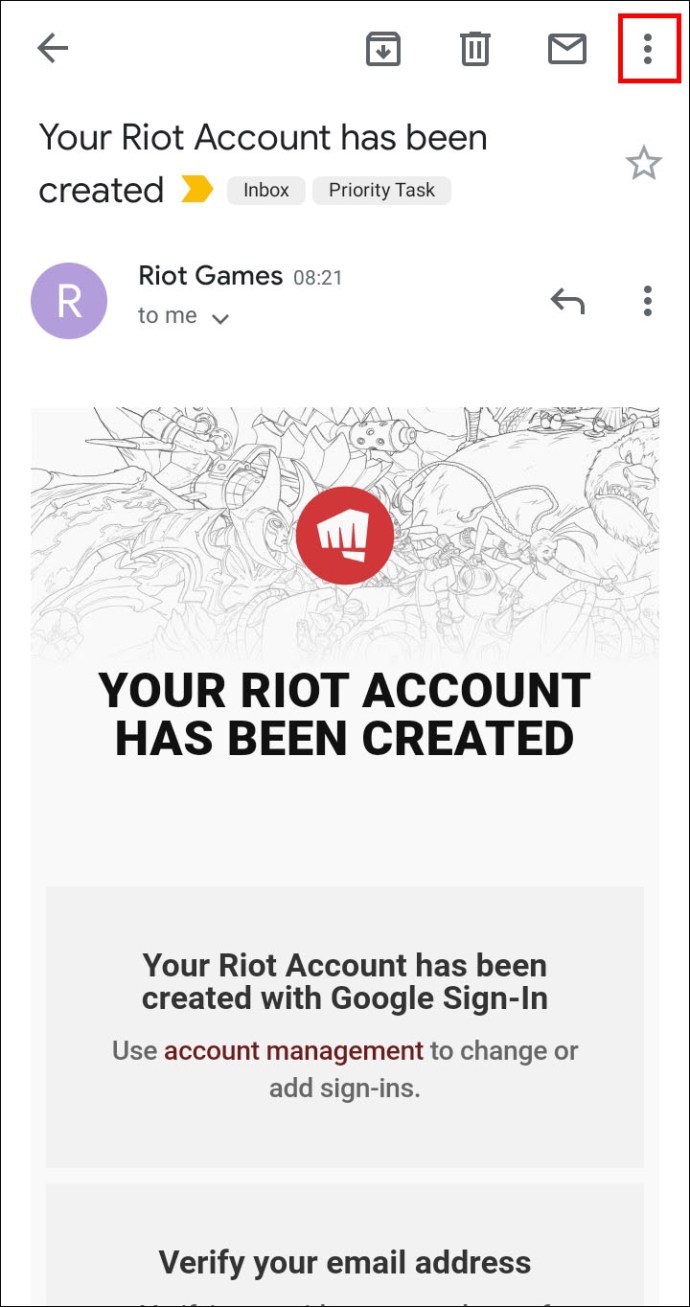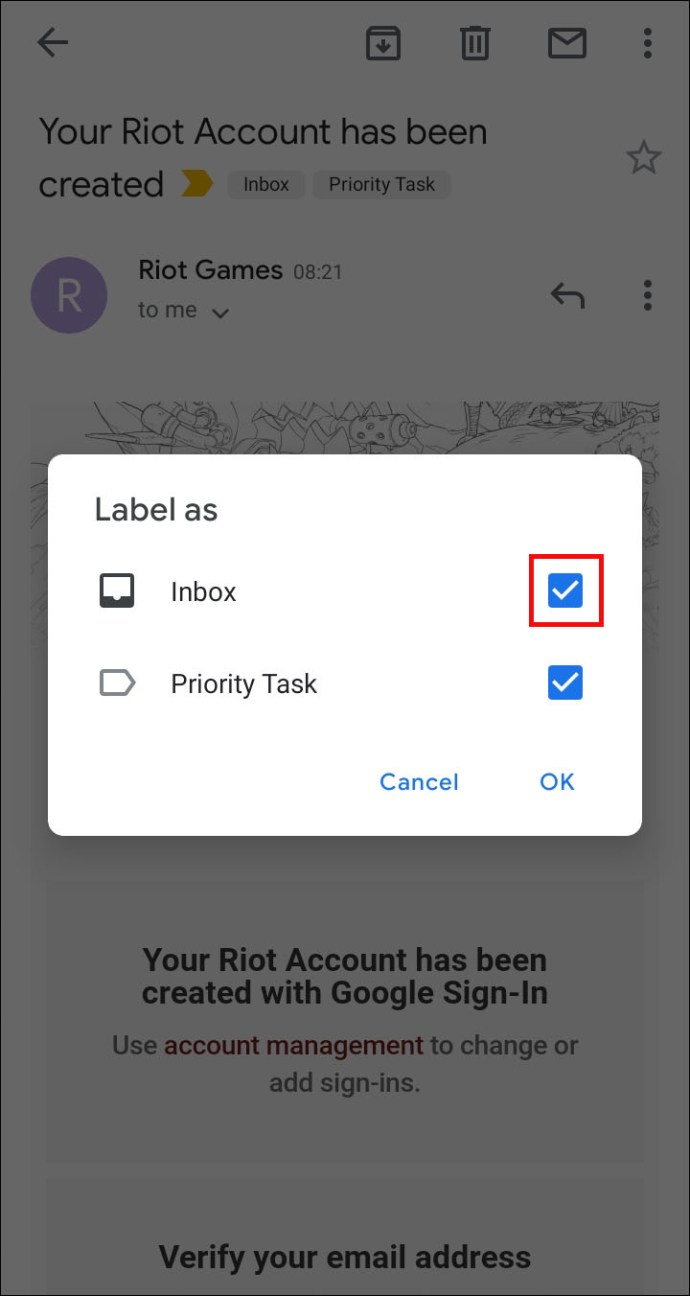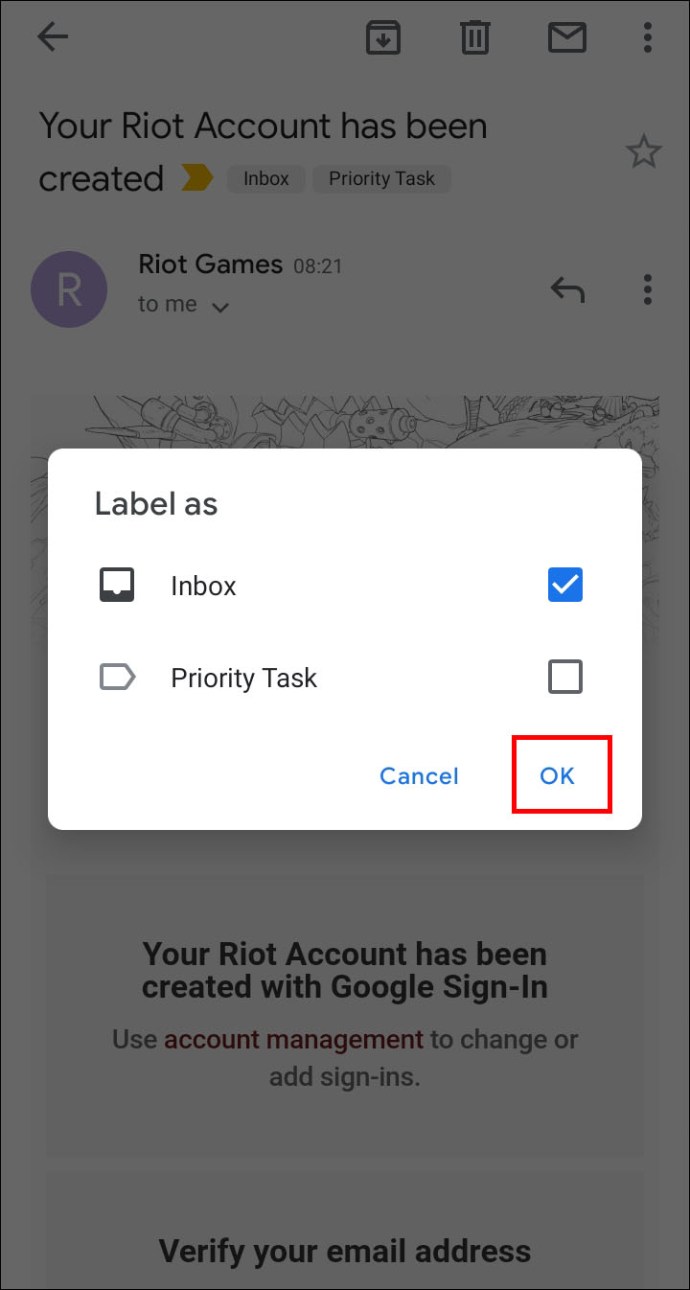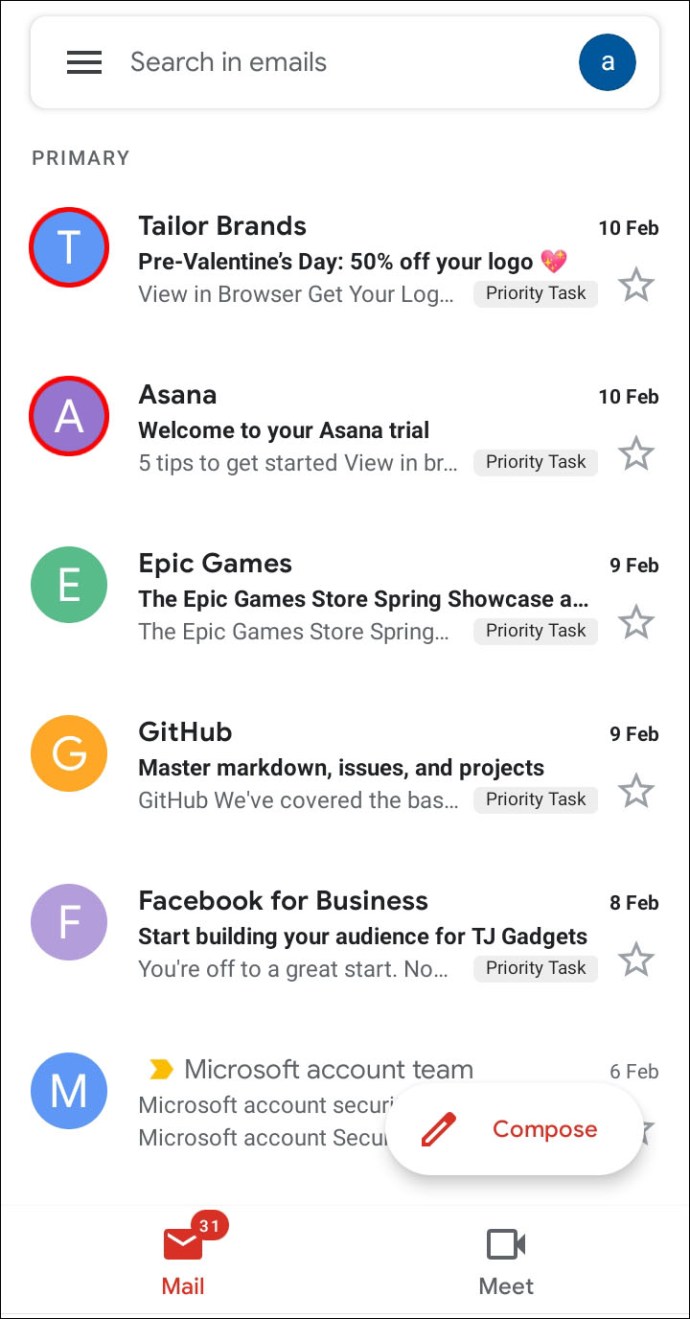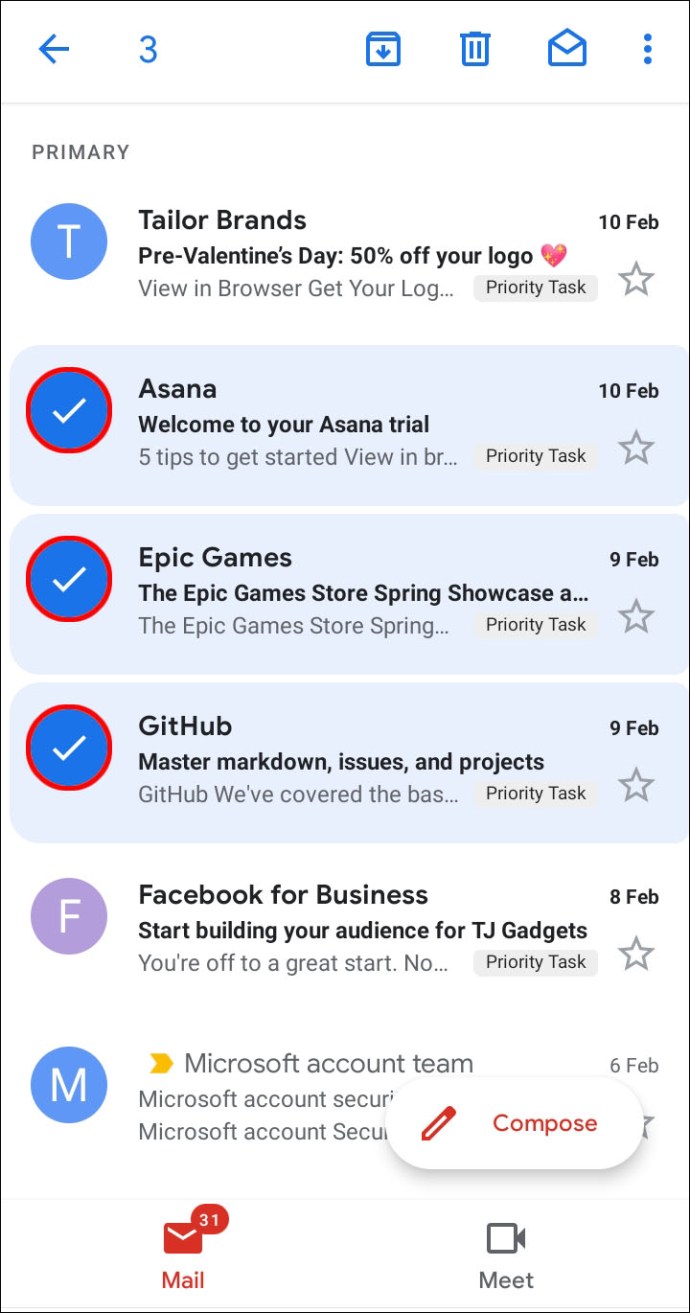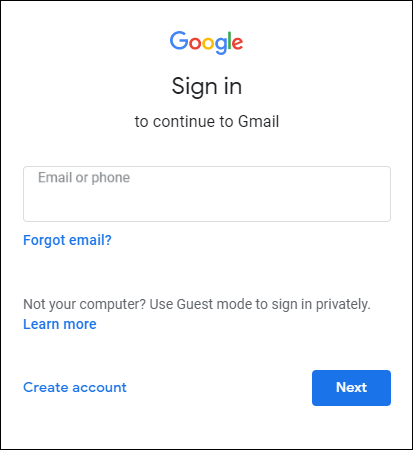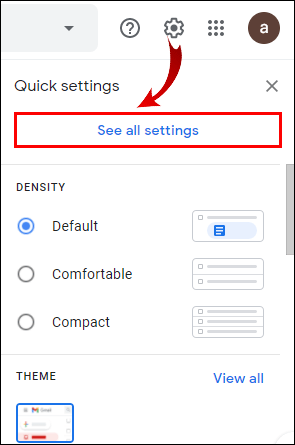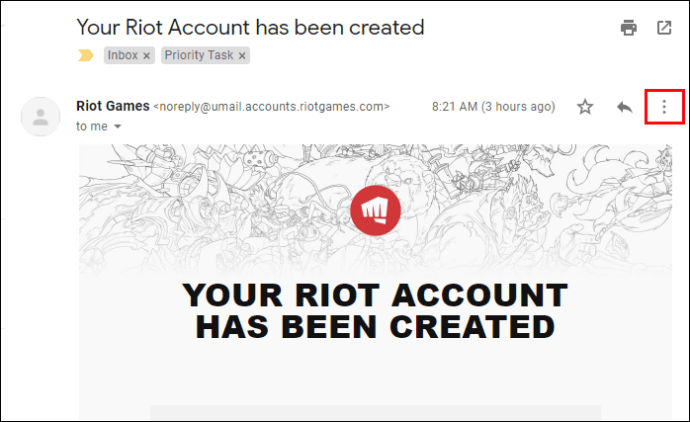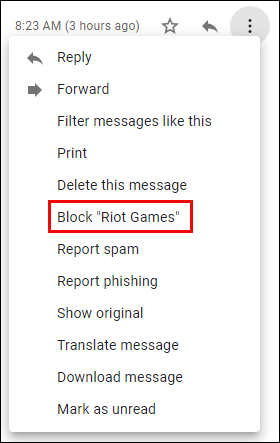Gmail đã cải thiện đáng kể phương tiện liên lạc của chúng tôi với bạn bè, gia đình, đồng nghiệp và nhà tuyển dụng. Tuy nhiên, nhiều người nhận được vô số email mỗi ngày làm lộn xộn hộp thư đến của họ. Nếu đó là trường hợp của bạn, thì việc có một tùy chọn để sắp xếp các email của bạn sẽ vô cùng hữu ích.

Rất may, Gmail có các bộ lọc cho phép bạn tạo các quy tắc Gmail của mình để xử lý thư đến. Các quy tắc này thay mặt bạn quản lý email, cho phép bạn tự động hóa quy trình tổ chức hộp thư đến.
Trong mục này, chúng tôi sẽ giải thích cách bạn có thể tạo quy tắc trong Gmail.
Cách tạo quy tắc trong Gmail
Bạn có thể tạo quy tắc cho tài khoản Gmail của mình với sự trợ giúp của các bộ lọc. Như tên cho thấy, mục đích của chúng là lọc các email trong tương lai theo các tiêu chí cụ thể. Ví dụ: bạn có thể chọn nhận email vào kho lưu trữ, gắn nhãn, gắn dấu sao hoặc thậm chí tự động xóa chúng. Ngoài ra còn có tùy chọn để kiểm tra và chuyển tiếp các email trong tương lai đến những người nhận được chỉ định.
Như bạn sắp thấy, có nhiều cách để bạn có thể thiết lập các quy tắc trong Gmail.
Cách tạo quy tắc trong Gmail để chuyển email vào một thư mục
Để hướng dẫn Gmail di chuyển một số email của bạn vào một thư mục, bạn cần thực hiện một số sửa đổi trong cài đặt:
- Nhấn vào biểu tượng bánh răng ở góc trên bên phải của màn hình.
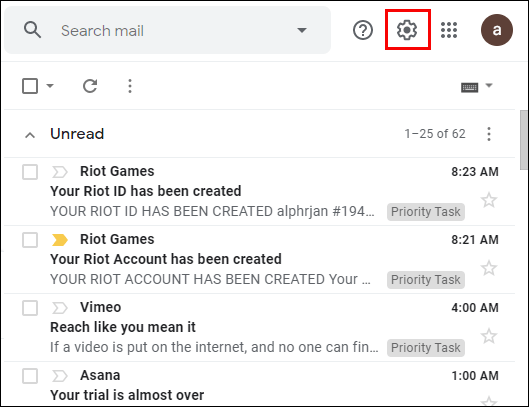
- Chọn “Xem tất cả cài đặt”.

- Chọn phần "Bộ lọc và địa chỉ bị chặn" để xem các bộ lọc hiện có áp dụng cho tài khoản của bạn.

- Nhấn “Tạo bộ lọc mới”.

- Nhập địa chỉ của các email bạn muốn bộ lọc, các từ chúng cần chứa và các chi tiết khác từ cửa sổ bật lên.
- Sau khi bạn hoàn tất, hãy nhấn “Tạo bộ lọc với tìm kiếm này”.
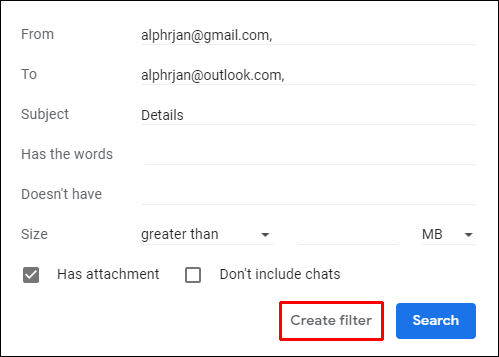
- Từ danh sách các tùy chọn, hãy chọn “Áp dụng nhãn x” và quyết định xem bạn muốn tạo nhãn mới hay sử dụng nhãn hiện có.

- Nhấn vào “Tạo bộ lọc” và đó là tất cả những gì cần làm.
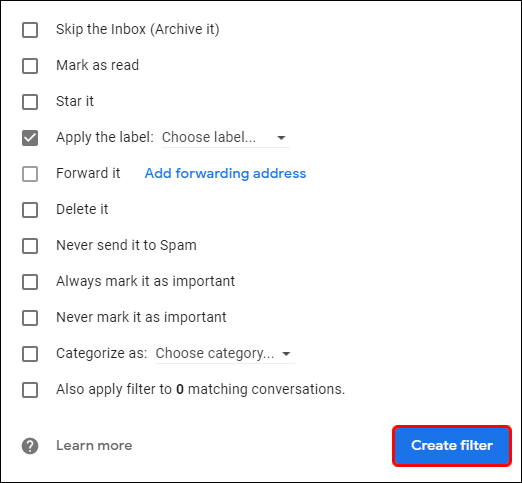
Cách tạo quy tắc trong ứng dụng Gmail
Rất tiếc, các quy tắc Gmail không hoạt động trong ứng dụng Gmail. Điều này là do giao diện người dùng của ứng dụng không cho phép người dùng tạo bộ lọc, có nghĩa là bạn sẽ cần sử dụng phiên bản dành cho máy tính để bàn để tạo quy tắc của mình.
Cách tạo quy tắc trong Hộp thư đến của Gmail
Bạn cũng có thể tạo quy tắc từ hộp thư đến Gmail của mình:
- Nhấn vào mũi tên ở bên phải thanh tìm kiếm của bạn.
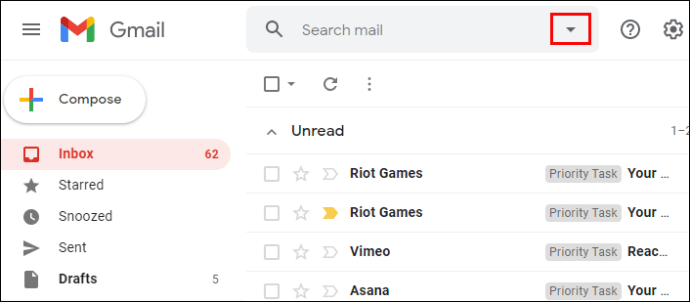
- Một cửa sổ bật lên nhỏ sẽ xuất hiện với một số tùy chọn. Các tùy chọn này sẽ xác định các email mà bộ lọc của bạn sẽ ảnh hưởng.
- Nhấn “Tạo bộ lọc với tìm kiếm này” và quyết định điều gì sẽ xảy ra khi các thư phù hợp với tiêu chí tìm kiếm của bạn đến.

- Ví dụ: bạn có thể chọn xóa, chuyển tiếp hoặc gắn dấu sao tin nhắn. Sau khi bạn thực hiện lựa chọn của mình, hãy nhấp vào “Tạo bộ lọc” ở góc dưới cùng bên phải và bộ lọc sẽ được tạo.
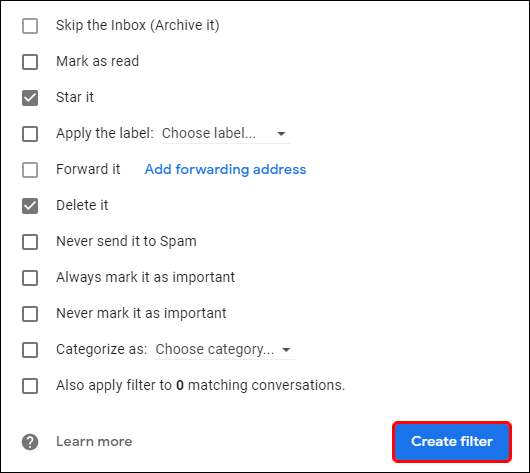
Cách tạo quy tắc trong Gmail trên iPhone
Vì Google không cho phép bạn tạo quy tắc trong phiên bản ứng dụng, điều này có nghĩa là bạn sẽ phải thực hiện một cách tiếp cận khác để sắp xếp hộp thư đến của mình. Một ý tưởng hay là thêm hoặc xóa các tab và danh mục hộp thư đến. Bằng cách này, bạn có thể sắp xếp email thành các tab khác nhau, chẳng hạn như Quảng cáo hoặc Xã hội. Do đó, bạn sẽ không thấy tất cả thư của mình cùng một lúc khi mở Gmail, cho phép bạn điều hướng hộp thư đến của mình dễ dàng hơn.
Dưới đây là cách thêm hoặc xóa các tab và danh mục hộp thư đến trên iPhone của bạn:
- Mở Gmail và nhấn nút Cài đặt từ menu.
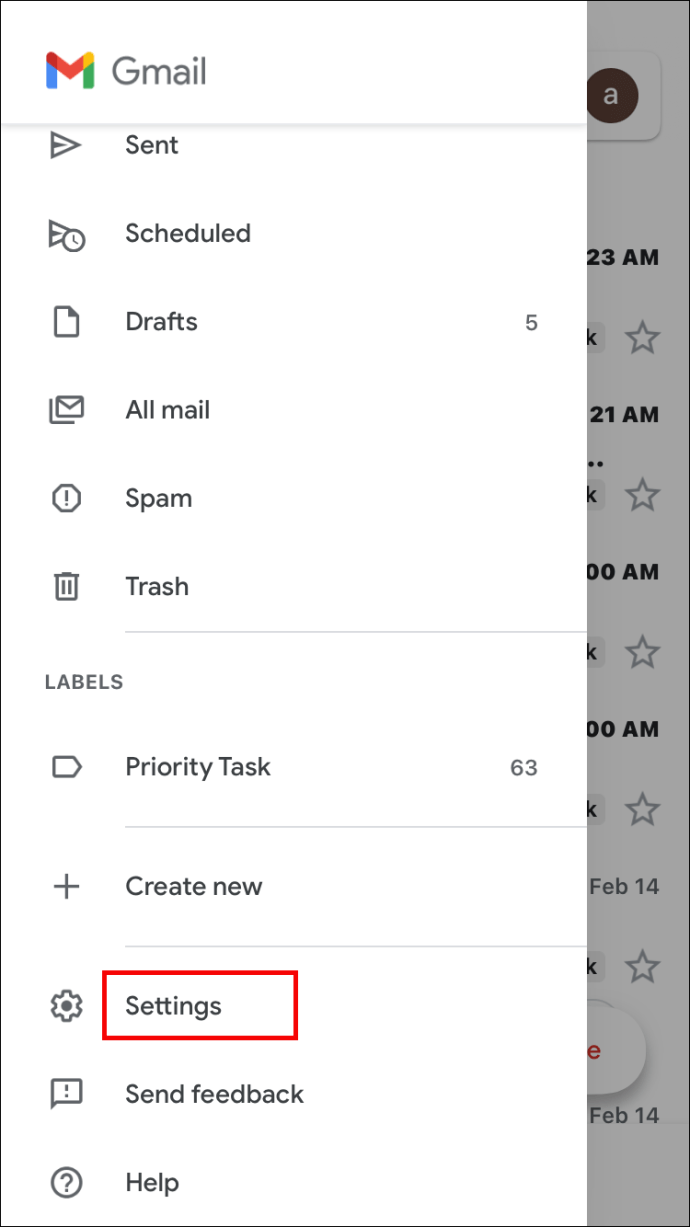
- Chọn tài khoản của bạn và nhấn “Loại hộp thư đến”.
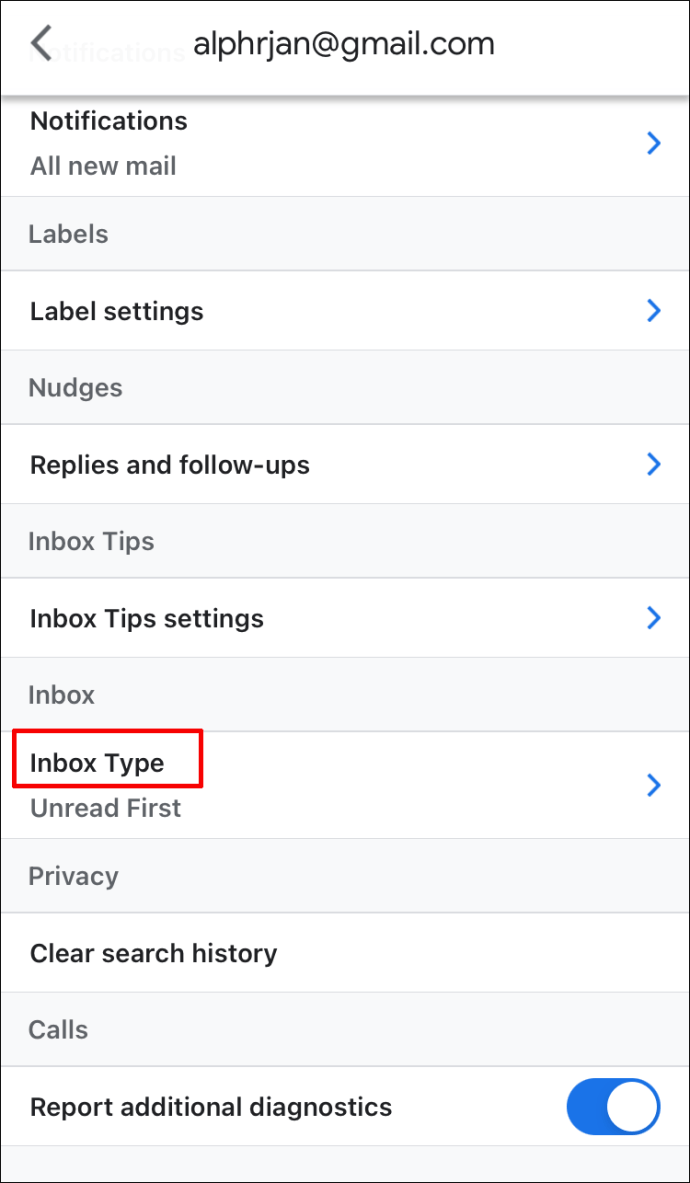
- Chọn “Hộp thư đến mặc định”.
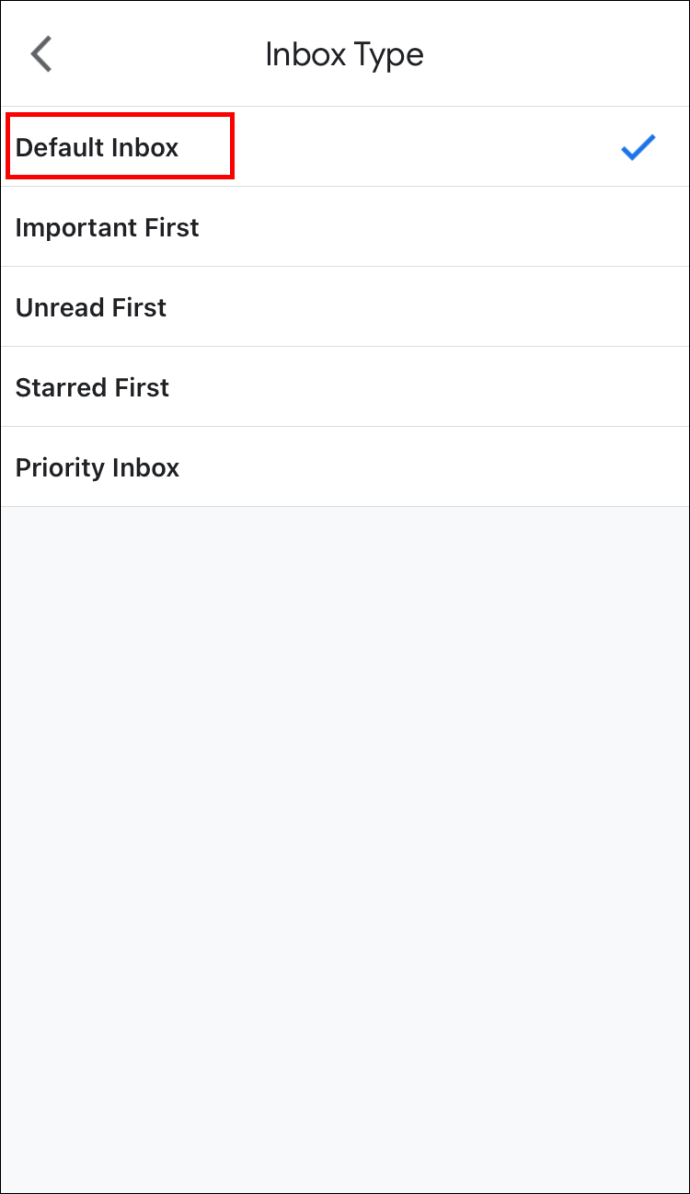
- Nhấn nút Quay lại, tiếp theo là “Danh mục hộp thư đến”.
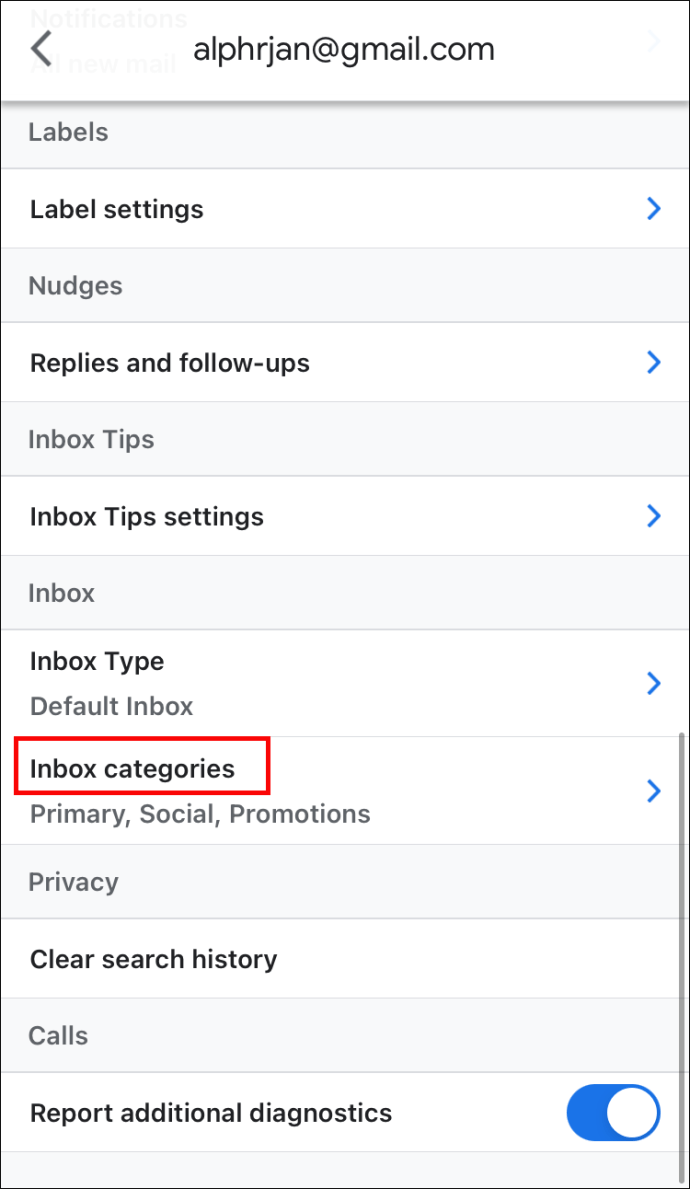
- Bây giờ bạn có thể xóa các danh mục hiện có và thêm các danh mục mới.
Cách tạo quy tắc trong Gmail trên iPad
Tạo quy tắc Gmail trên iPad của bạn hoạt động theo cách tương tự:
- Đi tới menu của Gmail và chọn Cài đặt.
- Chọn tài khoản của bạn và nhấn tùy chọn "Loại hộp thư đến".
- Chọn “Hộp thư đến mặc định”.
- Nhấn “Quay lại” và nhấn “Danh mục hộp thư đến”.
- Bắt đầu thêm hoặc xóa các danh mục hộp thư đến của bạn.
Cách tạo quy tắc trong Gmail trên Android
Phiên bản Android của ứng dụng Gmail cũng không hỗ trợ tạo quy tắc. May mắn thay, bạn vẫn có thể làm rất nhiều điều để cải thiện hộp thư của mình. Ví dụ: thêm nhãn vào thư của bạn sẽ cho phép bạn nhóm chúng và tìm tất cả chúng ở một nơi.
Đây là cách thêm nhãn cho email bạn đang đọc:
- Mở email và nhấn vào ba dấu chấm dọc ở góc trên bên phải.
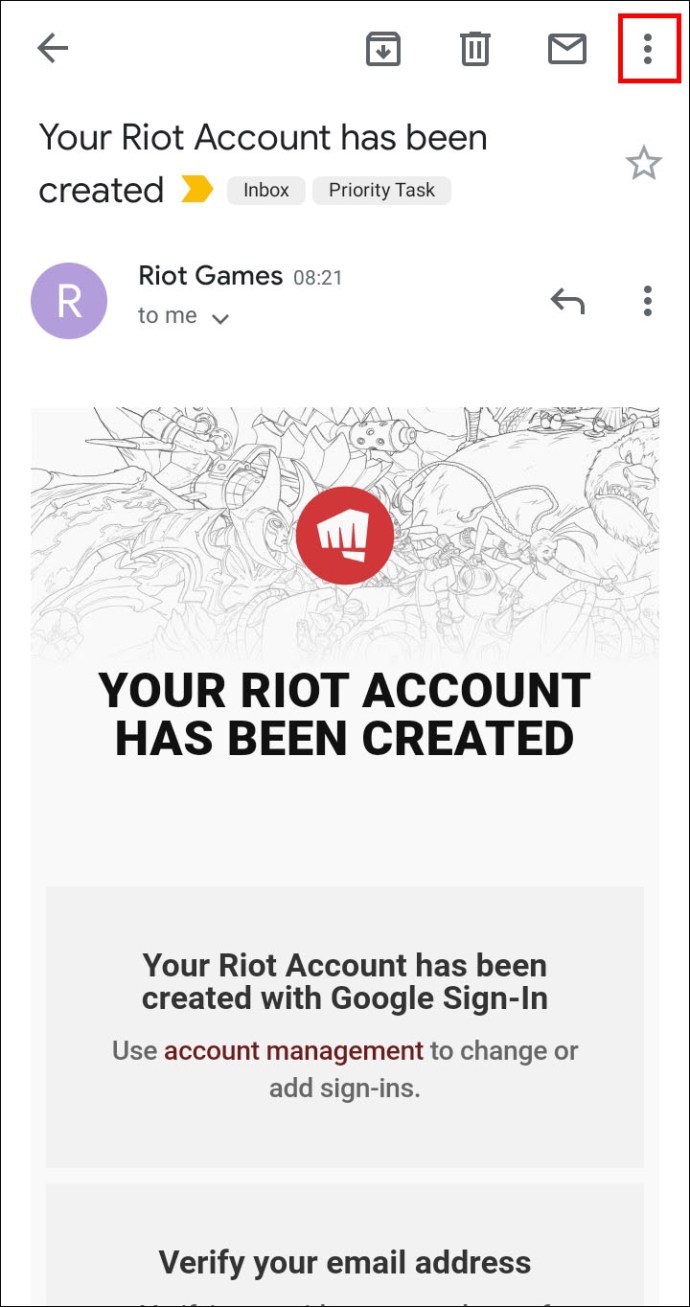
- Chọn “Thay đổi nhãn”.

- Xóa nhãn hiện có hoặc thêm nhãn mới.
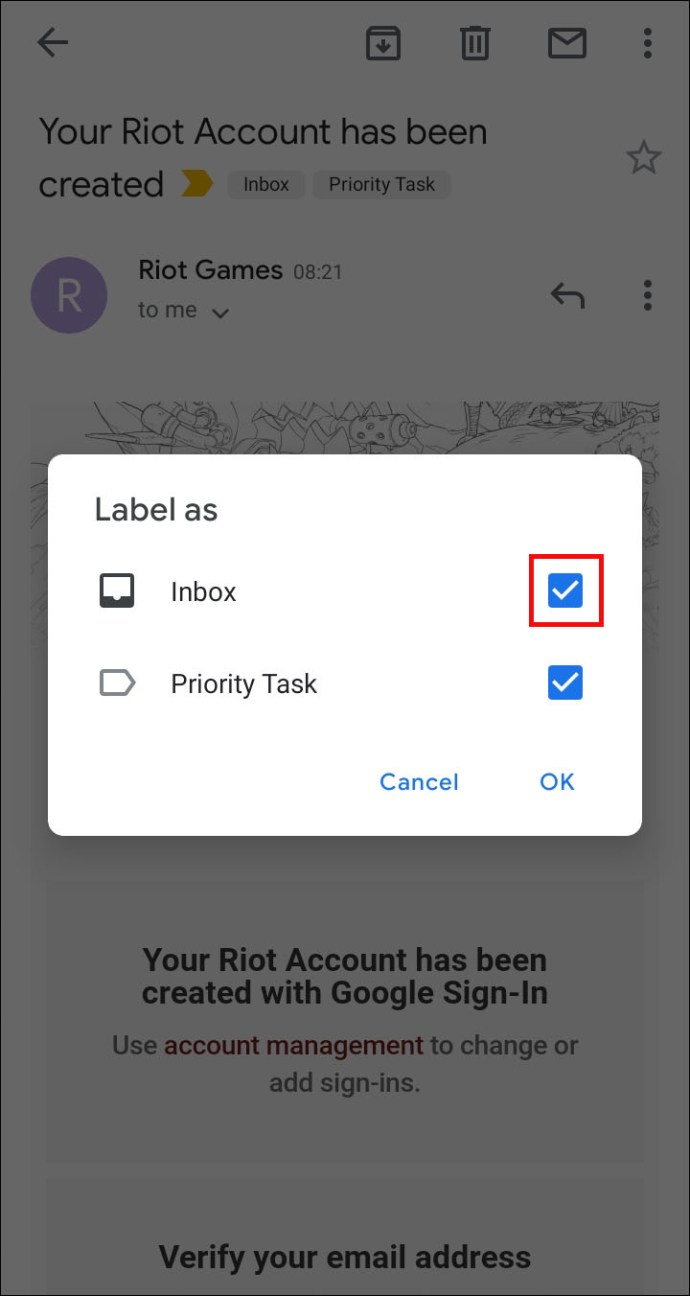
- Nhấn nút “OK”.
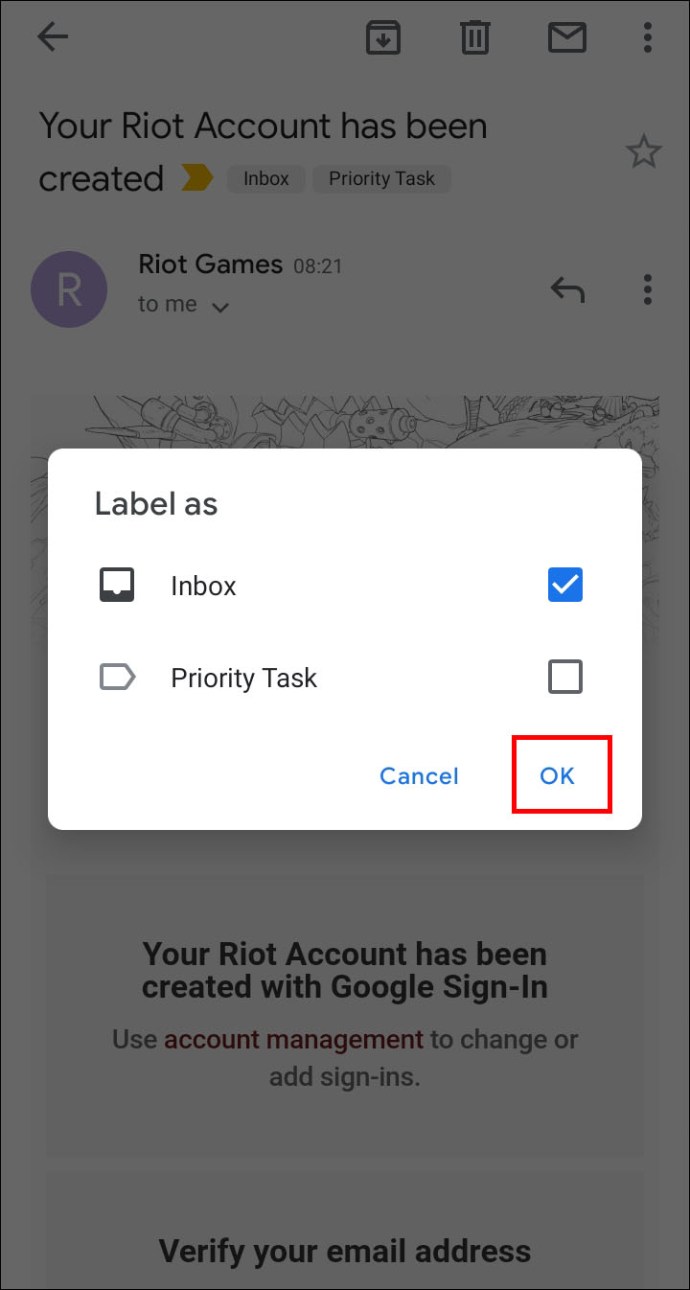
Bạn cũng có thể thêm nhãn cho nhiều email từ hộp thư đến:
- Chọn một tin nhắn bằng cách chạm và giữ ảnh hoặc chữ cái ở bên trái.
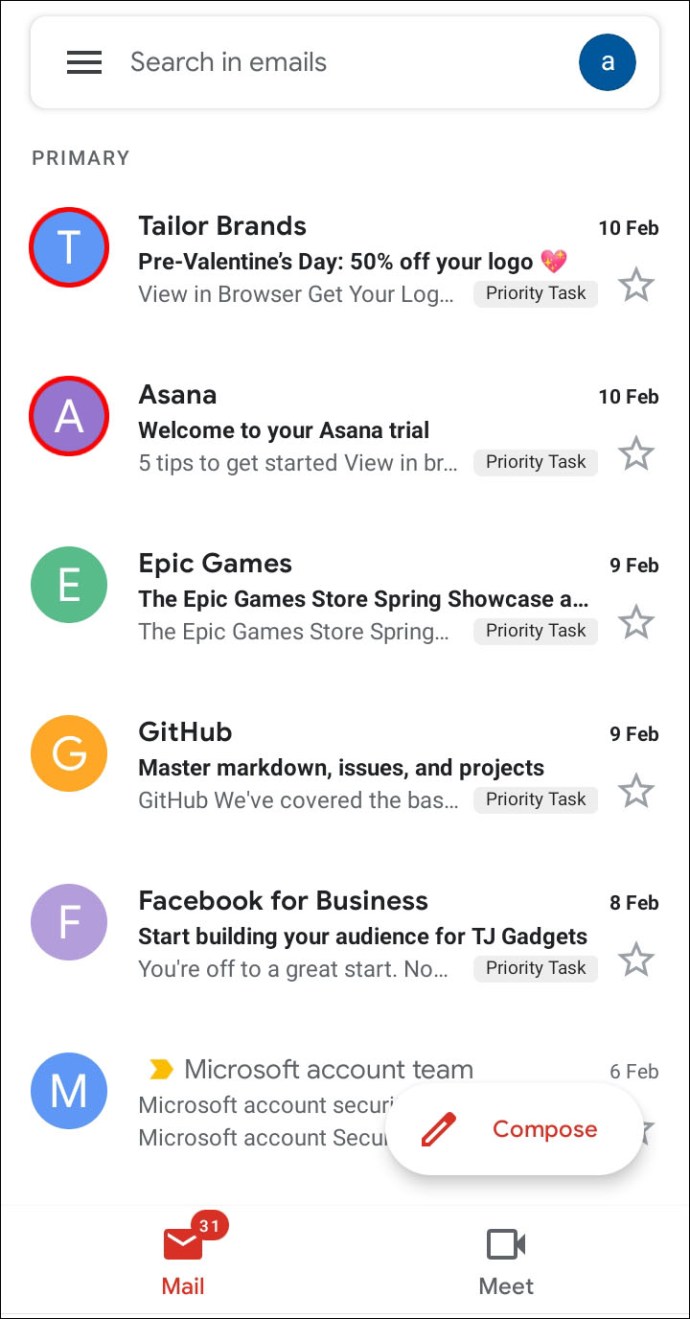
- Chọn bất kỳ email nào khác mà bạn muốn.
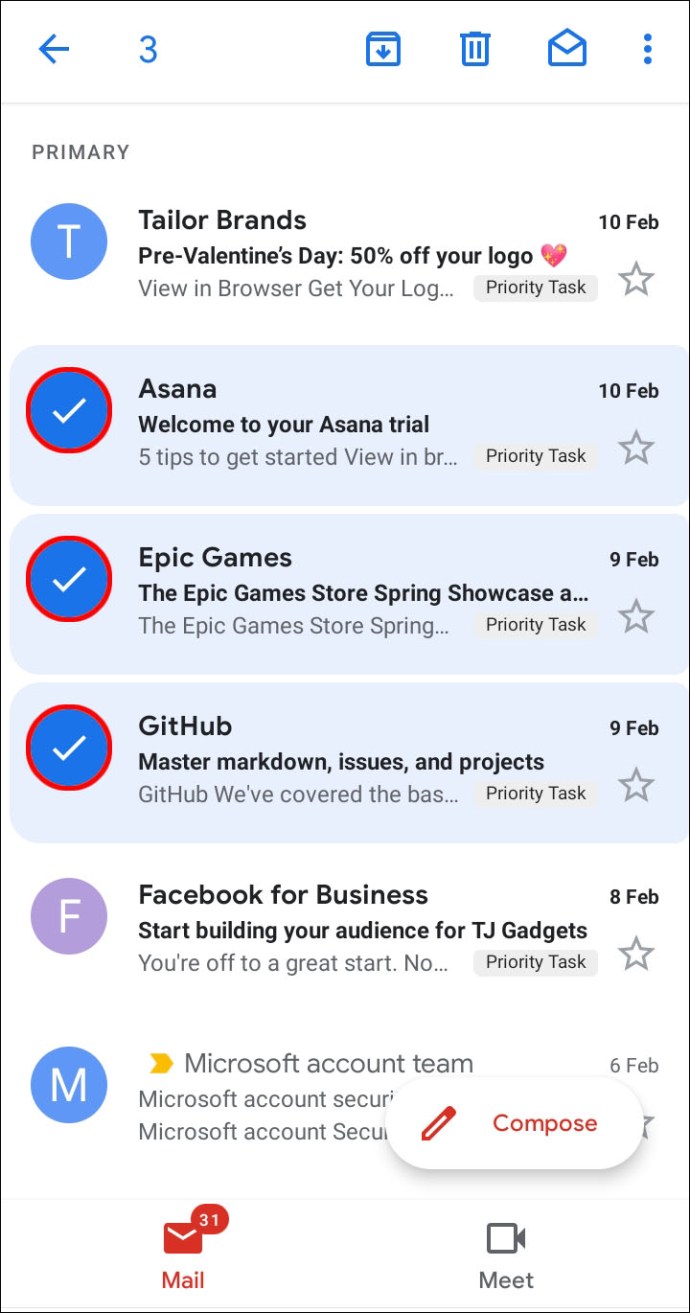
- Nhấn vào ba chấm dọc ở phần trên cùng bên phải của màn hình và chọn “Thay đổi nhãn”.

- Xóa nhãn cũ hoặc thêm nhãn mới.
- Nhấn “OK” và bạn đã hoàn tất.

Cách tạo quy tắc trong tài khoản Gmail
Việc tạo quy tắc trong tài khoản Gmail của bạn cũng có thể được thực hiện từ PC của bạn. Bạn sẽ cần tạo lại một bộ lọc:
- Đăng nhập vào tài khoản của bạn.
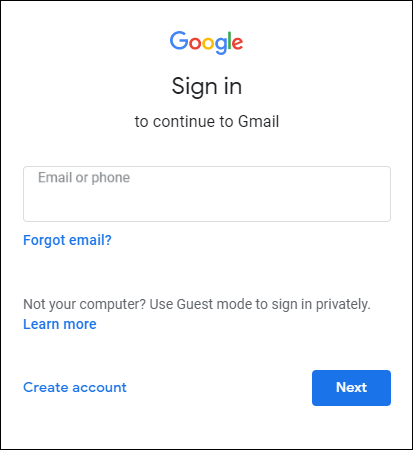
- Nhấn vào biểu tượng bánh răng ở góc trên bên phải của màn hình và chọn “Xem tất cả cài đặt”.
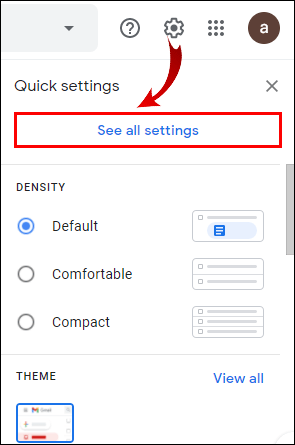
- Nhấn vào tùy chọn “Bộ lọc và địa chỉ bị chặn”.

- Nhấn vào nút “Tạo bộ lọc mới” và nhập tất cả thông tin bạn muốn sử dụng làm quy tắc cho email của mình.

- Khi bạn hoàn tất, hãy chọn “Tạo bộ lọc với tìm kiếm này”.

Cách tự động chặn thư rác trong Gmail
Loại bỏ tin nhắn rác là một cách tuyệt vời khác để tối ưu hóa hộp thư của bạn. Để làm như vậy, bạn có thể chặn người gửi và các email trong tương lai của họ sẽ chuyển thẳng vào thư mục Spam:
- Mở Gmail trên PC của bạn và chuyển đến thư bạn muốn xóa.
- Nhấn vào ba dấu chấm dọc ở góc trên cùng bên phải.
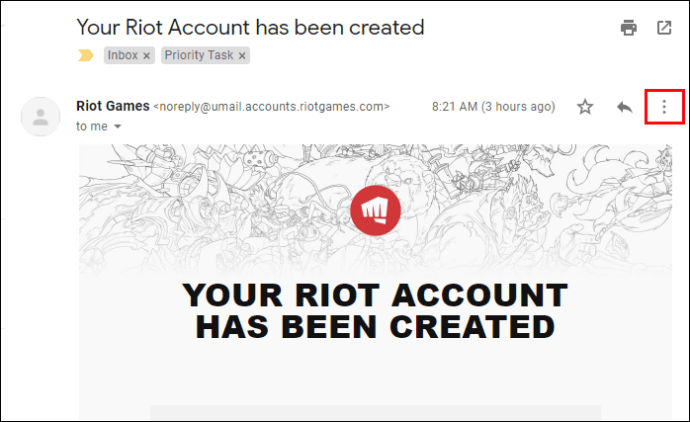
- Nhấn “Chặn (người gửi).”
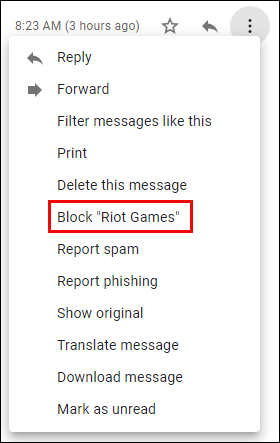
- Nếu bạn vô tình chặn ai đó, hãy bỏ chặn họ bằng cách làm theo các bước tương tự.
Câu hỏi thường gặp bổ sung
Nếu chúng tôi để lại một số câu hỏi chưa được trả lời trong các phần trước, bạn có thể tìm thấy thông tin liên quan đến Gmail mà bạn cần bên dưới.
Bạn có thể tạo danh mục trong Gmail không?
May mắn thay, Gmail cho phép người dùng tạo các danh mục. Quá trình này khá đơn giản:
• Mở Gmail trên PC của bạn.
• Đi tới Cài đặt và nhấn “Xem tất cả cài đặt”.
• Nhấn vào phần Hộp thư đến.
• Chọn “Mặc định” từ phần “Loại hộp thư đến”.
• Đi tới “Danh mục” và chọn các tab bạn muốn hiển thị. Hãy nhớ rằng Google không cho phép bạn tạo tab mới. Tất cả những gì bạn có thể làm là ẩn hoặc hiện những cái hiện có.
• Nhấn “Lưu thay đổi” ở cuối cửa sổ.
Làm cách nào để tạo bộ lọc trong Gmail?
Làm theo các bước sau để tạo bộ lọc trong tài khoản Gmail của bạn:
• Sau khi bạn đã mở Gmail của mình, hãy nhấn vào Mũi tên xuống từ hộp tìm kiếm của bạn.
• Nhập tùy chọn tìm kiếm của bạn. Nếu bạn muốn xác minh rằng các tiêu chí được áp dụng, hãy xem các email chính xác có được hiển thị hay không bằng cách nhấn “Tìm kiếm”.
• Chọn nút “Tạo bộ lọc”.
• Quyết định bộ lọc sẽ làm gì.
• Nhấn “Tạo bộ lọc”.
Làm cách nào để tôi tự động di chuyển email vào một thư mục trong Gmail?
Dưới đây là cách bạn có thể di chuyển email của mình vào một nhãn (thư mục) trong Gmail:
• Nhấn vào biểu tượng bánh răng ở phần trên cùng bên phải của màn hình và chọn “Xem tất cả cài đặt”.
• Chuyển đến “Bộ lọc và địa chỉ bị chặn” để xem các bộ lọc đã được áp dụng cho email của bạn.
• Chọn nút “Tạo bộ lọc mới”.
• Nhập thông tin cho tiêu chí lọc của bạn, bao gồm người gửi, từ khóa và các chi tiết khác.
• Sau khi bạn hoàn tất, hãy chọn nút “Tạo bộ lọc với tìm kiếm này”.
• Chọn “Áp dụng nhãn x” từ cửa sổ tiếp theo và sử dụng nhãn hiện có hoặc tạo nhãn mới cho email.
• Nhấn “Tạo bộ lọc”.
Làm cách nào để tạo quy tắc email?
Các quy tắc giúp bạn quản lý thư đến và điều hướng qua hộp thư dễ dàng hơn. Để thiết lập các quy tắc, bạn cần tạo một bộ lọc:
• Truy cập Gmail trên máy tính của bạn và nhấn Mũi tên xuống từ hộp tìm kiếm của bạn.
• Nhập tiêu chí tìm kiếm của bạn và nhấn “Tạo bộ lọc”.
• Quyết định bộ lọc sẽ làm gì và nhấn “Tạo bộ lọc”.
Làm cách nào để tạo thư mục trong Gmail?
Một số chương trình gửi thư khác sử dụng các thư mục để lưu trữ email của bạn. Tuy nhiên, Gmail sử dụng các nhãn có thể hữu ích hơn trong một số trường hợp. Cụ thể, bạn có thể thêm nhiều nhãn vào email của mình và tìm chúng sau bằng cách nhấp vào nhãn trên bảng điều khiển bên trái.
Dưới đây là cách tạo nhãn trong Gmail hoạt động:
• Mở Gmail trên PC của bạn.
• Chọn cài đặt từ góc trên bên phải, tiếp theo là “Xem tất cả cài đặt”.
• Nhấn tab “Nhãn”.
• Chuyển đến phần “Nhãn” và nhấn “Tạo nhãn mới”.
• Nhập tên nhãn của bạn và nhấn “Tạo”.
Tạo quy tắc của riêng bạn
Các quy tắc của Gmail cho phép bạn quản lý các email đến của mình hiệu quả hơn. Chúng tự động hóa toàn bộ quy trình phân loại thư của bạn, giúp việc tìm và đọc thư của bạn trở nên đơn giản. Nếu không có quy tắc, hộp thư của bạn có thể trở thành một nơi quá tải, đặc biệt nếu bạn nhận được một số lượng lớn email hàng ngày. Vì vậy, hãy thiết lập bộ lọc của bạn và tạo một hộp thư đến sạch sẽ, được tối ưu hóa.
Bạn sử dụng bộ lọc nào để thiết lập quy tắc Gmail? Bạn có thấy chúng dễ áp dụng không? Họ có giúp bạn quản lý hộp thư đến của mình không? Cho chúng tôi biết trong phần ý kiến dưới đây.