Microsoft thường gọi Windows 10 là phiên bản Windows cuối cùng mà họ sẽ xuất xưởng, nhưng điều đó không nhất thiết phải đúng. Mặc dù công ty hiện không có kế hoạch xuất xưởng “Windows 11” hoặc bất kỳ phiên bản kế nhiệm được đánh số chính thức nào khác cho hệ điều hành được đón nhận nồng nhiệt của họ, Windows 10 thường xuyên nhận được các bản cập nhật lớn bên cạnh các bản vá nhỏ hơn được tung ra thường xuyên. Bản phát hành chính đầu tiên là Bản cập nhật kỷ niệm, được triển khai lần đầu tiên vào tháng 8 năm 2016 và kể từ đó, nhiều bản cập nhật lớn đã được chuyển từ Microsoft, bao gồm Bản cập nhật Người sáng tạo và Người sáng tạo mùa thu và Bản cập nhật tháng 5 năm 2019 gần đây.
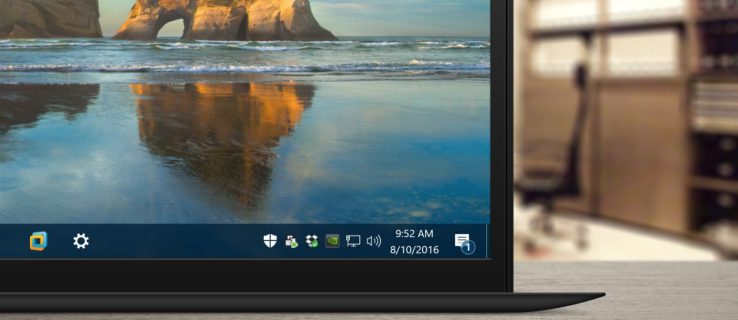
Lần đầu tiên được xuất xưởng cùng với phiên bản gốc của Windows 10, Action Center là một tính năng của Windows 10 cung cấp cho người dùng quyền truy cập nhanh vào các cài đặt hệ thống chung và thông báo ứng dụng. Theo mặc định, giao diện Trung tâm Hành động vẫn bị ẩn cho đến khi người dùng nhấp vào biểu tượng thanh tác vụ Trung tâm Hành động hoặc, đối với các thiết bị màn hình cảm ứng, vuốt vào từ phía bên phải của màn hình. Tuy nhiên, với Bản cập nhật kỷ niệm Windows 10 vào tháng 8 năm 2016, Trung tâm hành động giờ đây đáng chú ý hơn một chút. Giao diện chính vẫn bị ẩn cho đến khi được gọi, nhưng biểu tượng trên thanh tác vụ Action Center giờ đã nổi bật hơn nhiều.
Biểu tượng đã được chuyển sang bên phải của đồng hồ trên thanh tác vụ và hiện nó hiển thị một huy hiệu cho biết số lượng thông báo hoặc cảnh báo mới. Những thay đổi này được hoan nghênh bởi những người thường xuyên sử dụng Action Center, nhưng đối với những người dùng không sử dụng, chúng chỉ tạo ra sự phân tâm trong thanh tác vụ. Rất may, có thể ẩn hoàn toàn Trung tâm hành động trong thanh tác vụ bằng cách truy cập nhanh vào Cài đặt. Đây là cách thực hiện.
Đầu tiên, điều quan trọng cần lưu ý là các hướng dẫn và ảnh chụp màn hình sau đây dựa trên Bản cập nhật kỷ niệm Windows 10, phiên bản 1607, được phát hành vào đầu tháng 8 năm 2016. Bản cập nhật này bao gồm một số thay đổi về thiết kế và chức năng, vì vậy hãy đảm bảo rằng bạn đang chạy ít nhất phiên bản này nếu giao diện Windows của riêng bạn không khớp với ảnh chụp màn hình của chúng tôi. Cũng lưu ý rằng huy hiệu Trung tâm hành động nói trên chỉ hiển thị khi sử dụng kích thước thanh tác vụ mặc định. Huy hiệu sẽ không được hiển thị nếu người dùng đã bật tùy chọn “sử dụng các nút trên thanh tác vụ nhỏ”.
Xóa biểu tượng thanh tác vụ của Trung tâm hành động
Để xóa biểu tượng thanh tác vụ Trung tâm hành động, hãy nhấp chuột phải vào khoảng trống trên thanh tác vụ và chọn Thanh tác vụ Cài đặt. Thao tác này sẽ đưa bạn trực tiếp đến phần Thanh tác vụ của ứng dụng Cài đặt Windows 10. Ngoài ra, bạn có thể khởi chạy Cài đặt trực tiếp từ Menu Bắt đầu và sau đó điều hướng đến Cá nhân hóa> Thanh tác vụ.

Trong Cài đặt Thanh tác vụ, cuộn xuống trong danh sách các tùy chọn ở bên phải cho đến khi bạn thấy Bật hoặc tắt các biểu tượng hệ thống. Nhấp vào văn bản này để xem các tùy chọn biểu tượng thanh tác vụ của bạn.

Bạn sẽ thấy danh sách các biểu tượng hệ thống khác nhau có thể được hiển thị trên thanh tác vụ của bạn. Các tùy chọn có sẵn sẽ khác nhau dựa trên khả năng của thiết bị của bạn. Ví dụ: các thiết bị chạy Windows 10 không có pin, chẳng hạn như PC để bàn truyền thống, sẽ không thể hiển thị thông tin về nguồn điện.

Tìm tùy chọn cho Trung tâm hanh động và nhấp hoặc chạm vào công tắc tương ứng để tắt. Biểu tượng Trung tâm hành động sẽ ngay lập tức biến mất khỏi thanh tác vụ trên màn hình của bạn. Không cần phải khởi động lại hoặc đăng xuất để lưu thay đổi của bạn.

Nếu bây giờ bạn hài lòng vì biểu tượng Trung tâm hành động đã biến mất, bạn có thể đóng Cài đặt. Bạn sẽ vẫn nhận được thông báo và cảnh báo dựa trên tùy chọn của mình trong Cài đặt> Hệ thống> Thông báo & Hành động, nhưng bạn sẽ không có biểu tượng Trung tâm hành động lộn xộn trên thanh tác vụ của mình. Nếu bạn muốn bật lại biểu tượng Trung tâm hành động, chỉ cần quay lại Cài đặt> Cá nhân hóa> Thanh tác vụ> Bật hoặc tắt biểu tượng Hệ thống và bật lại công tắc.









