Nếu bạn đang chạy phiên bản Android cũ hơn như Lollipop hoặc thậm chí là Marshmallow, có thể đã đến lúc cập nhật lên phiên bản mới nhất của Android 10. Tùy thuộc vào thiết bị của bạn, có lẽ đã đến lúc nâng cấp lên một kiểu máy mới hơn nhưng những ai muốn giữ cho điện thoại của họ có thể cập nhật để có được các tính năng và lợi ích mới nhất của hệ điều hành Android.
 Xem bài đánh giá liên quan về Android 6 Marshmallow: Một loạt các cải tiến nhỏ
Xem bài đánh giá liên quan về Android 6 Marshmallow: Một loạt các cải tiến nhỏ Cập nhật điện thoại của bạn lên phiên bản Android mới nhất là một nhiệm vụ cực kỳ đơn giản - hãy làm theo các bước bên dưới - mặc dù thời điểm nó có sẵn phụ thuộc rất nhiều vào nhà sản xuất điện thoại và nhà cung cấp dịch vụ di động của bạn. Điều này có thể mất từ một đến chín tháng để xảy ra.
Mẹo trước khi cập nhật
Bất cứ khi nào bạn cập nhật phần cứng cũ hơn lên phần mềm mới hơn, bạn nên thực hiện sao lưu mọi thứ trên thiết bị của mình. Điện thoại di động không khác nhau ở khía cạnh đó. Thực hiện sao lưu đơn giản lên Google Drive, Google Photos hoặc một dịch vụ đám mây khác đảm bảo rằng nếu điều gì đó xảy ra, bạn sẽ không bị mất dữ liệu không thể thay thế.
Tiếp theo, đảm bảo rằng bạn có đủ bộ nhớ trên điện thoại hoặc máy tính bảng của mình. Bản cập nhật mới sẽ chiếm nhiều dung lượng hơn trên thiết bị của bạn, vì vậy nếu bạn đang chạy điện thoại chỉ có 16GB (hoặc thậm chí là 32GB), hãy sử dụng dung lượng bộ nhớ còn lại sau khi cập nhật.
Cuối cùng, hãy kiểm tra kết nối của bạn. Để tránh bất kỳ sự can thiệp nào vào bản cập nhật, hãy đảm bảo rằng bạn đang sử dụng mạng Wi-Fi ổn định và thiết bị của bạn đã được sạc. Điều cuối cùng chúng tôi muốn trong khi thực hiện một phần mềm lớn nói chung là để một thứ gì đó gặp sự cố và làm gián đoạn nó.
Nâng cấp Android 10 thông qua “qua mạng”
Sau khi nhà sản xuất điện thoại cung cấp Android 10 cho thiết bị của bạn, bạn có thể nâng cấp lên nó thông qua bản cập nhật “qua mạng” (OTA). Các cập nhật OTA này cực kỳ đơn giản để thực hiện và chỉ mất vài phút.
Mở điện thoại của bạn và đi tới bảng "Cài đặt"
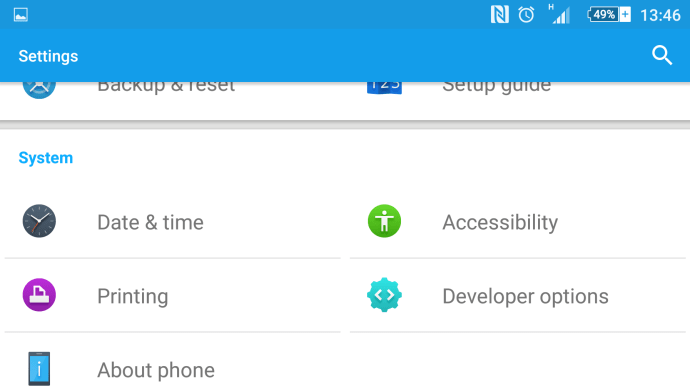
Trong “Cài đặt”, hãy cuộn xuống và nhấn vào ‘Giới thiệu về điện thoại’.
Trong “Giới thiệu về điện thoại”, hãy nhấn vào “Cập nhật phần mềm” để kiểm tra phiên bản Android mới nhất.
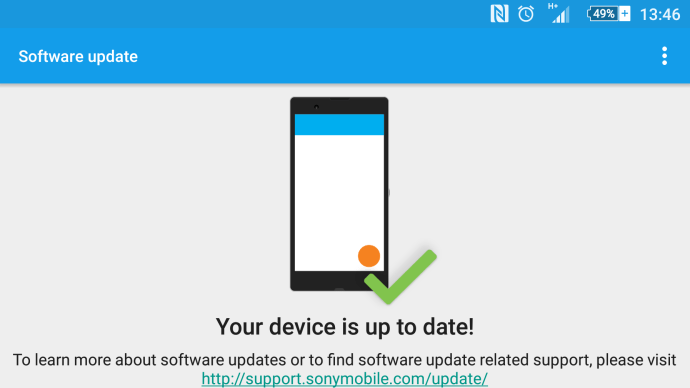
Xin lưu ý rằng bạn có thể phải cập nhật điện thoại của mình lên phiên bản Android Lollipop hoặc Marshmallow mới nhất trước khi có Android 10. Bạn cần chạy Android 5.1 trở lên để cập nhật liên tục.
Sau khi tải xuống, điện thoại của bạn sẽ đặt lại và cài đặt và khởi chạy vào Android Marshmallow.
Cách buộc nâng cấp Android (thông qua hình ảnh ban đầu)
Đối với những người cảm thấy dũng cảm một chút với bản cập nhật điện thoại của họ và thực sự muốn có được phiên bản Android mới nhất trước bất kỳ ai khác, Google cung cấp hình ảnh gốc của Android để tải xuống.
Tuy nhiên, quá trình này chỉ dành cho người dùng nâng cao. Việc sử dụng hình ảnh gốc của Android sẽ xóa tất cả dữ liệu của bạn, vì vậy hãy đảm bảo bạn sao lưu nội dung của điện thoại trước khi cập nhật.
Nói chung, Google chỉ phát hành hình ảnh ban đầu cho các thiết bị Nexus của mình, vì vậy nếu bạn chạy một trong những hình ảnh đó, bạn chắc chắn có thể nâng cấp thông qua phương pháp này. Đối với những người sử dụng các kiểu điện thoại khác, hãy cảnh báo: trong khi hình ảnh sẽ hoạt động, chúng có thể không được tối ưu hóa để chạy trên điện thoại của bạn đúng cách.
Hiện tại, Google chưa cung cấp hình ảnh gốc của Android Marshmallow để tải xuống nhưng khi có, đây là cách bạn có thể nâng cấp thiết bị nexus của mình.
- Tải xuống và cài đặt Android SDK mới nhất trên máy tính của bạn
- Thêm thư mục SDK vào PATH:
- Trong Windows:
- Mở máy tính của tôi | tính chất
- Thiết lập hệ thống nâng cao
- Thuộc tính hệ thống | Nâng cao | Các biến môi trường
 Chọn Đường dẫn, sau đó nhấp vào Chỉnh sửa và nhập vào thư mục nơi bạn đã cài đặt SDK (hãy nhớ rằng mỗi mục nhập được phân tách bằng dấu chấm phẩy)
Chọn Đường dẫn, sau đó nhấp vào Chỉnh sửa và nhập vào thư mục nơi bạn đã cài đặt SDK (hãy nhớ rằng mỗi mục nhập được phân tách bằng dấu chấm phẩy)
- Trong Mac OS X:
- Ghi lại nơi tệp ZIP SDK được giải nén (theo mặc định, tệp này kết thúc trong thư mục có tên “android-sdk-mac_x86”)
- Mở Terminal và dán “echo‘ export PATH = $ PATH: / Android / android-sdk-mac_x86 / tools ’>> ~ / .bash_profile” để đặt PATH

- Bật gỡ lỗi USB trên thiết bị Android của bạn trong Cài đặt | Giới thiệu về điện thoại | Thông tin phần mềm
- Nếu bạn chưa bật Chế độ nhà phát triển, hãy nhấn vào “số bản dựng” bảy lần để kích hoạt
- Sau khi hoàn tất, hãy chuyển đến menu “Tùy chọn nhà phát triển” mới có thể truy cập trong Cài đặt. Đánh dấu vào “Gỡ lỗi USB”
- Tải xuống hình ảnh ban đầu cho từng thiết bị (Google sẽ cung cấp những hình ảnh này sau khi khởi chạy)
- Giải nén hình ảnh trên máy tính của bạn và kết nối thiết bị Android của bạn với máy tính qua USB
- Khởi động điện thoại của bạn vào fastboot bằng cách nhấn và giữ nút tăng âm lượng, giảm âm lượng và nút nguồn khi bật thiết bị của bạn. Nếu bạn không sở hữu thiết bị Nexus, đây là danh sách các cách khác để khởi động vào fastboot
- Mở cổng lệnh trên máy tính của bạn và thực thi “flash-all.bat” để cài đặt các tệp và hệ điều hành cần thiết vào điện thoại của bạn
- Sau khi hoàn tất, Google khuyên bạn nên khóa bộ nạp khởi động của điện thoại để bảo mật. Điều này được thực hiện bằng cách khởi động lại điện thoại của bạn trở lại chế độ fastboot trong khi được kết nối qua USB và sau đó thực hiện “fastboot oem lock” từ một cổng lệnh trên máy tính của bạn
- Vậy là xong, bạn đã hoàn thành!
Cập nhật cách giải quyết
Như tất cả người dùng Android đều biết đến thời điểm hiện tại, việc thực sự bắt tay vào bản cập nhật là rất khó. Trong khi hầu hết người dùng kiểm tra các trang web công nghệ trực tuyến và cài đặt thiết bị của họ để biết bản cập nhật mới nhất, có một phương pháp giúp bạn cập nhật nhanh hơn một chút.
Đi tới Cài đặt trên thiết bị Android của bạn và nhấn vào Trình quản lý ứng dụng của bạn. Từ đây, tìm Khung dịch vụ của Google và xóa bộ nhớ cache như bạn làm với bất kỳ ứng dụng nào.

Đóng ứng dụng Cài đặt và mở ứng dụng đó sao lưu để kiểm tra bản cập nhật. Nhiều người dùng đã nói rằng họ cần phải làm điều này nhiều lần, nhưng cuối cùng, bản cập nhật đã xuất hiện.
Xử lý sự cố
Tại sao tôi không thể cập nhật thiết bị của mình lên Android 10?
Có một số lý do cần xem xét khi cập nhật thiết bị Android.
Không đủ dung lượng lưu trữ
Một sẽ là vấn đề quản lý bộ nhớ (tức là không có đủ dung lượng bộ nhớ trống). Trong trường hợp này, bạn có thể giảm tải nội dung bạn không cần nhưng hãy đảm bảo rằng sau khi cập nhật, điện thoại của bạn sẽ vẫn có một số bộ nhớ miễn phí để nó hoạt động.
Điện thoại của bạn đã được Root
Nếu bạn đã root điện thoại của mình, bạn sẽ cần phải root nó hoặc tìm một phương pháp khác để nâng cấp phần mềm. Sử dụng SuperSu hoặc một ứng dụng có thể tải xuống khác, bạn có thể gỡ root thiết bị của mình, thực hiện cập nhật, sau đó root lại thiết bị.
Nếu điều đó không hiệu quả với bạn, hãy thử ODIN Pro để cập nhật phần mềm của bạn. Cho dù bạn chọn cách nào, cả hai đều là những công việc tẻ nhạt đòi hỏi nhiều hơn mức độ hiểu biết cơ bản về công nghệ.
Kiểu thiết bị của bạn không tương thích với Android 10
Điều này không có nghĩa là Android 10 sẽ không bao giờ khả dụng cho thiết bị của bạn mà chỉ có nghĩa là nó có thể chưa được phát hành cho thiết bị của bạn. Như chúng tôi đã đề cập ở trên, có một số điều bạn có thể làm để thử và buộc cập nhật, nhưng một số người dùng có thể phải đợi thêm một thời gian nữa.
Thời lượng pin của bạn quá thấp
Nếu điện thoại của bạn không được sạc đủ (thường là hơn năm mươi phần trăm), thì bản cập nhật sẽ không hoạt động. Điều này có vẻ như là một điều phiền toái, nhưng thực sự nó là một sự cố an toàn hơn. Nếu pin điện thoại của bạn bị cạn kiệt trong quá trình cập nhật, điều đó có thể gây ra hậu quả nghiêm trọng (và thật thảm khốc, chúng tôi có nghĩa là bạn có thể dễ dàng tránh được một cơn đau đầu lớn). Nếu bạn đang gặp khó khăn trong việc làm cho điện thoại của mình hoạt động với bản cập nhật, hãy thử sạc thêm một chút nữa.
 Chọn Đường dẫn, sau đó nhấp vào Chỉnh sửa và nhập vào thư mục nơi bạn đã cài đặt SDK (hãy nhớ rằng mỗi mục nhập được phân tách bằng dấu chấm phẩy)
Chọn Đường dẫn, sau đó nhấp vào Chỉnh sửa và nhập vào thư mục nơi bạn đã cài đặt SDK (hãy nhớ rằng mỗi mục nhập được phân tách bằng dấu chấm phẩy)









