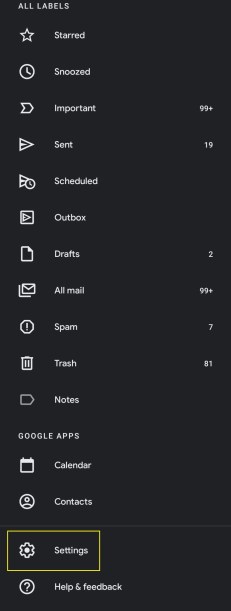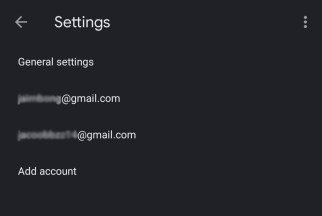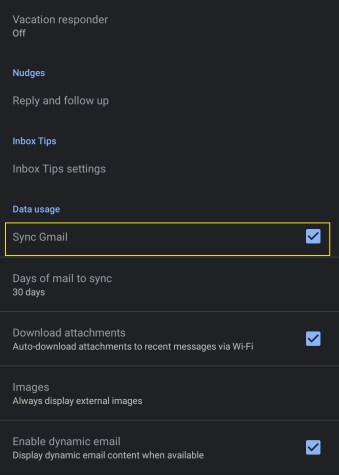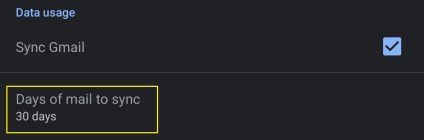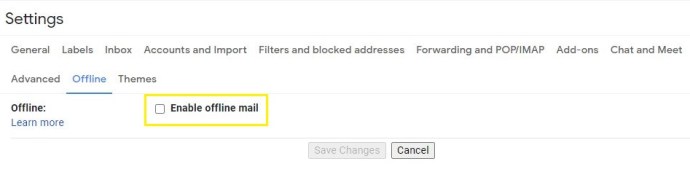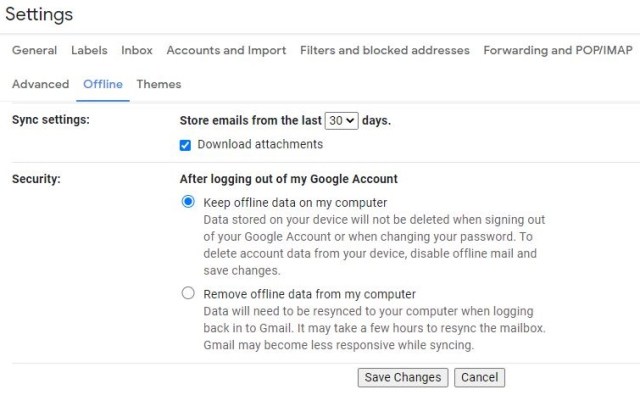Có thể truy cập Gmail ngoại tuyến là điều quan trọng đối với nhiều công việc. Thật tốt khi có thể làm việc khi đang di chuyển, nhưng không phải lúc nào bạn cũng có thể kết nối với Wi-Fi hoặc các dịch vụ dữ liệu, vì vậy, biết cách sử dụng tài khoản Gmail của bạn khi ngoại tuyến là điều cần thiết.
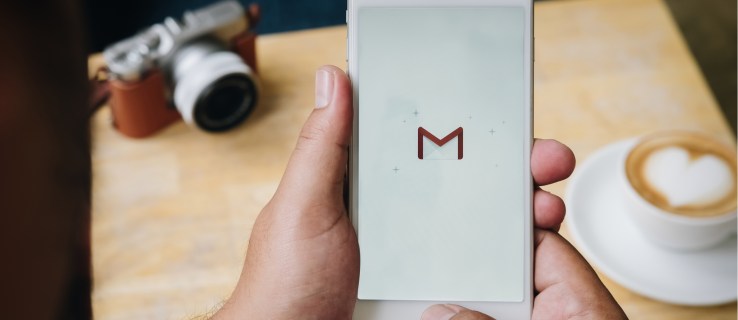
Thật không may, đó không phải là điều mà ai cũng có thể làm được. Bạn cần phải sử dụng ứng dụng Gmail trên thiết bị Android hoặc thông qua Chrome trên máy tính để có thể sử dụng các chức năng ngoại tuyến của ứng dụng này. Rất may, Chrome được tải xuống miễn phí trên máy tính.
ĐỌC TIẾP THEO: Cách đặt lại mật khẩu Gmail của bạn
Ngoài ra, bạn cần đảm bảo thiết bị của mình có đủ dung lượng để lưu trữ email ngoại tuyến. Tùy thuộc vào số lượng email từ hộp thư đến mà bạn muốn truy cập ngoại tuyến, bạn sẽ cần lượng dung lượng khác nhau, chỉ từ 100mb đến hơn 100gb. Bất kể nhu cầu về kích thước của bạn như thế nào, đây là cách bạn có thể sử dụng Gmail ngoại tuyến trên Android, iOS, Windows 10 và macOS.
Cách sử dụng Gmail ngoại tuyến trên Android hoặc iOS
Gmail ngoại tuyến chỉ khả dụng khi sử dụng ứng dụng Gmail trên người dùng thiết bị Android. Xin lỗi người dùng iPhone hoặc iPad, bạn sẽ không thể làm được điều đó!
- Mở ứng dụng Gmail và nhấp vào biểu tượng “menu” (ba thanh ngang) ở trên cùng bên trái.

- Cuộn xuống và chọn “Cài đặt”.
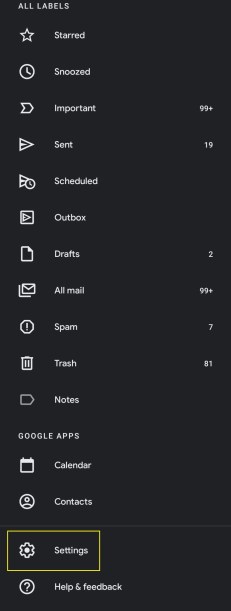
- Chọn tài khoản bạn muốn sử dụng Gmail ngoại tuyến.
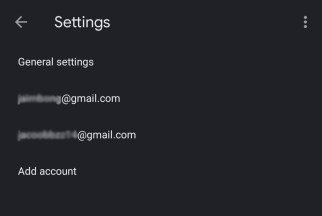
- Cuộn xuống cuối menu này đến phần "Sử dụng dữ liệu".
- Chọn hộp “Đồng bộ hóa Gmail”.
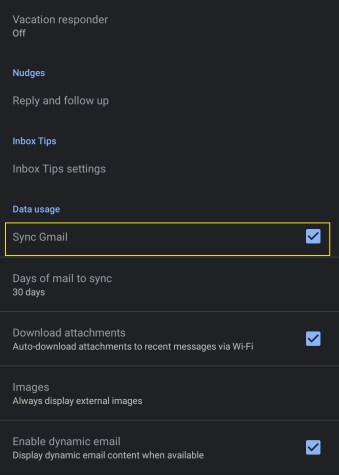
- Bên dưới phần này, hãy chọn lượng thư có giá trị bao nhiêu ngày để đồng bộ hóa. Bạn có thể chọn ít nhất là một ngày hoặc cao nhất là 999. Chọn tùy thuộc vào dung lượng thiết bị của bạn - mọi người đều nhận được một lượng email khác nhau, nhưng theo nguyên tắc chung, mỗi ngày email sẽ chiếm khoảng 10mb.
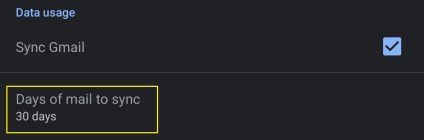
- Giờ đây, bạn có thể xem, viết và xóa email ngoại tuyến và khi thiết bị của bạn kết nối với internet, hộp thư đến và hộp thư đến của bạn sẽ được cập nhật phù hợp.
Cách sử dụng Gmail ngoại tuyến trên Windows 10 hoặc macOS
Bạn chỉ có thể sử dụng các chức năng ngoại tuyến của Gmail trên máy tính Windows 10 hoặc macOS nếu đang sử dụng Chrome phiên bản 61 trở lên, hãy đảm bảo rằng bạn đã cập nhật trước khi cố gắng sử dụng Gmail ngoại tuyến.
- Khi ở trong Gmail, hãy nhấp vào nút "Cài đặt" ở trên cùng bên phải của màn hình, ngay phía trên danh sách email.

- Nhấp vào “Cài đặt” từ menu thả xuống xuất hiện.
- Tìm “Ngoại tuyến” trên danh sách các menu cài đặt có sẵn và nhấp vào đó.

- Chọn hộp "Bật thư ngoại tuyến".
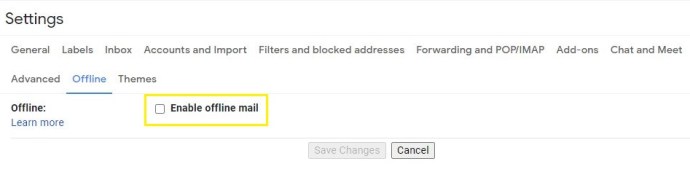
- Trên tùy chọn “Cài đặt đồng bộ hóa”, hãy quyết định xem bạn có muốn lưu trữ email từ bảy, 30 hoặc 90 ngày qua hay không. Điều này sẽ làm cho các email trong khoảng thời gian đó có thể sử dụng ngoại tuyến - hãy nhớ rằng nhiều email hơn sẽ chiếm nhiều dung lượng lưu trữ hơn, vì vậy nếu bạn không có nhiều dung lượng, hãy chọn 7 ngày.

- Trong Bảo mật, chọn Giữ dữ liệu ngoại tuyến trên máy tính của tôi hoặc Xóa dữ liệu ngoại tuyến khỏi máy tính của tôi, sau đó nhấp vào Lưu thay đổi.
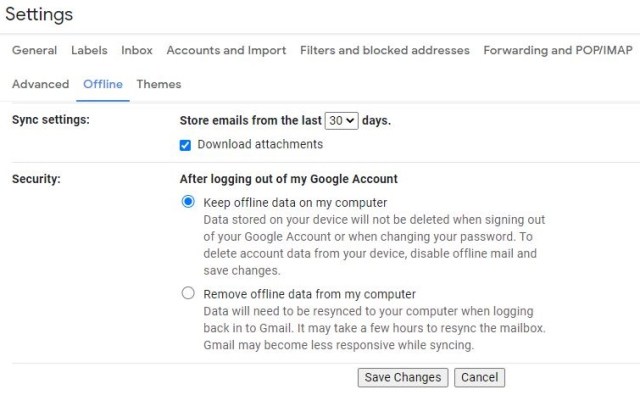
- Ngoài ra còn có một tùy chọn để tải xuống tệp đính kèm. Những thứ này sẽ chiếm nhiều dung lượng nếu có nhiều cái trong khoảng thời gian đã chọn, vì vậy hãy bỏ chọn hộp này nếu bạn không cần chúng.