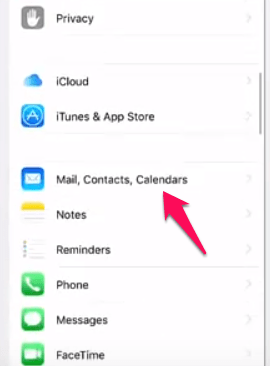Một trong những vấn đề phổ biến nhất ảnh hưởng đến người dùng iPhone là vấn đề iPhone Không thể xác minh danh tính máy chủ. Trên thực tế, sự cố này cũng đã được báo cáo trên các thiết bị iOS khác.

Vấn đề đang xảy ra ảnh hưởng đến cả hai loại tài khoản POP3 và IMAP. Tuy nhiên, người dùng có thiết bị chạy Mac iOS 10.2x thường phàn nàn về vấn đề iOS này.
Vì iPhone không thể xác minh danh tính máy chủ là một chủ đề phổ biến đối với những người dùng ưa thích sản phẩm của Apple, chúng tôi đã quyết định giải thích vấn đề và giúp bạn giải quyết.
Hãy bắt đầu với lý do tại sao sự cố này xảy ra ngay từ đầu.
Lỗi iPhone Không thể Xác minh Danh tính Máy chủ là gì?
Bất cứ khi nào bạn muốn sử dụng một dịch vụ email nhất định, iPhone của bạn sẽ cố gắng kết nối với máy chủ của nhà cung cấp dịch vụ email đó. Quá trình này liên quan đến rất nhiều dữ liệu lưu thông qua lại giữa iPhone của bạn và máy chủ. Máy chủ đang đọc dữ liệu iPhone của bạn, kiểm tra và xác thực dữ liệu đó. Sau khi quá trình đó hoàn tất, một bộ dữ liệu khác sẽ được gửi trở lại iPhone của bạn.
Dữ liệu này có thể bị bên thứ ba (như tội phạm mạng) thao túng và thông tin nhạy cảm của bạn có thể dễ dàng bị lộ.

Vì kết nối với máy chủ là cần thiết nhưng vẫn tiềm ẩn rủi ro, các máy chủ đã kết hợp các chứng chỉ an toàn mà iPhone và các thiết bị khác có thể đọc được. Vậy làm thế nào mà làm việc?
Nói một cách đơn giản, iPhone của bạn sẽ yêu cầu chứng chỉ SSL của máy chủ bất cứ khi nào nó cố gắng kết nối với nó. Sau đó, máy chủ sẽ phản hồi bằng cách gửi chứng chỉ đến iPhone của bạn để xác thực. Về cơ bản, iPhone của bạn sẽ kiểm tra xem chứng chỉ có đáng tin cậy hay không. Nó cũng sẽ xem xét chi tiết tài khoản của bạn và xem mọi thứ có khớp hay không. Tất cả những điều đó xảy ra trong nền.
Trong trường hợp iPhone của bạn xác định rằng chứng chỉ đã hết hạn, không khớp với tên miền hoặc chưa được ký bởi một công ty đáng tin cậy, nó sẽ vứt bỏ chứng chỉ và ngắt kết nối.
Khi kết nối giữa máy chủ và iPhone của bạn bị hỏng, bạn sẽ thấy lỗi iPhone Cannot Verify Server Identity hiển thị trên màn hình của bạn.
Mặc dù việc đọc chứng chỉ đã được thực hiện vì lý do an toàn, đôi khi quá trình này có thể mắc lỗi và hiển thị lỗi mặc dù không có gì sai.
Lỗi này thường xảy ra nhất khi:
- Bạn đã chuyển sang một tài khoản khác.
- Bạn đã tạo một tài khoản mới trên thiết bị iPhone của mình.
- Máy chủ đã thay đổi chứng chỉ của họ hoặc chứng chỉ đã hết hạn.
Làm thế nào bạn có thể giải quyết vấn đề này trên iPhone của bạn?
Có một số bản sửa lỗi có thể giải quyết vấn đề này. Tuy nhiên, đôi khi các nhà phát triển ở phía cuối máy chủ phải thực hiện "phép thuật" đằng sau hậu trường để giúp người dùng kết nối. Chúng tôi sẽ đi sâu vào những gì bạn, với tư cách là một người dùng iPhone, có thể làm.
Tạo lại tài khoản thư trên iPhone của bạn
Đề xuất phổ biến nhất đến từ các nhà phát triển của Apple là xóa hoàn toàn tài khoản email iPhone của bạn và thay thế bằng một tài khoản mới. Đây là cách bạn có thể làm điều đó:
- Đăng nhập vào thiết bị iPhone của bạn.
- Điều hướng đến Cài đặt trên iPhone của bạn.
- Nhấn vào tùy chọn Thư.
- Chọn Tài khoản. Điều đó sẽ hiển thị tất cả các tài khoản mà bạn đã lưu trữ trên thiết bị iPhone của mình.
- Nhấn vào tài khoản mà bạn muốn xóa.
- Trượt cửa sổ đó lên và bạn sẽ được nhắc với các tùy chọn bổ sung mà bạn có thể sử dụng.
- Nhấn vào nút Xóa tài khoản ở cuối màn hình. Nút này thường có màu đỏ.
- Sau khi bạn nhấn vào nút Xóa tài khoản, iOS sẽ yêu cầu bạn xác nhận quyết định của mình. Nhấn vào Xác nhận.
Đó là tất cả khi nói đến việc xóa tài khoản mail trên iPhone. Bây giờ, đã đến lúc tạo và thêm một cái mới. Các bước sau đây sẽ cho bạn thấy làm thế nào bạn có thể làm điều đó.
- Điều hướng đến Cài đặt trên iPhone của bạn.
- Tìm kiếm biểu tượng Thư, Danh bạ, Lịch và nhấn vào biểu tượng đó.
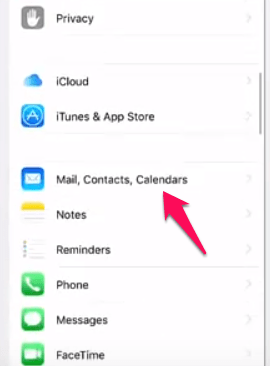
- Nhấn vào Thêm tài khoản. Tính năng này nằm trong phần Tài khoản.
- Chọn Khác.
- Sau đó, bạn sẽ có thể thấy tùy chọn Thêm Tài khoản Thư. Nhấn vào nó để tiếp tục.
- Một cửa sổ mới sẽ xuất hiện, nơi bạn sẽ phải nhập thông tin được yêu cầu. Điều này bao gồm địa chỉ email, mật khẩu của bạn, v.v.
- Nhập cài đặt cho máy chủ thư đến và thư đi.
- Sau khi mọi thứ đã được xác minh, bạn sẽ thấy các tùy chọn Hủy hoặc Lưu ở đầu màn hình. Nhấn vào Lưu để thêm tài khoản iPhone mới của bạn.
Vì bạn đã gặp phải lỗi này, điều đó có nghĩa là điện thoại của bạn đang sử dụng SSL với tài khoản iPhone của bạn. Do đó, bạn cần phải cẩn thận khi chọn cổng cho máy chủ đến và đi.
Đề xuất của chúng tôi là sử dụng các cổng an toàn sau:
Cổng máy chủ đi cho cả IMAP và POP: 465 (số cổng)
Máy chủ đến cho IMAP: 993 (số cổng)
Cổng máy chủ đến cho POP3: 995 (số cổng)
Phương pháp này thường giải quyết được vấn đề.
Tắt SSL trong tài khoản thư trên iPhone của bạn
Như chúng tôi đã đề cập, lý do tại sao bạn nhận được thông báo lỗi này là do iPhone của bạn đang sử dụng SSL. Mặc dù có một tùy chọn cho phép bạn tắt SSL nhưng điều này không được khuyến khích. Tuy nhiên, nếu bạn muốn tiếp tục, đây là những gì bạn nên làm:
- Đăng nhập vào thiết bị iPhone của bạn.
- Điều hướng đến menu Cài đặt của nó.
- Nhấn vào Thư.
- Chọn Tài khoản.
- Nhấn vào tài khoản email của bạn để chọn nó.
- Nhấn lại vào nhãn tài khoản của bạn.
- Chọn Nâng cao.
- Tìm thanh trượt Sử dụng SSL và nhấn vào nó. Thanh trượt phải có màu xanh lá cây trước khi chạm.
- Nhấn vào Tài khoản, nằm ở góc trên bên phải của màn hình.
- Nhấn vào Xong để hoàn tất.
Thêm vào chứng chỉ đáng tin cậy
Hãy nhìn vào cửa sổ lỗi mà bạn nhận được. Trong trường hợp bạn nhận thấy nút Chi tiết, bạn có thể tự đánh dấu chứng chỉ đó là đáng tin cậy.
Để làm như vậy, hãy nhấn vào nút Chi tiết và sau đó chọn Tin cậy.
Kiểm tra nó ra và thoát khỏi lỗi này
Bây giờ bạn đã biết thêm về thông báo lỗi iPhone phổ biến này. Bạn biết tại sao nó xảy ra và bạn có thể làm gì để giải quyết nó. Hãy thử nghiệm các phương pháp mà chúng tôi đã giải thích trong bài viết này và xem liệu có phương pháp nào giúp bạn giải quyết sự cố không.
Bạn có thể có một phương pháp thay thế có thể thực hiện thủ thuật này không? Chia sẻ nó với cộng đồng TechJunkie trong phần bình luận bên dưới.