Tất cả chúng ta đều có các trình duyệt yêu thích của mình và tất cả chúng ta đều có quan niệm sai lầm về các trình duyệt của nó. Có thể bạn đã nghe nhiều người phàn nàn về Google Chrome, cho rằng nó "trở nên chậm chạp" sau một thời gian. Họ có thể không biết thực tế là hầu hết các trình duyệt khác đều gặp phải tình trạng chậm chạp tại một số thời điểm.
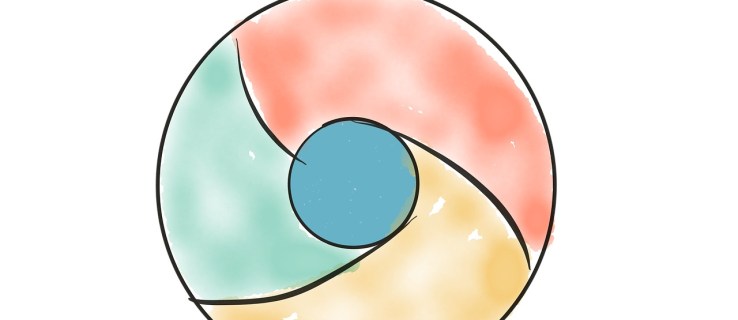
Trước khi nói với bạn bè của bạn rằng họ đã đúng và Google Chrome của bạn thực sự bắt đầu kéo, bạn nên thử và khắc phục sự cố này. Đừng nhầm lẫn, bất kỳ trình duyệt nào mà bạn chọn sử dụng đều có thể bắt đầu gặp sự cố tương tự. Thay vì chuyển từ trình duyệt này sang trình duyệt khác, hãy thử sửa trình duyệt bạn thích. Nếu bạn đang cố gắng mở Chrome chỉ để chạy vào một số hiệu suất chậm chạp, bạn không đơn độc. Việc khắc phục lỗi khởi chạy chậm của Chrome có thể giúp ích rất nhiều trong việc tăng tốc Chrome và giúp trải nghiệm duyệt web của bạn tốt hơn rất nhiều. Dưới đây là cách khắc phục lỗi mở chậm với Google Chrome.

Mở chậm
Nói chung, một trong những vấn đề phổ biến nhất với trình duyệt bắt đầu khi trình duyệt mất nhiều thời gian để tải. Bây giờ, bạn có thể đổ lỗi cho điều này trên Windows; xét cho cùng, nó là một hệ điều hành khá lỗi, trong trường hợp đó, phải cài đặt lại hệ điều hành. Nhưng thỏa thuận là gì nếu mọi thứ hoạt động bình thường hoặc hoàn toàn tốt trên hệ điều hành của bạn. Chà, bạn chắc chắn sẽ không cài đặt lại toàn bộ hệ thống vì Chrome đang hoạt động, phải không?
Dĩ nhiên là không. Nhưng bạn cũng không nên nhảy việc và tham gia nhóm trình duyệt khác. Tại sao? Như đã đề cập, điều này có thể xảy ra trên Firefox, Opera, thậm chí cả Safari.
Đây là một vấn đề khá khó chịu. Bạn thậm chí có thể đã hình thành thói quen tải PC lên, nhấp vào biểu tượng Chrome, vào bếp để pha cà phê và quay lại trình duyệt đang hoạt động. Bạn không muốn hỗ trợ thói quen này, đó là điều chắc chắn.
Một số người dùng thậm chí đã báo cáo rằng trình duyệt mất tới 15 phút để tải lên. Bây giờ, điều đó thật là thái quá!
Nguyên nhân cơ bản ở đây không phải là số ít. Rất có thể đó là một số sự cố góp phần làm cho Chrome tải chậm. Đây là cách giải quyết vấn đề này.
Khởi động lại Bộ định tuyến
Điều này nghe có vẻ giống như điều mà một quan chức hỗ trợ công nghệ sẽ nói nhưng họ luôn đề cập đến điều này vì một lý do chính đáng - nó xảy ra thường xuyên hơn bạn nghĩ. Bất kể vấn đề xảy ra với một ứng dụng sử dụng Internet là gì, bước khắc phục đầu tiên của bạn là khởi động lại bộ định tuyến.
- Nếu có nút bật / tắt chuyên dụng trên bộ định tuyến của bạn, hãy nhấn vào nút đó.
- Sau đó, rút tất cả các cáp (bao gồm cả bộ đổi nguồn). Để nó trong khoảng năm phút.
- Bây giờ, hãy kết nối lại mọi thứ và xem Chrome có tải nhanh hơn không. Rất có thể, điều này sẽ không giải quyết được vấn đề nhưng nó có thể giúp bạn tiết kiệm một số rắc rối không cần thiết.
Đặt lại bộ điều hợp mạng
Tương tự với bộ định tuyến, có thể bộ điều hợp mạng của bạn đang hoạt động sai. Để làm điều này, bạn sẽ phải sử dụng Command Prompt.
- Mở menu Bắt đầu, nhập “Dấu nhắc lệnh”, Và chọn Chạy như quản trị viên.

- Bây giờ, hãy nhập “thiết lập lại netsh winock" va đanh đi vào.

- Khởi động lại hệ thống và xem điều này có khắc phục được sự cố của bạn hay không.
Tắt tiện ích mở rộng
Một trong những thủ phạm khiến Chrome khởi động chậm là các tiện ích mở rộng của Chrome. Mặc dù chúng là niềm tự hào và niềm vui của trình duyệt nhưng một số trình duyệt có thể không đồng ý với PC của bạn. Đây là lý do tại sao một cài đặt lại đơn giản không hữu ích; Chrome cho phép bạn sử dụng tài khoản Google của mình để thiết lập nhanh chóng. Nó tự động tải tất cả các tiện ích mở rộng và cài đặt của bạn khi bạn đăng nhập.
- Mở Chrome và nhấp vào biểu tượng menu ở góc.

- Lựa chọn Các công cụ khác> Tiện ích mở rộng.

- Tiếp theo, nhấp vào công tắc bật tắt bên cạnh tiện ích mở rộng của bạn để tắt chúng.

- Bây giờ, tắt mọi thứ, khởi động lại máy tính của bạn và thử chạy Chrome. Nếu nó tải lên nhanh chóng, một hoặc nhiều tiện ích mở rộng của bạn chỉ mất quá nhiều thời gian để tải lên.
Tắt Tăng tốc phần cứng
Tăng tốc phần cứng giống như một thứ giúp mọi thứ diễn ra nhanh chóng hơn. Tính năng này giúp PC của bạn thực hiện một số hoạt động phần cứng hiệu quả nhất có thể. Tuy nhiên, đôi khi nó cố gắng chạy các hoạt động phần cứng hiệu quả hơn có thể. Điều này thường dẫn đến sự cố khởi động chậm, điều này thường gặp ở nhiều chương trình, bao gồm cả Chrome.
Nhiều chương trình sử dụng Tăng tốc phần cứng, thậm chí cả trò chơi điện tử, vì vậy bạn luôn có thể thử tắt tính năng này nếu ứng dụng được đề cập cần thời gian để tải lên.
- Đối với Chrome, hãy mở trình duyệt và nhấp vào Tùy chỉnh và kiểm soát Google Chrome (ba dấu chấm ở góc trên bên phải của trình duyệt).

- Từ danh sách thả xuống, hãy chọn Cài đặt.

- Bây giờ, hãy nhấp vào Nâng cao> Hệ thống, nó nằm ở bên trái màn hình.

- Sau đó, nhấp vào công tắc chuyển đổi cho Sử dụng tính năng tăng tốc phần cứng khi có sẵn tắt. MỘT Khởi chạy lại tùy chọn sẽ xuất hiện. Nhấp vào đó để tắt Chrome, tự động khởi chạy lại và xem liệu sự cố tải chậm có tiếp diễn hay không.

Đổi tên thư mục mặc định
Như đã đề cập trước đó, việc cài đặt lại ứng dụng Chrome sẽ không giúp ích được gì cho bạn. Khi bạn cài đặt lại Chrome và đăng nhập vào tài khoản Google của mình, nó sẽ tự động tải lên tất cả các cài đặt và tiện ích mở rộng của bạn. Tuy nhiên, trong khi đồng bộ hóa tài khoản của mình, bạn có thể chọn cài đặt / tiện ích mở rộng bạn muốn nhập.
Mọi thứ tạo nên hồ sơ của bạn của bạn nằm trong một thư mục nhất định trên máy tính mà bạn đang sử dụng vào lúc này. Mỗi lần bạn đồng bộ hóa tài khoản Chrome của mình trên một máy tính xách tay khác, Chrome sẽ tải cùng thư mục đó xuống thiết bị. Để thử và tăng tốc quá trình tải lên của Chrome trên một thiết bị cụ thể, bạn nên thử tạo một thư mục mới. Đây là Vỡ nợ và nó nằm trong thư mục Google Chrome của bạn.
- Mở File Explorer, gõ “C: \ Users \ [Tên người dùng] \ AppData \ Local \ Google \ Chrome \ User Data" va đanh đi vào. Để tự động điều hướng đến thư mục được đề cập, hãy mở Chạy và dán nó vào thanh địa chỉ: “% LocalAppData% \ Google \ Chrome \ User Data”.
- Bây giờ, hãy tìm thư mục Mặc định và đổi tên nó thành “Mặc định sao lưu”. Hãy thử chạy Google Chrome để xem cách này đã khắc phục được sự cố chưa.
Sự cố khi tải lên Google Chrome
Có nhiều nguyên nhân cơ bản có thể khiến Chrome của bạn tải cực kỳ chậm. Ít nhất một trong những giải pháp được đề cập sẽ hoạt động. Tuy nhiên, nếu không, hãy đảm bảo rằng bạn liên hệ với bộ phận hỗ trợ của Google Chrome và cho họ biết về sự cố của bạn. Họ sẽ giúp bạn giải quyết vấn đề đó và giúp bạn tiếp tục sử dụng trình duyệt yêu thích của mình.
Bạn đã từng gặp bất kỳ vấn đề tương tự nào chưa? Bạn đã giải quyết nó như thế nào? Một trong những giải pháp được đề cập đã giúp bạn? Bạn đã nghĩ ra một cái khác? Hãy tham gia thảo luận trong phần bình luận bên dưới và chia sẻ suy nghĩ / câu hỏi / ý tưởng của bạn.
Tài nguyên:
//appuals.com/fix-chrome-takes-forever-to-load-on-windows-10/
//www.cnet.com/how-to/a-quick-fix-for-your-slow-chrome-browser/
//www.drivereasy.com/knowledge/how-to-fix-chrome-slow-easily/
Liên kết ảnh:
//pixabay.com/vectors/browser-internet-web-search-tab-1666982/
Ảnh chụp màn hình cá nhân

















