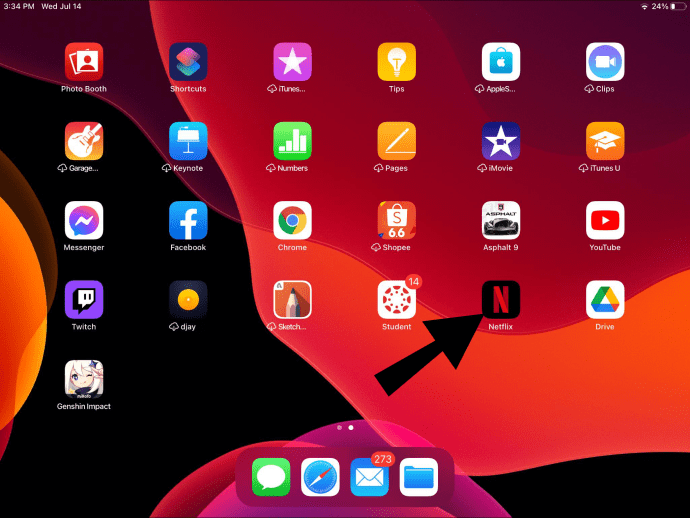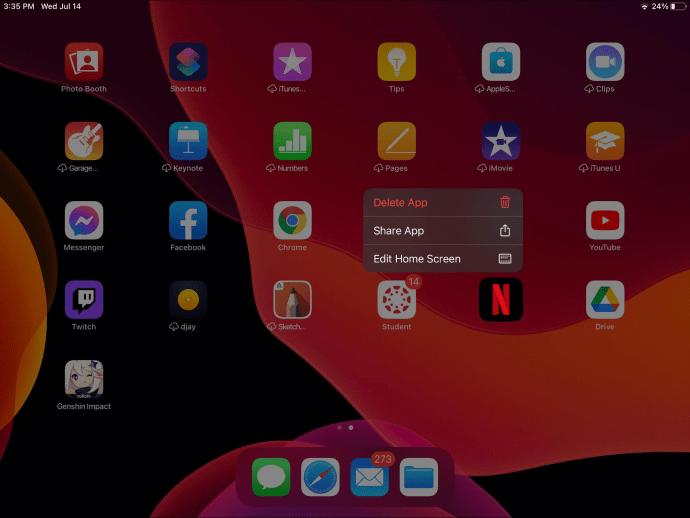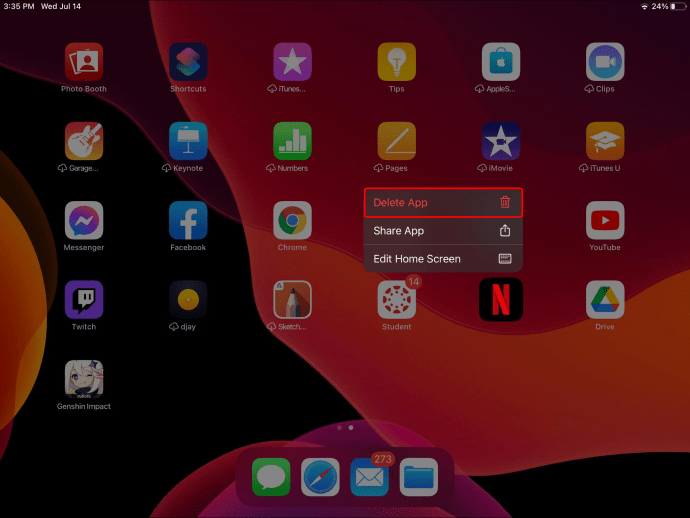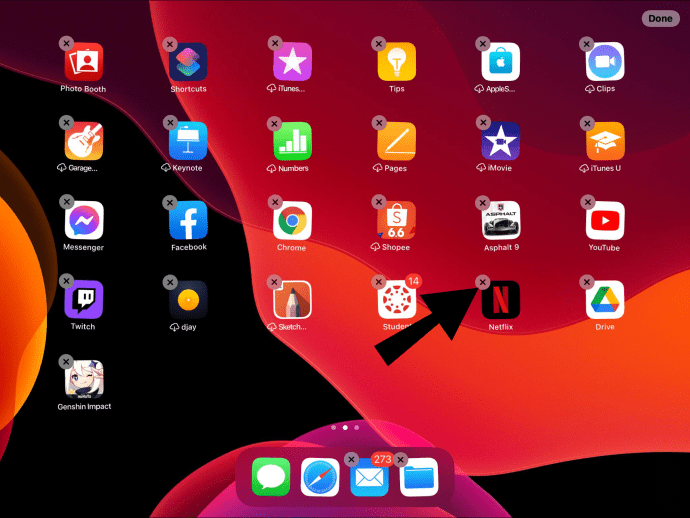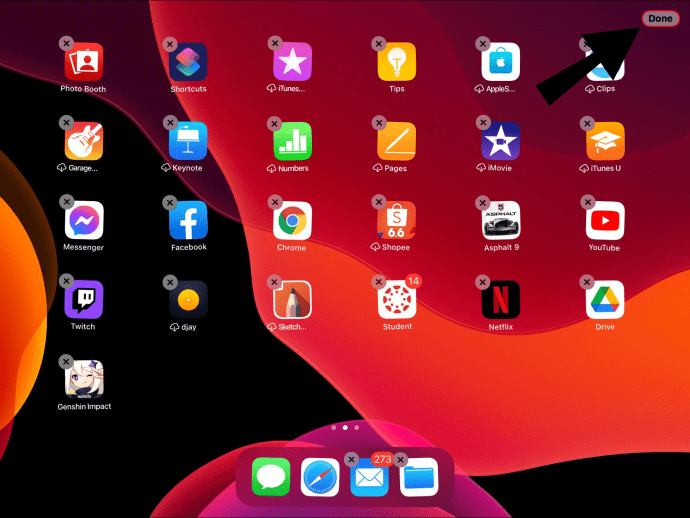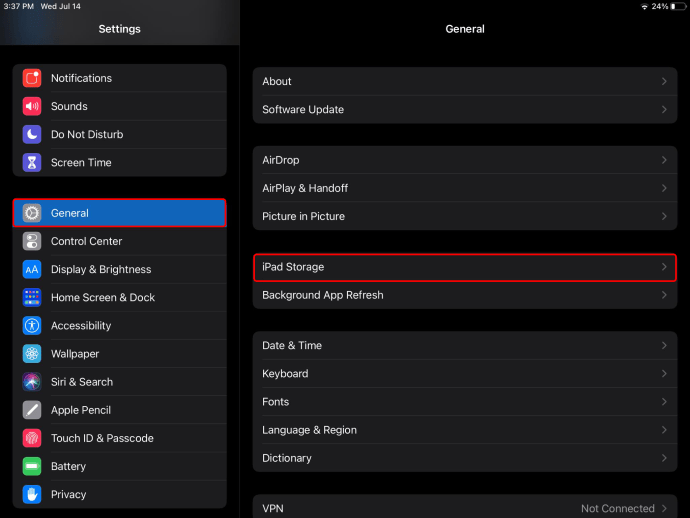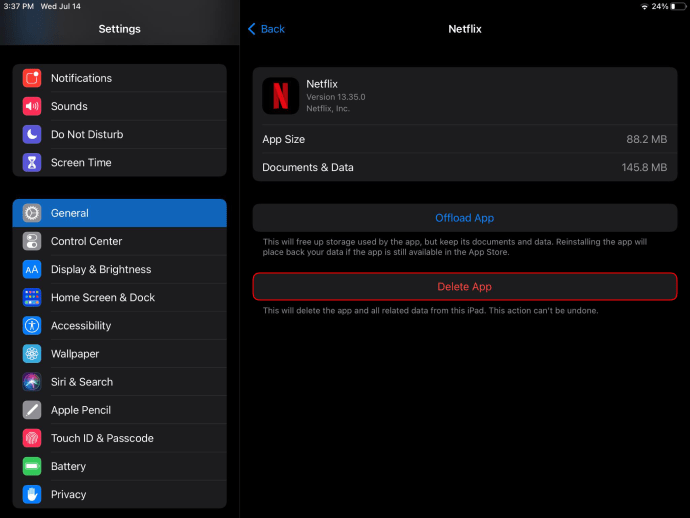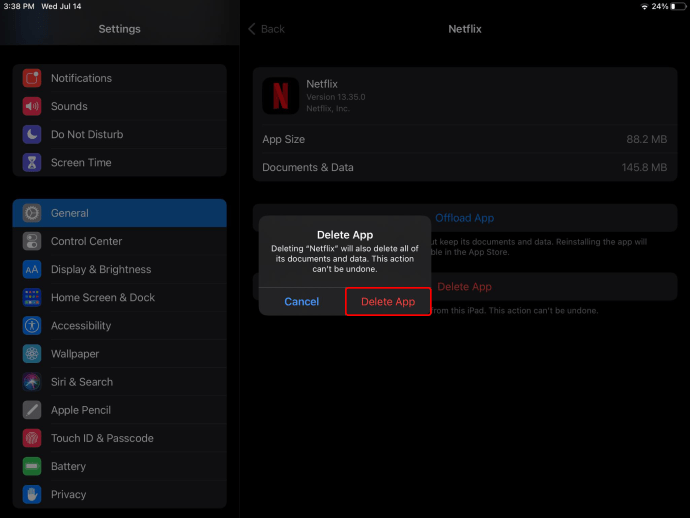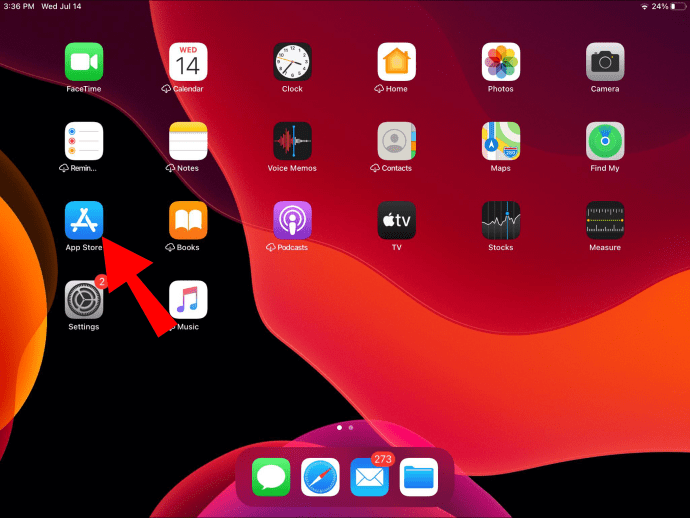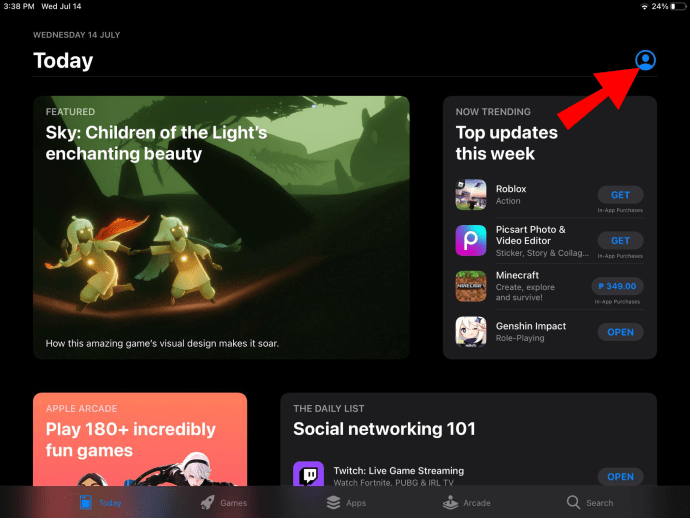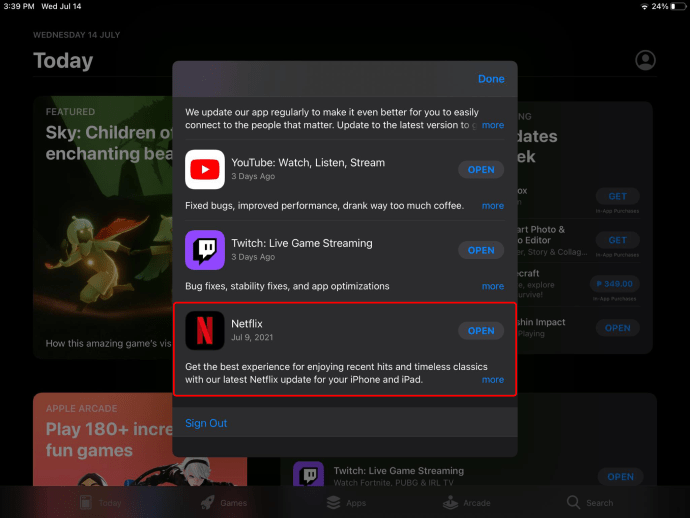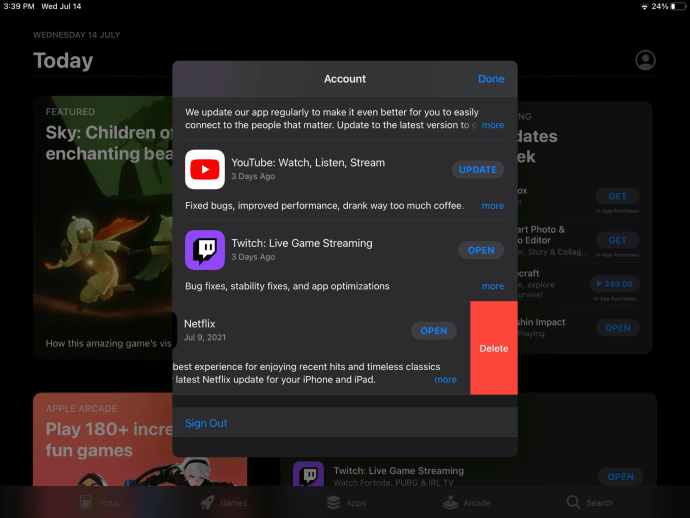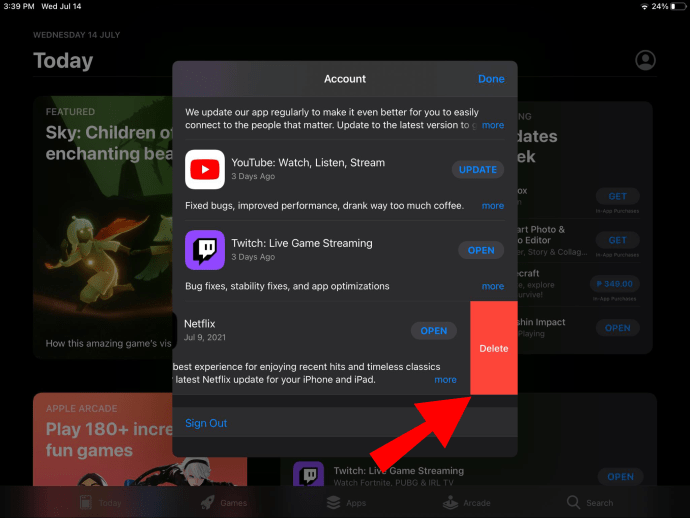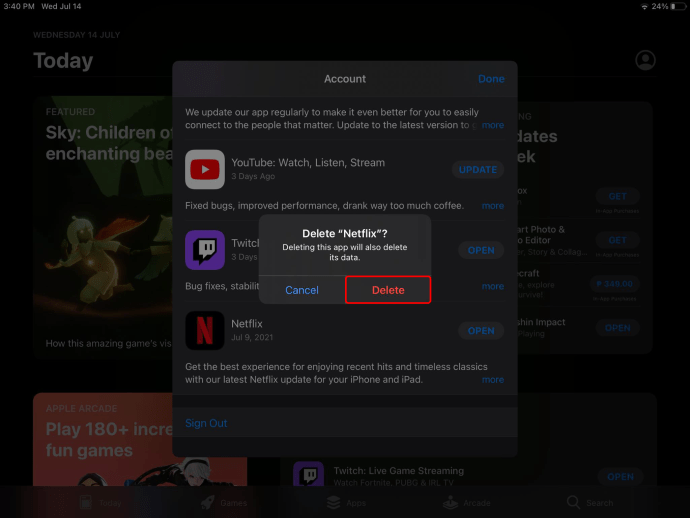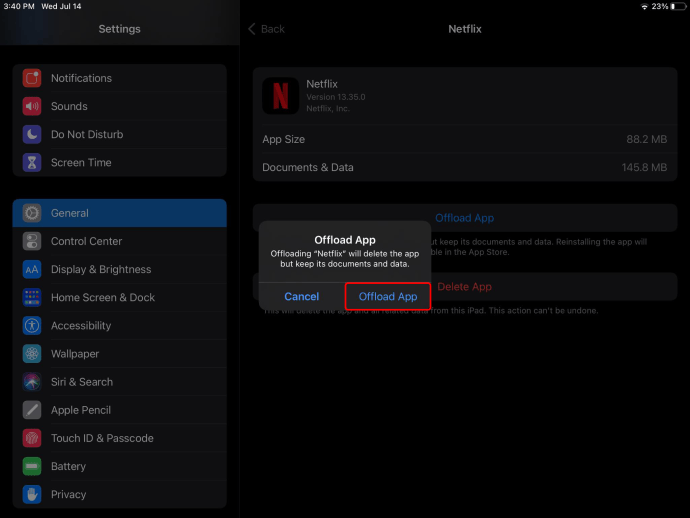Khi bạn không còn cần một ứng dụng trên iPad của mình nữa hoặc bạn cần giải phóng dung lượng, xóa ứng dụng đó khỏi thiết bị của bạn là lựa chọn tốt nhất. Có thể chỉ mất vài giây để xóa một ứng dụng khỏi iPad của bạn. Hơn nữa, nếu bạn cần ứng dụng đó trong tương lai, bạn có thể cài đặt ứng dụng đó một cách nhanh chóng.

Trong hướng dẫn này, chúng tôi sẽ chỉ cho bạn các cách khác nhau để bạn có thể xóa ứng dụng khỏi iPad của mình. Ngoài ra, chúng tôi sẽ trả lời một số câu hỏi phổ biến liên quan đến việc xóa ứng dụng trên iPad.
Làm thế nào để xóa ứng dụng khỏi màn hình chính của iPad?
Cách dễ nhất để xóa ứng dụng khỏi iPad của bạn là trực tiếp trên màn hình chính. Nếu bạn cũng có một chiếc iPhone, thì bạn có thể đã biết quá trình này hoạt động như thế nào. Thực hiện theo các bước bên dưới để tìm hiểu cách thực hiện:
- Bật iPad của bạn.
- Tìm ứng dụng bạn muốn xóa trên màn hình chính.
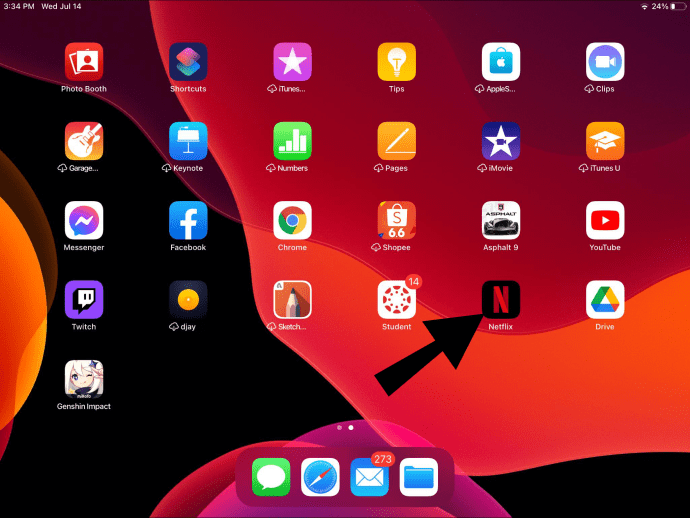
- Nhấn vào ứng dụng bằng ngón tay của bạn và giữ nó ở đó trong khoảng hai giây.
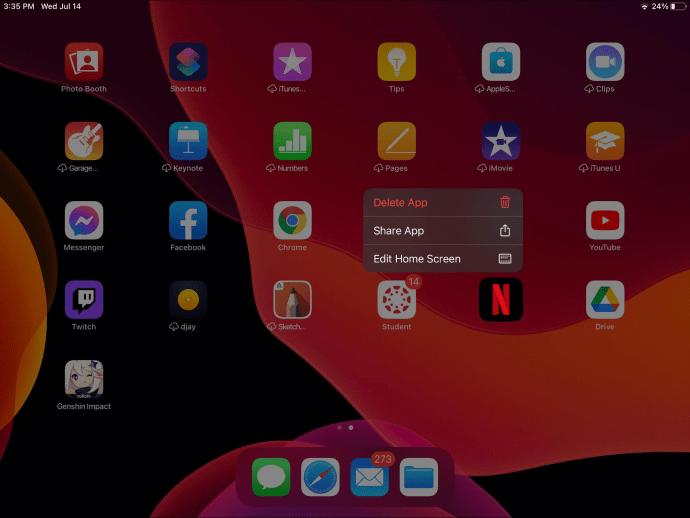
- Chọn “Xóa ứng dụng” trên menu bật lên.
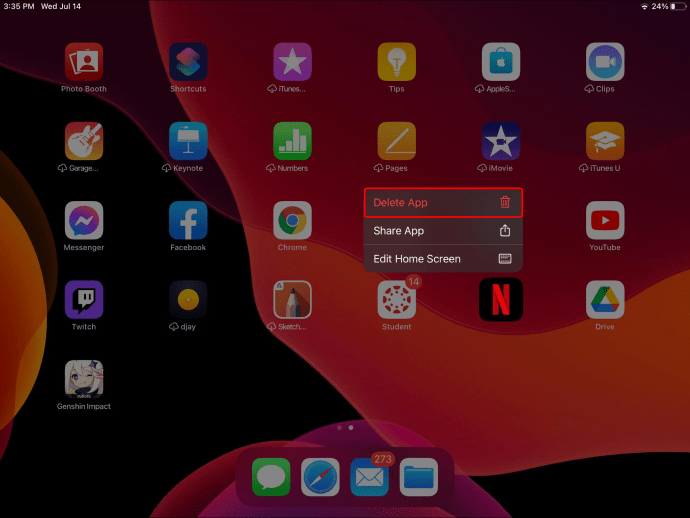
- Xác nhận rằng bạn muốn xóa nó bằng cách nhấn vào “Xóa”.

Nếu bạn nhấn vào ứng dụng và nó bắt đầu lắc lư, đây là những gì bạn cần làm:
- Nhấn vào “-” hoặc “x” ở góc của biểu tượng.
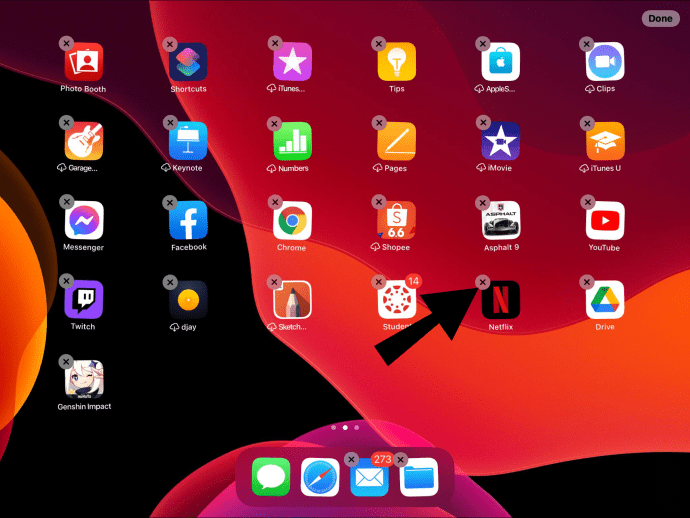
- Chọn “Xóa” trên menu bật lên.

- Xác nhận bằng cách nhấn vào “Hoàn tất”.
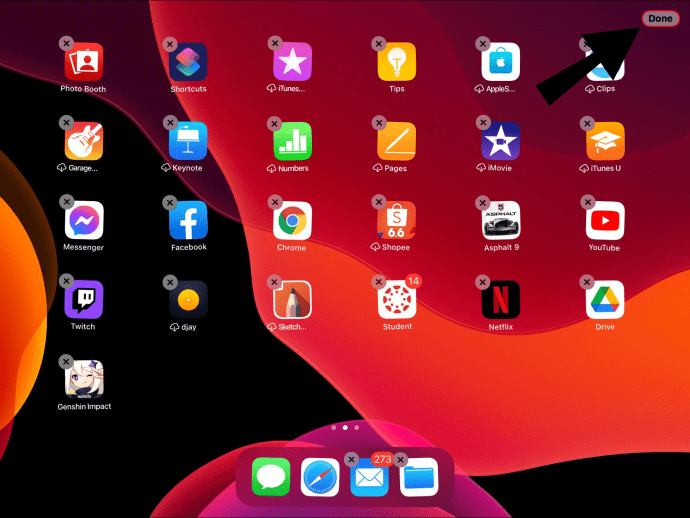
Thats tất cả để có nó. Biểu tượng của ứng dụng sẽ ngay lập tức biến mất khỏi màn hình chính của bạn. Lặp lại quy trình tương tự với tất cả các ứng dụng bạn muốn xóa.
Cách xóa ứng dụng qua cài đặt
Một cách khác để xóa vĩnh viễn một ứng dụng khỏi iPad của bạn là xóa ứng dụng đó trong cài đặt của thiết bị. Đây là cách mà nó được hoàn thành:
- Bật iPad của bạn và tìm "Cài đặt" trên màn hình chính của bạn.

- Chọn "Chung" từ menu.

- Nhấn vào tab “Bộ nhớ iPad”. Thao tác này sẽ mở ra danh sách tất cả các ứng dụng trên iPad của bạn.
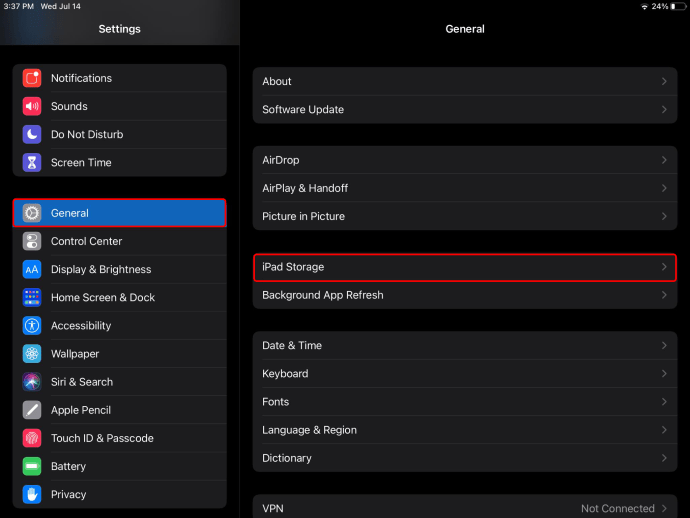
- Đi xuống cho đến khi bạn tìm thấy ứng dụng mà bạn không cần nữa.
- Nhấn vào ứng dụng.

- Chọn “Xóa ứng dụng” ở cuối tab.
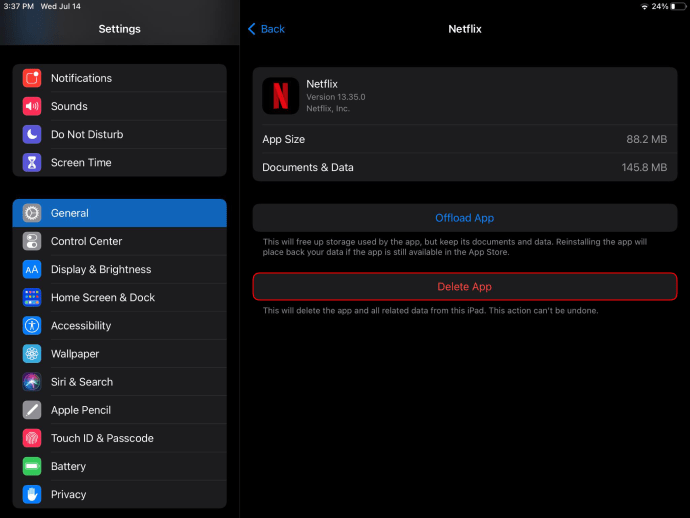
- Nhấn lại vào “Xóa ứng dụng”.
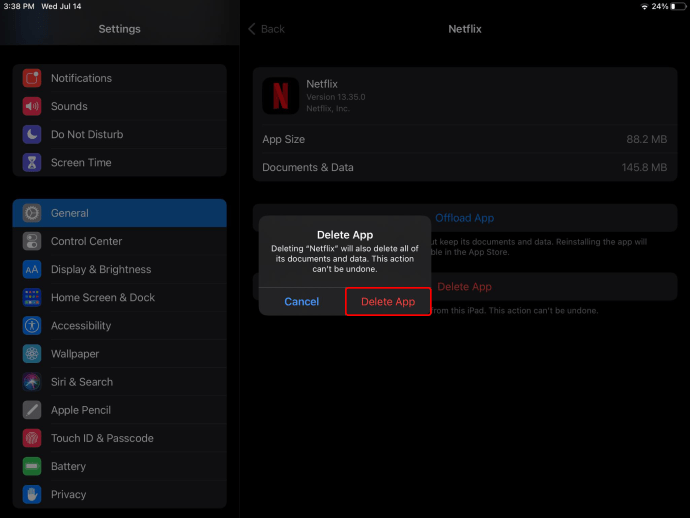
Khi quay lại màn hình chính, bạn sẽ nhận thấy rằng ứng dụng được đề cập không còn ở đó nữa. Bạn cũng có thể giảm tải ứng dụng tại thời điểm này, nhưng chúng ta sẽ làm điều đó sau.
Khi đang ở trong tab “Bộ nhớ iPad”, bạn sẽ có thể xem mình còn lại bao nhiêu bộ nhớ. Bạn cũng có thể xem lượng bộ nhớ của mình được các ứng dụng sử dụng. Không chỉ vậy, bạn có thể xem mỗi ứng dụng sử dụng bao nhiêu dung lượng. Nó có thể giúp bạn xác định ứng dụng nào bạn nên xóa khỏi thiết bị của mình.
Cách xóa ứng dụng khỏi App Store
Cách cuối cùng bạn có thể xóa ứng dụng khỏi iPad của mình là gỡ cài đặt ứng dụng đó trong App store. Đây là phương pháp duy nhất yêu cầu kết nối internet. Đây là cách mà nó được hoàn thành:
- Bật iPad của bạn và truy cập “App Store” trên màn hình chính của bạn.
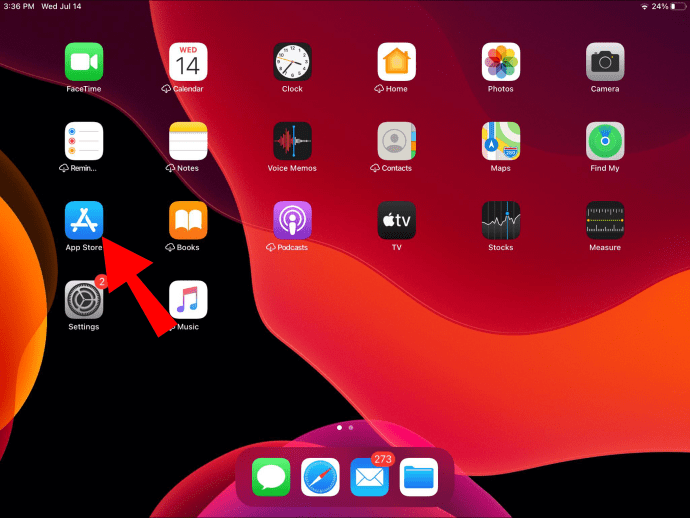
- Chuyển đến hồ sơ của bạn ở góc trên cùng bên phải của màn hình.
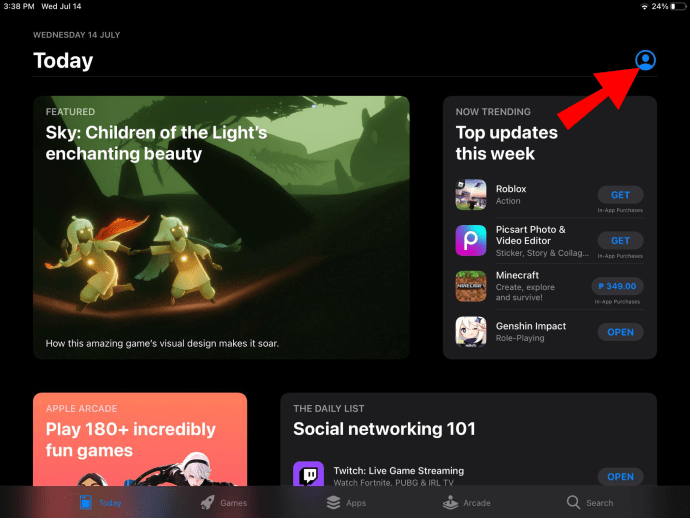
- Đi xuống cho đến khi bạn tìm thấy ứng dụng bạn muốn xóa.
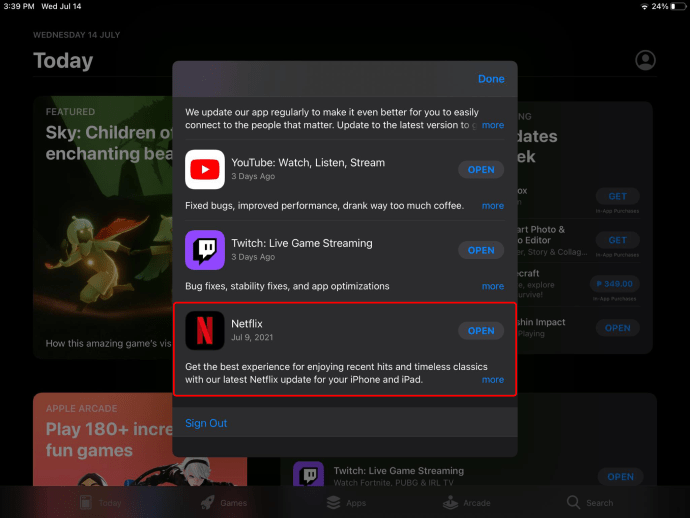
- Nhấn vào ứng dụng và vuốt nó sang trái.
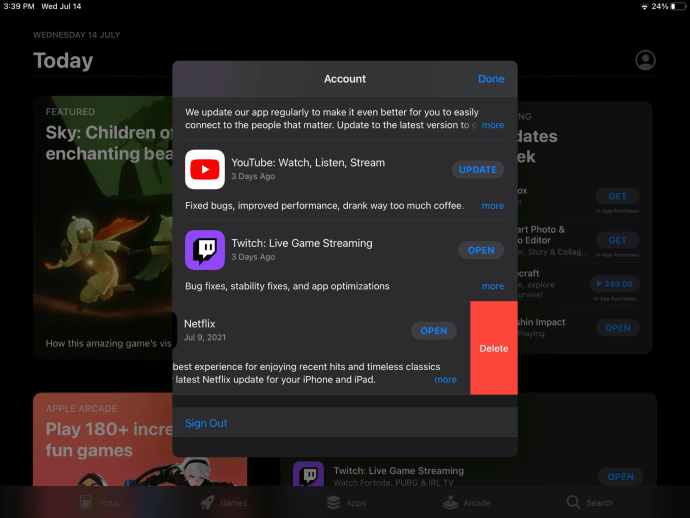
- Chọn “Xóa”.
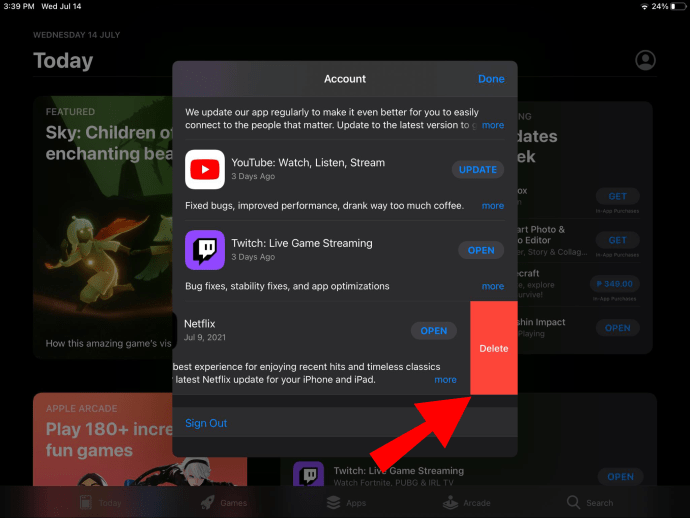
- Xác nhận rằng bạn muốn xóa ứng dụng bằng cách chọn lại "Xóa".
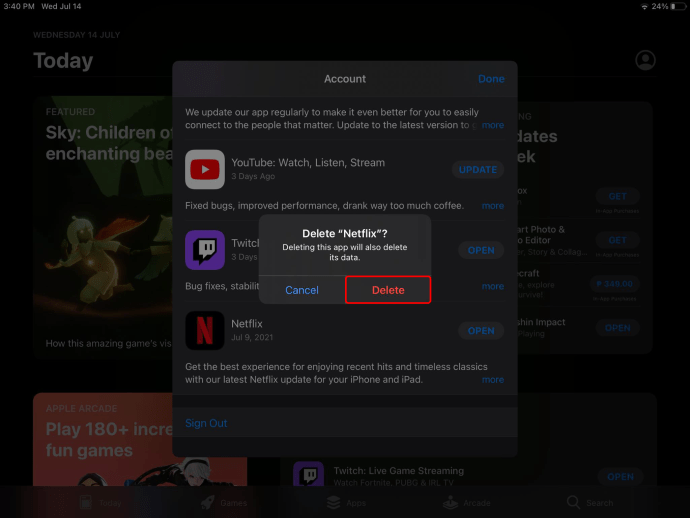
Thao tác này không chỉ xóa ứng dụng khỏi thiết bị của bạn mà còn xóa tất cả dữ liệu của bạn khỏi ứng dụng đó. Nếu muốn cài đặt lại ứng dụng, bạn cần phải đăng ký, cung cấp thông tin cần thiết và cấp quyền lại cho một số việc nhất định.
Sự khác biệt giữa giảm tải và xóa ứng dụng
Như đã đề cập trước đây, không thể xóa một số ứng dụng khỏi iPad của bạn. Các ứng dụng này được cài đặt sẵn tại nhà máy và được tích hợp sẵn trong hệ điều hành. Tuy nhiên, cũng có một số ứng dụng được cài đặt sẵn mà bạn có thể xóa: Sách, Lịch, FaceTime, Bản đồ, Ghi chú, Tin tức, Lối tắt, TV, Bản ghi nhớ và nhiều ứng dụng khác.
Mặc dù bạn có thể xóa các ứng dụng này, nhưng Apple khuyên bạn nên để chúng ở đó. Bằng cách xóa các ứng dụng cài sẵn, bạn cũng có thể vô tình xóa một số tệp cấu hình quan trọng. Đó là lý do tại sao chúng tôi khuyên bạn chỉ nên xóa các ứng dụng mà chính bạn đã cài đặt.
Đây là nơi diễn ra quá trình giảm tải. Việc giảm tải và xóa tương tự nhau, nhưng không hoàn toàn giống nhau. Khi bạn xóa vĩnh viễn một ứng dụng khỏi thiết bị của mình, tất cả dữ liệu cũng sẽ bị mất. Mặt khác, khi bạn tải một ứng dụng xuống, dữ liệu sẽ không bị mất.
Các ứng dụng đã tải sẽ vẫn còn trên màn hình chính của bạn, ngay cả khi chúng đã bị xóa về mặt kỹ thuật. Bạn sẽ thấy một đám mây nhỏ bên cạnh nó, có nghĩa là nó có thể được khôi phục. Tất cả những gì bạn cần làm là nhấn vào ứng dụng và nó sẽ được tải xuống một lần nữa.
Dưới đây là cách bạn có thể giảm tải một ứng dụng trên iPad của mình:
- Đi tới Cài đặt trên màn hình chính của bạn.

- Chọn “Chung” và tiếp tục đến “Bộ nhớ iPad”.

- Tìm ứng dụng bạn muốn giảm tải và nhấn vào ứng dụng đó.

- Chọn “Tải xuống ứng dụng”.

- Xác nhận rằng bạn muốn giảm tải ứng dụng.
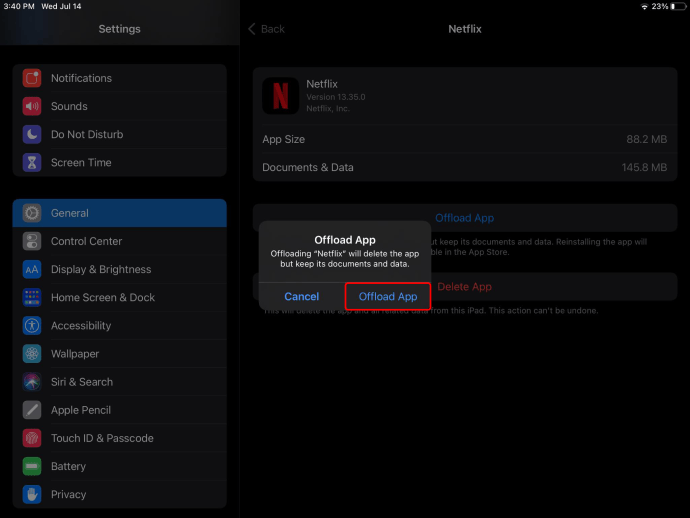
Đôi khi, khi bạn mở “Bộ nhớ iPad”, iPad của bạn sẽ cho phép bạn tải xuống nhiều ứng dụng cùng một lúc. Tùy chọn đó sẽ được hiển thị ngay trong tab "đề xuất". Nhấn vào “Tải xuống các ứng dụng không sử dụng”, do đó bạn không cần phải tải từng ứng dụng một.
Câu hỏi thường gặp bổ sung
Tại sao tôi không thể xóa một số ứng dụng trên iPad?
Như chúng tôi đã đề cập, không thể xóa một số ứng dụng được cài đặt sẵn trên iPad của bạn. Tin tốt là bạn có thể giảm tải bất kỳ ứng dụng nào trên thiết bị của mình, đây là điều tốt nhất tiếp theo.
Tuy nhiên, bạn cũng có thể bị hạn chế xóa ứng dụng. Dưới đây là những gì bạn có thể làm để khắc phục sự cố này:
1. Đi tới “Cài đặt” trên màn hình chính của iPad.
2. Tiếp tục đến “Chung” trên danh sách các tùy chọn.
3. Tiếp tục đến “Thời gian sử dụng”.
4. Nhấn vào “Quyền riêng tư và hạn chế về nội dung” rồi nhấn vào “Quyền riêng tư của nội dung”.
5. Chọn “Mua iTunes & App Store.”
6. Nhập mật khẩu Apple của bạn.
7. Tìm “Xóa ứng dụng” và chuyển nút gạt sang “Bật”.
Đó là về nó. Bây giờ bạn sẽ có thể xóa ứng dụng trên iPad của mình.
Làm cách nào để đảm bảo rằng ứng dụng và dữ liệu đã bị xóa?
Cách dễ nhất để đảm bảo một ứng dụng đã bị xóa khỏi iPad của bạn là tìm kiếm ứng dụng đó theo cách thủ công trên trang chủ. Nếu muốn chắc chắn, bạn luôn có thể quay lại “Bộ nhớ iPad” trong cài đặt chung của mình. Cuộn xuống danh sách các ứng dụng đã cài đặt để đảm bảo rằng ứng dụng đó không còn ở đó nữa.
Bạn cũng có thể vào App Store và tìm kiếm ứng dụng. Nếu bạn thấy nút “Nhận”, điều đó có nghĩa là bạn đã xóa thành công. Tuy nhiên, nếu bạn thấy “Mở” hoặc “Cập nhật” thì thiết bị vẫn được cài đặt trên thiết bị của bạn.
Xóa tất cả ứng dụng không mong muốn khỏi iPad của bạn
Bây giờ bạn đã biết cách xóa ứng dụng trên iPad của mình bằng các phương pháp khác nhau. Bạn cũng biết cách giảm tải ứng dụng khi muốn tiết kiệm dữ liệu của mình nhưng xóa dung lượng lưu trữ. Sau khi xóa tất cả các ứng dụng mà bạn không còn sử dụng nữa, bạn có thể giải phóng rất nhiều dung lượng trên iPad của mình.
Bạn đã bao giờ xóa ứng dụng trên iPad của mình trước đây chưa? Bạn có sử dụng bất kỳ phương pháp nào được nêu trong hướng dẫn này không? Cho chúng tôi biết trong phần ý kiến dưới đây.