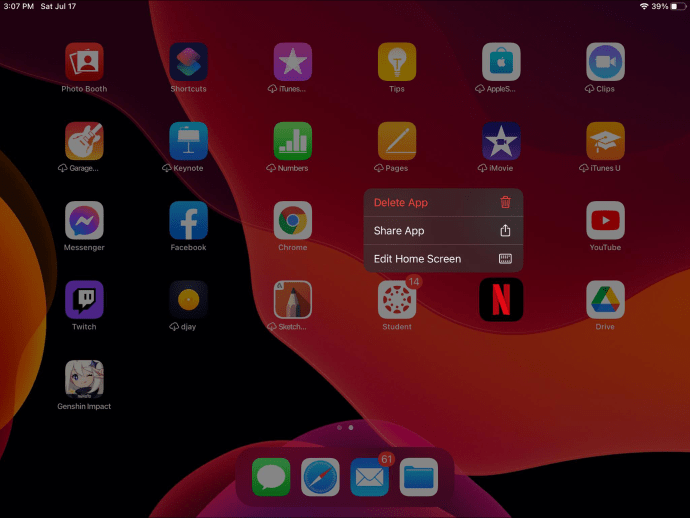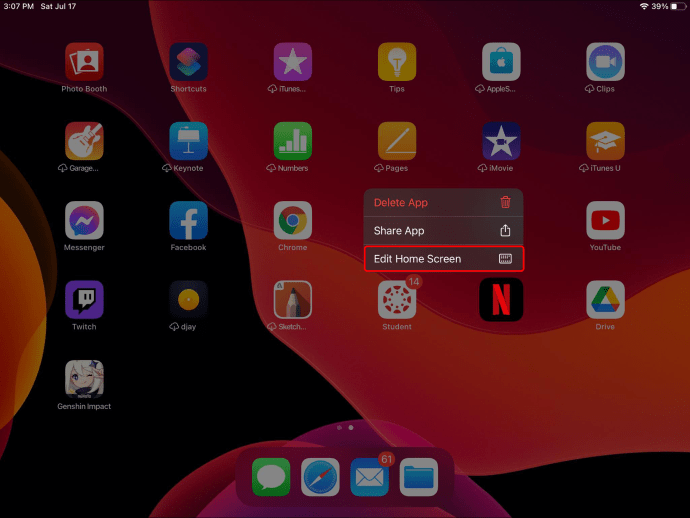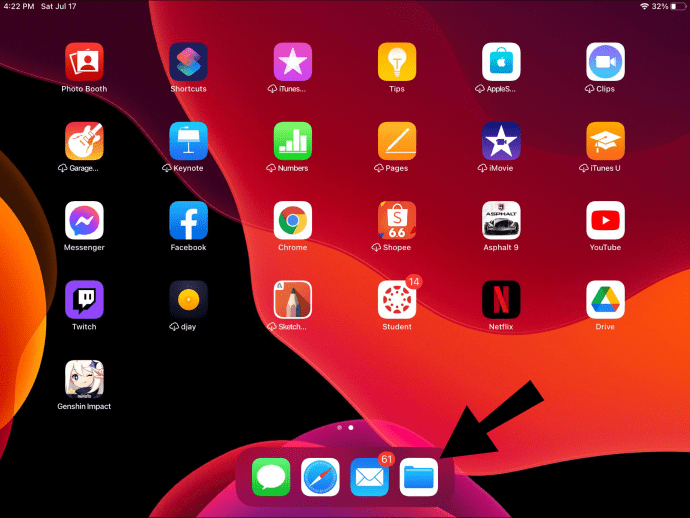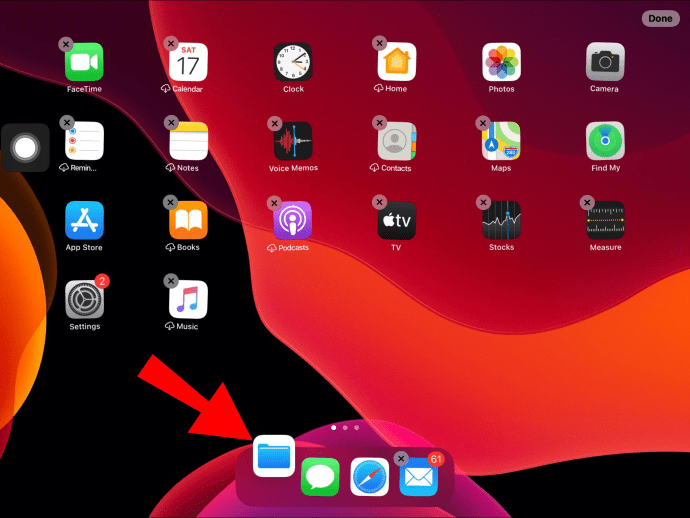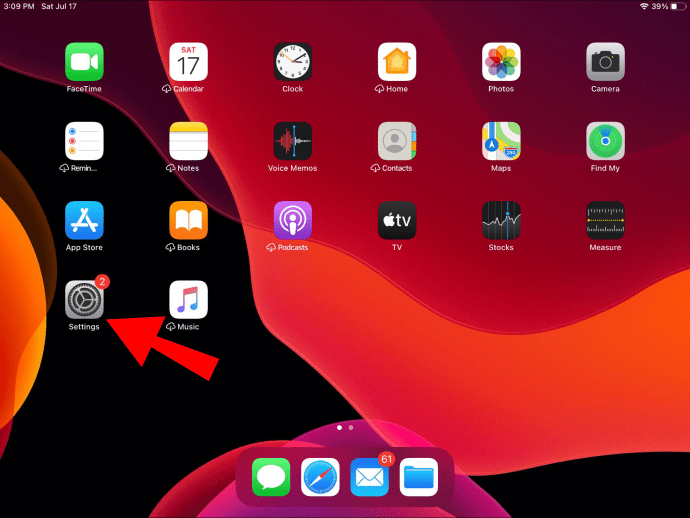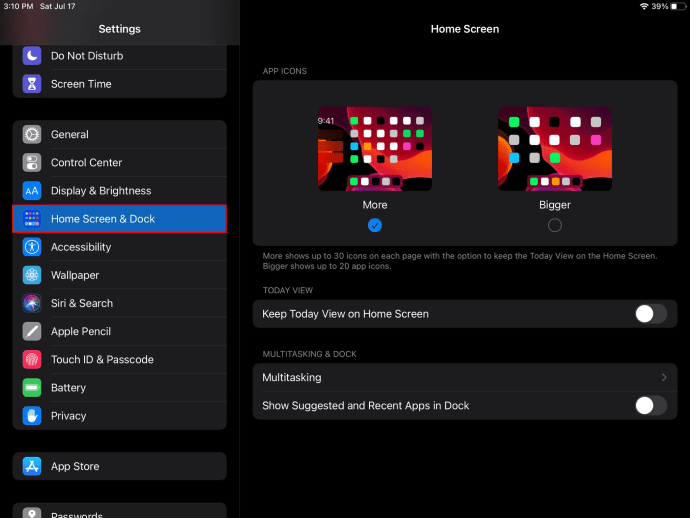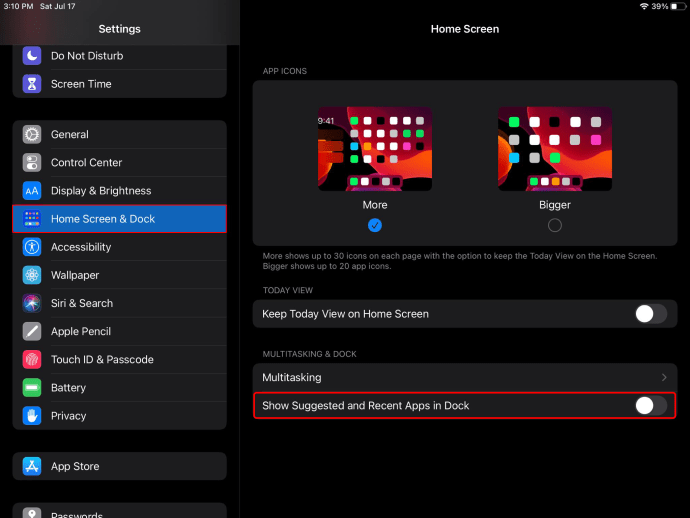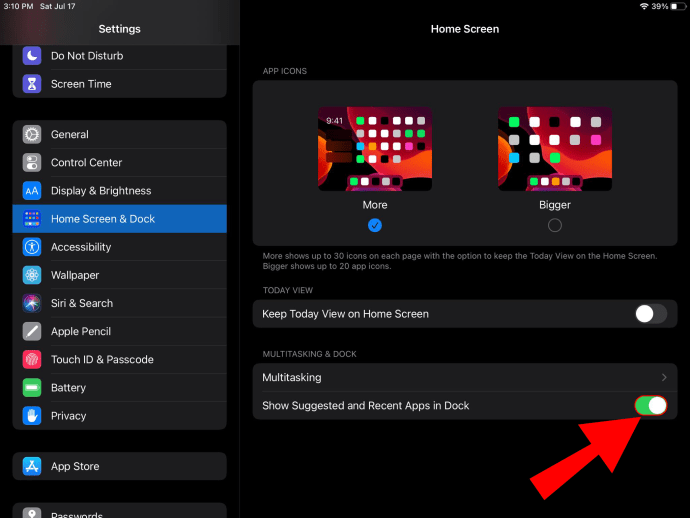Dock iPad cho phép bạn truy cập nhanh vào các ứng dụng gần đây và thường xuyên được sử dụng, đồng thời cho phép bạn dễ dàng chuyển đổi giữa chúng. Đồng thời, các phiên bản iOS mới nhất dành cho iPad cho phép bạn thêm nhiều ứng dụng hơn vào Dock của mình hơn bao giờ hết.

Nếu bạn đang sử dụng phiên bản iOS mới nhất, chỉ cần kéo ứng dụng bạn muốn thêm từ Màn hình chính về phía Dock, các biểu tượng khác sẽ tạo khoảng trống cho nó.
Đối với các phiên bản iOS cũ hơn, hãy nhấn và giữ vào biểu tượng ứng dụng, sau đó nhấp vào tùy chọn “Chỉnh sửa màn hình chính” từ menu xuất hiện. Tất cả các ứng dụng sẽ bắt đầu lắc lư. Kéo ứng dụng về phía Dock, một lần nữa, không gian sẽ được tạo cho nó.
Cách nâng Dock trên iPad
Bạn có thể đưa Dock vào chế độ xem bằng cách từ từ vuốt màn hình lên từ cạnh dưới cho đến khi nó xuất hiện. Nhấc ngón tay của bạn khi nó được hiển thị. Cố gắng không vuốt quá xa lên trên nếu không “Trình chuyển đổi ứng dụng” có thể khởi chạy. Và nếu vuốt quá nhanh, bạn sẽ quay lại Màn hình chính.

Cách thêm ứng dụng vào thanh Dock
Đối với các phiên bản iOS dành cho iPad gần đây:
- Đặt ngón tay của bạn lên ứng dụng bạn muốn chuyển đến Dock của mình.

- Kéo nó về phía Dock. Dock sẽ tạo không gian cho ứng dụng.

Đối với các phiên bản iOS cũ hơn dành cho iPad:
- Từ Màn hình chính, điều hướng đến trang biểu tượng có chứa ứng dụng bạn muốn thêm vào Dock của mình.
- Nhấn và giữ vào biểu tượng của ứng dụng bất kỳ cho đến khi một menu nhỏ xuất hiện.
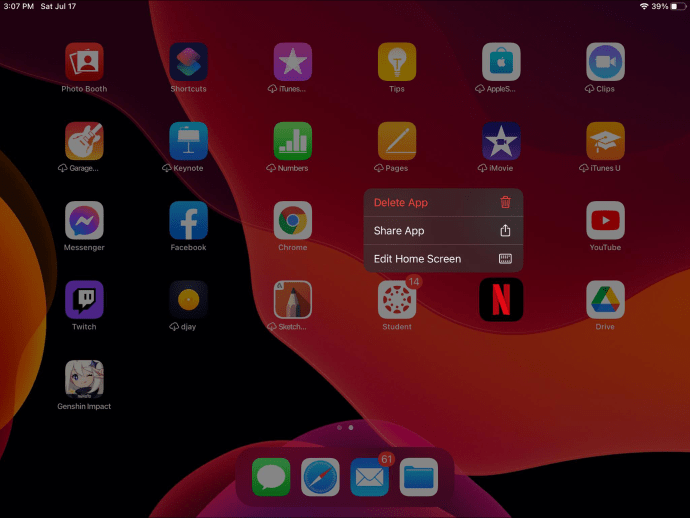
- Nhấp vào “Chỉnh sửa Màn hình chính”.
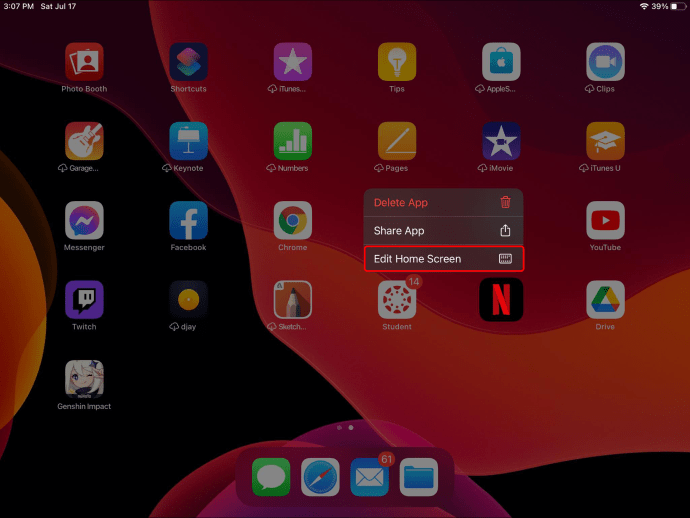
- Các ứng dụng sẽ bắt đầu lắc lư và một số ứng dụng sẽ hiển thị dấu “X” ở góc trên cùng bên trái. Điều này xác nhận bạn đang ở chế độ chỉnh sửa.

- Chọn ứng dụng bạn muốn thêm, sau đó kéo ứng dụng đó về phía Dock. Dock sẽ tạo không gian cho ứng dụng mới.

Cách di chuyển ứng dụng xung quanh thanh Dock
- Từ Dock, hãy nhấn vào biểu tượng ứng dụng bạn muốn di chuyển.
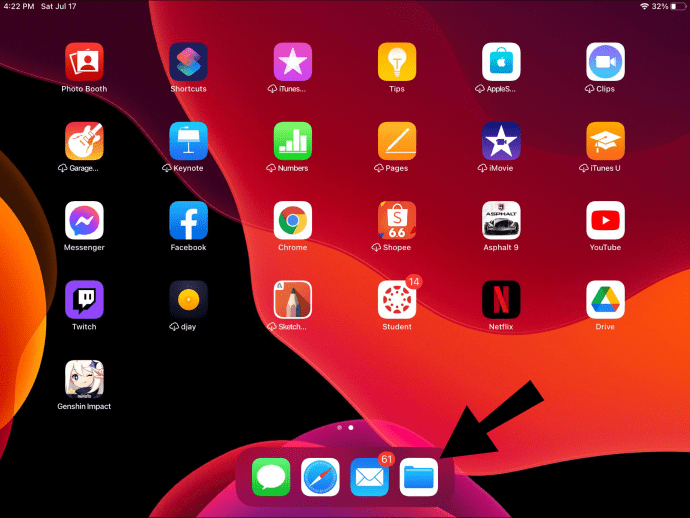
- Giữ và kéo nó đến vị trí mới trên Dock của bạn, sau đó thả ra.
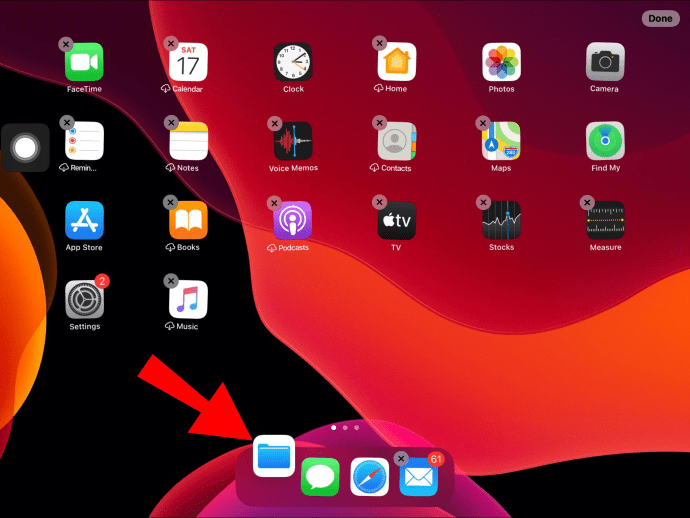
Quản lý phần ứng dụng được sử dụng gần đây
Để tắt hoặc bật lại các ứng dụng được sử dụng gần đây trên đế iPad của bạn:
- Khởi chạy ứng dụng “Cài đặt”.
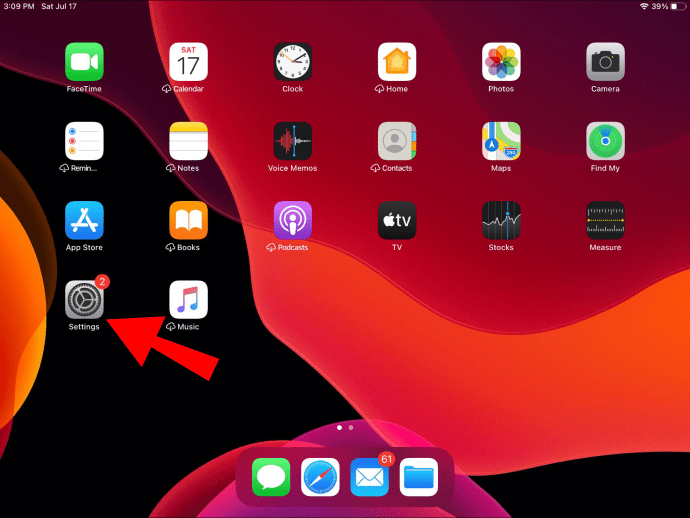
- Điều hướng đến tùy chọn “Màn hình chính và đế”.
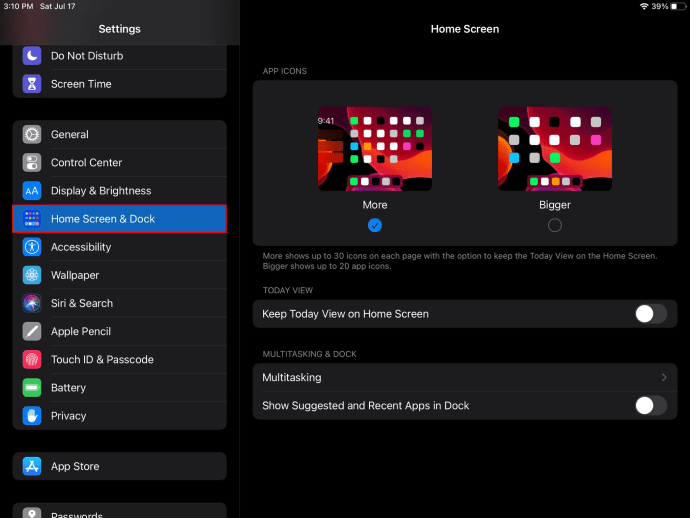
- Đi tới tùy chọn “Hiển thị ứng dụng được đề xuất và ứng dụng gần đây”.
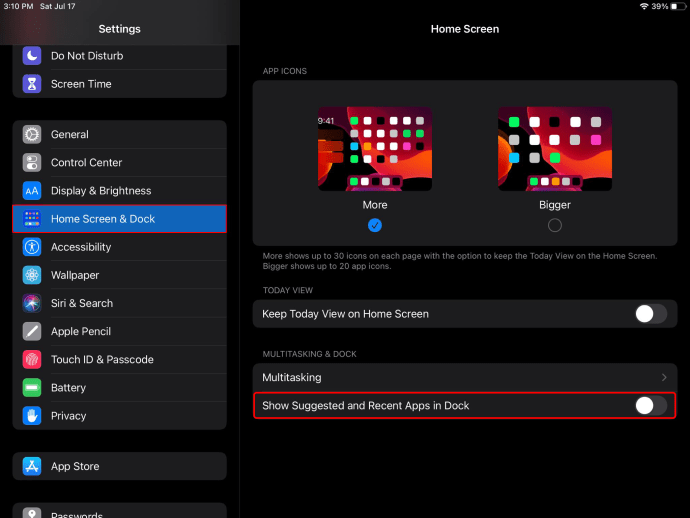
- Ở bên phải, hãy nhấn vào thanh trượt chuyển đổi để tắt hoặc bật lại.
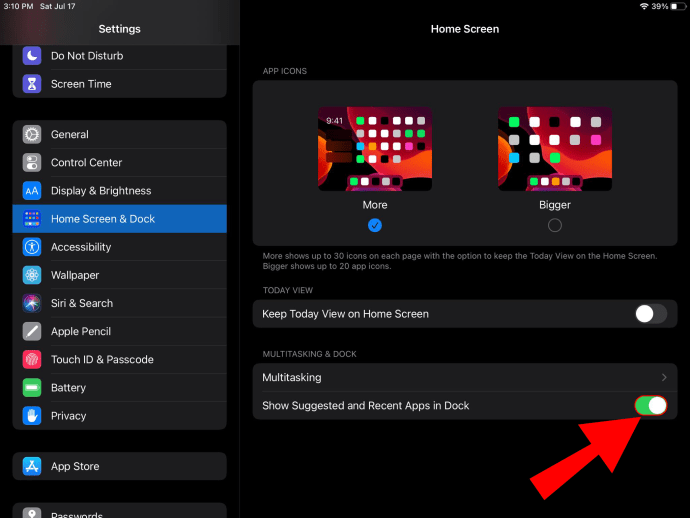
Khi tính năng này bị tắt, các ứng dụng hiển thị trên thanh công cụ của bạn sẽ chỉ là những ứng dụng bạn đã đặt ở đó.
Câu hỏi thường gặp bổ sung
Làm cách nào để xóa ứng dụng khỏi đế iPad?
Để xóa một ứng dụng khỏi Dock của bạn:
• Kéo biểu tượng bạn muốn xóa vào màn hình chính. Thả nó ra và nó sẽ biến mất.


Làm cách nào để hiển thị thanh công cụ khi đang ở trong một ứng dụng?
Để hiển thị Dock của bạn trong khi sử dụng ứng dụng:
· Từ cuối màn hình, vuốt lên trên cho đến khi thanh dock xuất hiện, sau đó thả ra.

· Nếu bạn đang sử dụng bàn phím ngoài, hãy nhấn phím Command (⌘) cùng với phím Option và phím “D”.

Ứng dụng yêu thích của bạn Ngồi trên đế của iPad của bạn
IPad Dock là không gian dành cho các ứng dụng bạn thường sử dụng, được thiết kế để giúp bạn không phải lướt qua các trang trên Màn hình chính để tìm chúng. Nó cũng tuyệt vời để thực hiện đa tác vụ khi chuyển đổi giữa các ứng dụng, biến iPad của bạn thành một máy tính xách tay mini. Apple đã thực hiện quá trình thêm, xóa và sắp xếp lại các ứng dụng Dock nhanh chóng và đơn giản.
Bây giờ chúng tôi đã chỉ cho bạn cách thêm ứng dụng vào Dock của bạn và cách sử dụng một số tính năng đa tác vụ khác, một số ứng dụng bạn thích sử dụng thường xuyên là gì? Bạn đã chuyển nhiều ứng dụng sang Dock của mình chưa? Cho chúng tôi biết trong phần ý kiến dưới đây.