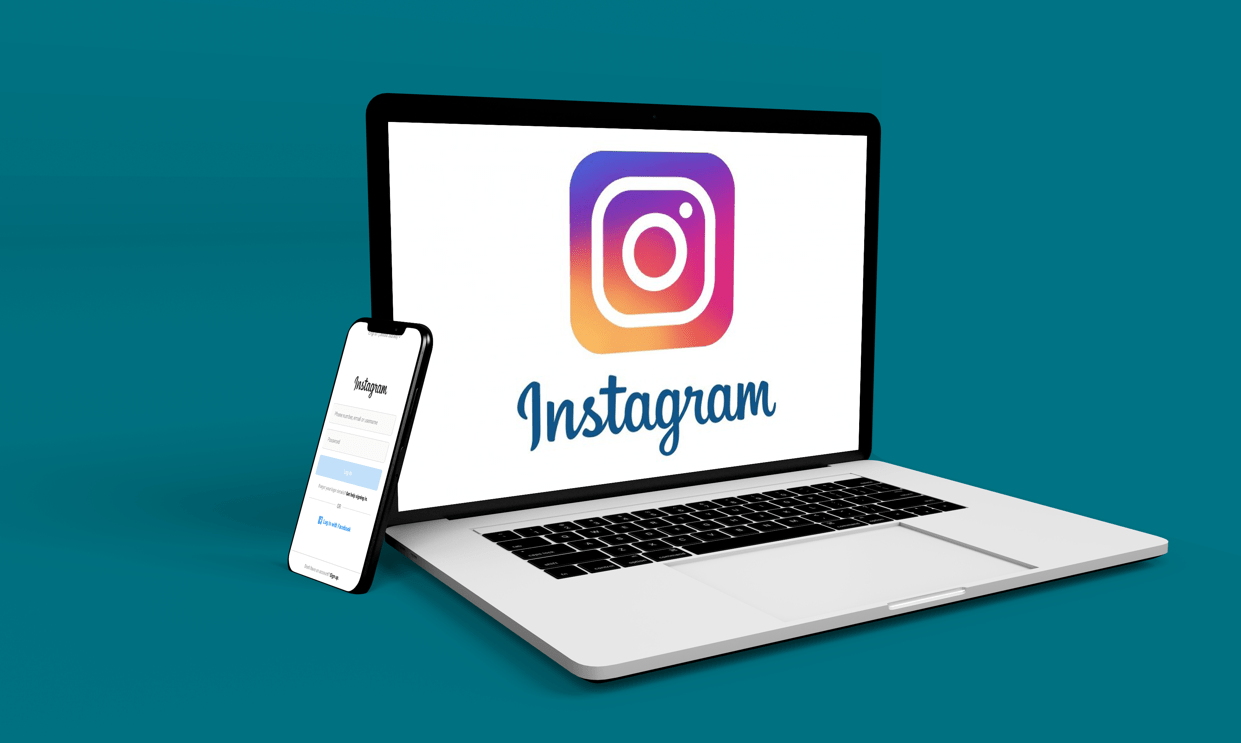Một trong những ứng dụng tốt nhất mà bạn có thể sử dụng để thay đổi tỷ lệ khung hình của tệp video là iMovie, một ứng dụng chỉnh sửa video được thiết kế cho các thiết bị macOS và iOS. Sau khi sử dụng iMovie để thay đổi tỷ lệ khung hình của video, bạn có thể tải video đó lên các nền tảng mạng xã hội khác nhau. Đây là điều quan trọng vì nếu bạn không thay đổi tỷ lệ khung hình của video, nền tảng nơi bạn đăng video có thể tự động cắt hoặc kéo dài video không phù hợp.

Trong bài viết này, chúng tôi sẽ hướng dẫn bạn cách thay đổi tỷ lệ khung hình bằng iMovie trên các thiết bị khác nhau. Chúng tôi cũng sẽ xem xét tỷ lệ khung hình nào hoạt động tốt nhất cho các nền tảng truyền thông xã hội cụ thể.
Ví dụ: TikTok yêu cầu video có tỷ lệ khung hình 9:16 và đối với YouTube, tỷ lệ này là 16: 9. Trên thực tế, tỷ lệ khung hình tiêu chuẩn cho video thực sự là 16: 9, còn được gọi là tỷ lệ khung hình màn hình rộng. Hầu hết nội dung video bạn xem trên TV cũng như máy tính và thiết bị di động đều được hiển thị ở tỷ lệ khung hình này.
Tỷ lệ khung hình phụ thuộc vào cài đặt mặc định của thiết bị ghi âm của bạn, cho dù đó là điện thoại, máy tính bảng, máy ảnh máy tính xách tay hay máy ảnh kỹ thuật số. Mặc dù một số thiết bị di động cung cấp cho bạn tùy chọn thay đổi tỷ lệ khung hình trước khi bạn chụp ảnh, bạn cũng có thể sử dụng ứng dụng chỉnh sửa video để thay đổi tỷ lệ này sau đó.
Mặc dù các ứng dụng mạng xã hội áp đặt một số hạn chế nhất định về kích thước, nhưng chúng sẽ cho phép bạn tải lên nội dung của mình mà không cần thay đổi kích thước. Tuy nhiên, điều này không chỉ tự động cắt video của bạn ở tất cả các vị trí sai mà còn có thể làm giảm chất lượng của video. Bỏ qua bước này cũng có thể khiến nền kéo video của bạn vừa với toàn bộ màn hình, do đó làm biến dạng video.
Đó là lý do tại sao để kiểm soát sản phẩm cuối cùng, tốt nhất bạn nên thay đổi tỷ lệ khung hình của video trước khi tải video lên. Và mặc dù có nhiều chương trình và ứng dụng khác nhau mà bạn có thể sử dụng để chỉnh sửa video của mình, nhưng người dùng iPhone, Mac hoặc iPad sẽ tìm thấy phần mềm tốt nhất để sử dụng là iMovie.
Cách thay đổi tỷ lệ khung hình trong iMovie trên iPhone
Do màn hình nhỏ, việc sử dụng iMovie trên iPhone của bạn có thể khó khăn hơn so với các thiết bị khác. Tuy nhiên, quá trình điều chỉnh tỷ lệ khung hình của video trong iMovie trên iPhone chỉ yêu cầu một vài bước.
Nếu bạn chưa cài đặt ứng dụng trên iPhone của mình, bạn có thể tải xuống ứng dụng từ App Store.
Vấn đề duy nhất khi sử dụng iMovie để thay đổi tỷ lệ khung hình của video là không có bất kỳ tùy chọn được đề xuất tự động nào để bạn lựa chọn. Thay vào đó, bạn sẽ phải thay đổi tỷ lệ khung hình theo cách thủ công bằng cách cắt video.
Để thay đổi tỷ lệ khung hình của video trong iMovie trên iPhone của bạn, hãy làm theo các bước bên dưới:
- Mở iMovie trên iPhone của bạn.

- Đi tới tùy chọn “+ Tạo dự án” trên trang chủ của bạn.

- Chọn “Phim” từ cửa sổ “Dự án mới”.

- Nhập tệp video từ thiết bị của bạn.

- Nhấn vào video của bạn trong dòng thời gian.
- Điều hướng đến kính lúp ở góc trên bên phải của màn hình.
- Thu phóng video của bạn bằng cách chụm dòng thời gian. Để thu nhỏ kích thước của video, hãy chụm về phía giữa màn hình. Để phóng to video, hãy kéo ngón tay của bạn ra các cạnh bên ngoài của màn hình.
- Khi bạn hoàn tất, hãy chọn “Hoàn tất” ở góc trên bên trái của màn hình.

- Tiếp tục đến nút “Chia sẻ”.

- Chọn “Lưu video”.

Video sẽ được lưu trong thư viện ảnh trên iPhone của bạn. Bạn có thể chia sẻ video lên iCloud Drive, Mail và Tin nhắn trực tiếp từ ứng dụng. Bạn cũng có thể sử dụng tính năng AirDrop để chia sẻ nó với các thiết bị khác.
Khi nói đến tỷ lệ khung hình bạn chọn, nó phụ thuộc vào nền tảng mà bạn định chia sẻ video. Có thể rất khó để cắt video chính xác bằng ngón tay và bạn có thể phải quay lại ứng dụng để điều chỉnh lại kích thước. Đó là lý do tại sao có thể dễ dàng thực hiện thay đổi trên máy Mac và làm việc trên màn hình lớn hơn.
Cách thay đổi tỷ lệ khung hình trong iMovie trên máy Mac
Nếu bạn chưa có iMovie trên máy Mac, bạn có thể tải xuống tại đây. Để thay đổi tỷ lệ khung hình của video trên iMovie trên máy Mac của bạn, hãy làm theo các bước bên dưới:
- Mở chương trình iMovie trên máy Mac của bạn.

- Nhấp vào nút “+” ở góc trên bên trái của màn hình.

- Chọn “Phim” từ menu thả xuống.

- Tải lên video từ máy Mac của bạn.

Ghi chú: Bạn cũng có thể kéo và thả trực tiếp các video clip từ trình duyệt vào dòng thời gian iMovie.
- Nhấp vào biểu tượng “Cắt” trên thanh công cụ trên cùng.

- Kéo các cạnh của cửa sổ đã cắt qua video của bạn.

- Khi bạn hoàn tất, hãy nhấp vào biểu tượng dấu tích màu xanh lam ở góc trên bên phải của video.
- Chọn biểu tượng “Chia sẻ” ở góc trên bên phải.

- Lưu video vào thiết bị của bạn.

Ứng dụng iMovie chỉ cho phép bạn chọn giữa tỷ lệ khung hình 16: 9 màn hình rộng cho video HD và tỷ lệ khung hình 4: 3 tiêu chuẩn cho video SD. Để điều chỉnh phần nào của video sẽ vẫn nằm trong khung, hãy nhấp vào cạnh của phần đó và di chuyển phần đó trên màn hình.
Một cách khác để chọn tỷ lệ khung hình của video là tải video của bạn lên rồi nhấp vào tab “Tệp” ở đầu màn hình. Từ đó, chuyển đến “Thuộc tính dự án”. Bạn sẽ có thể chọn giữa màn hình rộng và tỷ lệ khung hình chuẩn.
Tuy nhiên, phương pháp này có thể không hoạt động với tất cả các phiên bản của iMovie, nhưng rất đáng để thử.
Cách thay đổi tỷ lệ khung hình trong iMovie trên iPad
Quá trình thay đổi tỷ lệ khung hình của video trong iMovie trên iPad của bạn tương tự như cách bạn thực hiện trên iPhone của mình. Vì bạn đang làm việc trên màn hình lớn hơn, nên việc này thậm chí có thể dễ dàng hơn. Bạn có thể tải xuống ứng dụng từ App Store và bắt đầu chỉnh sửa ngay lập tức. Đây là những gì bạn cần làm:
- Khởi chạy iMovie trên iPad của bạn.
- Chọn tùy chọn “+ Tạo dự án”.
- Nhấn vào nút “Phim” trên cửa sổ mới.
- Tải video lên từ thư viện ảnh của iPad của bạn.
- Nhấn vào dòng thời gian của video.
- Chọn biểu tượng kính lúp ở góc trên bên phải màn hình.
- Chụm video để phóng to. Để thu nhỏ, hãy sử dụng ngón tay để kéo khung của video ra các cạnh ngoài của màn hình.
- Chọn “Hoàn tất”.
- Đi tới nút “Chia sẻ” để lưu video của bạn.
Thats tất cả để có nó. Bạn sẽ tìm thấy video đã chỉnh sửa trong thư viện ảnh của iPad.
Làm thế nào để thay đổi tỷ lệ khung hình trong iMovie cho IGTV?
Nếu bạn muốn tạo video Instagram IGTV, video đó cần có kích thước 1080 x 1920 pixel hoặc tỷ lệ khung hình 9:16. Đây là tỷ lệ khung hình tương tự được yêu cầu cho các câu chuyện trên Instagram và video TikTok. Về cơ bản, nó nhằm mục đích bao phủ toàn bộ màn hình điện thoại thông minh của bạn.
Trước khi đăng IGTV, bạn sẽ nhận được bản xem trước. Video xem trước này có tỷ lệ khung hình 4: 5, vì vậy đừng nhầm lẫn khi bạn xem. Kích thước sẽ được điều chỉnh sau khi bạn đăng nó lên Instagram.
Nếu bạn muốn sử dụng iMovie để thay đổi tỷ lệ khung hình của video, bạn nên chọn tỷ lệ khung hình 16: 9. Vì nó ngược lại với 9:16, một phương pháp phổ biến là sử dụng tỷ lệ khung hình ngược lại để tải video lên theo chiều ngang. Người xem có thể phải xoay điện thoại để xem video rõ hơn, nhưng chất lượng sẽ rất xứng đáng.
Bạn có thể sử dụng ứng dụng iMovie trên máy Mac của mình để tạo video IGTV, sau đó gửi video đó đến iPhone của bạn. Đây là cách nó được thực hiện:
- Mở iMovie trên máy Mac của bạn.

- Nhấp vào biểu tượng “+” ở góc trên bên trái của màn hình.

- Chọn “Phim”.

- Tải video IGTV của bạn lên iMovie.

- Nhấp vào tab "Tệp" trên menu trên cùng.

- Chọn “Thuộc tính dự án” từ menu thả xuống.

- Chọn tỷ lệ màn hình rộng.

- Chọn nút chia sẻ ở góc trên bên phải màn hình của bạn.

- Gửi video đến iPhone của bạn.

Bạn có thể sử dụng iCloud để chuyển video hoặc gửi video bằng tính năng AirDrop. Sau khi video có trên điện thoại, bạn có thể tải video đó lên Instagram ngay lập tức. IGTV sẽ tự động điều chỉnh video để vừa với màn hình điện thoại của bạn.
Phương pháp này tốt hơn nhiều so với việc xoay video, điều này sẽ khiến video nhỏ hơn và khó xem.
Thay đổi thứ nguyên video của bạn thành thứ mà bạn thích
Mặc dù không bắt buộc, nhưng việc thay đổi tỷ lệ khung hình của video sẽ giúp video phù hợp với bất kỳ thiết bị hoặc ứng dụng nào bạn sử dụng để tải video lên. Mặc dù iMovie không cung cấp các tùy chọn tỷ lệ co cụ thể, nhưng bạn có thể sử dụng nó để thay đổi kích thước theo cách thủ công. Làm điều này sẽ cho phép bạn cắt video theo cách bạn muốn.
Bạn đã bao giờ thay đổi tỷ lệ khung hình của video bằng iMovie chưa? Bạn có sử dụng các phương pháp tương tự được nêu trong bài viết này không? Cho chúng tôi biết trong phần ý kiến dưới đây.