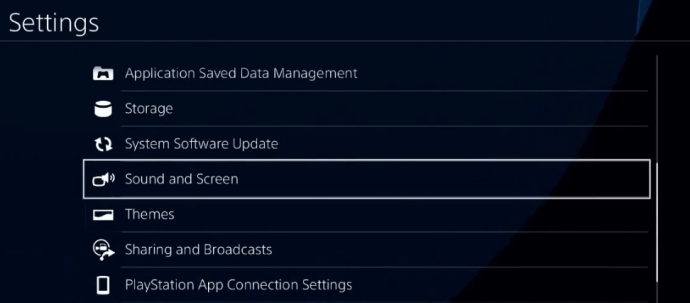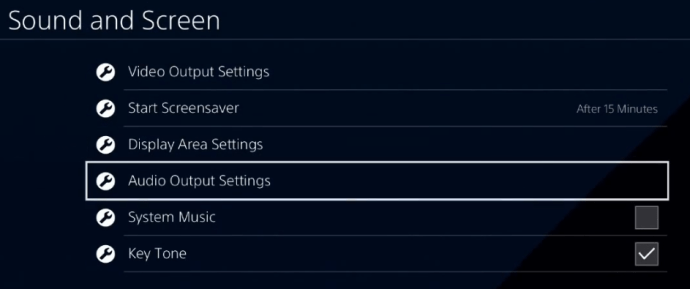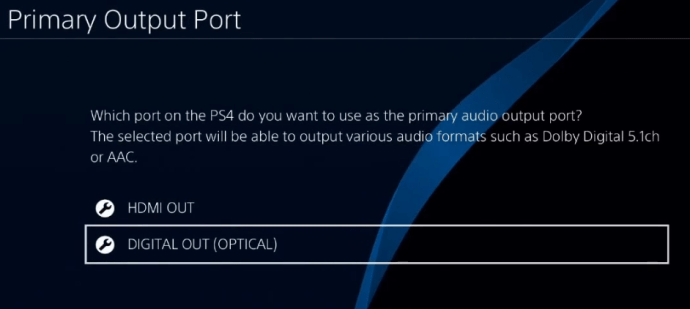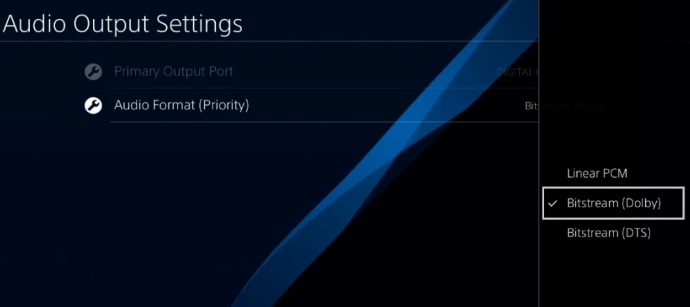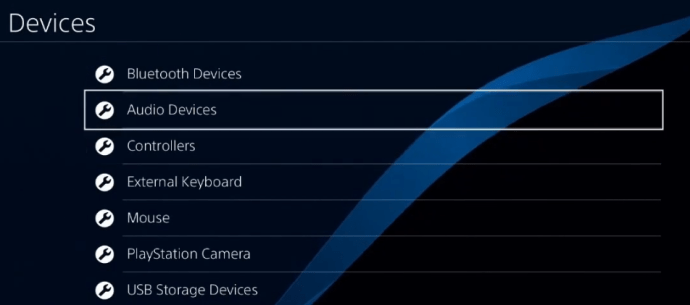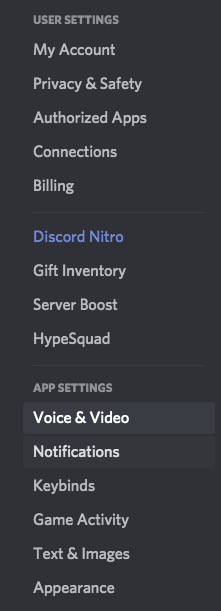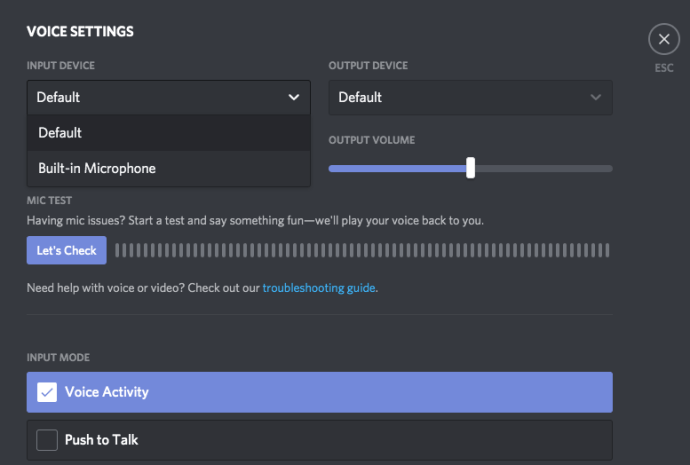Ứng dụng Discord đã trở nên phổ biến trong giới game thủ đến nỗi nó hầu như không cần bất kỳ lời giới thiệu nào. Với hàng triệu người dùng trên toàn cầu, Discord là một trong những nền tảng tốt nhất cho giao tiếp âm thanh, video, hình ảnh và văn bản giữa người dùng.

Ai cũng biết rằng Discord có thể được cài đặt trên PC và nhiều nền tảng khác. Nhưng nó có thể được sử dụng trên máy chơi game PS4 không? Bài viết này sẽ giúp bạn thiết lập PlayStation 4 để có thể trò chuyện với bạn bè trên Discord trong khi chơi các trò chơi yêu thích của bạn trên bảng điều khiển này.
Sử dụng Discord trên PlayStation 4
Rất tiếc, ứng dụng Discord hiện không hỗ trợ bảng điều khiển PlayStation 4. Nhưng từ vẻ ngoài của nó, mọi thứ có thể thay đổi sớm hơn là muộn.

Discordians trên toàn thế giới đã gửi yêu cầu và mở hàng chục chủ đề trên trang Hỗ trợ chính thức của Discord, yêu cầu các nhà phát triển tạo phiên bản PS4 của ứng dụng. Vì Discord rất chú ý đến các yêu cầu và khiếu nại của cộng đồng, nên chúng tôi có thể tải xuống ứng dụng Discord chính thức cho PlayStation 4 và nhiều bảng điều khiển khác.
Điều đó có nghĩa là bạn cần đợi ứng dụng được phát hành để sử dụng Discord trên PS4? Tuyệt đối không.
Vẫn có một cách để sử dụng Discord trên PlayStation 4 của bạn, miễn là bạn có tất cả các thiết bị cần thiết. Quá trình này có thể mất nhiều thời gian hơn để thiết lập, nhưng nó sẽ rất đáng giá.
Vì vậy, nếu muốn làm theo hướng dẫn dưới đây, bạn cần mua tai nghe có cáp quang và hỗ trợ kết nối USB. Bạn cũng sẽ cần MixAmp hoặc thiết bị tương tự để chuyển đổi âm thanh giữa PC và PS4. Ví dụ: bạn có thể sử dụng tai nghe A40 TR với MixAmp PRO TR; chúng được chứng minh là sự kết hợp tốt cho kiểu thiết lập này.


Bên cạnh hai mục và cáp đi kèm với chúng (3.5mm Male to Male, 3.5mm Aux Splitter, 3.5mm sang 3.5mm với Âm lượng), bạn sẽ cần cài đặt Discord trên PC của mình.
Kết nối Mixamp với PS4
Khi bạn đã có được tất cả các vật dụng cần thiết, đã đến lúc thiết lập mọi thứ. Hãy bắt đầu bằng cách kết nối bảng điều khiển PS4 với MixAmp của bạn. Đây là mọi thứ bạn cần làm:
- Để bắt đầu, hãy tiếp tục và bật bảng điều khiển PlayStation 4 của bạn. Kết nối một bên của cáp quang với PlayStation 4 và một bên của cáp quang với mặt sau MixAmp của bạn.
- Bạn nên đảm bảo rằng MixAmp của bạn được đặt ở chế độ Bảng điều khiển. Nếu bạn đã kết nối mọi thứ thành công, tai nghe của bạn sẽ được chỉ định làm thiết bị USB. Bạn sẽ thấy một thông báo trên màn hình thông báo cho bạn về điều này.
Thiết lập Mixamp và PS4
Sau khi kết nối xong hai thiết bị, hãy điều hướng đến Cài đặt của PlayStation 4 và làm theo các bước sau:
- Đi tới cài đặt, cuộn xuống và chọn “Âm thanh và Màn hình" lựa chọn.
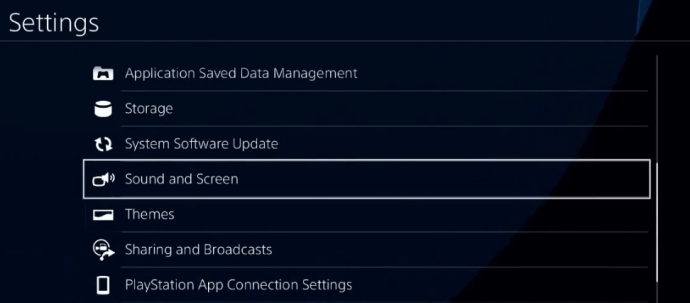
- Lựa chọn "Cài đặt đầu ra âm thanh.”
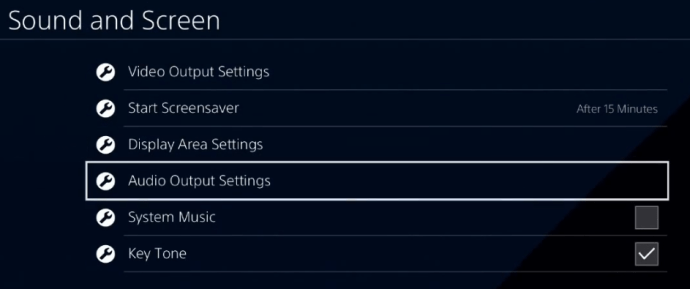
- Chọn “Cổng đầu ra chính”Và thay đổi nó thành“Quang học."Chúng tôi khuyên bạn nên chọn"Dolby 5.1" kênh.
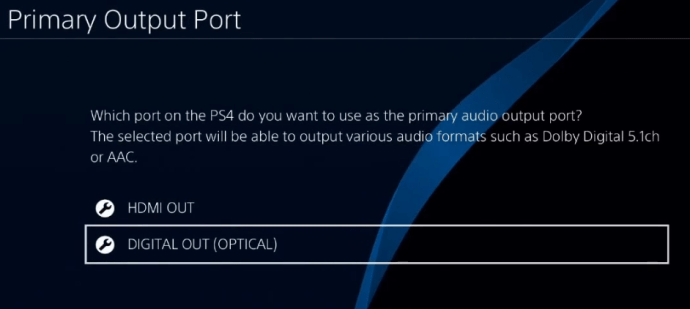
- Quay lại “Cài đặt đầu ra âm thanh", Chọn"Định dạng âm thanh" và lựa chọn "Bitstream (Dolby).”
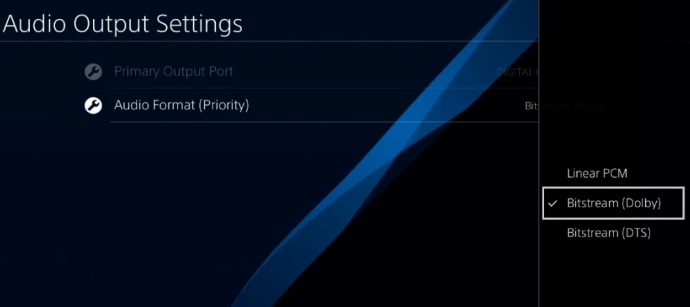
- Quay lại ban đầu “Cài đặt”Và chọn“Thiết bị. ” Mở Thiết bị âm thanh. Đảm bảo rằng “Đầu ra cho tai nghe”Được đặt thành“ Âm thanh trò chuyện ”.
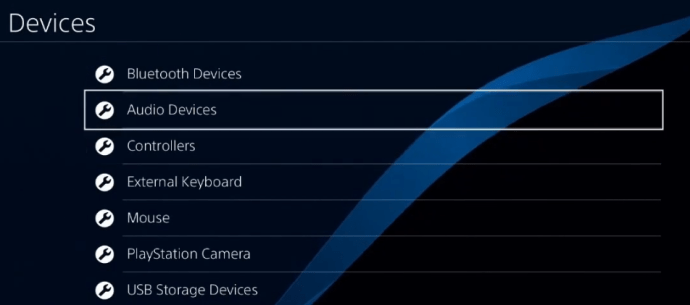
Thiết lập trên PC của bạn
Bây giờ, đã đến lúc kết nối mọi thứ với PC của bạn. Bật nguồn máy tính của bạn và làm theo các bước sau:
- Cắm một bên của cáp USB vào MixAmp và một bên của cáp USB vào PC của bạn. Đảm bảo rằng MixAmp của bạn hiện đang ở Chế độ PC.
- Mở ứng dụng Discord trên máy tính của bạn. Hướng đến Cài đặt.

- Chọn “Thoại & Video" lựa chọn.
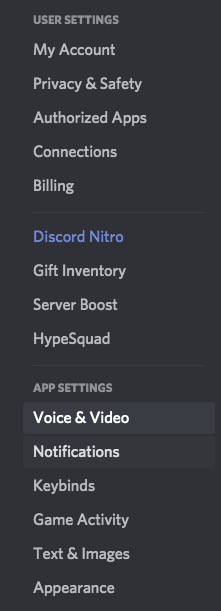
- bên trong Thiết bị đầu vào , chọn tai nghe bạn đang sử dụng. Rời khỏi Thiết bị đầu ra đặt thành Vỡ nợ.
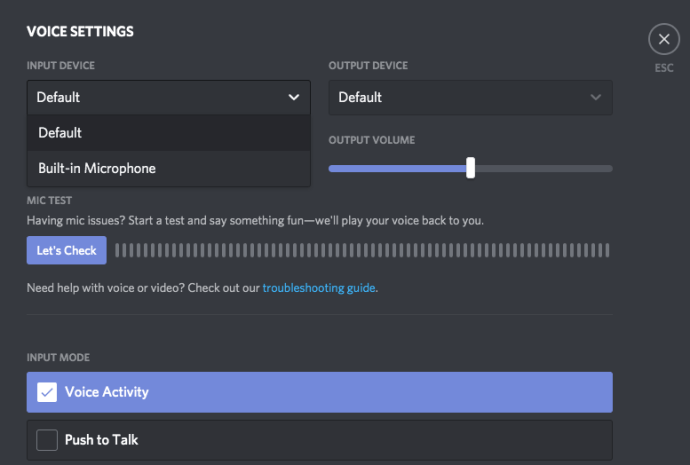
- Nhấp chuột Làm xong kêt thuc. Giờ đây, bạn có thể thoải mái trò chuyện thông qua Discord và sử dụng âm thanh PlayStation 4 của mình cùng một lúc!
Khắc phục sự cố / F.A.Q.
Phải làm gì nếu nó vẫn không hoạt động
Bạn sẽ không thể nghe thấy bất kỳ âm thanh nào khác đang phát trên máy tính của mình. Điều này là do PlayStation 4 của bạn đang sử dụng nguồn âm thanh chính trên MixAmp của bạn. May mắn thay, có một cách khắc phục dễ dàng cho vấn đề này.
Tất cả những gì bạn cần làm là cắm cáp 3,5 đến 3,5mm vào cổng Loa trên PC và vào cổng AUX trên MixAmp. Thay đổi Thiết bị đầu ra từ bước số 7 thành Loa, và thì sự cố đã được giải quyết.
Tôi có thể sử dụng trình duyệt web từ PS4 của mình để đăng nhập vào Discord không?
Đăng nhập vào Discord từ trình duyệt mặc định của PlayStation không phải là một vấn đề nhưng khi bạn mở một trò chơi hoặc một ứng dụng khác, bạn sẽ mất âm thanh, vì vậy đây không thực sự là một giải pháp lý tưởng.
Có ứng dụng PS4 cho Discord không?
Không, tại thời điểm viết bài, không có ứng dụng gốc nào cho Discord trên cửa hàng ứng dụng PlayStation.
Tôi có thể liên kết tài khoản PS4 của mình với Discord không?
Không chính thức, và không giống như bạn có thể làm với PC và Xbox. Có các ứng dụng của bên thứ ba đưa ra yêu cầu này có thể đáng để kiểm tra.
Trò chuyện qua Discord trong khi thưởng thức các trò chơi PlayStation 4 yêu thích của bạn
Với các bước này, bạn có thể chơi các trò chơi PlayStation 4 yêu thích của mình trong khi sử dụng Discord cùng một lúc. Quá trình thiết lập có thể lâu hơn một chút, nhưng nó sẽ rất đáng giá.
Phương pháp này sẽ phải đủ cho đến khi phiên bản ứng dụng PlayStation 4 chính thức ra đời.
Bạn đã quản lý để thiết lập mọi thứ chưa? Bạn đang sử dụng tai nghe và MixAmp nào? Hãy cho chúng tôi trong các ý kiến dưới đây.