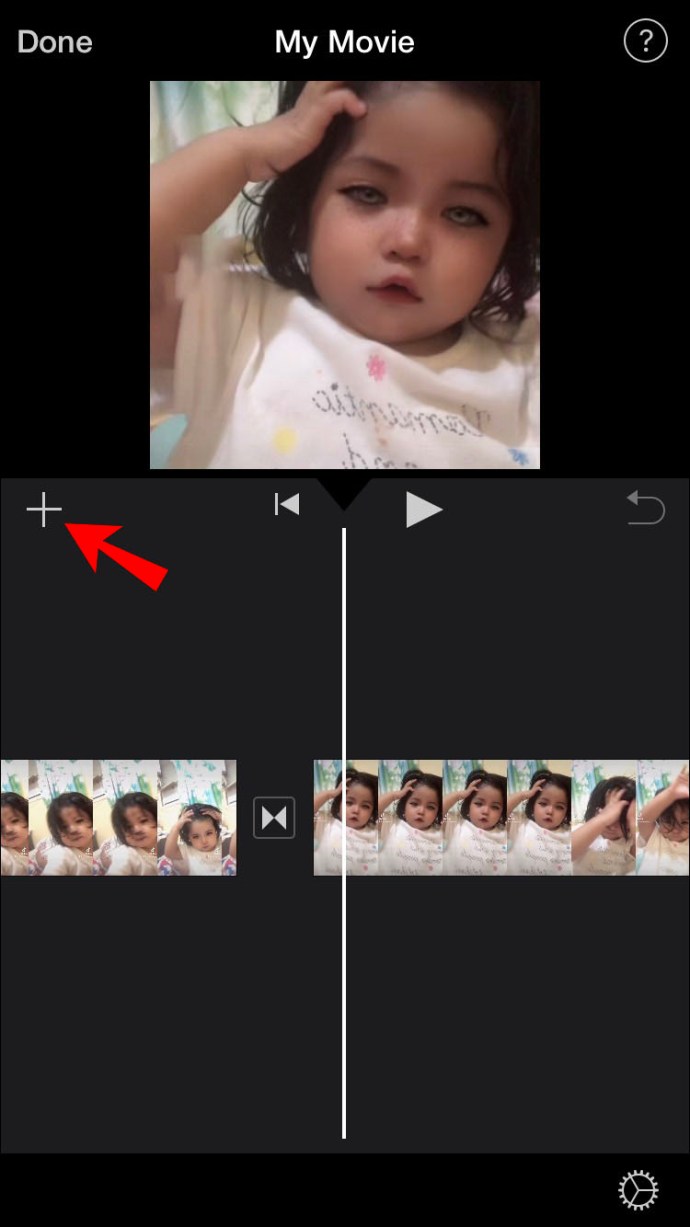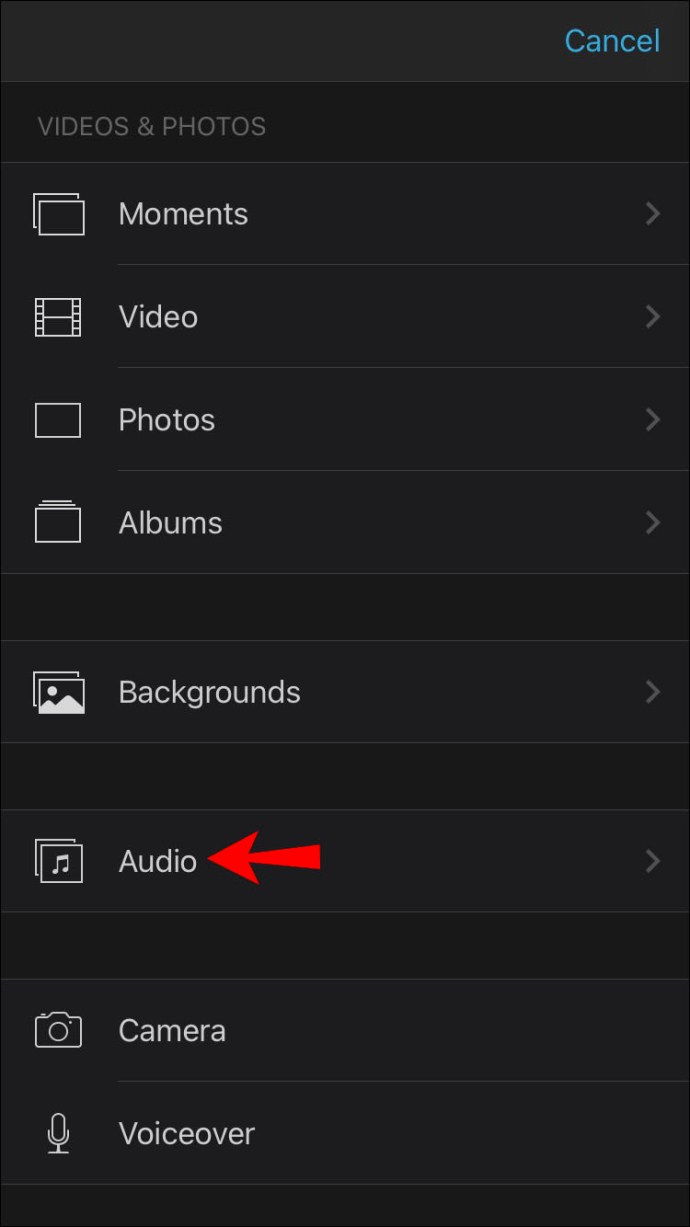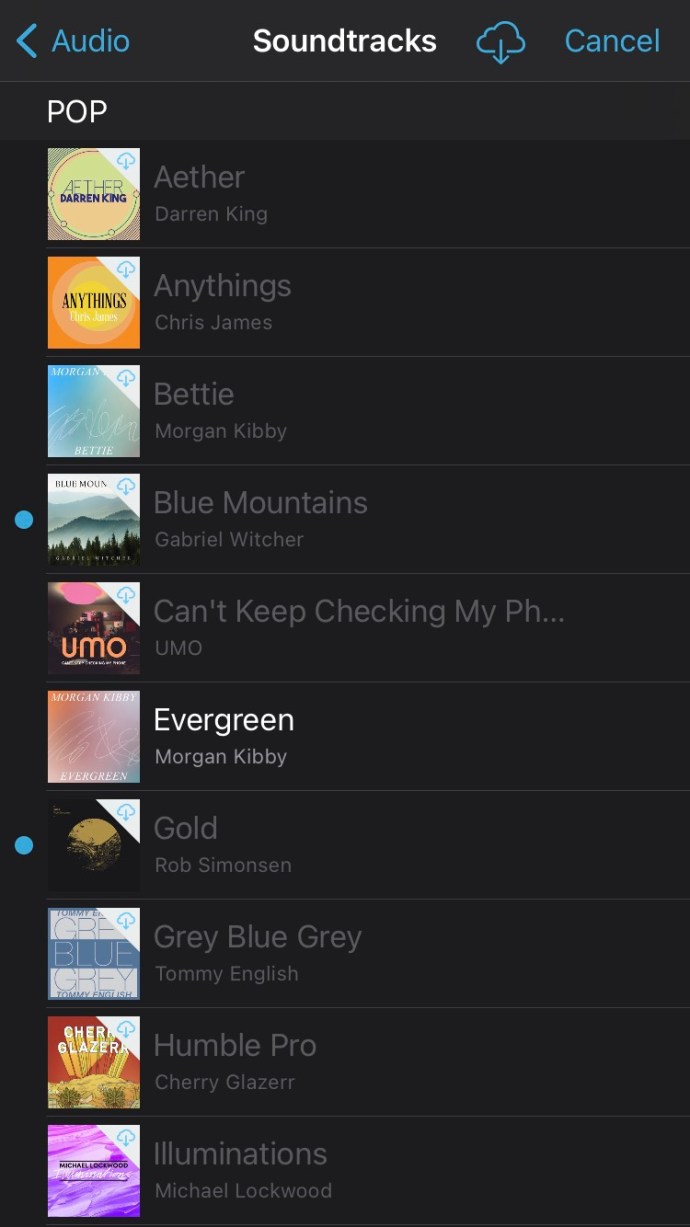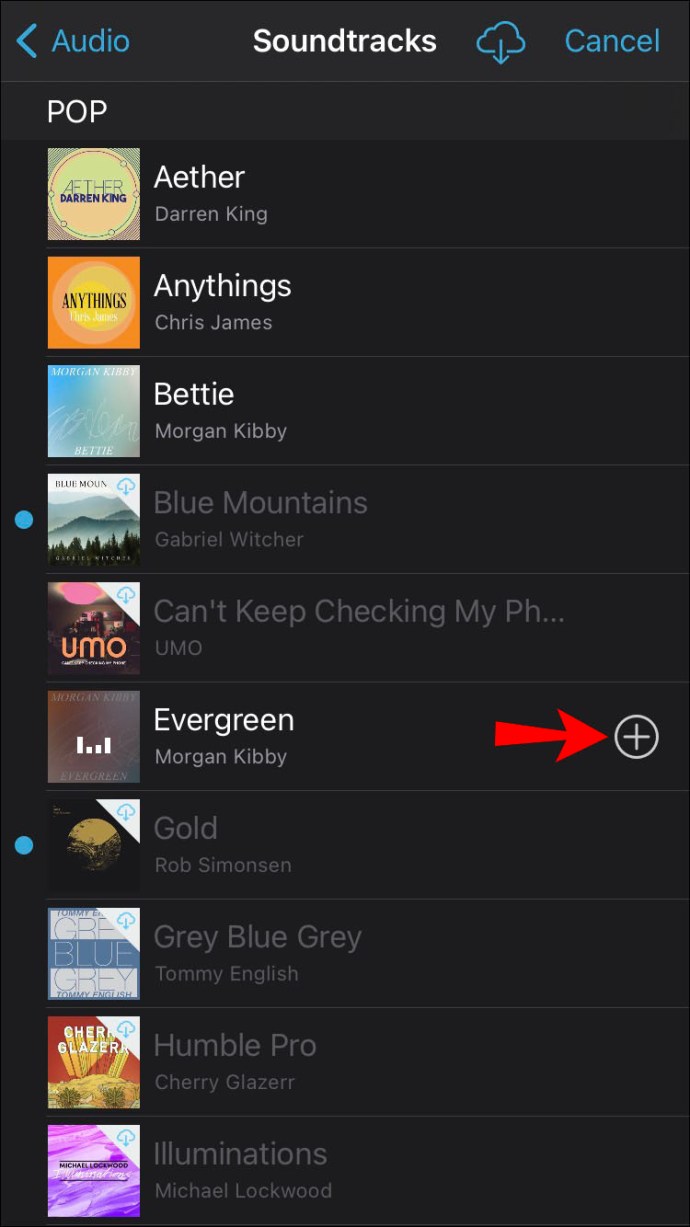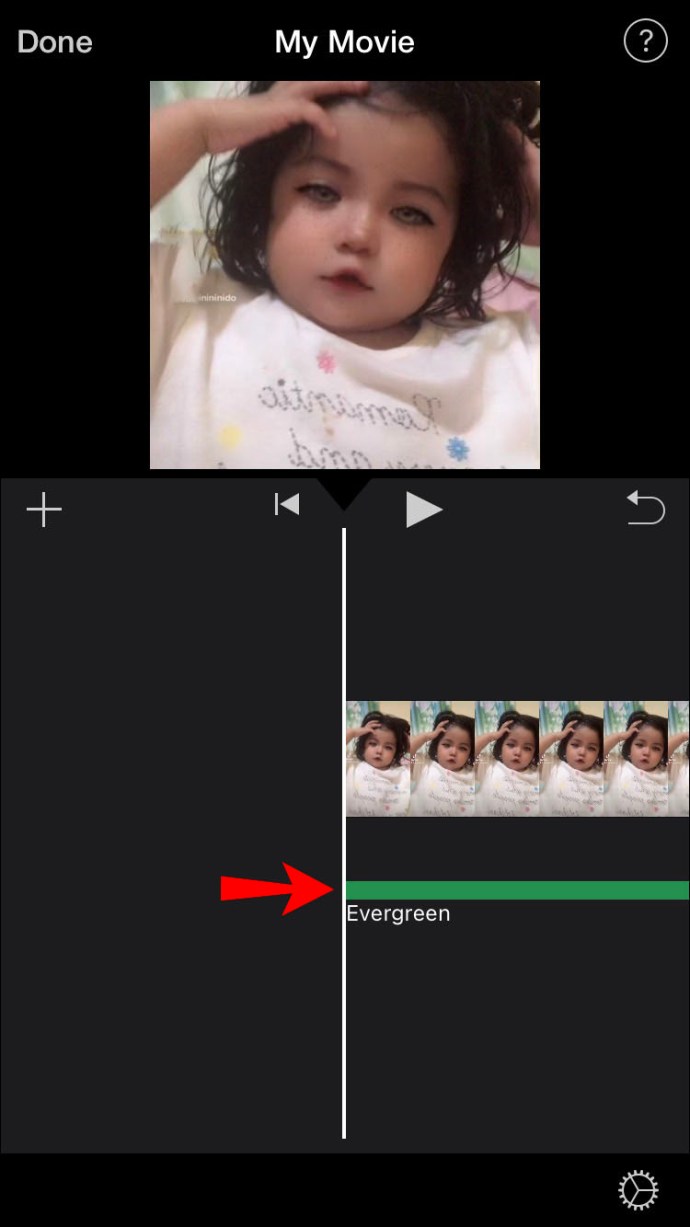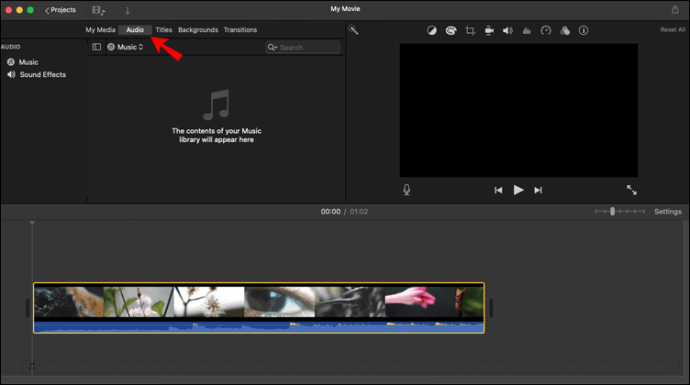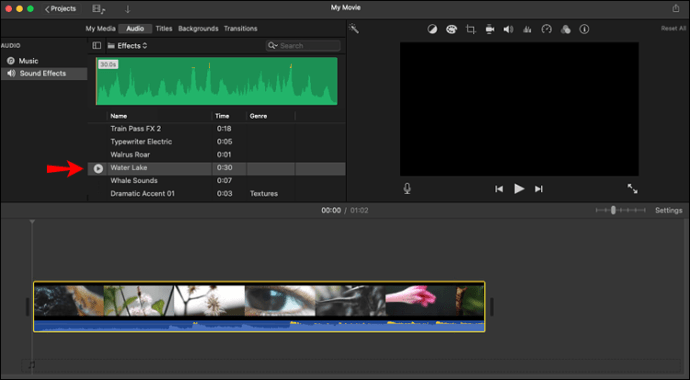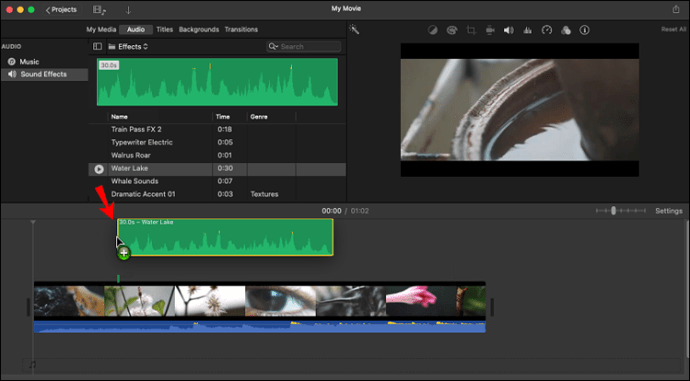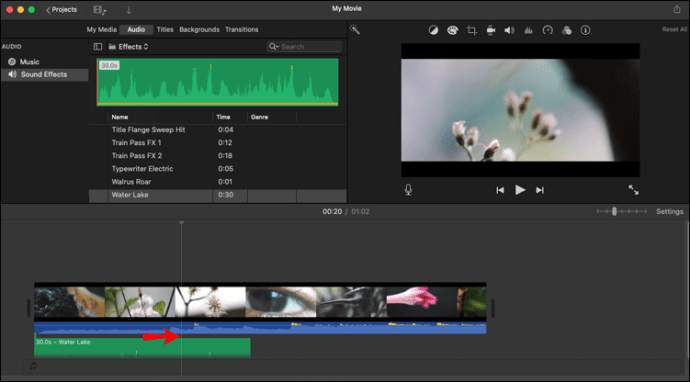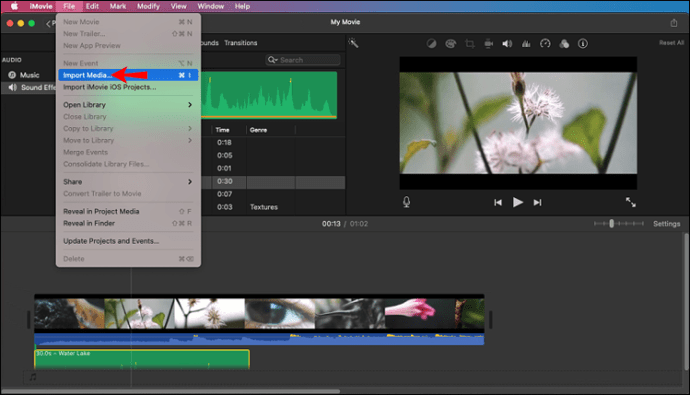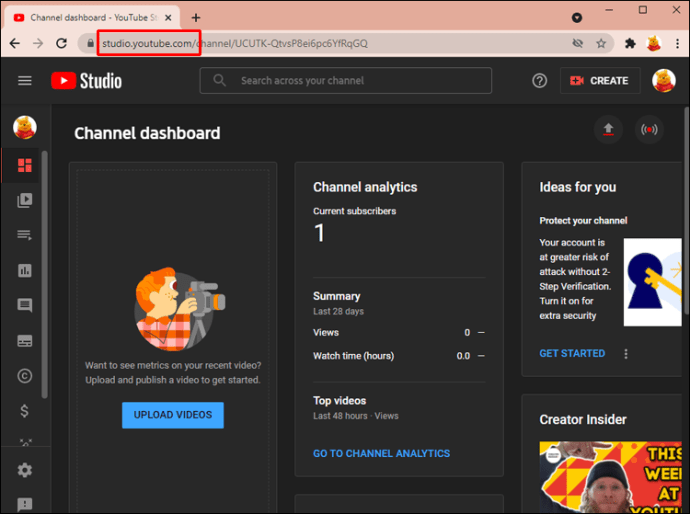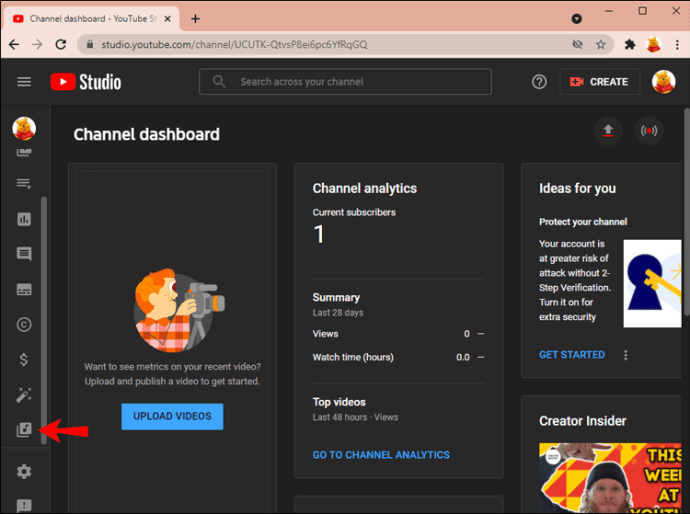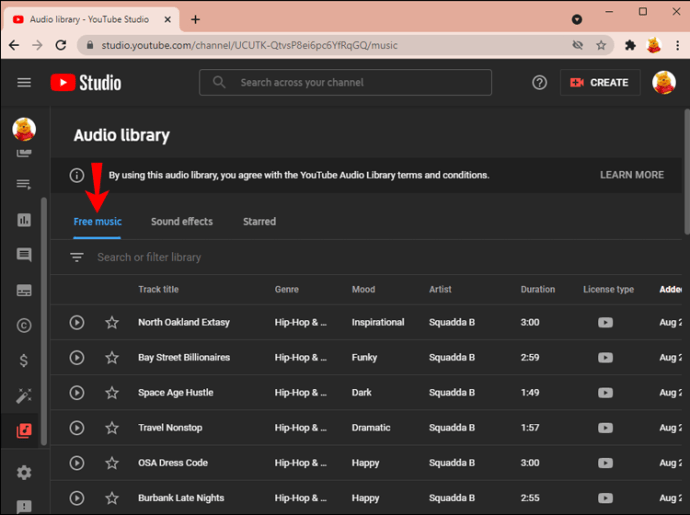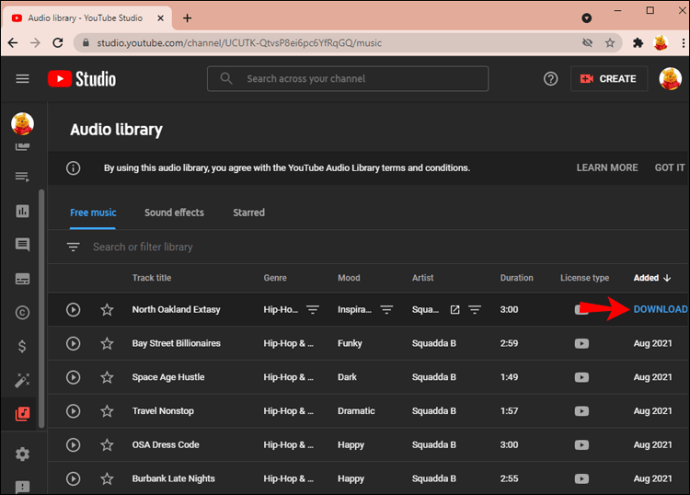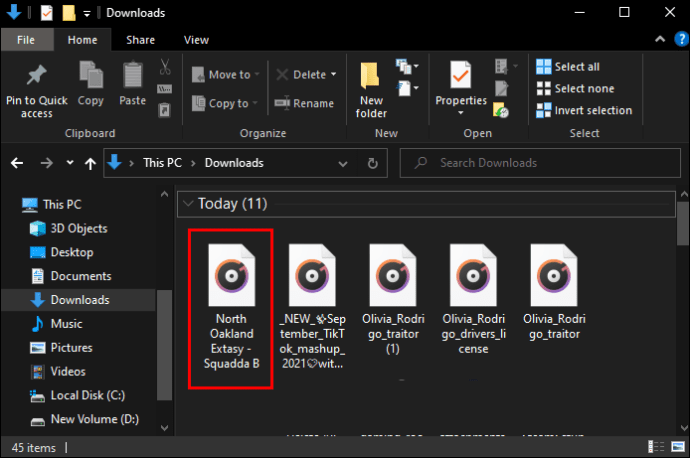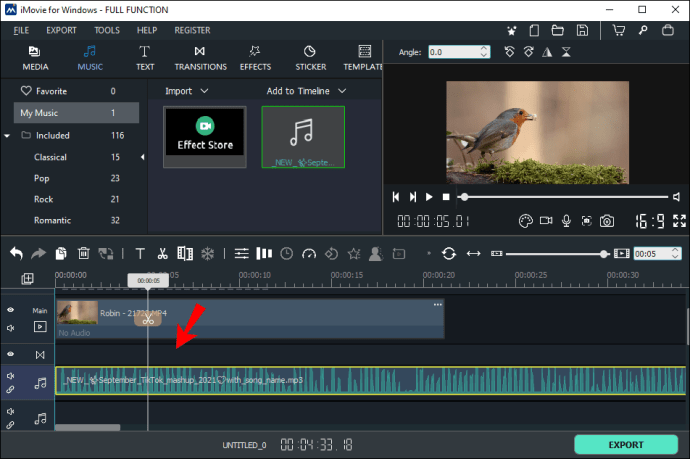iMovie là phần mềm chỉnh sửa video phi tuyến tính được thiết kế để sử dụng trên hệ điều hành macOS hoặc iOS: máy tính Mac, iPhone và iPad. Phần mềm độc đáo này giúp bạn dễ dàng chỉnh sửa video, nhạc và hình ảnh mà không cần thay đổi các tập tin gốc của bạn. Và, bởi vì nó rất thân thiện với người dùng, bạn có thể sử dụng nó để tạo ra những video ngoạn mục cho các nền tảng như YouTube, Pinterest, Instagram Reels và Facebook.
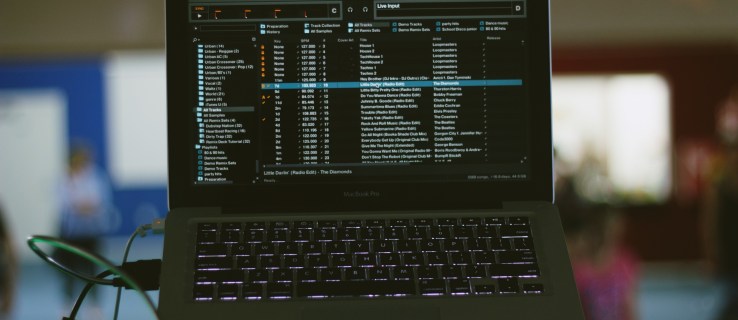
Khả năng tạo các video clip ấn tượng giờ đã nằm trong tầm tay bạn. Nhưng có lẽ bạn muốn thêm một chút âm nhạc để đi kèm với hình ảnh của mình. Nhập và bao gồm âm thanh trong các clip iMovie của bạn có vẻ khó khăn, đó là lý do tại sao chúng tôi đã soạn hướng dẫn này để giúp bạn thành thạo bước này.
Cách thêm nhạc vào iMovie trên iPhone
Apple bao gồm một bộ sưu tập phong phú gồm nhạc, nhạc phim và hiệu ứng âm thanh được tạo bởi các nghệ sĩ và nhà soạn nhạc nổi tiếng trong cơ sở dữ liệu iMovie. Sau đó, bạn có thể thêm các tệp âm thanh này vào video mà bạn đang chỉnh sửa. Các bước tiếp theo sẽ chỉ cho bạn cách thêm nhạc vào iMovie trên iPhone:
- Mở dự án của bạn trên dòng thời gian.
- Điều hướng đến nút “Thêm phương tiện”, một biểu tượng trông giống như dấu cộng.
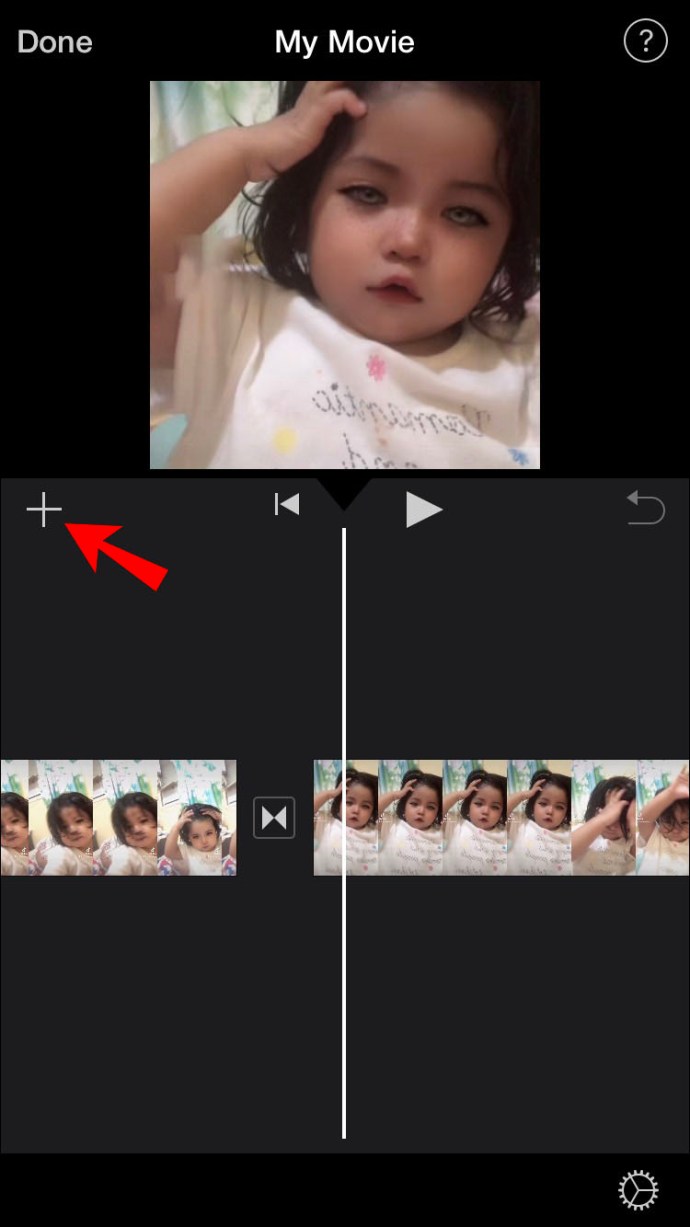
- Nhấn vào nút này để mở menu. Từ menu này, chọn tùy chọn "Âm thanh".
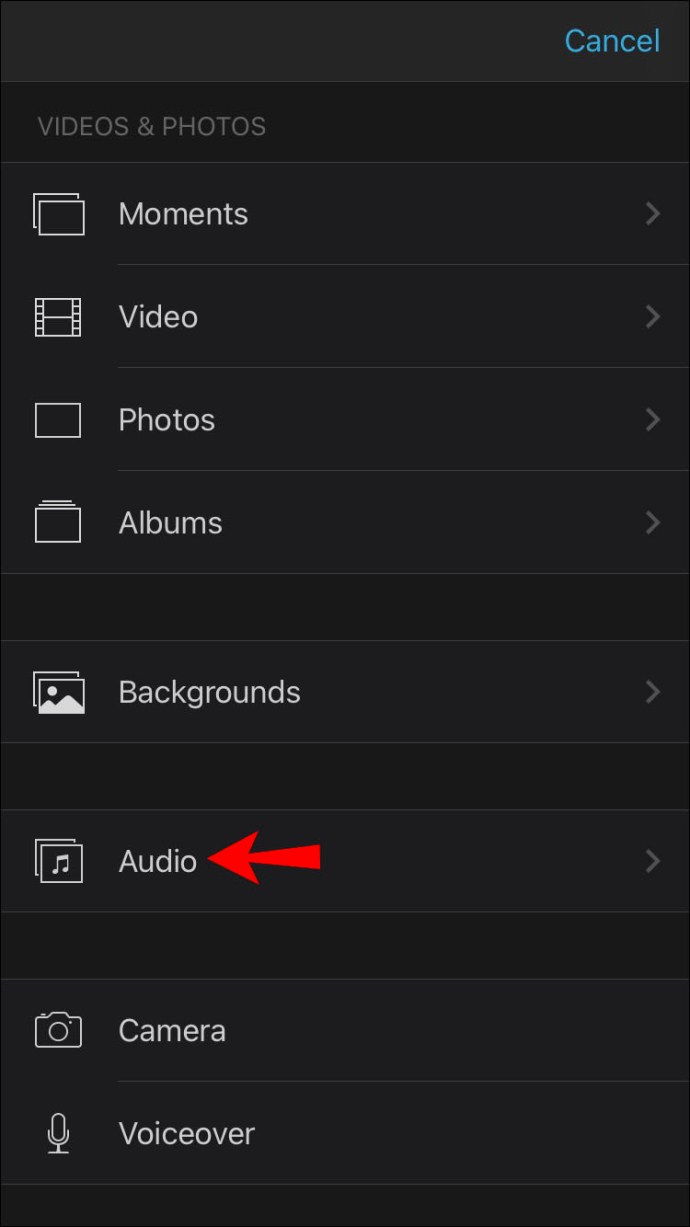
- Tiếp theo, nhấn vào “Nhạc phim” để xem các dịch vụ âm nhạc tích hợp sẵn khác nhau.

- Nhấn vào một bản nhạc để xem trước. Không phải tất cả các bản nhạc phim đều được tải xuống. Nếu bản nhạc bị mờ đi, bạn sẽ cần phải nhấp vào bản nhạc đó để tải xuống trước khi chạm vào bản nhạc đó để xem trước bài hát.
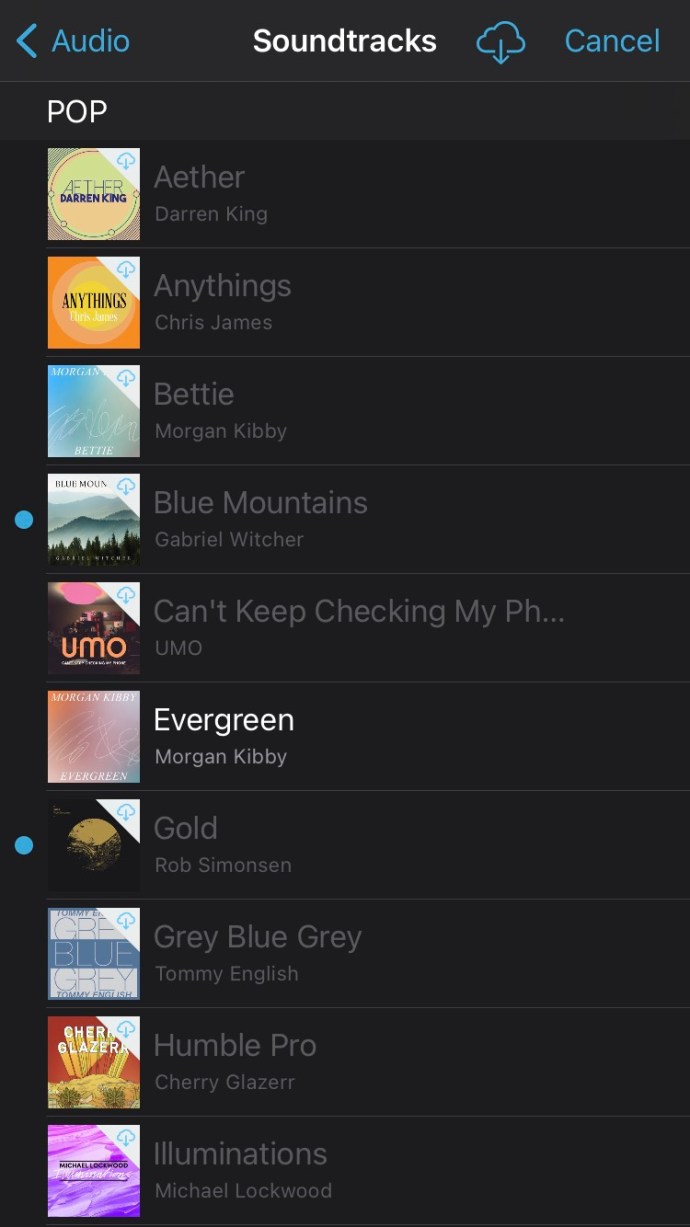
- Để thêm nhạc phim bạn đã chọn vào dự án, hãy nhấp vào biểu tượng “Thêm âm thanh” bên cạnh nhạc phim. Biểu tượng này trông giống như một vòng tròn nhỏ với một dấu cộng được đặt bên trong nó.
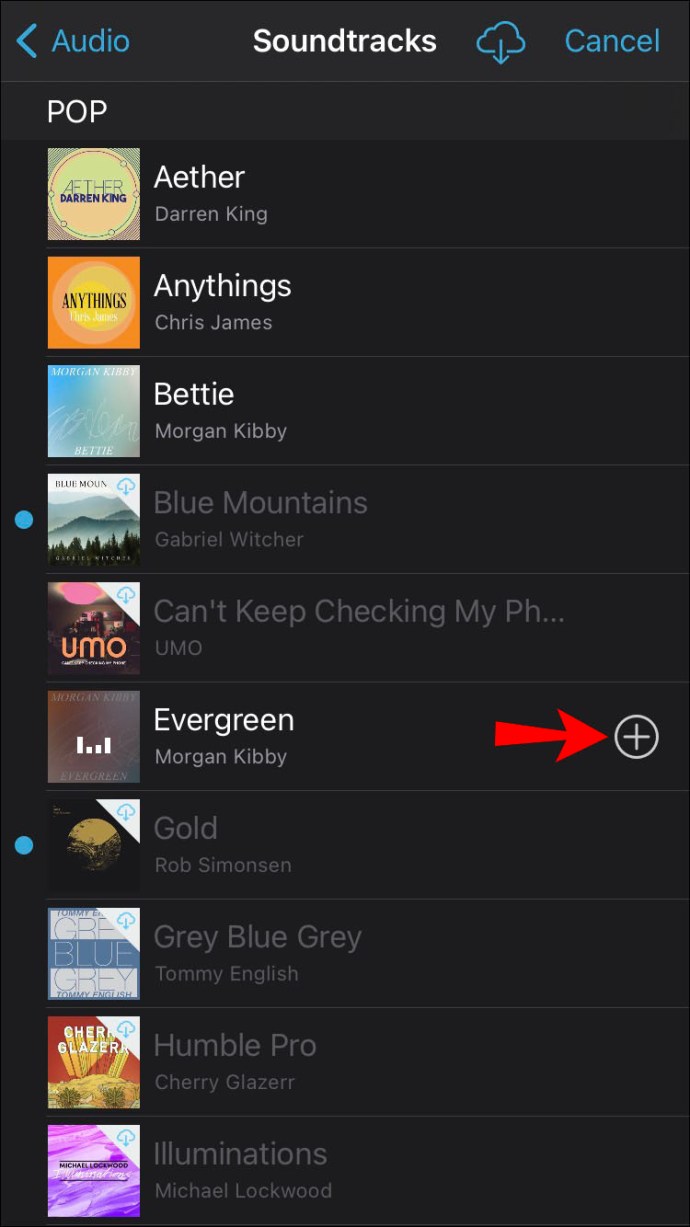
- iMovie sẽ tự động nhập bài hát, định vị bài hát ở đầu video clip và điều chỉnh nó phù hợp với thời lượng dự án của bạn.
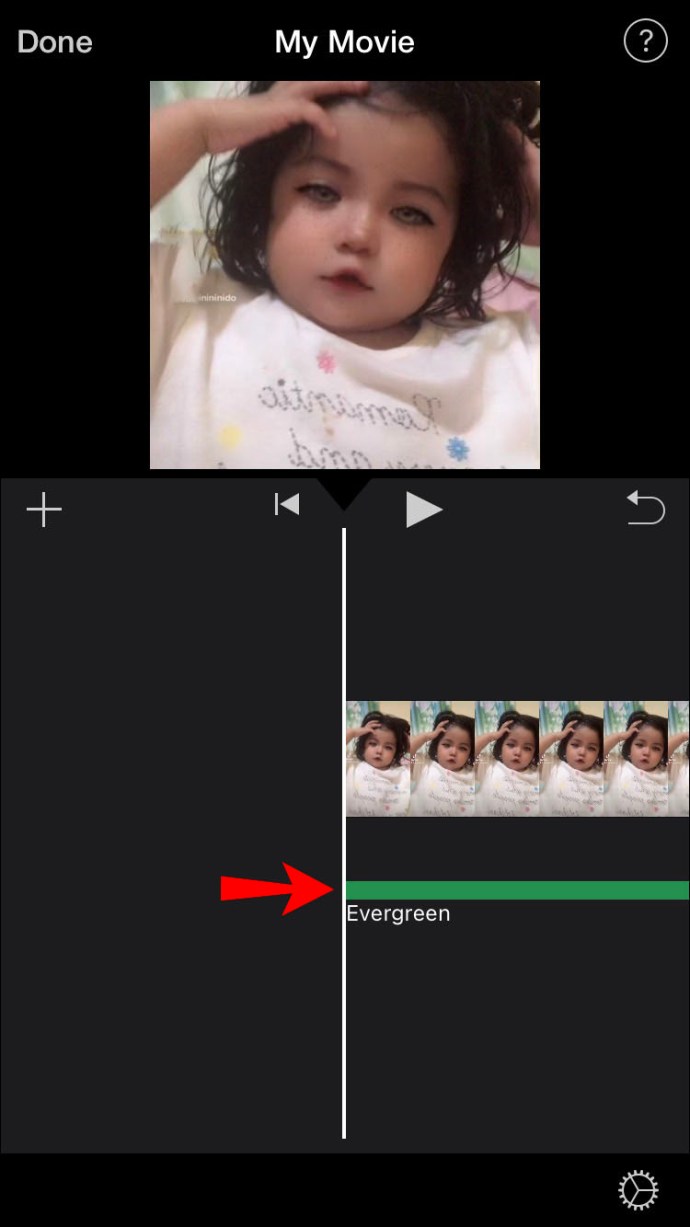
Khi bạn đã thêm đoạn âm thanh của mình vào dự án video của mình, bạn có thể tinh chỉnh nó cho phù hợp với nhu cầu của mình. Ví dụ, ở đây bạn sẽ thay đổi độ dài của clip hoặc thêm bài hát thứ hai.
Cách thêm nhạc vào iMovie trên iPad
Thêm nhạc vào iMovie trên iPad tương đối giống với cách làm trên iPhone. Vì vậy, hãy xem cách:
- Mở dự án video đã chọn của bạn trong iMovie trên iPad của bạn để hiển thị trên dòng thời gian.
- Tìm biểu tượng “Thêm phương tiện” trên màn hình và nhấn vào biểu tượng đó.
- Nhấp vào “Âm thanh” và sau đó nhấp vào “Nhạc phim” để duyệt qua các tùy chọn âm nhạc khác nhau có sẵn từ menu được hiển thị.
- Bạn có thể lấy mẫu từng bài hát bằng cách chạm vào bài hát đó. Nếu tệp nhạc chưa được tải xuống, tệp đó sẽ có màu nhạt hơn. Nhấn vào nó để tải xuống lần đầu tiên trước khi nhấp vào nó để xem trước bài hát.
- Để thêm nhạc bạn đã chọn vào video iMovie, hãy nhấp vào biểu tượng “Thêm âm thanh” bên cạnh bài hát.
- iMovie sẽ nhập bài hát vào dự án của bạn và đặt bài hát đó vào đầu cuộn phim, kéo dài nhạc để bao phủ hết thời lượng của video.
- Sau khi quá trình nhập này hoàn tất, bạn có thể điều chỉnh độ dài của đoạn âm thanh hoặc thêm đoạn thứ hai.
Cách thêm nhạc vào iMovie trên máy Mac
iMovie cho Mac đi kèm với một thư viện âm thanh toàn diện bao gồm tiếng leng keng, bài hát và hiệu ứng âm thanh. Ứng dụng nhạc vào dự án iMovie của bạn trên máy Mac hơi khác so với cách bạn thêm nhạc vào trên iPad hoặc iPhone. Đây là cách bạn làm điều đó:
- Đảm bảo rằng dự án của bạn đang mở trong iMovie.
- Điều hướng đến đầu trình duyệt và nhấp vào “Âm thanh”.
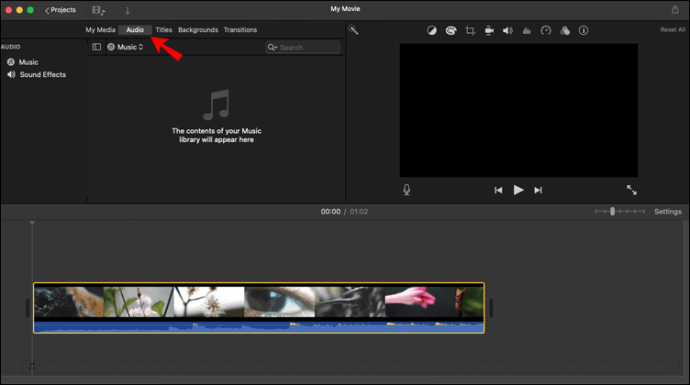
- Trong thanh bên mở ra ở bên trái, tìm “Hiệu ứng âm thanh” và nhấn vào đó.

- Trong một số trường hợp, bạn có thể cần phải nhấp vào nút “Media Browser” để mở trình duyệt.
- Nếu bạn muốn xem trước một bài hát, hãy di con trỏ qua lựa chọn của bạn trong menu. Sau đó, nút “Phát” sẽ xuất hiện bên cạnh bản nhạc bạn đã chọn. Bấm vào nút này để nghe bài hát.
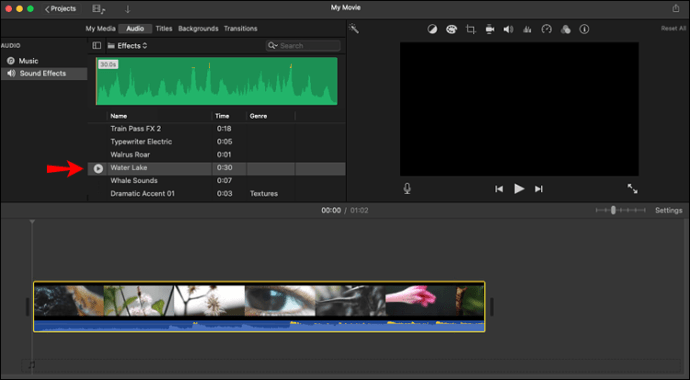
- Một cách khác để xem trước bài hát là chọn bài hát đó và sau đó nhấp vào bên trong dạng sóng ở đầu Trình duyệt phương tiện. Sau đó, khi bạn đã sẵn sàng nghe bản xem trước, hãy nhấn vào “Phím cách”.
- Khi bạn đã tìm thấy bài hát bạn muốn thêm vào dự án của mình, hãy chọn bài hát đó và kéo nó vào dòng thời gian dự án của bạn.
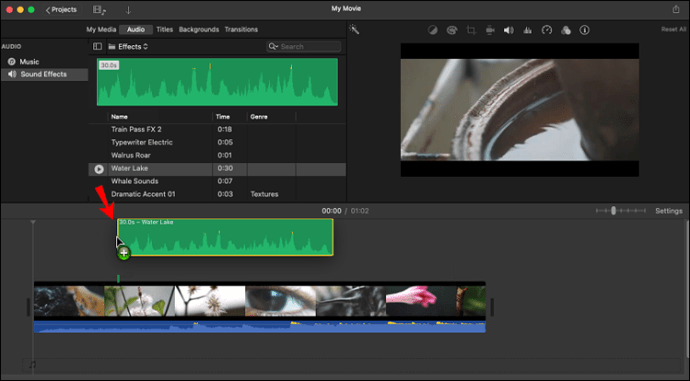
- Để thêm tệp nhạc vào một video clip cụ thể, hãy kéo tệp nhạc dưới clip cho đến khi một thanh dọc kết nối tệp video và âm thanh xuất hiện. Bây giờ, khi bạn di chuyển video clip này, đoạn âm thanh sẽ di chuyển cùng với nó.
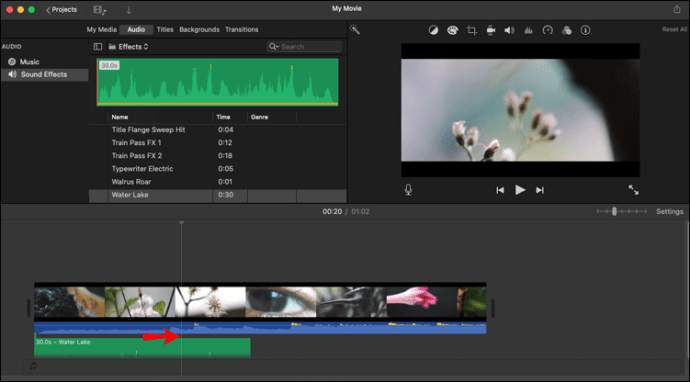
- Thay vào đó, nếu bạn muốn thêm nhạc từ tệp trên máy Mac của mình, hãy nhấp vào “Tệp” ở đầu màn hình và chọn “Nhập phương tiện”. Lựa chọn này sẽ mở ra một cửa sổ cho phép bạn duyệt các tệp trên máy Mac và thêm chúng vào dự án của bạn.
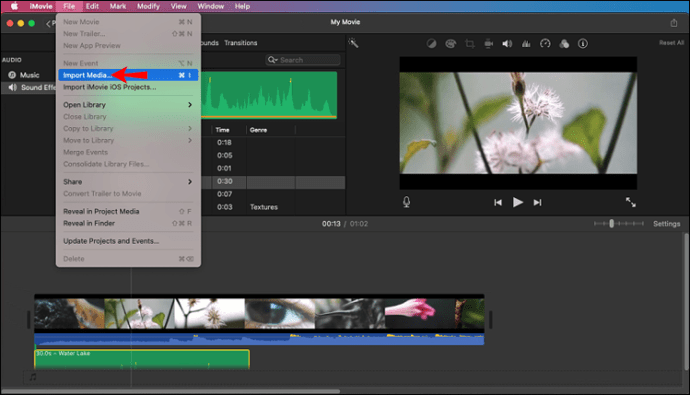
Cách thêm nhạc từ YouTube
Việc nhập nhạc vào iMovie trực tiếp từ YouTube rất khó vì nhiều bài hát và video này có bản quyền. Tuy nhiên, bạn có thể nhập nhạc vào iMovie từ YouTube Studio, nền tảng YouTube cho phép bạn quản lý Kênh YouTube của mình. Kiểm tra các bước sau để bắt đầu:
- Mở YouTube Studio trên máy tính của bạn.
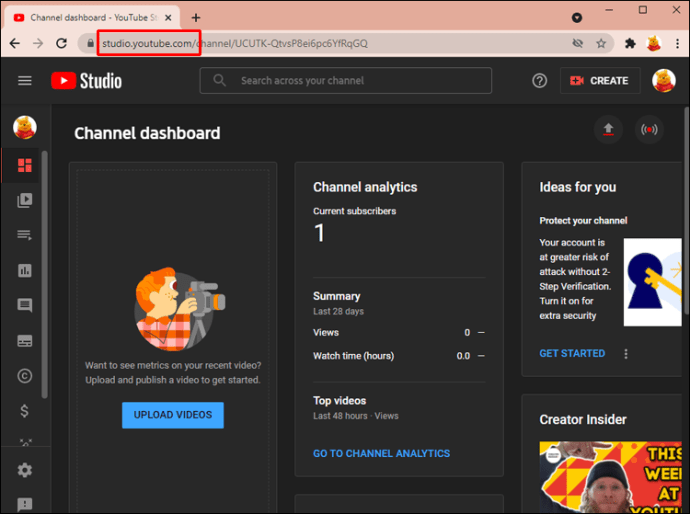
- Điều hướng đến thanh bên ở phía bên trái và chọn “Tệp âm thanh”.
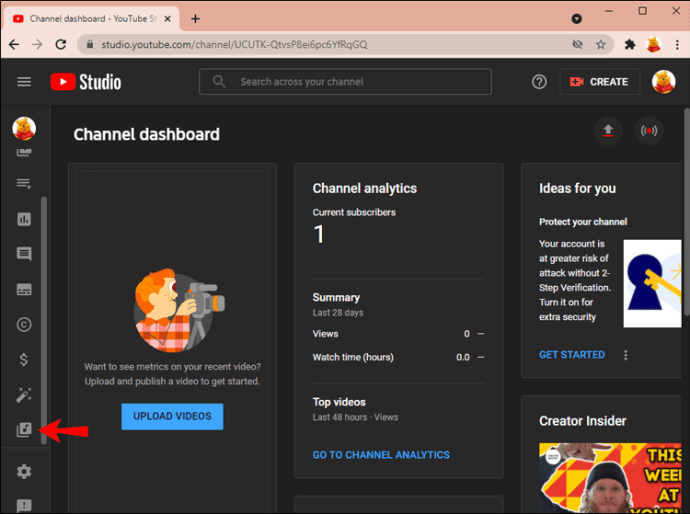
- Ở đầu cửa sổ mới, bạn sẽ thấy tab “Nhạc miễn phí”. Nhấp vào tab này và một cửa sổ với danh sách các bài hát được sử dụng miễn phí sẽ bật lên.
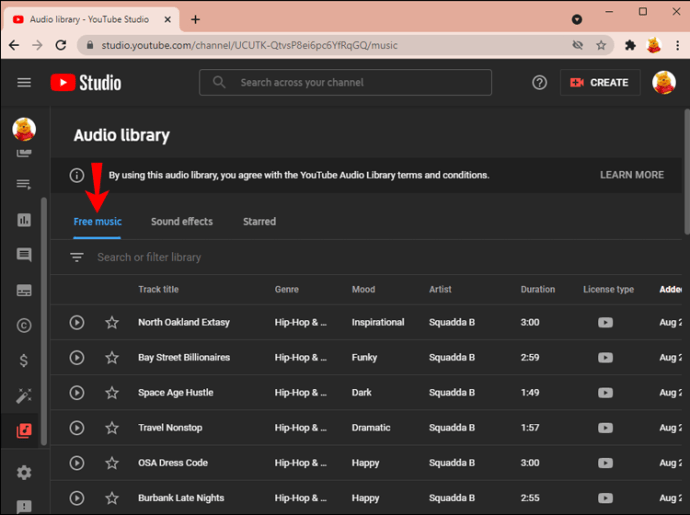
- Bạn có thể xem trước các bài hát này bằng cách nhấp vào nút “Phát” bên cạnh mỗi bài hát.

- Khi bạn đã chọn một bài hát mình thích, hãy tải xuống bằng cách nhấp vào biểu tượng “Tải xuống” ở ngoài cùng bên phải.
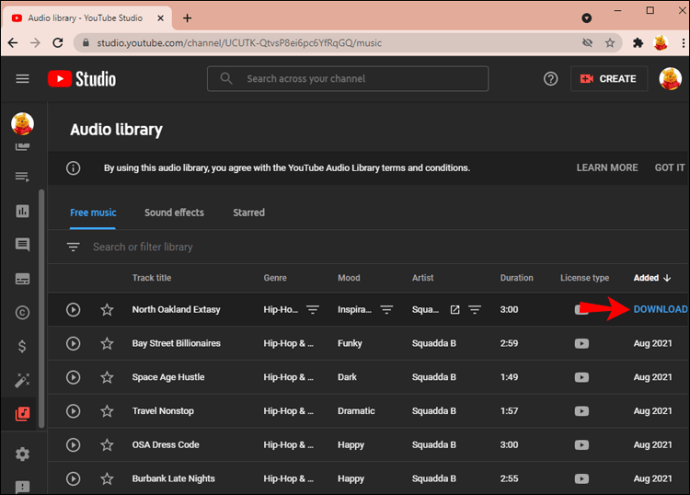
- Bây giờ, hãy mở dự án iMovie của bạn.
- Điều hướng đến các tệp máy tính của bạn khi dự án của bạn đang mở và mở thư mục “Tải xuống”. Tìm tệp nhạc bạn vừa tải xuống và kéo tệp đó vào vùng đa phương tiện trong iMovie. (Vùng đa phương tiện là không gian mở ở bên trái, bên cạnh nơi phát video clip của bạn.)
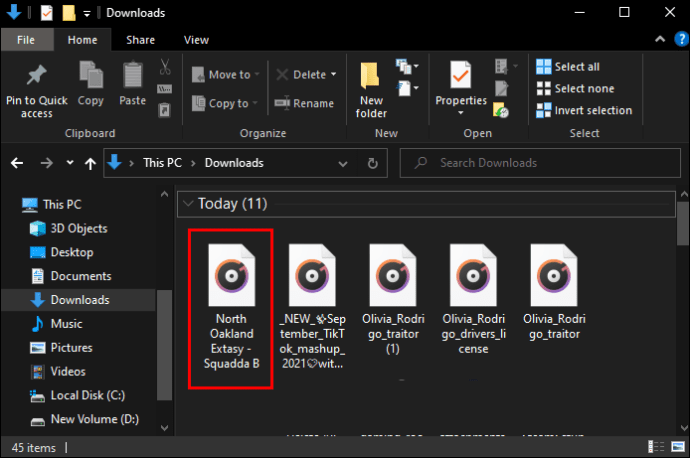
- Sau đó, bạn có thể kéo tệp âm thanh này xuống dòng thời gian bên dưới video clip khi bạn đã sẵn sàng.
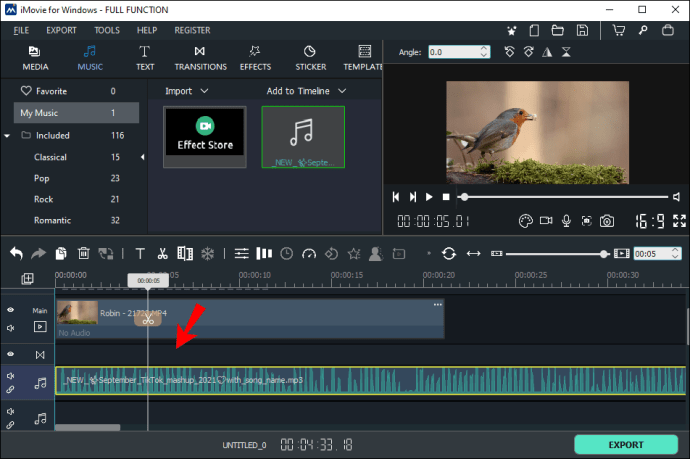
Bây giờ tất cả những gì bạn cần làm là sắp xếp clip nhạc của mình cho phù hợp với hình ảnh của bạn.
Tôi có thể thêm nhạc từ Apple Music không?
Apple Music là dịch vụ phát nhạc trực tuyến của Apple và có thể so sánh với Spotify hoặc Amazon Music Unlimited. DRM hoặc Quản lý quyền kỹ thuật số bảo vệ các tệp âm thanh trên Apple music, ngăn bạn sử dụng nhạc ở bất kỳ đâu ngoài ứng dụng Apple Music.
Tôi có thể thêm nhạc từ Spotify không?
iMovie chỉ hỗ trợ các định dạng âm thanh cụ thể như MP3, WAV, M4A và AAC. Spotify bảo vệ các tệp nhạc của mình bằng DRM và mã hóa chúng bằng định dạng OGG Vorbis mà iMovie không hỗ trợ.
Đã thêm âm thanh
Việc thêm nhạc vào dự án iMovie của bạn tương đối đơn giản khi bạn đã hiểu nó. Thực hiện theo các bước đơn giản trong hướng dẫn này và bạn sẽ tạo ra bộ phim ảo diệu ngay lập tức.
Bây giờ tất cả những gì bạn cần làm là tìm bản nhạc hoành tráng đó sẽ đưa dự án iMovie của bạn trở nên sống động!
Bạn đã thêm nhạc vào dự án iMovie của mình trước đây chưa? Bạn có sử dụng một phương pháp tương tự như những phương pháp được nêu trong hướng dẫn này không? Cho chúng tôi biết trong phần ý kiến dưới đây.