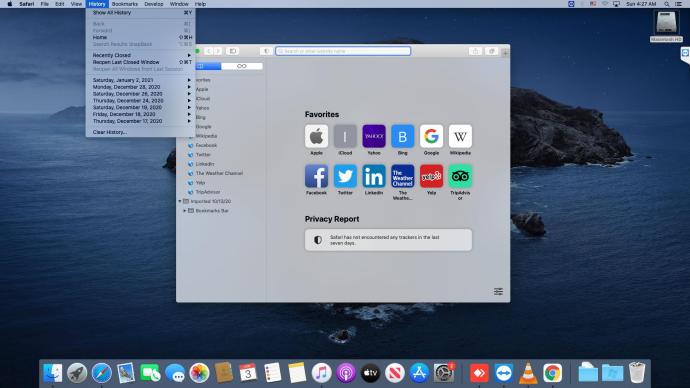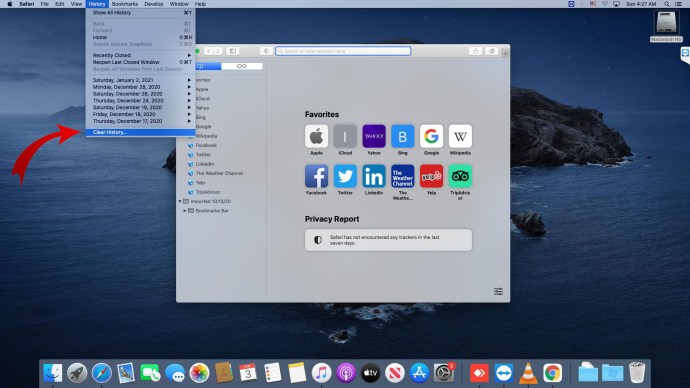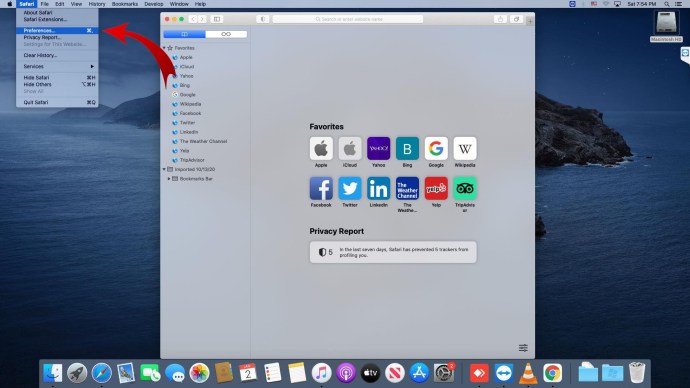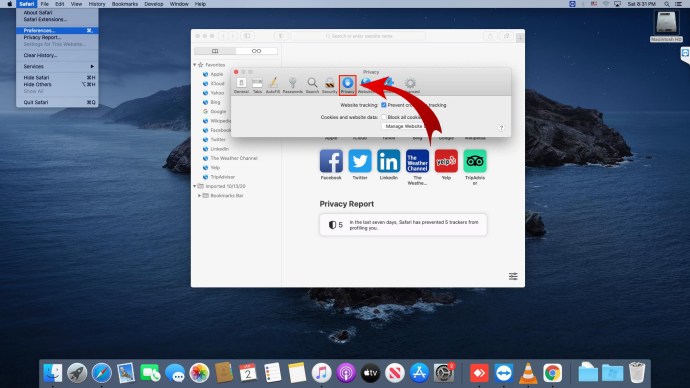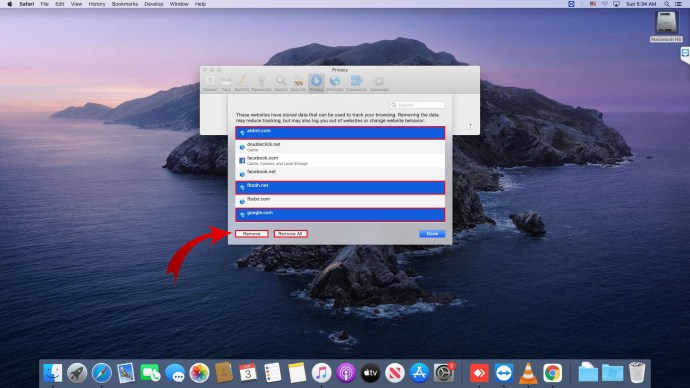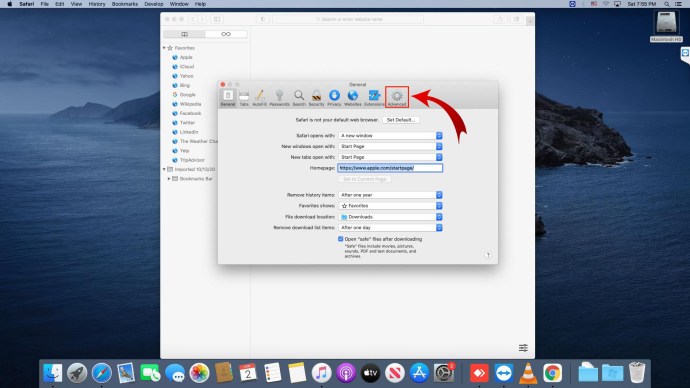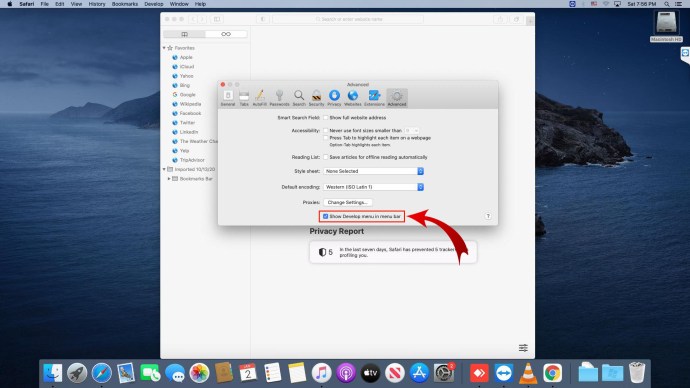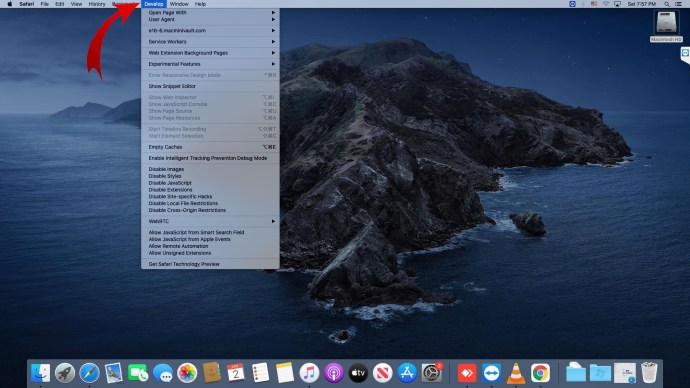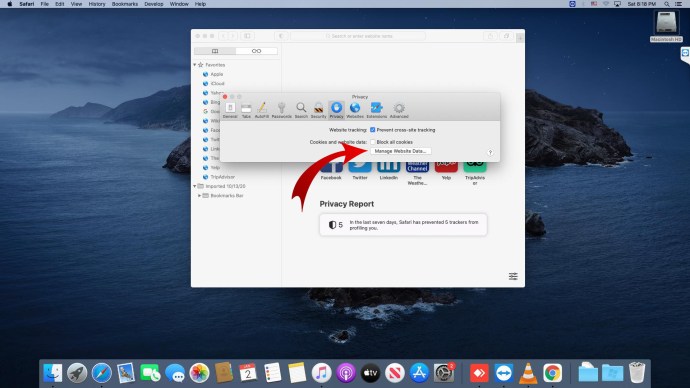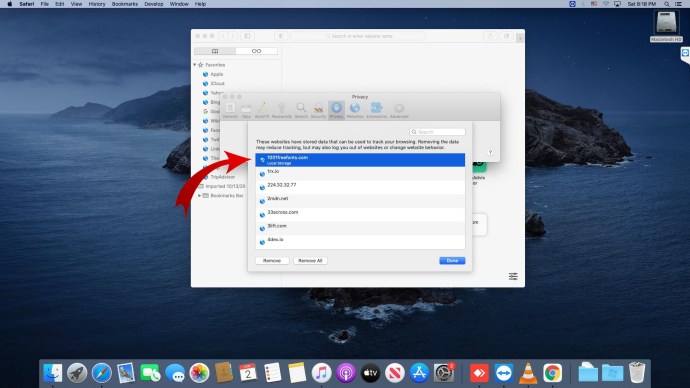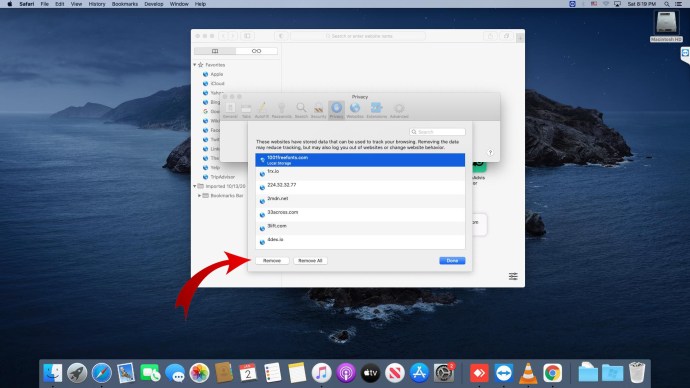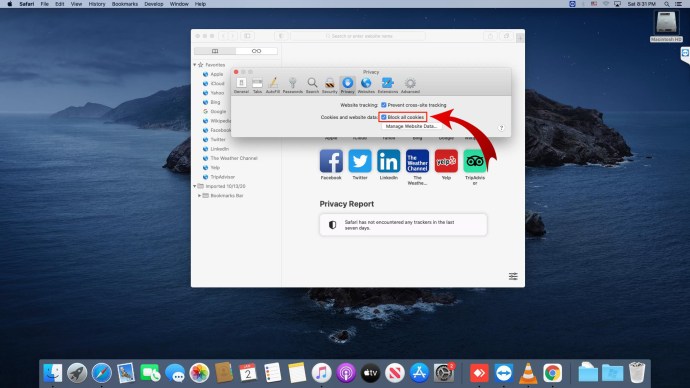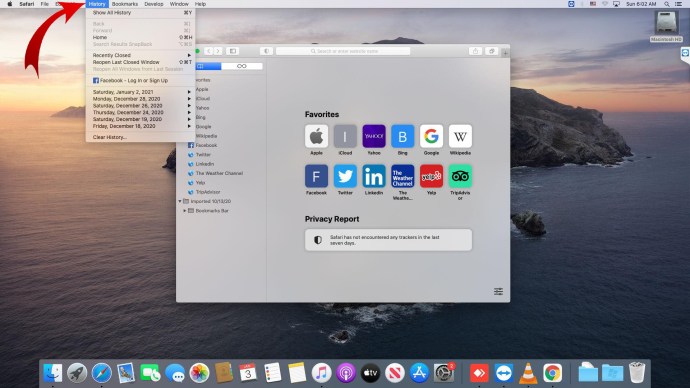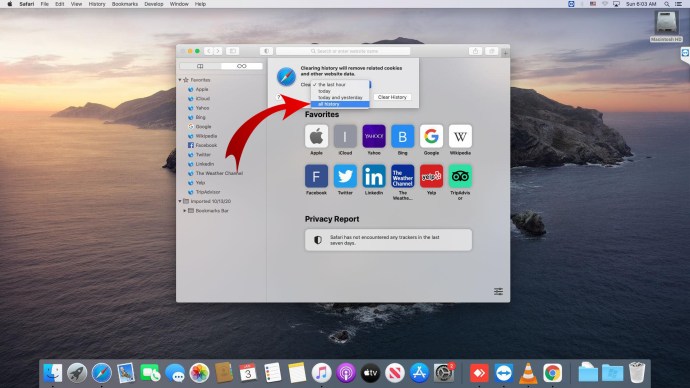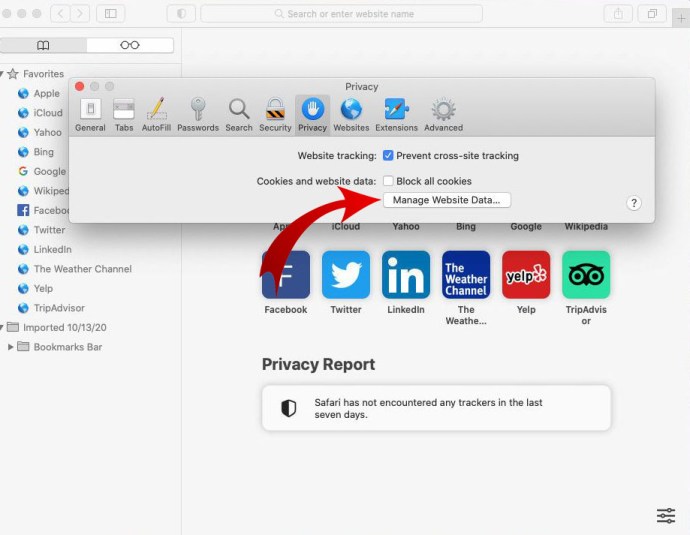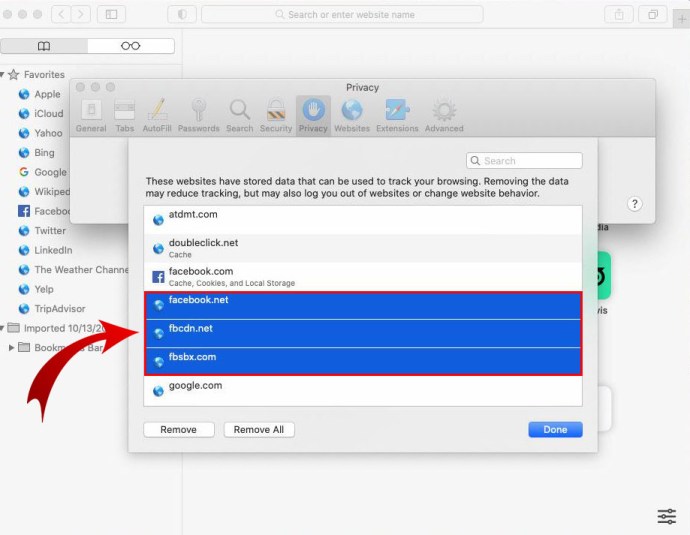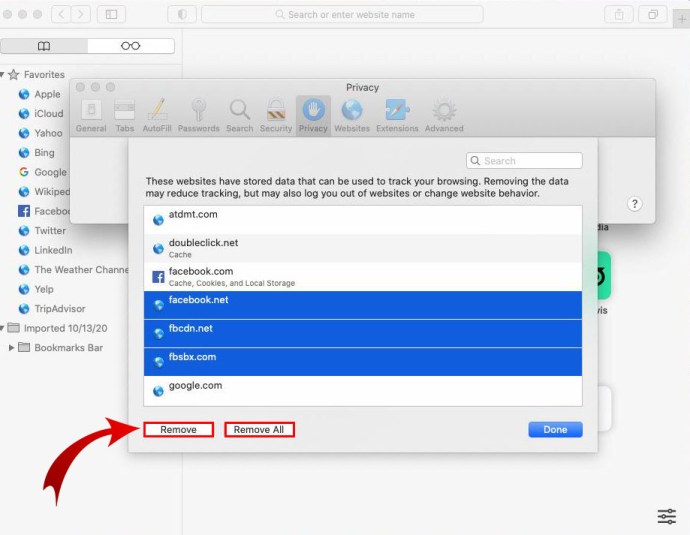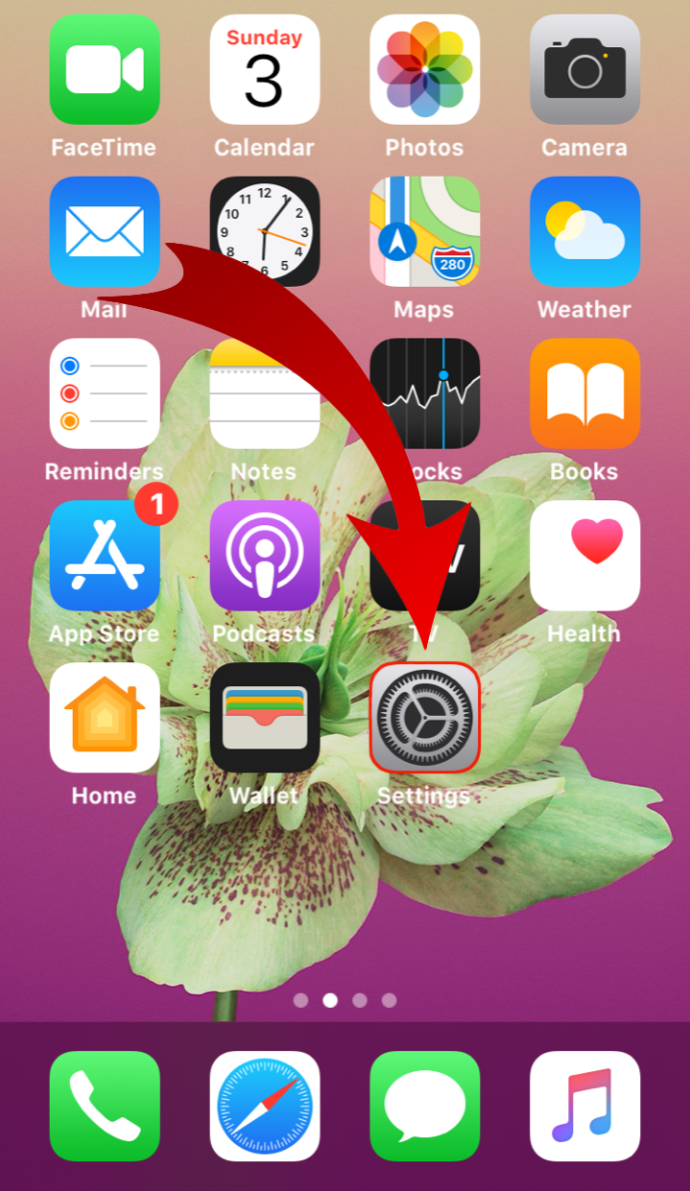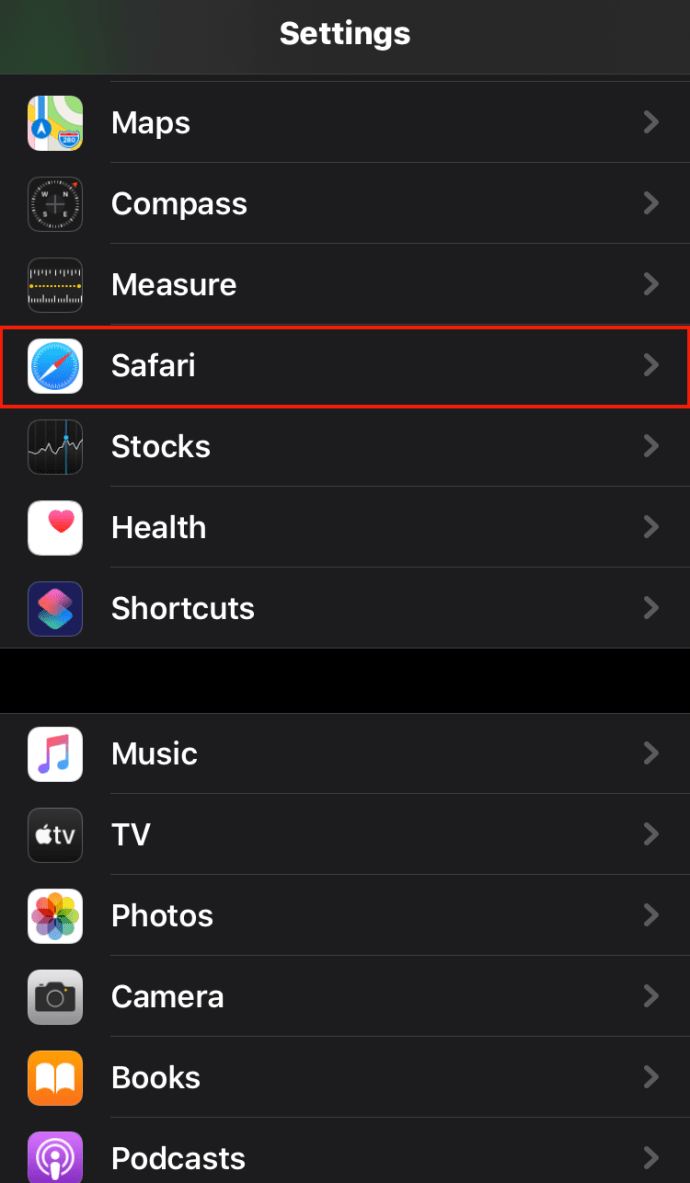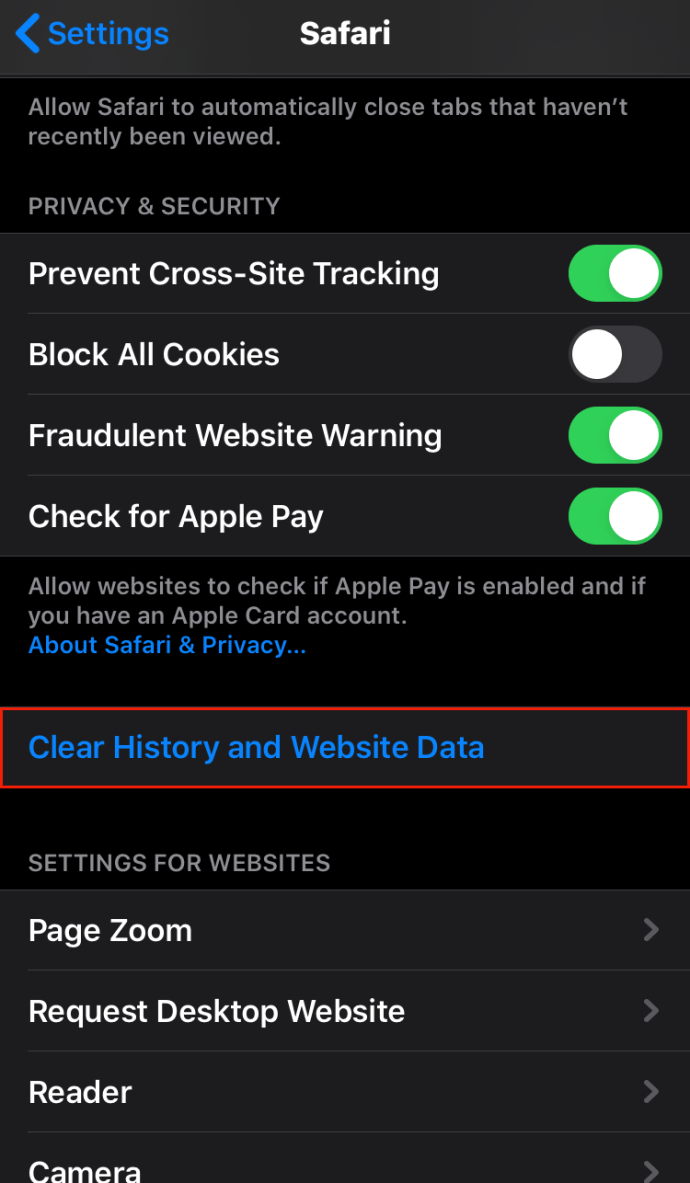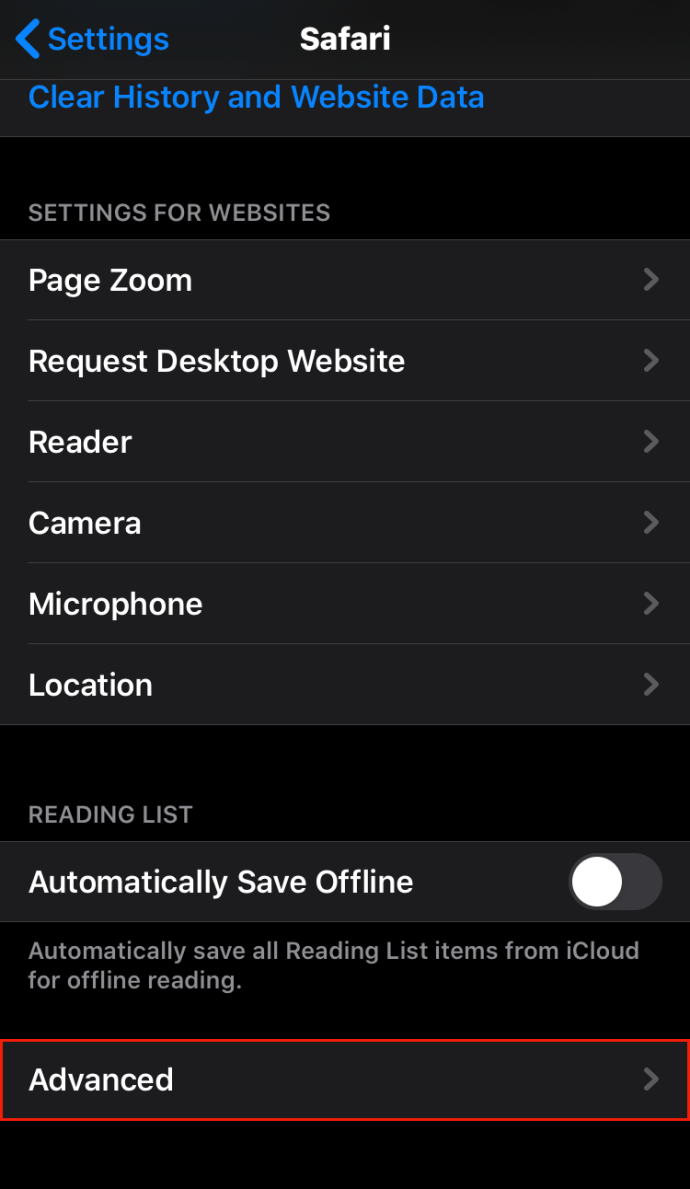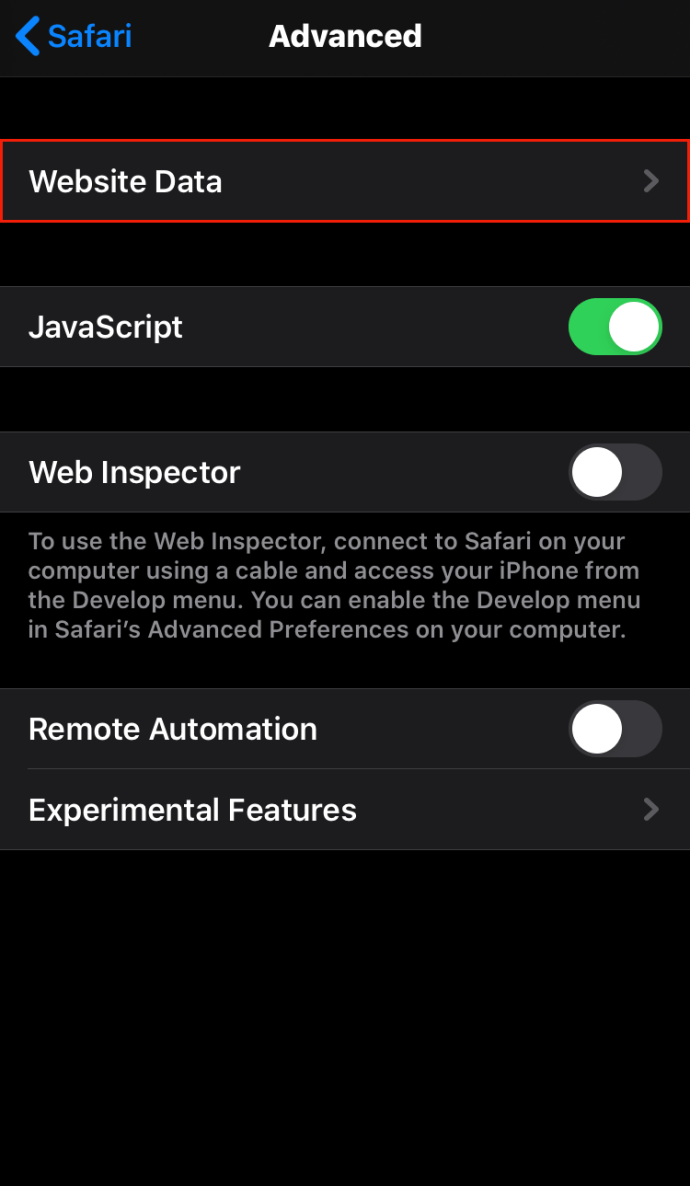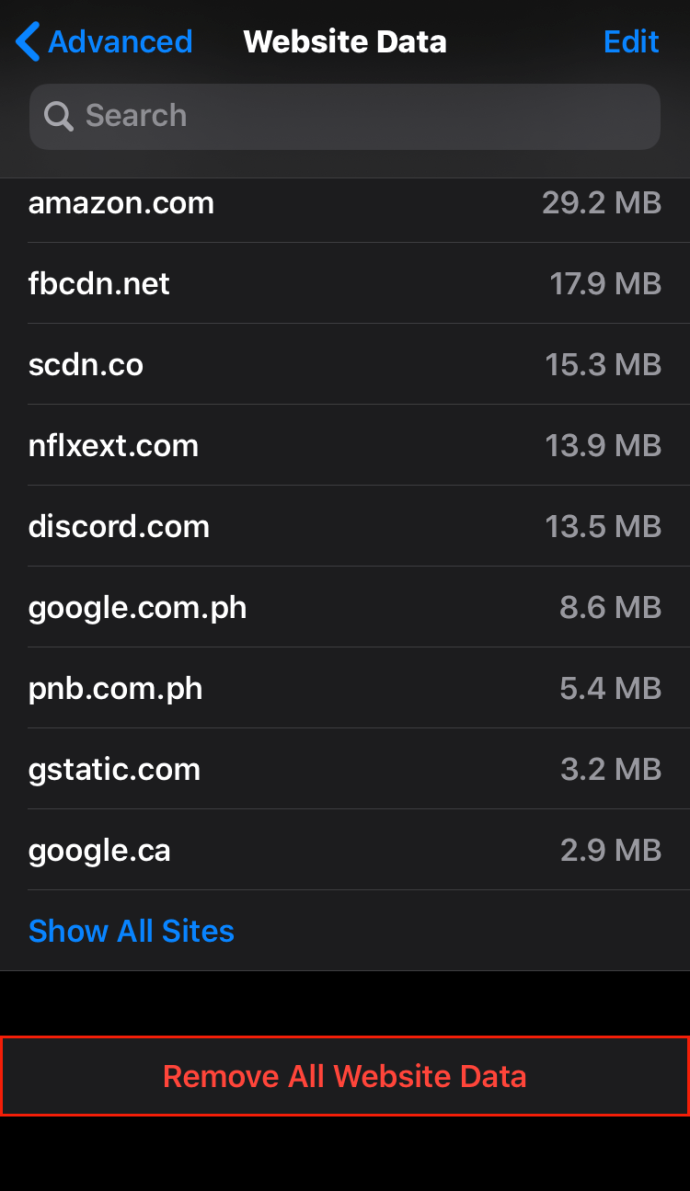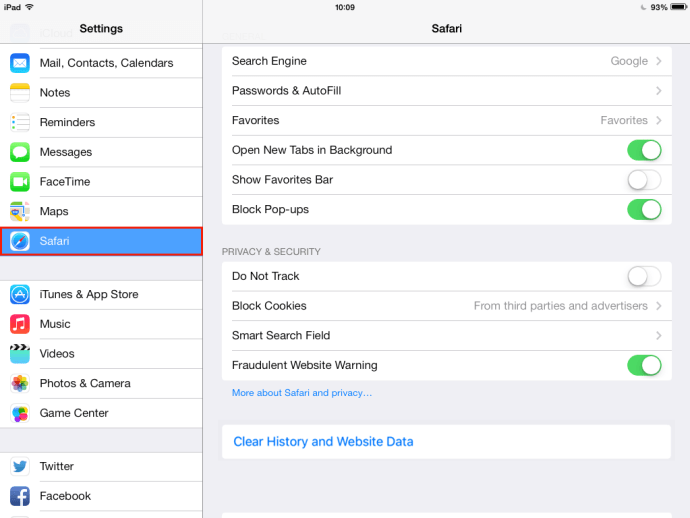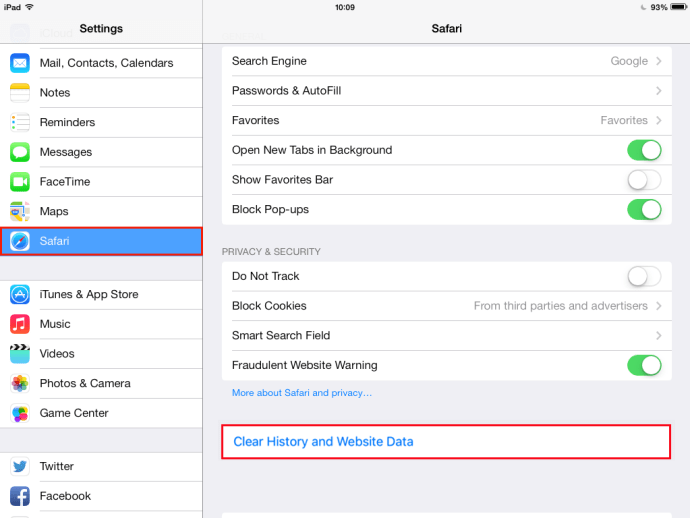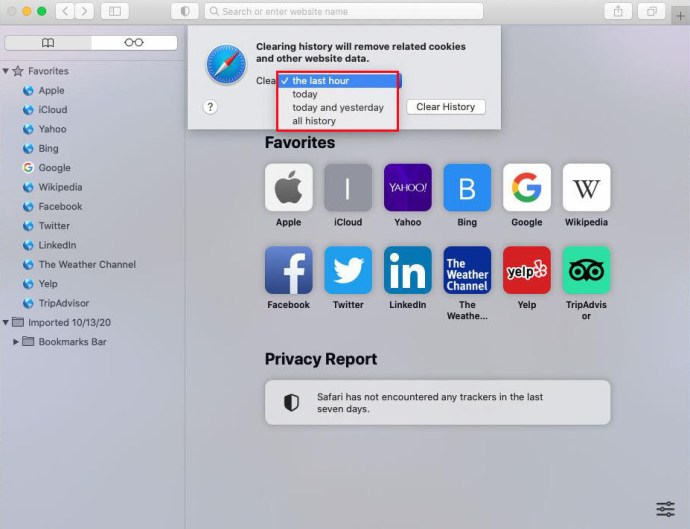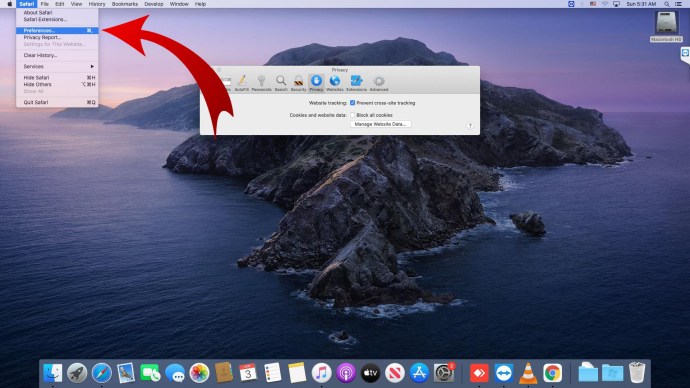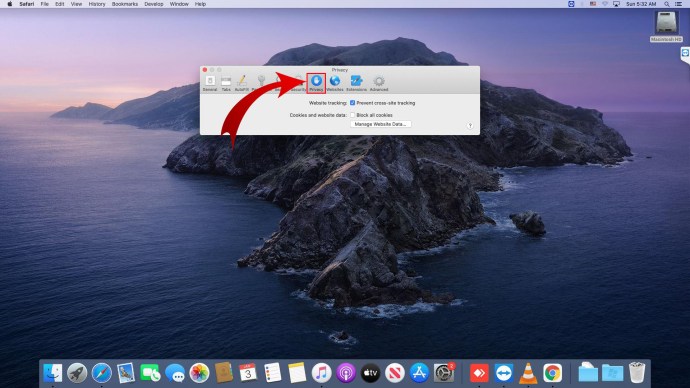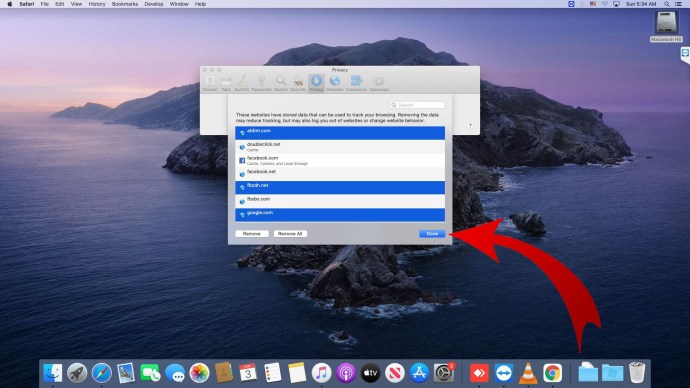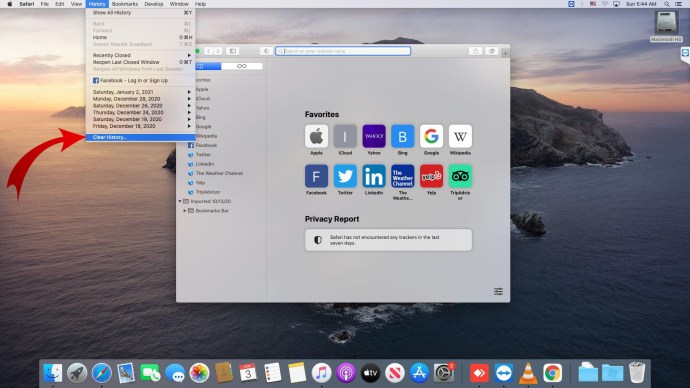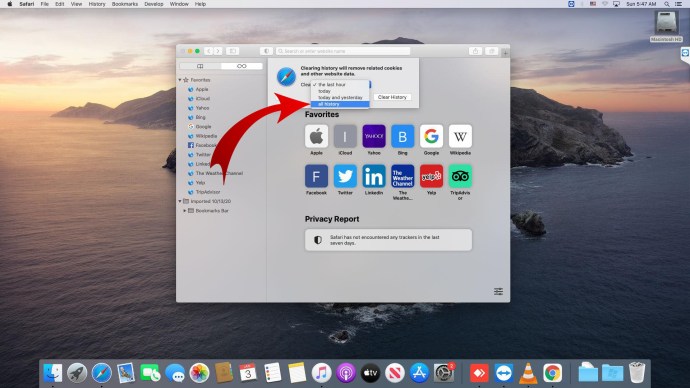Xóa bộ nhớ cache và cookie của bạn là điều mà mọi người nên có thói quen làm, nhưng ít người làm điều đó thường xuyên. Nó giống như làm sạch bụi dưới giường của bạn. Bạn biết nó ở đó và nó có thể gây ra vấn đề, nhưng bạn hiếm khi cố gắng thực hiện nó.
Giống như dọn dẹp nhà cửa, xóa bộ nhớ cache và cookie có thể giúp bạn theo nhiều cách khác nhau. Nó giúp bảo vệ thông tin cá nhân của bạn và giúp các ứng dụng chạy mượt mà hơn trên máy tính của bạn.
Tìm hiểu mức độ dễ dàng để xóa bộ nhớ cache và cookie của bạn trong Safari trên các thiết bị iOS khác nhau.
Cách xóa bộ nhớ cache và cookie trong Safari
Xóa lịch sử trên trình duyệt Safari của bạn sẽ xóa dữ liệu đã lưu, chẳng hạn như các tìm kiếm gần đây và danh sách các trang web thường xuyên truy cập. Nó cũng xóa cookie khỏi các trang web yêu cầu gửi thông báo cho bạn hoặc cho vị trí của bạn.
Việc xóa tất cả thông tin đó thường bao gồm ba bước đơn giản:
- Mở ứng dụng Safari

- Nhấp vào "Lịch sử"
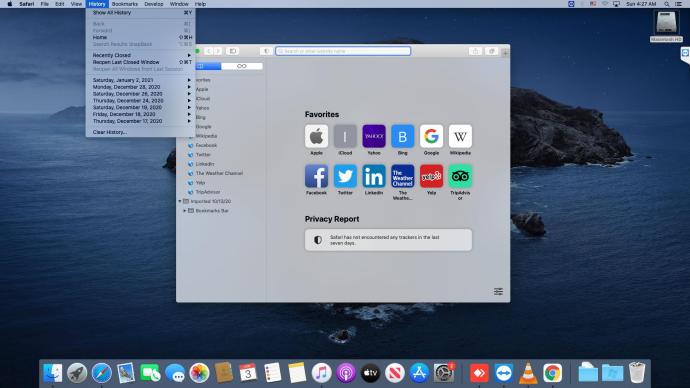
- Chọn 'Xóa lịch sử'
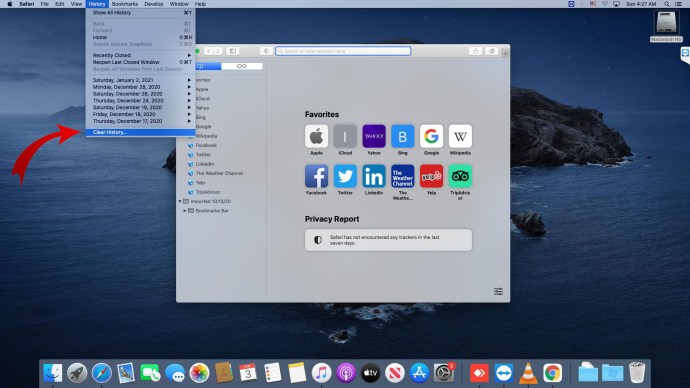
Khi bạn chọn Xóa lịch sử, Safari sẽ hỏi bạn muốn xóa bao xa. Nó có thể là lịch sử gần đây hoặc tất cả lịch sử. Sự lựa chọn là của bạn.
Trong khi bạn đang ở đó, đừng quên cookie của bạn!
Dọn dẹp dữ liệu và cookie cũ, được lưu trữ bằng các bước sau:
- Mở Safari

- Nhấp vào tiêu đề Safari

- Chọn 'Tùy chọn' trong menu thả xuống
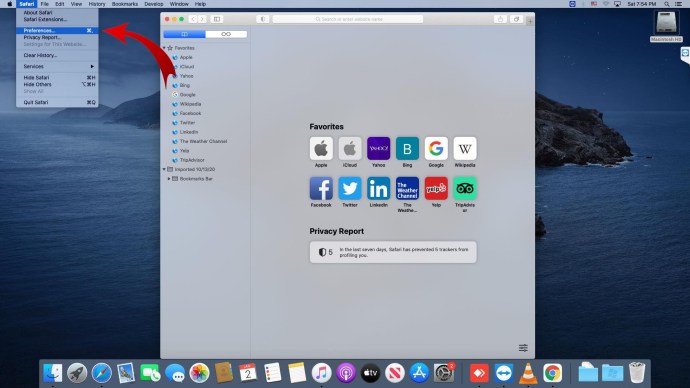
- Chọn 'Quyền riêng tư'
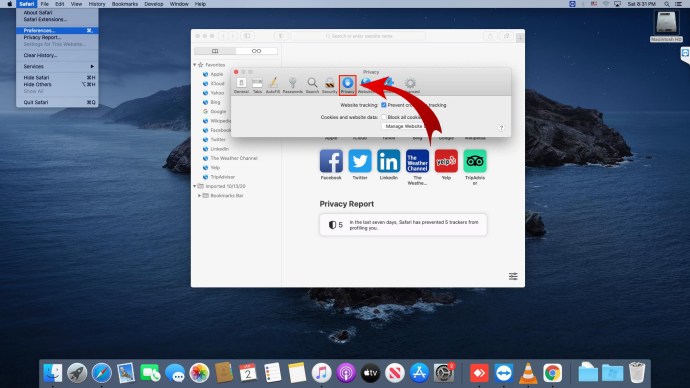
- Nhấp vào 'Quản lý dữ liệu trang web'

- Chọn các trang web có cookie mà bạn muốn xóa

- Xác nhận hành động "Xóa" hoặc "Xóa tất cả"
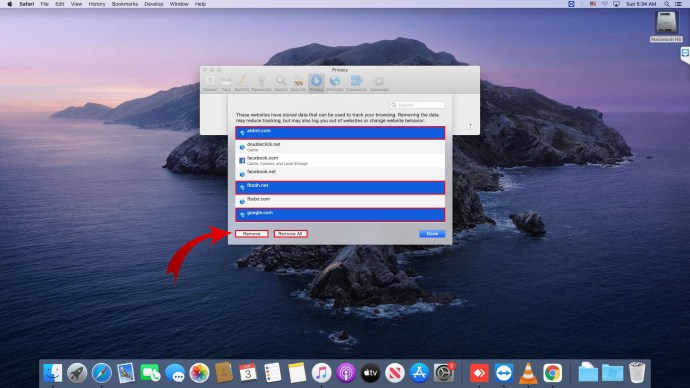
Cách xóa bộ nhớ cache và cookie trong Safari trên máy Mac
Nếu bạn cần thêm dung lượng trên máy Mac, thì việc xóa bộ nhớ cache và cookie là một khởi đầu tốt. Sau một thời gian, các tệp cũ có thể làm chậm máy tính của bạn và chiếm dung lượng. Bạn có thể sử dụng các công cụ và ứng dụng để xóa bộ nhớ cache của trình duyệt, nhưng tại sao phải tốn thêm tiền?
Dưới đây là cách xóa bộ nhớ cache của bạn theo cách thủ công:
- Mở trình duyệt Safari

- Nhấp vào tiêu đề Safari để mở menu thả xuống

- Chọn 'Tùy chọn'
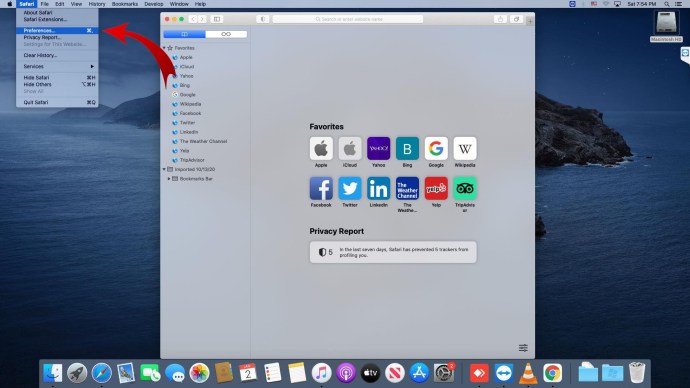
- Nhấp vào biểu tượng bánh răng cho 'Nâng cao' ở đầu cửa sổ mới
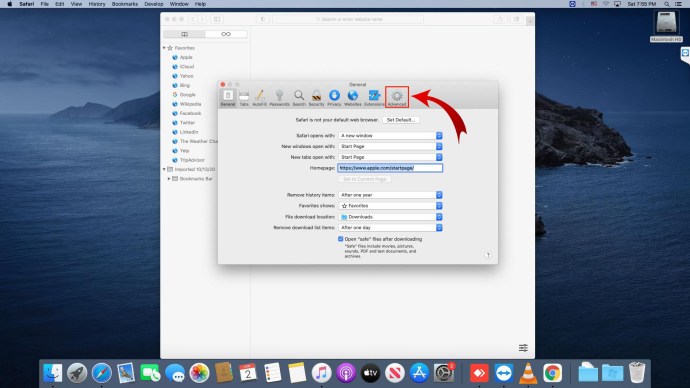
- Chọn hộp cho “Hiển thị menu Phát triển trong thanh menu”
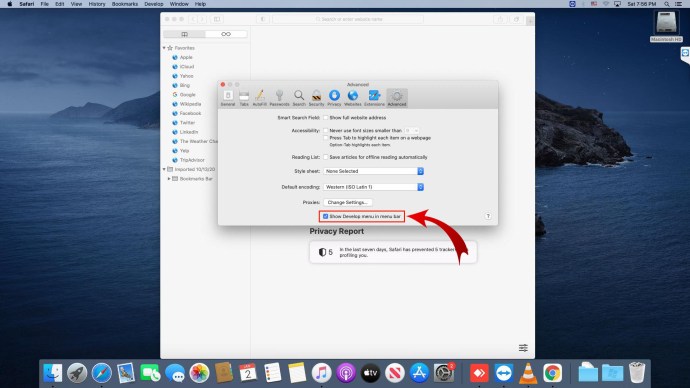
- Mở menu 'Phát triển'
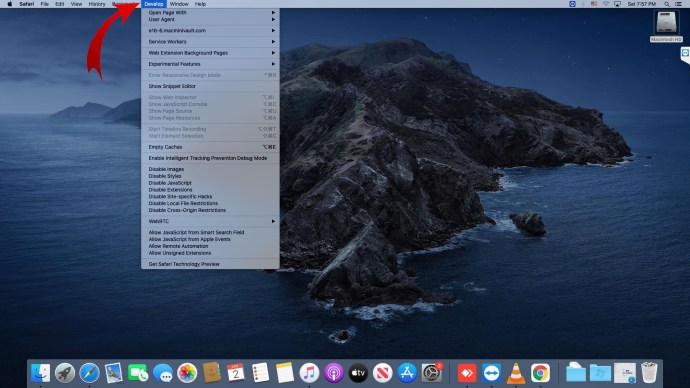
- Cuộn xuống và chọn 'Bộ nhớ đệm trống'

Bạn cũng có thể sử dụng phím tắt để làm trống bộ nhớ cache của mình. Nhấn Cmd + Option + E để tự động xóa bộ nhớ cache của bạn.
Cookies, tuy nhiên, là một câu chuyện hoàn toàn khác.
Bạn có thể quản lý cookie trình duyệt của mình bằng cách chuyển đến Preferences trong tab Safari. Khi bạn có menu thả xuống Tùy chọn, hãy thực hiện các hành động sau:
- Chọn 'Quản lý dữ liệu trang web'
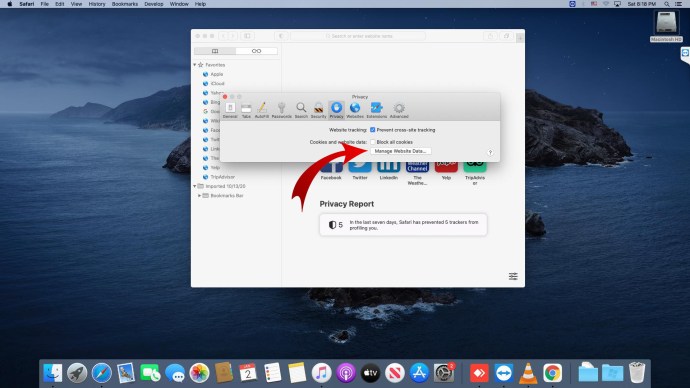
- Nhấp vào (các) trang web dự kiến để xóa cookie
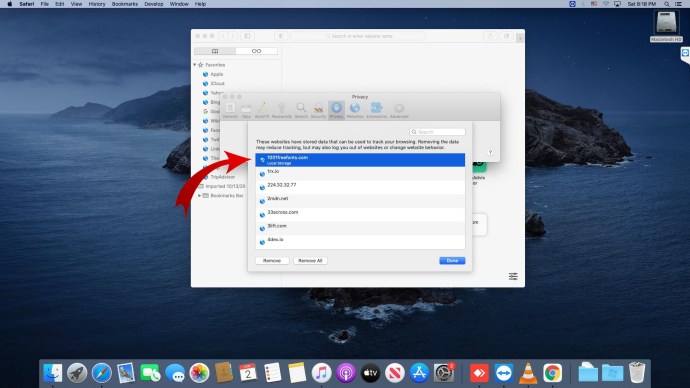
- Xác nhận hành động để "Xóa" hoặc "Xóa tất cả"
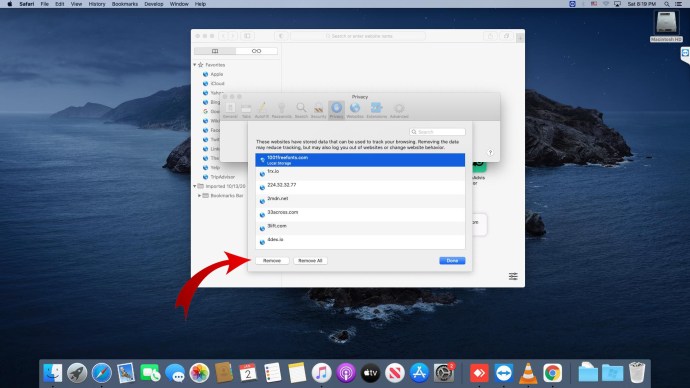
Đôi khi, bước bổ sung để xóa cookie này có thể trở nên tẻ nhạt. Nếu không muốn tự mình xóa cookie, bạn có thể ngăn người khác lưu trữ chúng trên máy Mac của mình. Đây là cách bạn làm như vậy:
- Nhấp vào tab Safari để mở menu thả xuống

- Chọn "Preferences" (Tùy chọn) và sau đó chọn "Privacy" (Quyền riêng tư)
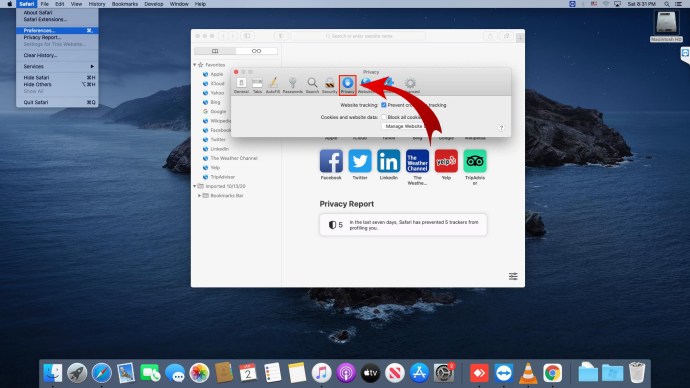
- Chọn “Chặn tất cả cookie”
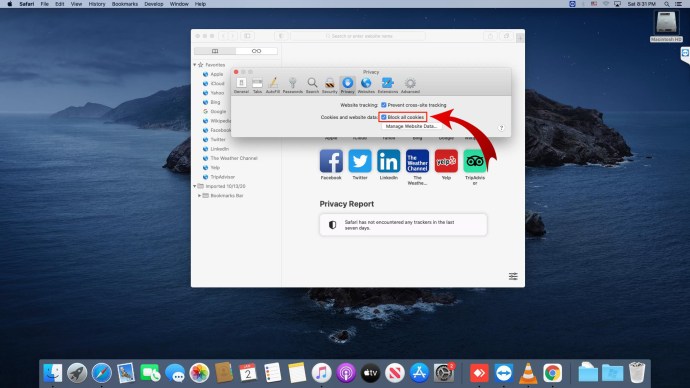
Tuy nhiên, hãy nhớ rằng cookie không chỉ để theo dõi thói quen và vị trí của bạn. Chúng cũng giúp các trang web chạy trơn tru. Nếu bạn chọn đặt máy Mac của mình vào chế độ ăn kiêng và cấm cookie, một số trang web có thể không hoạt động bình thường.
Cách xóa bộ nhớ cache và cookie trong Safari trên MacBook
Tất cả các thiết bị đều cần vệ sinh và bảo dưỡng định kỳ một chút và thỉnh thoảng MacBook của bạn cũng không khác gì. May mắn thay, việc xóa bộ nhớ cache của bạn chỉ đơn giản bằng một vài cú nhấp chuột đơn giản:
- Nhấp vào 'Lịch sử' trong ứng dụng Safari
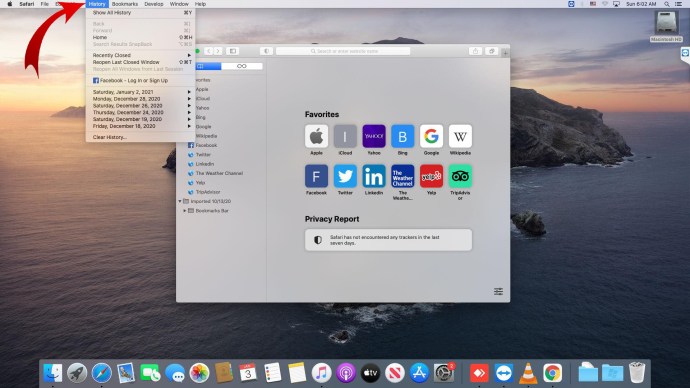
- Cuộn xuống và chọn 'Xóa lịch sử'

- Chọn phạm vi làm sạch
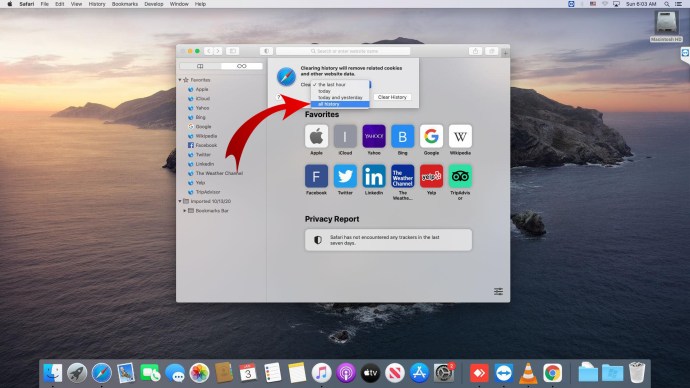
Tuy nhiên, xóa bộ nhớ cache không nhất thiết giống như xóa cookie. Điều đó đòi hỏi một hành động riêng biệt.
Để xóa cookie khỏi MacBook của bạn:
- Chọn 'Quyền riêng tư' từ menu thả xuống của tab Safari
- Đi tới 'Tùy chọn' và nhấp vào 'Quyền riêng tư'

- Chọn 'Quản lý dữ liệu trang web'
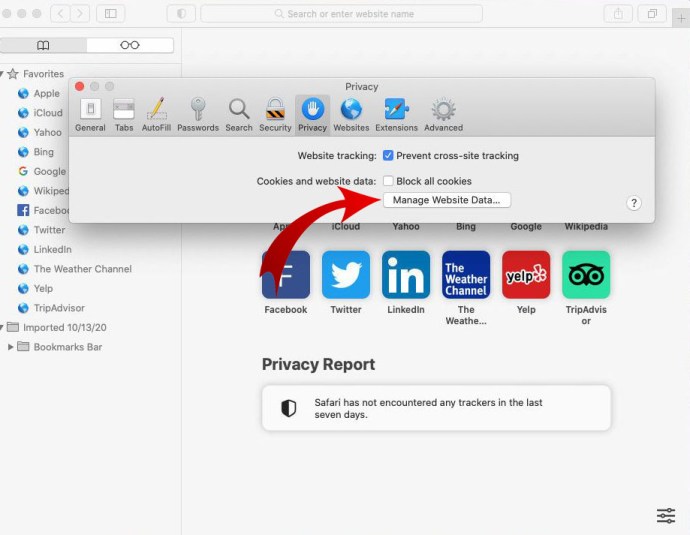
- Chọn các trang web để xóa cookie
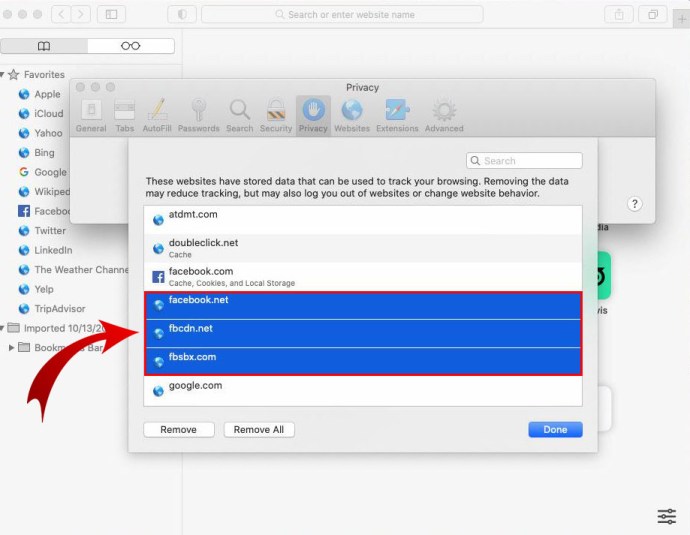
- Xác nhận bằng "Xóa" hoặc "Xóa tất cả"
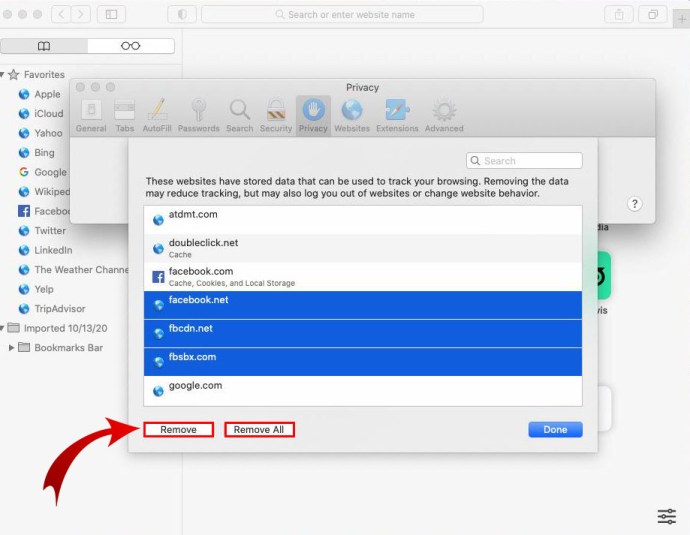
Cách xóa bộ nhớ cache và cookie trong Safari trên iPhone
Bộ nhớ cache và cookie của bạn chứa nhiều thông tin cá nhân mà người khác có thể truy cập. Vì vậy, điều cuối cùng bạn muốn là giữ chúng ở lại trên thiết bị của bạn. Đảm bảo rằng lịch sử và bộ nhớ cache của bạn được quét sạch thường xuyên. Đây là cách thực hiện việc này:
- Nhấp vào Cài đặt trên iPhone của bạn
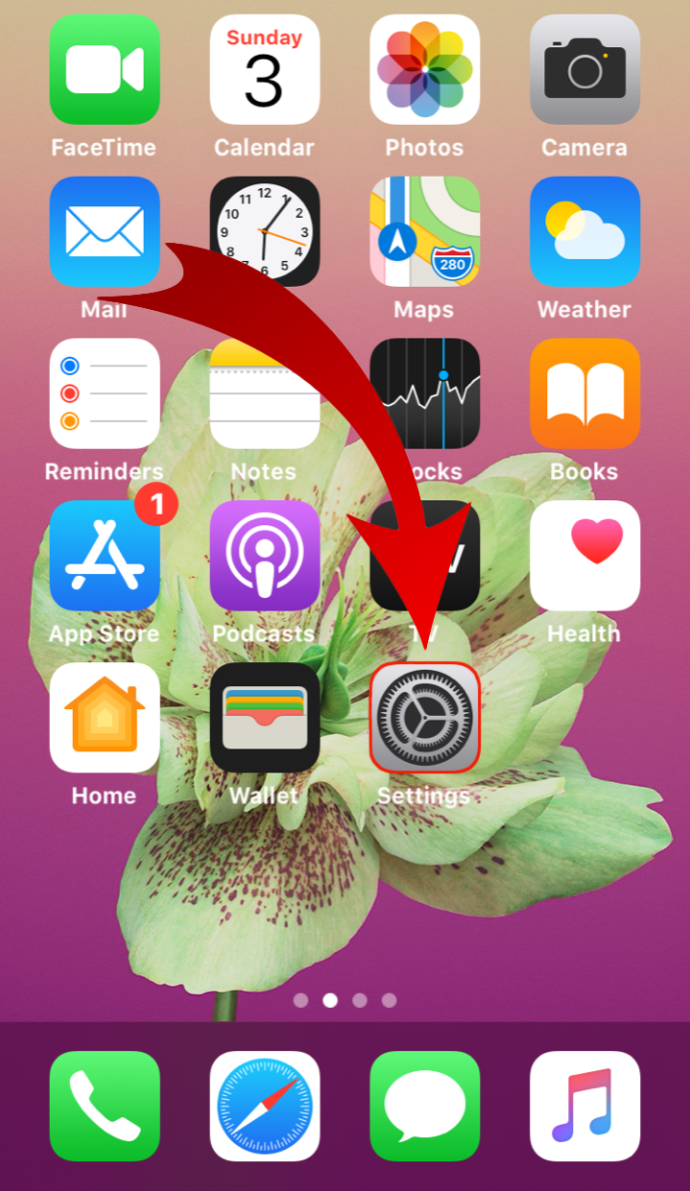
- Chọn 'Safari'
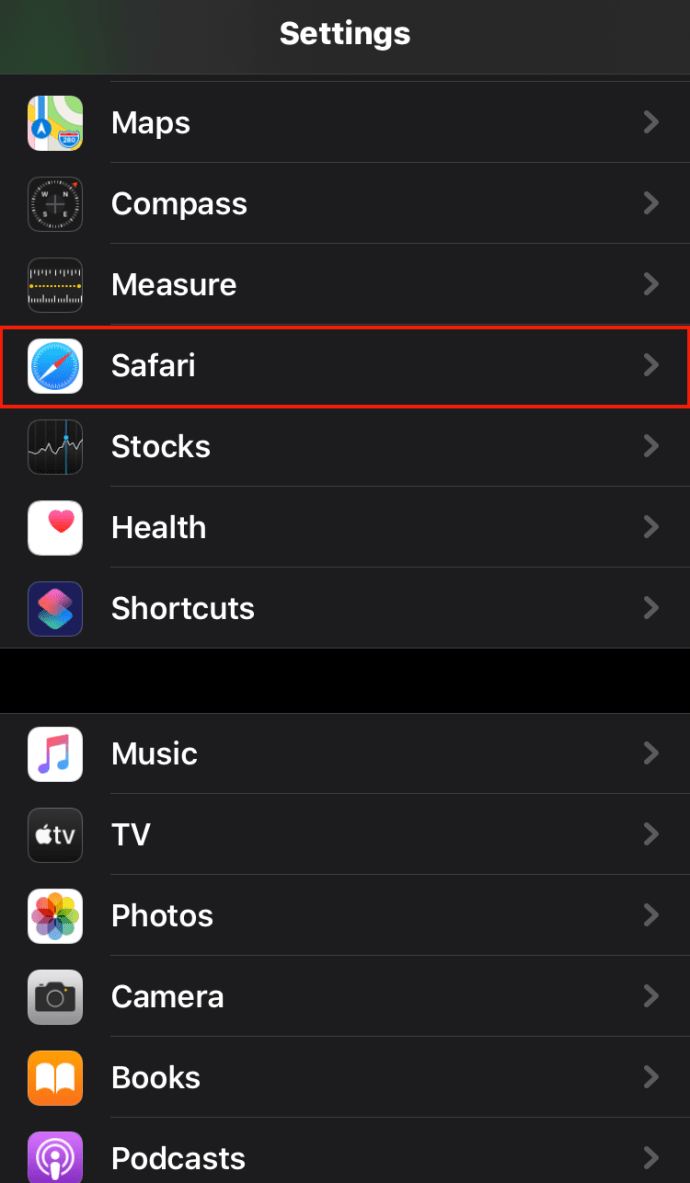
- Nhấn vào 'Xóa lịch sử' và 'Dữ liệu trang web'
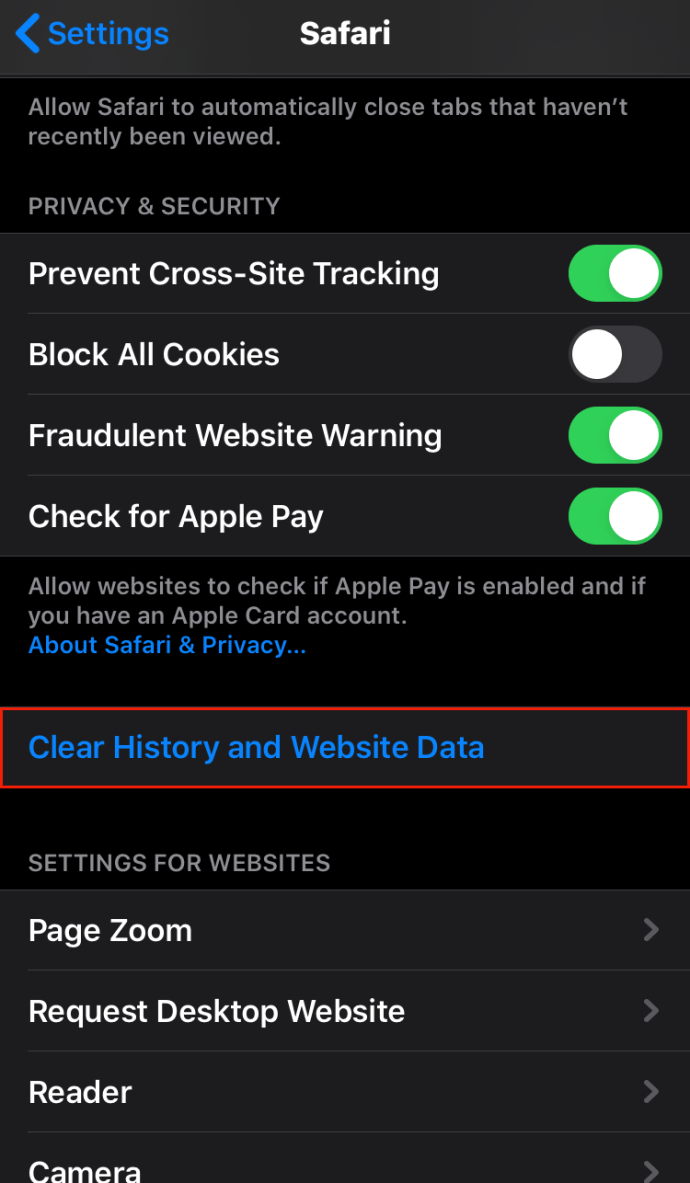
Tuy nhiên, xóa bộ nhớ cache không giống như xóa cookie khỏi iPhone của bạn. Xem cách xóa cookie trong khi vẫn giữ lịch sử thiết bị của bạn:
- Nhấn vào Cài đặt
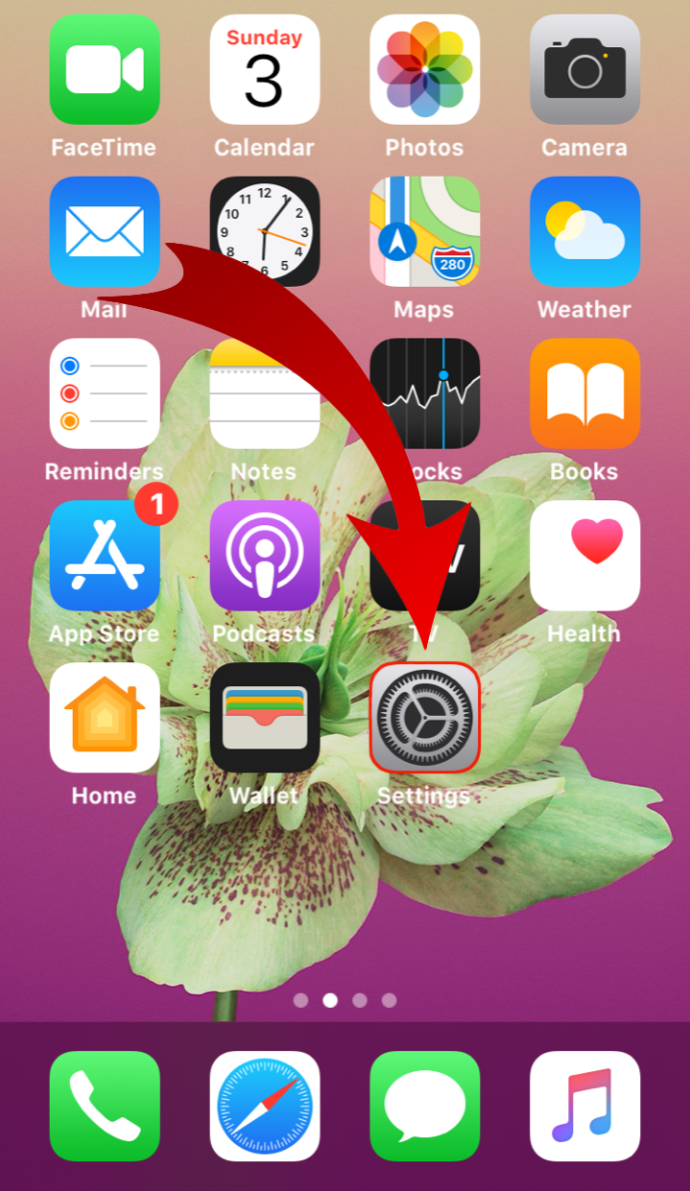
- Chọn ‘Safari’ rồi chọn ‘Advanced’
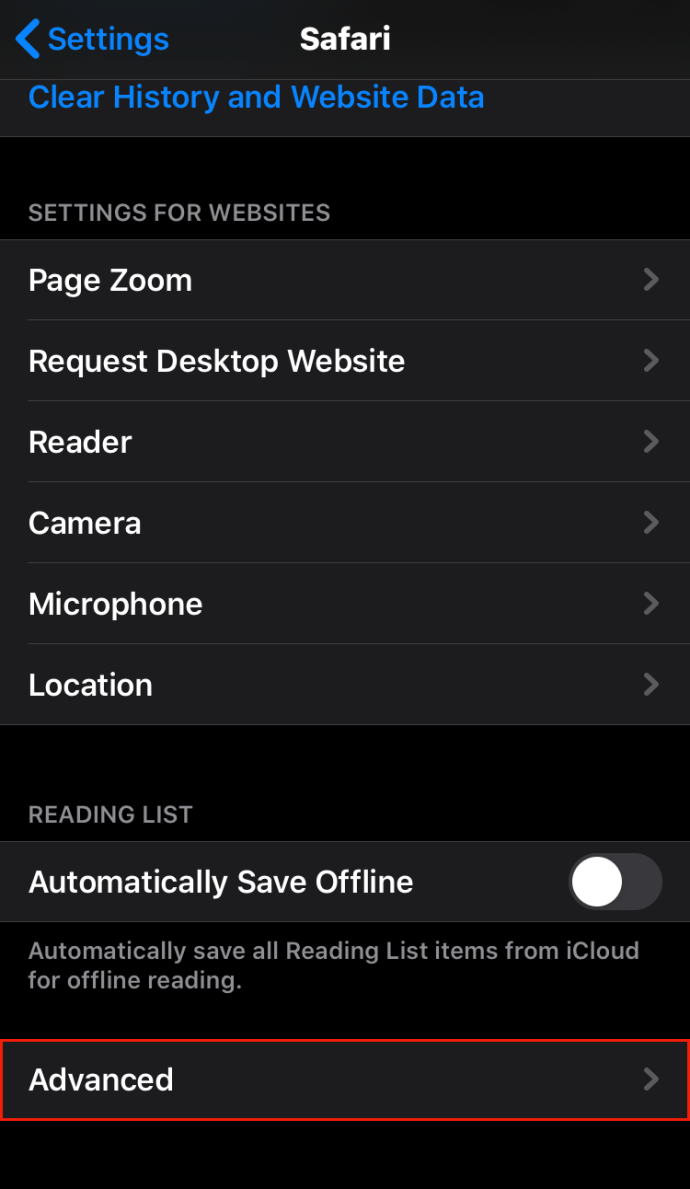
- Nhấn vào 'Dữ liệu trang web'
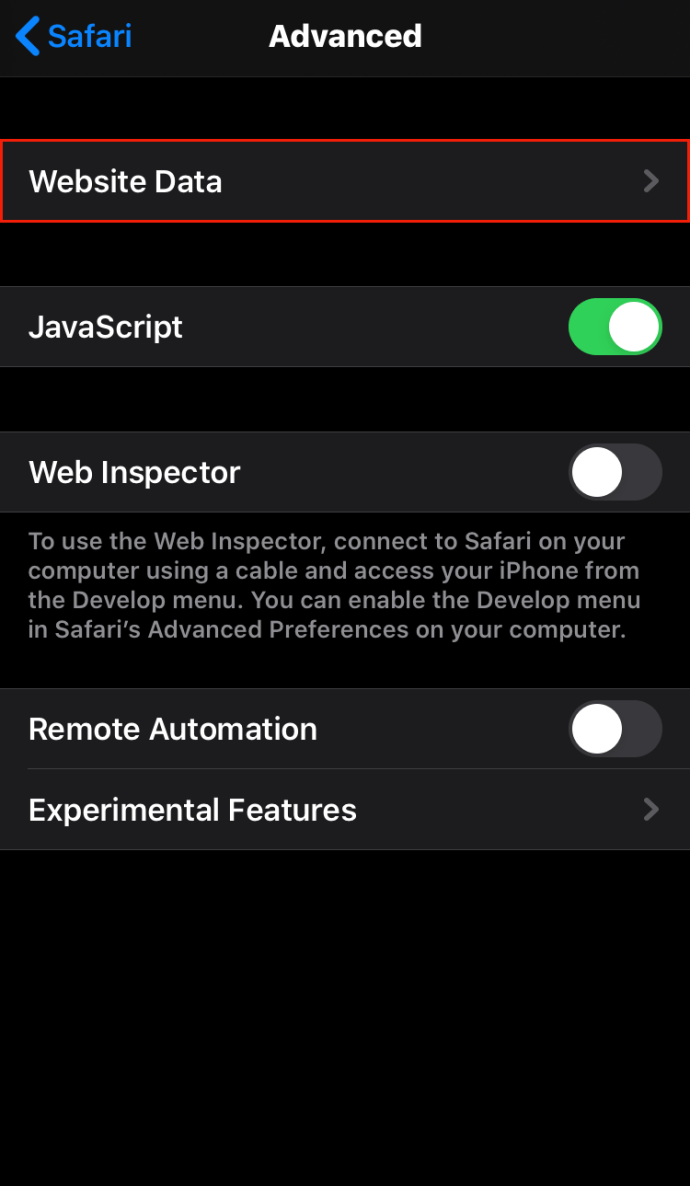
- Chọn 'Xóa tất cả dữ liệu trang web'
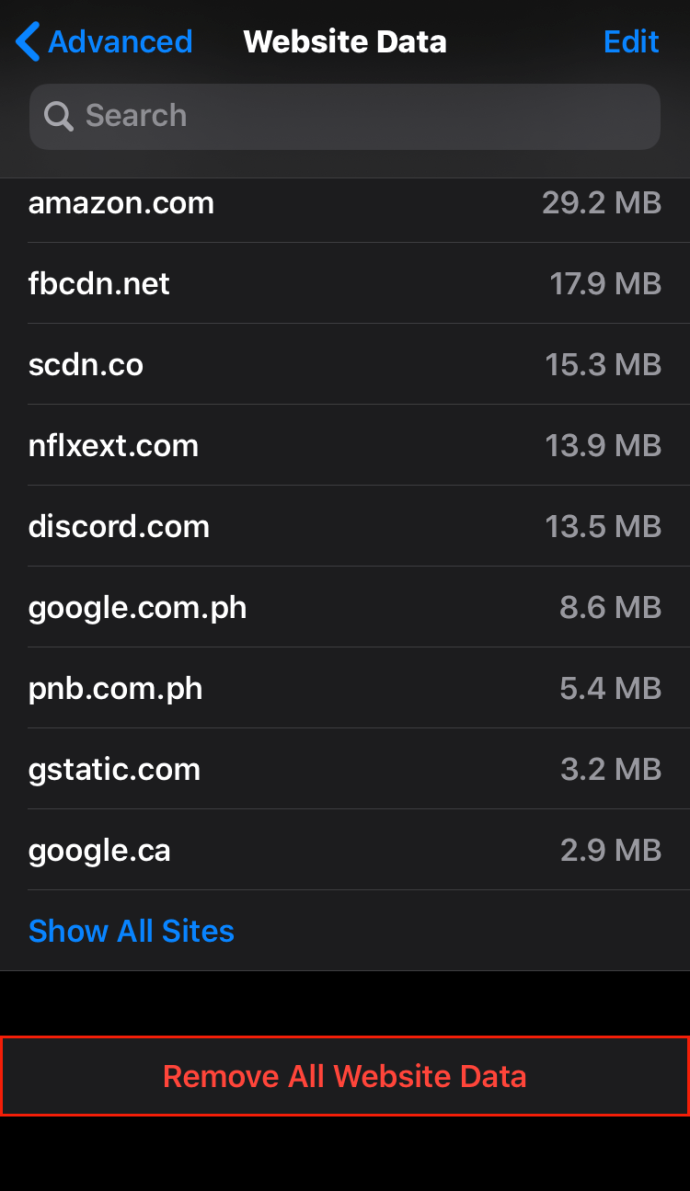
Cách xóa bộ nhớ cache và cookie trong Safari trên iPad
Nếu bạn biết cách xóa bộ nhớ cache và cookie trên iPhone, thì bạn đã biết cách thực hiện trên iPad. Bạn xóa cả hai thiết bị di động theo cùng một cách:
- Nhấn vào "Cài đặt" và sau đó nhấn vào "Safari"
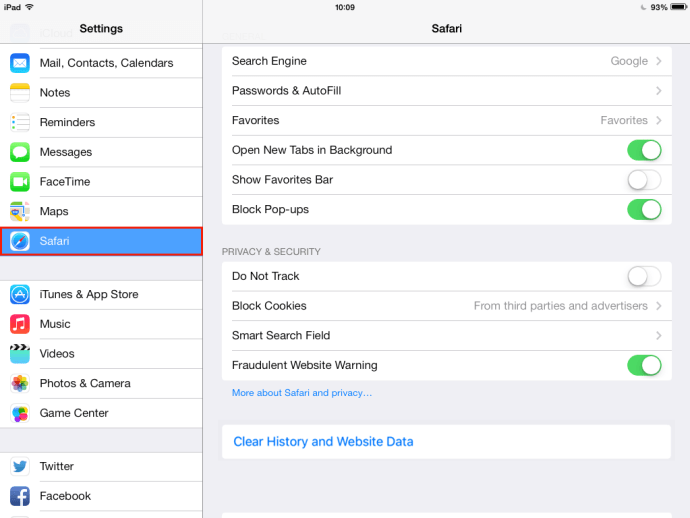
- Chọn 'Xóa lịch sử và dữ liệu trang web'
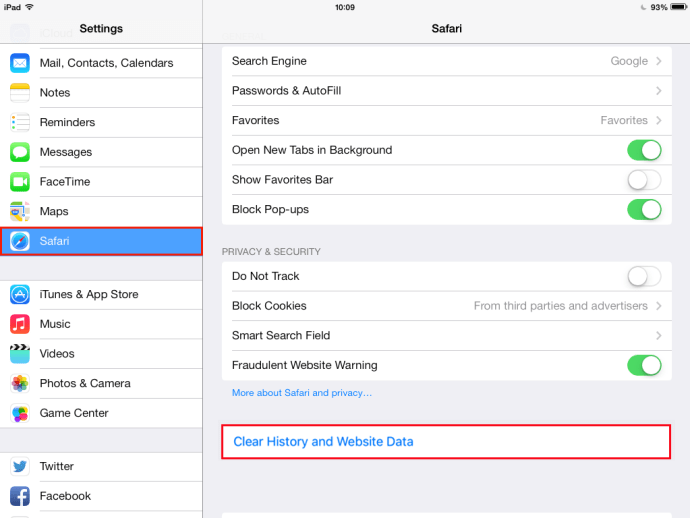
Xóa cookie khỏi iPad của bạn yêu cầu các bước bổ sung sau:
- Nhấn vào "Cài đặt" và sau đó nhấn vào "Safari"
- Chọn 'Nâng cao'
- Chọn 'Dữ liệu trang web và xóa tất cả dữ liệu trang web'
Cách xóa bộ nhớ cache và cookie trong Safari 13
Đã đến lúc thực hiện một số thao tác dọn dẹp định kỳ trên thiết bị hỗ trợ Safari 13 của bạn chưa? Kiểm tra cách làm cho bộ nhớ cache của bạn sáng bóng và mới chỉ trong vài cú nhấp chuột:
- Nhấp vào ứng dụng Safari

- Chọn "Lịch sử" và "Xóa lịch sử"
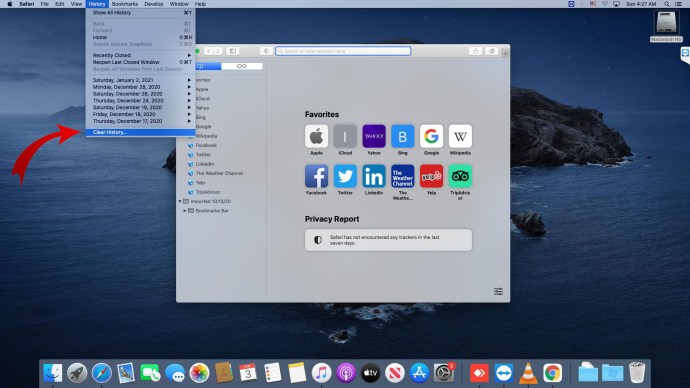
- Chọn khoảng cách bạn muốn làm sạch
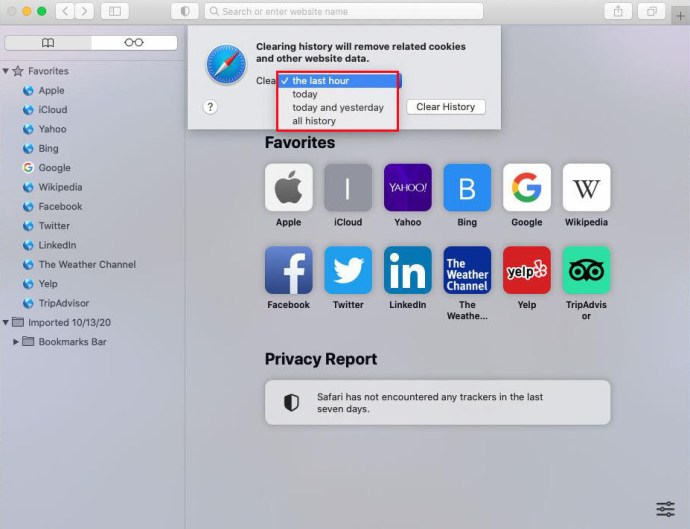
Dọn dẹp cookie là một bước riêng biệt, nhưng đơn giản như sau:
- Nhấp vào tiêu đề Safari

- Chọn 'Tùy chọn' từ menu thả xuống
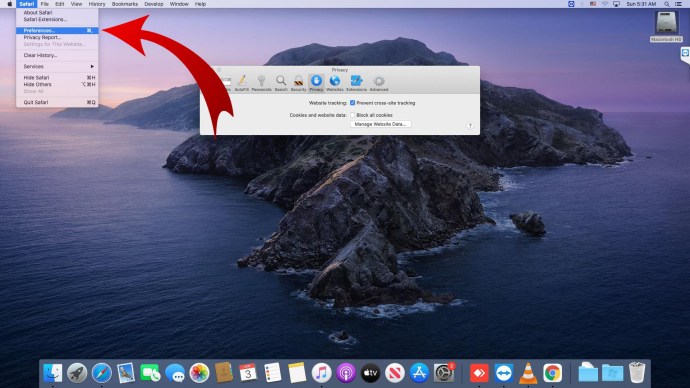
- Nhấp vào 'Quyền riêng tư'
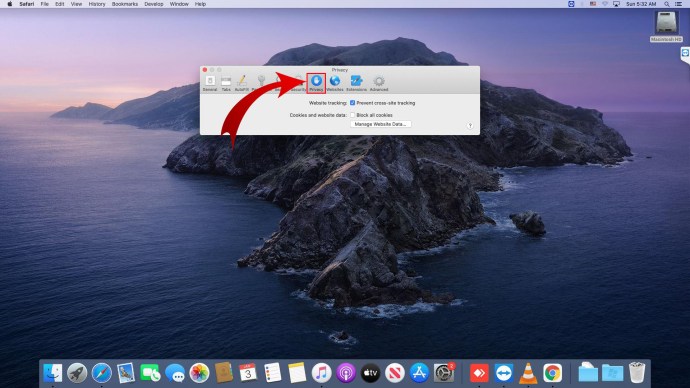
- Nhấp vào 'Quản lý dữ liệu trang web'

- Chọn các trang web bạn muốn xóa cookie

- Xác nhận hành động
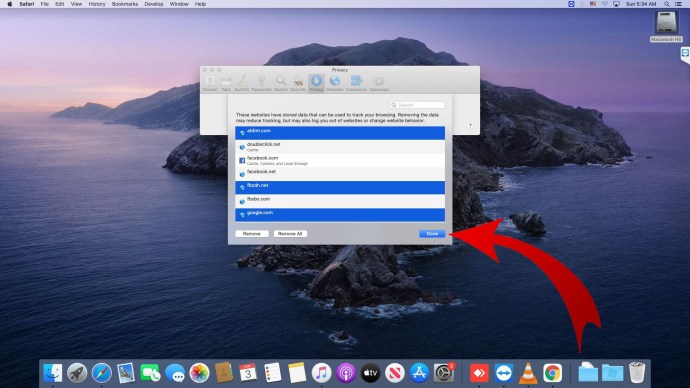
Cách đặt lại bộ nhớ đệm và cookie trong Safari
Đặt lại hoặc xóa bộ nhớ cache trong Safari là một quá trình đơn giản. Đây là cách thực hiện việc này:
- Chọn tiêu đề Safari ở đầu màn hình

- Nhấp vào "Lịch sử" và sau đó nhấp vào "Xóa lịch sử"
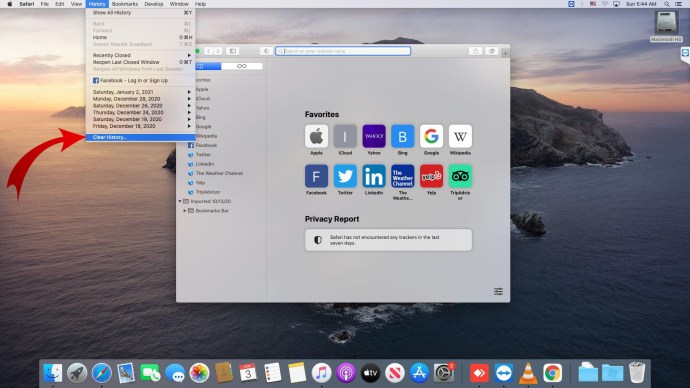
- Chọn phạm vi ngày bạn muốn xóa
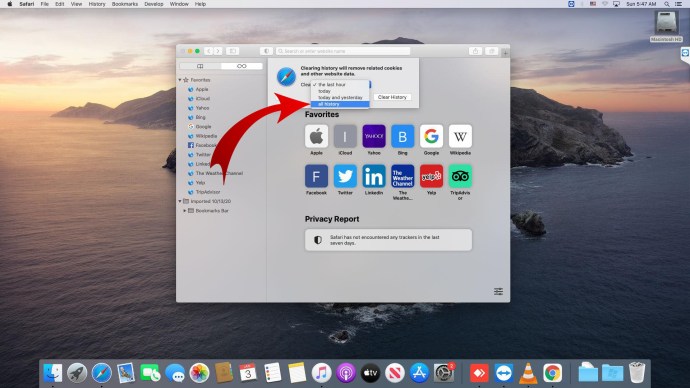
Rất tiếc, việc xóa hoặc đặt lại bộ nhớ cache không tự động xóa các cookie được lưu trữ trên hệ thống của bạn. Đây là cách xóa cookie trong Safari:
- Nhấp vào 'Safari' và sau đó nhấp vào 'Preferences'
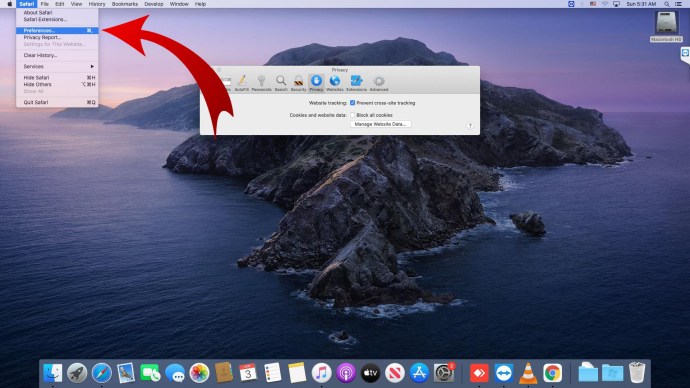
- Chọn 'Quyền riêng tư và Quản lý Dữ liệu Trang web'

- Chọn thủ công từng trang web để xóa cookie

- Xác nhận hành động bằng "Xóa" hoặc "Xóa tất cả"
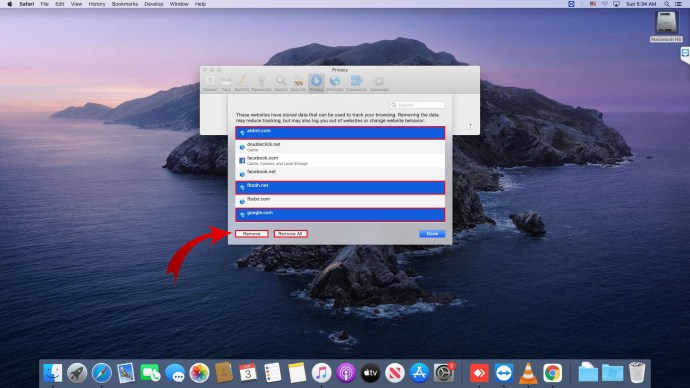
Câu hỏi thường gặp bổ sung
Điều gì sẽ xảy ra nếu tôi xóa bộ nhớ cache và cookie trên máy Mac?
Xóa các tệp phương tiện tạm thời, chẳng hạn như tệp văn bản và hình ảnh, có thể giúp máy Mac của bạn chạy hiệu quả hơn. Nó không chỉ giúp ứng dụng của bạn chạy mượt mà hơn mà còn có thể giúp bảo vệ danh tính của bạn. Xóa bộ nhớ cache và cookie của bạn sẽ loại bỏ thông tin cá nhân được lưu trữ trên máy tính của bạn trong quá trình duyệt web.
Bắt đầu Quy trình Bảo trì Định kỳ
Thiết lập thói quen dọn dẹp bộ nhớ cache và cookie thường xuyên sẽ giúp ích cho bạn và giúp các thiết bị Apple của bạn chạy tốt hơn. Nó loại bỏ các tệp không cần thiết có thể làm hỏng hệ thống của bạn. Nó cũng xóa thông tin cá nhân mà bạn có thể muốn giữ riêng tư.
Đó là một tình huống đôi bên cùng có lợi. Nhưng thiết bị Apple của bạn không thể tự làm điều đó.
Bạn xóa bộ nhớ cache và cookie của mình bao lâu một lần? Hãy cho chúng tôi biết về nó trong phần bình luận bên dưới?