LG TV cung cấp tuyển chọn hơn 200 ứng dụng, tất cả đều mà bạn có thể tải xuống trên Smart TV của mình. Tất cả những gì bạn cần là điều khiển từ xa và kết nối internet. LG Content Store cung cấp nhiều ứng dụng phát trực tuyến, trò chơi, ứng dụng giải trí, ứng dụng phong cách sống và ứng dụng giáo dục. Hơn thế nữa, bạn sẽ chỉ mất một chút thời gian để thêm tất cả các ứng dụng yêu thích của mình và bạn có thể sử dụng chúng ngay lập tức.
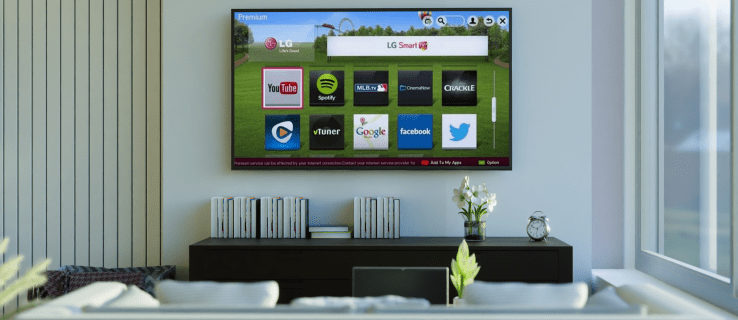
Trong bài viết này, chúng tôi sẽ hướng dẫn bạn cách thêm các ứng dụng khác nhau vào TV thông minh LG của bạn. Ngoài ra, chúng tôi sẽ cung cấp cho bạn danh sách các ứng dụng LG TV được tải xuống nhiều nhất, để bạn có thể tìm ra ứng dụng nào bạn cũng có thể hưởng lợi.
Cách thêm ứng dụng vào TV LG
Thêm ứng dụng vào TV thông minh LG của bạn là một quá trình tương đối đơn giản. Có hơn 200 ứng dụng trên LG Content Store, tất cả những gì bạn cần biết là cách truy cập kho ứng dụng. Đây là cách mà nó được hoàn thành:
- Lấy điều khiển từ xa của bạn và nhấn nút “Màn hình chính” ở bên trái của bảng điều hướng.

- Nhấn nút mũi tên “Phải” cho đến khi bạn đến tab “LG Content Store” trên menu.

- Nhấn nút trung tâm “OK” ở giữa bảng chỉ đường của bạn.

- Sử dụng nút mũi tên "Lên" để đến tab "Nổi bật" ở đầu màn hình.

- Tiếp tục đến tab “Ứng dụng” bằng cách sử dụng nút mũi tên “Phải”.

- Nhấn lại nút trung tâm “OK”.

- Sử dụng các nút mũi tên để truy cập ứng dụng bạn muốn tải xuống và nhấn nút ở giữa.
- Nhấn lại nút trung tâm để đánh dấu tùy chọn “Cài đặt”.

Sẽ mất vài phút để ứng dụng được cài đặt trên TV LG của bạn. Sau khi hoàn tất quá trình tải xuống, bạn có thể mở nó ngay lập tức bằng cách nhấn vào nút ở giữa để đánh dấu tùy chọn “Khởi chạy” trên cùng một màn hình.
Nếu bạn muốn làm điều gì đó khác, nhưng bạn không chắc chắn về cách tìm ứng dụng bạn vừa cài đặt trên TV LG của mình, đừng lo lắng. Chỉ cần nhấn lại nút “Trang chủ” và ứng dụng bạn đã thêm sẽ nằm trong menu ruy-băng ở cuối màn hình. Sử dụng nút mũi tên “Phải” để chọn nó và chỉ cần nhấn vào nút trung tâm “OK” để mở nó.
Có các danh mục ứng dụng khác nhau trong LG Content Store, chẳng hạn như phổ biến nhất, mới cập nhật, nhiều thể loại khác nhau, v.v. Tuy nhiên, hãy nhớ rằng không phải tất cả các danh mục đều có sẵn trên TV LG của bạn, vì nó phụ thuộc vào khu vực của bạn và TV của bạn tình trạng dịch vụ.
Ngoài ra, hãy nhớ rằng phương pháp này chỉ có thể áp dụng cho TV LG có hệ điều hành webOS. Nếu TV LG của bạn có hệ điều hành Netcast, đây là cách bạn nên thêm ứng dụng:
- Nhấn nút “Màn hình chính” ở phía bên trái của bảng điều khiển hướng của bạn.
- Chọn nút mũi tên “Lên” trên bàn điều hướng của bạn để chuyển đến hộp “Thêm” ở góc trên bên trái của màn hình.
- Tìm ứng dụng bạn muốn cài đặt và nhấn nút trung tâm “OK”.
- Đăng nhập vào tài khoản LG TV của bạn.
- Tiến hành tải xuống ứng dụng trên TV LG của bạn.
Bạn cũng có các danh mục khác nhau ở đây, chẳng hạn như phổ biến, trả phí cao nhất, miễn phí hàng đầu, mới và hơn thế nữa.
Cách thêm ứng dụng HBO Max
Nếu bạn đang tự hỏi làm thế nào để thêm một ứng dụng cụ thể, như HBO Max, vào TV LG của mình, thì đây là điều bạn nên làm:
- Bật TV LG của bạn và nhấn nút “Màn hình chính” ở phía bên trái của bảng điều hướng.

- Sử dụng nút mũi tên “Phải” để đến tab “LG Content Store” trên menu ruy-băng.

- Nhấn nút trung tâm “OK”.

- Chọn nút mũi tên “Lên”, sau đó chọn nút mũi tên “Phải” để đến hộp “Ứng dụng” ở đầu màn hình.

- Sử dụng lại nút mũi tên “Phải” để đánh dấu kính lúp ở góc trên bên phải.
- Sử dụng bảng định hướng của bạn để tìm kiếm “HBO Max.”
- Nhấn nút trung tâm “OK” để đánh dấu “Cài đặt” trên màn hình mới.

Thats tất cả để có nó. Bạn có thể khởi chạy HBO Max ngay lập tức hoặc bạn có thể chuyển đến màn hình chính và truy cập nó từ menu ruy-băng.
Cách thêm Disney Plus
Nếu bạn muốn thêm Disney Plus trên LG Smart TV của mình, hãy làm theo các bước bên dưới để tìm hiểu cách thực hiện:
- Nhấn nút “Màn hình chính” ở phía bên trái của bảng điều khiển hướng của bạn.
- Sử dụng nút mũi tên “Phải” để chuyển đến tab “LG Content Store”.
- Chọn nút “OK” ở giữa bàn phím định hướng của bạn.
- Nhấn nút mũi tên “Lên” trên màn hình mới.
- Chọn nút mũi tên “Phải” để chuyển đến tab “Ứng dụng”.
- Với nút mũi tên “Phải”, đánh dấu kính lúp ở góc trên bên phải.
- Sử dụng bảng định hướng của bạn để tìm kiếm “Disney Plus”.
- Với nút trung tâm “OK”, đánh dấu “Cài đặt”.
Sẽ mất một vài phút để Disney Plus được cài đặt trên thiết bị của bạn. Khi hoàn tất, bạn có thể xem tất cả các bộ phim Disney yêu thích của mình ngay lập tức.
Cách thêm Paramount + Ứng dụng
Việc thêm Paramount + vào TV LG của bạn cũng đơn giản không kém. Đây là cách nó được thực hiện:
- Chuyển đến màn hình chính của bạn bằng cách nhấn nút “Màn hình chính” trên bảng điều hướng của bạn.
- Với nút mũi tên “Phải”, truy cập tab “LG Content Store” trên menu ở cuối màn hình.
- Nhấn nút trung tâm “OK”.
- Với nút mũi tên "Lên", hãy chuyển đến tab "Nổi bật" ở đầu màn hình.
- Tiếp tục đến tab “Ứng dụng”.
- Nhấn nút mũi tên “Phải” để đánh dấu tùy chọn tìm kiếm ở góc trên bên phải màn hình của bạn.
- Tìm kiếm “Paramount +” bằng các nút trên bảng định hướng.
- Đánh dấu “Cài đặt” trên trang chi tiết ứng dụng bằng cách nhấn vào nút trung tâm “OK”.
Khi Paramount + được cài đặt trên TV LG, bạn có thể mở ứng dụng ngay lập tức bằng cách nhấn nút “OK” để đánh dấu tùy chọn “Khởi chạy”.
Cách thêm ứng dụng Netflix
Thêm Netflix trên LG TV của bạn sẽ chỉ mất vài phút. Đây là những gì bạn cần làm:
- Nhấn nút “Màn hình chính” để chuyển đến màn hình chính của bạn.
- Sử dụng nút mũi tên “Phải” cho đến khi bạn chuyển đến tab “LG Content Store” trên menu dưới cùng.
- Chọn nút “OK” ở giữa bảng điều hướng.
- Sử dụng nút mũi tên “Lên” rồi đến “Phải” để chuyển đến tab “Ứng dụng” ở đầu màn hình của bạn.
- Với nút mũi tên “Phải”, đánh dấu kính lúp ở góc trên bên phải màn hình của bạn.
- Tìm kiếm “Netflix” bằng bàn phím định hướng.
- Đi tới “Cài đặt” trên trang chi tiết ứng dụng bằng nút trung tâm “OK”.
- Nhấn nút tương tự để khởi chạy Netflix.
Các ứng dụng LG TV được tải xuống nhiều nhất
Có hơn 200 ứng dụng trên LG Content Store. Các ứng dụng LG TV được tải xuống nhiều nhất nói chung bao gồm Amazon Prime Video, HBO Max, YouTube, Netflix, Apple TV, Hulu, Disney Plus, v.v. Một số ứng dụng khác cũng cực kỳ phổ biến là Spotify, Movies Anywhere, Twitch, Funimation, BritBox, LG Channels, Crackle, Vudu, Pandora, và nhiều ứng dụng khác.
Nếu bạn không có đủ bộ nhớ để tải xuống một số ứng dụng này, bạn có tùy chọn kết nối TV LG của mình với thiết bị bộ nhớ ngoài. Bạn cũng có thể xóa các ứng dụng bạn không sử dụng để giải phóng bộ nhớ.
Sử dụng tất cả các ứng dụng yêu thích của bạn trên TV LG của bạn
Bạn sẽ không mất nhiều thời gian để tìm ra cách thêm ứng dụng vào TV LG, miễn là bạn biết cách sử dụng bàn phím định hướng. Bạn có thể sử dụng cùng một phương pháp để tải xuống bất kỳ ứng dụng nào bạn muốn. Tất cả các ứng dụng đã tải xuống của bạn sẽ được lưu trữ ở cùng một nơi - trên menu ruy-băng trên màn hình chính của bạn.
Bạn đã bao giờ thêm ứng dụng vào TV LG của mình chưa? Bạn đã thêm những ứng dụng nào? Bình luận bên dưới cho chúng tôi biết.
















