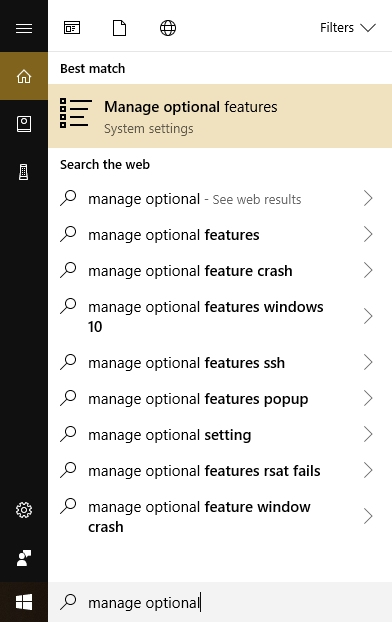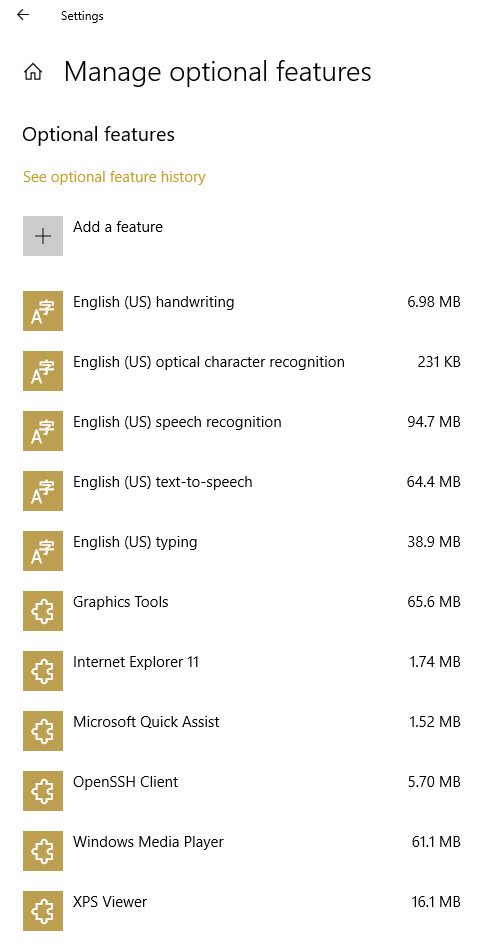Nếu bạn có phiên bản đầy đủ của Windows 10 Enterprise, Professional hoặc Education, bạn có thể cài đặt Microsoft Remote Server Administration Tools (RSAT).

RSAT cung cấp cho quản trị viên hệ thống khả năng quản lý máy chủ và PC từ xa. Điều này có nghĩa là bạn có thể dễ dàng quản lý mật khẩu, quyền của người dùng và hơn thế nữa. Vào tháng 10 năm 2018, Microsoft đã bắt đầu đưa RSAT vào làm một trong những Windows 10 Pro, Enterprise và Education "Tính năng theo yêu cầu."

Việc cài đặt các công cụ này không phải lúc nào cũng dễ hiểu. Trong bài viết này, chúng tôi sẽ giới thiệu cho các bạn cách cài đặt RSAT trong Windows 10.
Người dùng và Máy tính Active Directory (ADUC) là gì?

Người dùng và Máy tính Active Directory (ADUC) là phần mềm hỗ trợ Microsoft Management Console (MMC) cho phép quản trị viên quản lý người dùng, nhóm, máy tính và nhóm tổ chức cũng như các thuộc tính của họ.
Nếu bạn đã từng cần bộ phận CNTT tại nơi làm việc để đặt lại mật khẩu của mình, thì đây là công cụ phần mềm mà họ có thể đã sử dụng để giúp bạn. Mặc dù ADUC snap-in có nhiều chức năng, nhưng đặt lại mật khẩu là tính năng thường được sử dụng nhất.

Cách cài đặt RSAT trên Windows 10
Để bật các tính năng này, bạn cần cài đặt RSAT trên máy Windows của mình.

Cài đặt RSAT trên Windows 10 Build 1809 trở lên
Bắt đầu từ bản cập nhật tháng 10 năm 2018 cho Windows 10, RSAT có sẵn dưới dạng “Tính năng theo yêu cầu” trên mọi phiên bản Professional, Enterprise và Education của Windows 10.
- Để RSAT chạy, hãy nhấn vào phím Windows, nhập Quản lý các tính năng tùy chọn trong hộp tìm kiếm và chọn Quản lý các tính năng tùy chọn từ menu.
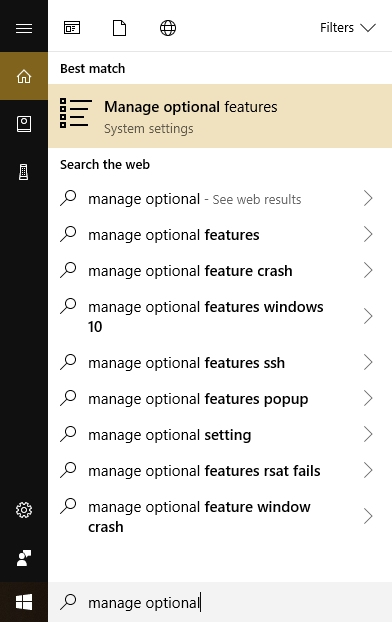
- Ứng dụng cài đặt sẽ hiển thị danh sách tất cả các tính năng tùy chọn đã được cài đặt trên màn hình Windows 10 của bạn.
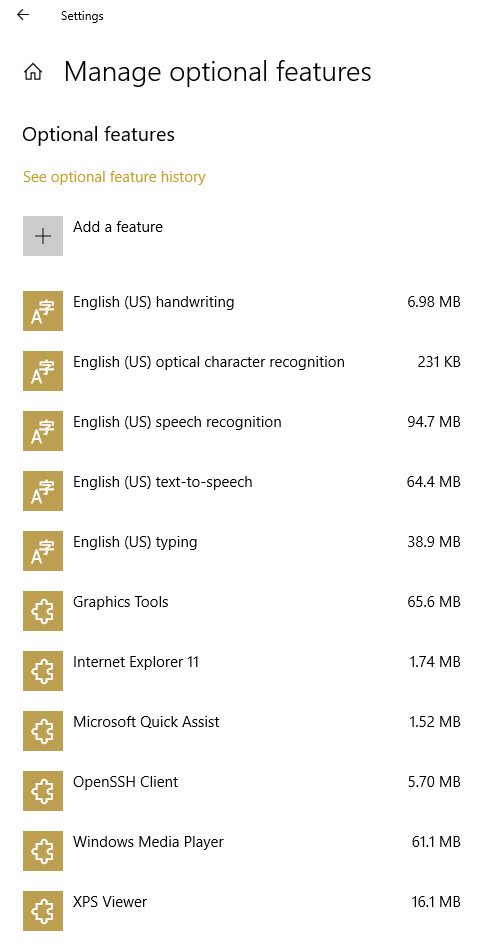
- Nhấn vào + nút nói Thêm một tính năng và cuộn qua danh sách các công cụ RSAT mà bạn đang tìm kiếm và thêm chúng.
Cài đặt RSAT trước Windows 10 Build 1809
Nếu đang chạy phiên bản Windows 10 cũ hơn, bạn vẫn có thể cài đặt RSAT, nhưng trình tự các bước sẽ khác.

Nếu bạn có phiên bản Windows 10 cũ hơn (ví dụ: nếu bạn đã tắt cập nhật tự động), thì bạn sẽ cần cài đặt RSAT theo cách thủ công bằng cách tải xuống từ trang web của Microsoft.
Dưới đây là cách tải xuống bộ RSAT:
- Truy cập trang Công cụ quản trị máy chủ từ xa dành cho Windows 10.
- Lựa chọn Tải xuống.
- Mở tệp .msu sau khi hoàn tất quá trình tải xuống.
- Để quá trình cài đặt được tiến hành.
- Nhập 'control' vào hộp Tìm kiếm của Windows để hiển thị Bảng điều khiển.
- Lựa chọn Các chương trình>Chương trình và các tính năng.
- Lựa chọn Bật hoặc tắt các tính năng của Windows.
- Chọn Remote Công cụ quản trị máy chủ> Công cụ quản trị vai trò.
- Lựa chọn Công cụ AD DS và AD LDS.
- Chọn hộp của AD DS Tools và chọn VÂNG.

Bây giờ bạn đã cài đặt và bật Máy tính và Người dùng Active Directory trong Windows 10. Bây giờ, bạn có thể thấy nó trong Pa-nen Điều khiển.
- Mở Bảng điều khiển.
- Hướng đến Công cụ quản trị.
- Lựa chọn kích hoạt các người dùng và máy tính.
Giờ đây, bạn có thể thực hiện hầu hết các tác vụ hàng ngày thông thường mà bạn cần trên các máy chủ từ xa.
Cài đặt Người dùng Active Directory và Máy tính bằng Dòng lệnh
Như với hầu hết các cài đặt dựa trên máy chủ, bạn cũng có thể thực hiện cài đặt thông qua dòng lệnh.
Chỉ cần ba lệnh sẽ cài đặt RSAT:
- Mở cửa sổ dòng lệnh với tư cách quản trị viên.
- Nhập ‘dism / online / enable-feature / featurename: RSATClient-Roles-AD’ và nhấn đi vào.
- Nhập ‘dism / online / enable-feature / featurename: RSATClient-Roles-AD-DS’ và nhấn đi vào.
- Nhập ‘dism / online / enable-feature / featurename: RSATClient-Roles-AD-DS-SnapIns’ và nhấn đi vào.
Thao tác này sẽ cài đặt và tích hợp Người dùng và Máy tính Active Directory vào Windows 10 sẵn sàng cho bạn sử dụng.

Khắc phục sự cố Cài đặt RSAT
Việc cài đặt RSAT thường sẽ chạy trơn tru, nhưng thỉnh thoảng vẫn có một số vấn đề.
cập nhật hệ điều hành Window
Trình cài đặt RSAT sử dụng Windows Update để cài đặt và tích hợp RSAT vào Windows 10. Điều đó có nghĩa là nếu bạn đã tắt Tường lửa của Windows, nó có thể không hoạt động bình thường.
Nếu bạn đã cài đặt RSAT và nó không hiển thị hoặc không cài đặt đúng cách, hãy bật Tường lửa của Windows trong Dịch vụ, thực hiện cài đặt, sau đó tắt Tường lửa của Windows một lần nữa. Sự cố này xảy ra với nhiều bản cài đặt liên quan đến Windows Update. Nếu bạn đang gặp các sự cố khác liên quan đến Windows Update, hãy kiểm tra tại đây để biết một số sự cố thường gặp và giải pháp.
Không phải tất cả các tab đều hiển thị trong RSAT
Nếu bạn đã cài đặt RSAT nhưng không thấy tất cả các tùy chọn, hãy nhấp chuột phải vào Người dùng và Máy tính Active Directory trong Công cụ quản trị và đảm bảo Mục tiêu được đặt thành:
% SystemRoot% system32dsa.msc
Nếu mục tiêu là chính xác, hãy đảm bảo rằng bạn có Bản cập nhật Windows mới nhất và phiên bản mới nhất của Người dùng và Máy tính Active Directory. Nếu bạn đã cài đặt trước đó, hãy gỡ bỏ cài đặt đó trước khi cài đặt lại phiên bản mới hơn. Các bản cập nhật cho RSAT không sạch nên các tệp và cấu hình cũ có thể vẫn còn.
Lời kết
Đây là những công cụ hữu ích nhưng chỉ dành cho những người có nhiều máy tính để quản trị. Bằng cách làm theo các bước nêu trên, bạn có thể cài đặt RSAT trên máy tính Windows 10 của mình và trở lại làm việc nhanh nhất có thể.
Làm thế nào để kích hoạt RSAT cho bạn? Bạn có mẹo hoặc thủ thuật nào cho những người khác đang cố gắng cài đặt các công cụ quản trị từ xa không? Nếu vậy, chúng tôi rất muốn nghe ý kiến của bạn trong các nhận xét bên dưới!