Nếu bạn đang làm việc trên sơ yếu lý lịch, tài liệu kinh doanh hoặc thứ gì đó khác trong Word, bạn có thể muốn biết cách chèn một đường ngang để làm nổi bật công việc của mình.
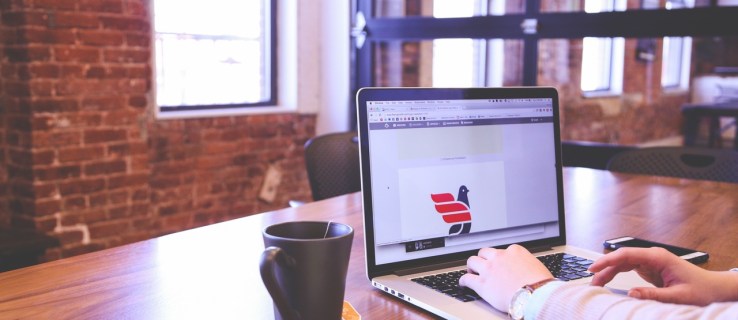
Trong bài viết này, chúng tôi sẽ chỉ cho bạn các cách nhanh nhất và dễ nhất để thêm các đường ngang hoàn hảo vào tài liệu Word của bạn. Ngoài ra, phần Câu hỏi thường gặp của chúng tôi bao gồm cách đạt được các đường ngang trong WordPress và câu trả lời cho các câu hỏi thường gặp nhất.
Làm thế nào để Chèn một Đường ngang trong Word?
Cách nhanh nhất để chèn một dòng ngang bằng Word là với “AutoFormat”. Nó hoạt động bằng cách gõ các ký tự cụ thể ba lần rồi nhấn “Enter” để chuyển các ký tự thành một đường ngang:
Ghi chú: Tính năng Tự động Định dạng không có sẵn trong Office Ngoại tuyến.
- Mở tài liệu và đặt con trỏ vào vị trí của dòng.
- Nhập ba trong số các ký tự sau:

- Dấu gạch nối - (đối với một dòng đơn thuần).
- Gạch chân___ (đối với một dòng kép đơn giản).
- Dòng sẽ được chèn bằng toàn bộ chiều rộng của trang.
Hoặc sử dụng công cụ "Đường ngang":
- Chọn nơi để thêm dòng.
- Đảm bảo tùy chọn "Nhà riêng" được chọn.

- Từ phần “Đoạn văn”, hãy chọn menu kéo xuống “Đường viền” và chọn “Đường ngang”.

- Để thay đổi thiết kế đường, hãy nhấp đúp vào nó.

- Từ hộp thoại “Định dạng đường ngang”, bạn có thể sửa đổi căn chỉnh, màu sắc, chiều rộng và chiều cao của đường.

Hoặc để vẽ một đường ngang:
- Chọn tab “Chèn”, sau đó chọn “Hình dạng”.

- Từ "Đường", hãy chọn kiểu bạn muốn.

- Trên tài liệu chọn nơi chèn dòng.

- Để vẽ đường thẳng, hãy giữ và kéo con trỏ của bạn, thả con trỏ ra ở cuối.

Làm thế nào để Chèn một Đường ngang trong Word trên Mac?
Cách nhanh nhất để chèn một đường ngang bằng Word trên máy Mac của bạn là với “Tự động định dạng”. Nó hoạt động bằng cách gõ các ký tự cụ thể ba lần rồi nhấn “Enter” để chuyển các ký tự thành một đường ngang:
Ghi chú: Các tính năng Tự động Định dạng không có sẵn trong Office Ngoại tuyến.
- Mở tài liệu và đặt con trỏ của bạn vào vị trí của dòng.
- Nhập ba trong số các ký tự sau:

- Dấu gạch nối - (đối với một dòng đơn thuần).
- Gạch chân___ (đối với một dòng kép đơn giản).
- Dòng sẽ được chèn bằng toàn bộ chiều rộng của trang.
Hoặc sử dụng công cụ "Đường ngang":
- Chọn nơi để thêm dòng.
- Đảm bảo tùy chọn "Nhà riêng" được chọn.

- Từ phần “Đoạn văn”, hãy chọn menu kéo xuống “Đường viền” và chọn “Đường ngang”.

- Để thay đổi thiết kế đường, hãy nhấp đúp vào nó.
- Từ hộp thoại “Định dạng đường ngang”, bạn có thể sửa đổi căn chỉnh, màu sắc, chiều rộng và chiều cao của đường.
Hoặc để vẽ một đường ngang:
- Chọn tab “Chèn”, sau đó chọn “Hình dạng”.

- Từ "Đường", hãy chọn kiểu bạn muốn.

- Trên tài liệu, chọn nơi để thêm dòng.
- Để vẽ đường thẳng, hãy giữ và kéo con trỏ của bạn, thả con trỏ ra ở cuối.

Làm thế nào để Chèn một Đường ngang trong Word trên Windows?
Cách nhanh nhất để chèn một đường ngang bằng Word trong Windows là với “Tự động định dạng”. Nó hoạt động bằng cách gõ các ký tự cụ thể ba lần rồi nhấn “Enter” để chuyển các ký tự thành một đường ngang:
Ghi chú: Tính năng Tự động Định dạng không có sẵn trong Office Ngoại tuyến.
- Mở tài liệu và đặt con trỏ vào vị trí của dòng.
- Nhập ba trong số các ký tự sau:

- Dấu gạch nối - (đối với một dòng đơn thuần).
- Gạch chân___ (đối với một dòng kép đơn giản).
- Dòng sẽ được chèn bằng toàn bộ chiều rộng của trang.
Hoặc sử dụng công cụ "Đường ngang":
- Chọn nơi để thêm dòng.
- Đảm bảo tùy chọn "Nhà riêng" được chọn.

- Từ phần “Đoạn văn”, hãy chọn menu kéo xuống “Đường viền” và chọn “Đường ngang”.

- Để thay đổi thiết kế đường, hãy nhấp đúp vào nó.

- Từ hộp thoại “Định dạng đường ngang”, bạn có thể sửa đổi căn chỉnh, màu sắc, chiều rộng và chiều cao của đường.

Hoặc để vẽ một đường ngang:
- Chọn tab “Chèn”, sau đó chọn “Hình dạng”.

- Từ "Đường", hãy chọn kiểu bạn muốn.

- Trên tài liệu, chọn nơi để thêm dòng.

- Để vẽ đường thẳng, hãy giữ và kéo con trỏ của bạn, thả con trỏ ra ở cuối.

Làm thế nào để Chèn một Đường ngang trong Word Online?
Dưới đây là hai tùy chọn để chèn một đường ngang vào tài liệu Word Trực tuyến của bạn:
Sử dụng Công cụ “Đường ngang”:
- Chọn khu vực để thêm dòng.
- Đảm bảo tùy chọn "Nhà riêng" được chọn.

- Từ phần “Đoạn văn”, hãy chọn menu kéo xuống “Đường viền” và chọn “Đường ngang”.

- Để thay đổi thiết kế đường, hãy nhấp đúp vào nó.

- Từ hộp thoại “Định dạng Đường ngang”, bạn có thể sửa đổi căn chỉnh, màu sắc, chiều rộng và chiều cao của đường.

Vẽ một Đường ngang:
- Mở tài liệu.
- Chọn tab “Chèn”, sau đó chọn “Hình dạng”.

- Từ "Đường", hãy chọn kiểu bạn muốn.

- Trên tài liệu, chọn nơi để thêm dòng.
- Để vẽ đường thẳng, hãy giữ và kéo con trỏ của bạn, thả con trỏ ra ở cuối.

Câu hỏi thường gặp bổ sung
Làm thế nào để bạn gõ một đường ngang?
Để vẽ một đường ngang bằng Word:
1. Mở tài liệu.
2. Chọn tab “Chèn”, sau đó chọn “Hình dạng”.

3. Từ “Dòng”, chọn kiểu bạn muốn.

4. Trên tài liệu, chọn nơi để thêm dòng.
5. Để vẽ đường thẳng, hãy giữ và kéo con trỏ, thả con trỏ ra ở cuối.
Hoặc để thêm một dòng theo cách tự do:

6. Nhấn giữ “Shift” + phím gạch dưới; phát hành khi bạn đã có đủ độ dài cần thiết.
Làm cách nào để chèn một dòng dọc và ngang trong Word?
Phần sau giải thích hai cách để chèn một dòng dọc trong Word:
Vẽ đường thẳng đứng
1. Từ tài liệu, chọn tab “Chèn”.

2. Chọn biểu tượng “Hình dạng”, sau đó chọn một hình dạng đường.

3. Tại nơi bạn muốn dòng của mình bắt đầu, hãy nhấp và giữ nút chuột.
4. Kéo chuột của bạn đến nơi dòng sẽ kết thúc, sau đó thả nút chuột.

Tạo nhiều dòng bằng bảng
1. Từ menu chính, chọn “Chèn” rồi chọn “Bảng…”

2. Tại “Số cột”, nhập số dòng dọc bạn cần.

3. Tại "Số hàng", nhập "1."

4. Bảng sẽ được chèn.
5. Sau đó, từ menu kéo xuống “Đường viền” trong “Thiết kế bảng”, bỏ chọn “Đường viền bên ngoài”, bỏ chọn “đường viền dọc bên trong”.

Làm cách nào để Chèn Nhiều Dòng Ngang trong Word?
Nếu bạn muốn thêm nhiều đường ngang trong Word để thêm văn bản, hãy sử dụng các đường viền:
1. Mở tài liệu bạn muốn thêm các đường ngang vào.
2. Từ thanh công cụ chuẩn, chọn nút “Định dạng”> “Đường viền và Tô bóng”.

3. Chọn tab "Viền".

4. Từ “Kiểu”, chọn chiều rộng và màu của kiểu đường.

5. Trên tài liệu, bấm vào nơi bạn muốn thêm dòng.
6. Để chèn các đường màu và kiểu khác nhau, hãy chọn “Đường ngang”.

7. Để đặt dòng cách văn bản một khoảng nhất định, hãy chọn “Tùy chọn” từ cửa sổ “Viền và Tô bóng”.
Để viết nhiều dòng ngang sau khi in, hãy sử dụng các dòng có thẻ:
1. Chọn “Xem”> “Thước”.
2. Từ Thanh công cụ Chuẩn, chọn hộp “Thước kẻ”.
3. Từ menu Word chính, chọn “Định dạng”, sau đó chọn “Tab…”.
4. Trong “Cửa sổ tab”, chọn “Xóa tất cả các tab”.
5. Từ cửa sổ “Tab Stop”, đặt một tab cho vị trí lề phải kết thúc, ví dụ: 6,0 inch.
6. Trong “Căn chỉnh”, chọn “Đúng”.
7. Trong “Người dẫn đầu”, hãy chọn một trong các số được liệt kê cho một đường thẳng.
8. Nhấp vào “OK” rồi tiếp tục nhấn phím “Tab” để chèn một đường thẳng.
9. Sao chép và dán các dòng hoặc tiếp tục nhấn “Tab” cho đến khi bạn có số dòng mình muốn.
Làm thế nào để Chèn một Đường ngang trong WordPress?
Dưới đây là ba cách để chèn một đường ngang vào một bài đăng blog trong WordPress:
Sử dụng trình chỉnh sửa khối
1. Đăng nhập vào WordPress và truy cập vào một bài đăng mới / hiện có để làm việc.
2. Để thêm một khối mới vào vị trí đường thẳng, hãy chọn biểu tượng “+”.
3. Từ phần “Phần tử bố cục”, chọn “Khối phân cách”.
4. Thêm đường ngang vào vùng nội dung của bạn.
Sử dụng Trình chỉnh sửa Cổ điển
1. Đăng nhập vào WordPress và truy cập vào một bài đăng mới / hiện có để làm việc.
2. Phía trên trình chỉnh sửa bài đăng, nếu trên thanh công cụ bạn chỉ nhìn thấy một hàng nút, hãy chọn biểu tượng Toggle ở bên phải để truy cập hàng có tùy chọn đường ngang.
3. Chọn khu vực mà bạn cần đường để đi, sau đó chọn nút “Đường ngang”.
Sử dụng dải phân cách dòng ngang bằng HTML
· Chỉ cần thêm thẻ vào nội dung bài đăng của bạn ở vị trí mà dòng sẽ được chèn.
Thiết kế các tài liệu Word tinh vi bằng cách sử dụng các đường ngang
Word hỗ trợ nhiều cách khác nhau để chèn các dòng vào tài liệu của bạn để chia nhỏ các phần, để có bố cục gọn gàng hơn và làm cho chúng trở nên hấp dẫn và độc đáo về mặt hình ảnh.
Bạn đã sử dụng phương pháp nào để chèn [các] đường ngang hoặc dọc của mình? Nó có đạt được vẻ ngoài như bạn mong muốn không? Chúng tôi muốn biết tài liệu của bạn hoạt động như thế nào, hãy cho chúng tôi biết trong phần nhận xét bên dưới.















