Khi chúng ta nói về độ phân giải hình ảnh, chúng ta thường diễn đạt nó bằng số chấm trên inch (DPI). DPI đề cập đến bản in thực của một hình ảnh; nếu hình ảnh của bạn là 800 pixel x 1100 pixel và được chia tỷ lệ ở 100 DPI, thì việc in hình ảnh ra sẽ tạo ra bản in 8 "x11".
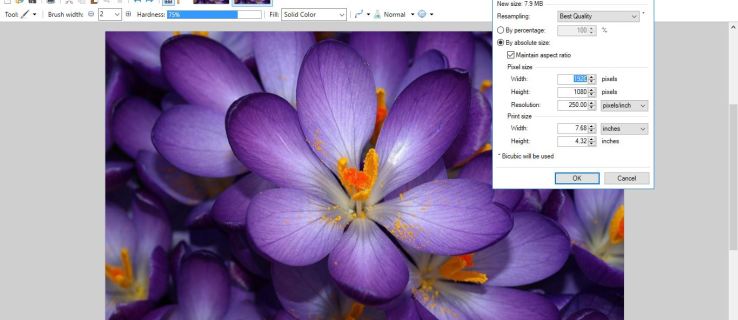
Hình ảnh được hiển thị trên màn hình thường được trình bày ở kích thước gốc của chúng; hình ảnh 800 x 1100 pixel đó sẽ chiếm 800 x 1100 pixel trên màn hình (hoặc sẽ chỉ hiển thị một phần nếu hình ảnh đó lớn hơn màn hình ở một chiều trở lên).
Bạn thực sự không thể tăng độ phân giải của tệp hình ảnh hiện có trong Paint.NET (hoặc trong bất kỳ chương trình chỉnh sửa hình ảnh nào khác). Khi một hình ảnh đã được tạo, nó càng chi tiết và độ phân giải cao càng tốt.
Không giống như “Star Trek”, chúng tôi chưa có công nghệ “phóng đại và nâng cao” kỳ diệu cho phép màn hình xem nhận ra một đốm xám nhỏ bốn pixel trên màn hình và bằng cách nào đó biến nó thành một Klingon hơi mờ nhưng vẫn đầy đủ chi tiết tàu tuần dương, hoặc bất cứ thứ gì.
Chúng tôi có thể thu nhỏ các tệp hình ảnh và làm cho chúng có độ phân giải thấp hơn, nhưng chúng tôi không thể tăng độ phân giải… ít nhất là chưa.
Những gì chúng ta có thể làm là thay đổi độ phân giải in của hình ảnh để nó được in ra ở mức chi tiết tối đa.
Bài viết này sẽ hướng dẫn bạn cách thực hiện điều đó với phần mềm miễn phí Paint.NET, một phần mềm chỉnh sửa ảnh và ảnh miễn phí chạy trên cả Mac và PC.
Đầu tiên, mở Paint.NET và sau đó chọn ảnh để chỉnh sửa bằng cách nhấp vào Tập tin và Mở. Sau đó nhấn vào Hình ảnh và chọn Thay đổi kích thước từ menu đó. Điều đó sẽ mở ra cửa sổ trong ảnh chụp nhanh ngay bên dưới.
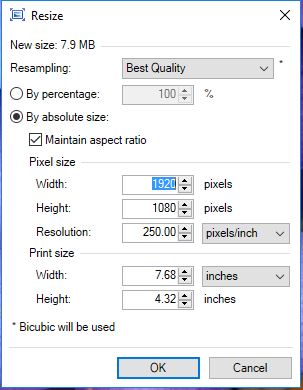
Cửa sổ đó bao gồm một Nghị quyết hộp cho bạn biết độ phân giải của hình ảnh dưới dạng điểm trên inch hoặc trên cm. Chọn pixel / inch từ menu thả xuống đó. Điều đó cũng sẽ chuyển các giá trị kích thước in dưới đó thành inch.
Bây giờ, hãy nhập một giá trị cao hơn vào Nghị quyết để tăng độ phân giải DPI. Lưu ý rằng việc mở rộng độ phân giải cũng làm giảm giá trị Kích thước in ngay dưới đó. Bây giờ hình ảnh sẽ in nhiều chấm hơn trên mỗi inch. Do đó, việc nâng cao độ phân giải cũng làm giảm kích thước của hình ảnh khi bạn in.
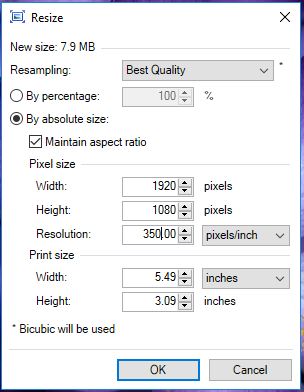
Hầu hết các máy in phun có thể sẽ có DPI khoảng 300 đến 600. Kiểm tra thông số kỹ thuật máy in của bạn để biết chi tiết DPI. Sau đó, định cấu hình độ phân giải sao cho phù hợp với giá trị DPI tối đa của máy in để có các bản in tài liệu Paint.NET chất lượng tốt nhất có thể.
Điều chỉnh độ phân giải sẽ không ảnh hưởng đến hình ảnh mở trong Paint.NET. Kích thước của nó sẽ vẫn hoàn toàn giống nhau. Để điều chỉnh kích thước của hình ảnh trong cửa sổ Paint.NET, bạn nên thay đổi các giá trị kích thước Pixel.
Nhấp chuột VÂNG để đóng cửa sổ. Sau đó nhấn Ctrl + P trên PC hoặc Command-P trên máy Mac để hiển thị hộp thoại In, sau đó nhấp vào In để in tài liệu Paint.NET.
Với độ phân giải được tối đa hóa, hình ảnh sẽ in ở tỷ lệ nhỏ hơn và sắc nét và rõ ràng hơn so với hình ảnh có độ phân giải thấp hơn.
Vì vậy, bây giờ bạn có thể tăng độ phân giải hình ảnh trong Paint.NET để in chất lượng tốt nhất. Nếu bạn có thể, hãy in ảnh bằng giấy ảnh có độ phân giải cao để nâng cao hơn nữa chất lượng của bản in cuối cùng. Điều đặc biệt quan trọng là sử dụng giấy ảnh có độ phân giải cao nếu bạn đang in ảnh mà bạn định đóng khung.
Nếu bạn muốn học cách sử dụng Paint.NET, một gói phần mềm chỉnh sửa ảnh và hình ảnh miễn phí, bạn có thể muốn xem một số hướng dẫn của TechJunkie Paint.NET, bao gồm:
- Cách chọn và làm việc với văn bản trong Paint.net
- Cách xoay vùng chọn trong Paint.NET
- Làm thế nào để làm trắng răng trong Paint.net
Bạn có mẹo và thủ thuật nào để sử dụng Paint để chuẩn bị ảnh để in không? Nếu vậy xin vui lòng để lại một bình luận dưới đây!









