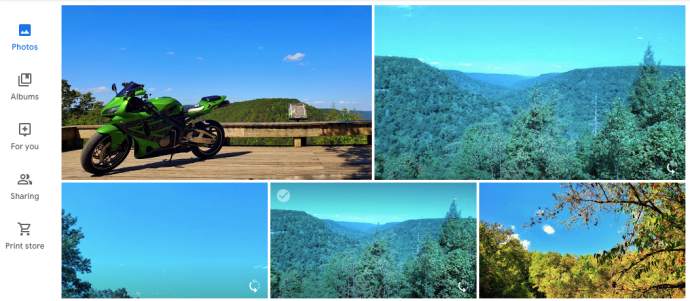Có nhiều lý do để từ bỏ Google Photos để chuyển sang sử dụng Amazon Photos. Cái sau cung cấp các tùy chọn tốt hơn và nhiều tính năng tiên tiến hơn. Điều này đặc biệt đúng nếu bạn đã đăng ký Amazon Prime / Amazon Drive, vì dịch vụ đi kèm.

Tuy nhiên, việc chuyển từ Google Photos sang Amazon Photos hơi phức tạp và mất một khoảng thời gian. Rất tiếc, Google Photos không còn cho phép đồng bộ hóa với Google Drive nữa, do đó, các giải pháp đồng bộ hóa và tải lên không còn hoạt động.
Bạn vẫn có thể tải ảnh của mình từ Google Drive sang Amazon Prime, nhưng sẽ mất một số công việc. Có hình ảnh chất lượng cao hơn và không gian lưu trữ bổ sung sẽ làm cho nó đáng giá. Chưa kể, nếu bạn từng bị khóa tài khoản Google, những bức ảnh yêu thích của bạn sẽ được lưu vào ảnh Amazon.
Lợi ích của Amazon Photos
Amazon Photos vượt trội khi nói đến giới hạn dung lượng. Trong đó Google Photos cho phép bạn có bộ nhớ miễn phí cho ảnh lên đến 16 megapixel, các thành viên của Amazon Prime có thể tải lên ứng dụng một số lượng ảnh có độ phân giải đầy đủ không giới hạn. Điều này đặc biệt hữu ích cho các nhiếp ảnh gia và nhà thiết kế đồ họa, những người có thể lưu trữ số lượng không giới hạn tệp RAW trên Amazon Photos, thay vì để chúng tự động chuyển đổi sang JPEG bởi Google Photos.
Amazon Photos cũng cung cấp Family Vault và Amazon Prints. Family Vault cho phép bạn thêm tối đa 5 thành viên gia đình vào tài khoản Ảnh của mình, có nghĩa là họ cũng có quyền truy cập vào Amazon Photos miễn phí. Amazon Prints cung cấp nhiều tùy chọn hữu ích để in ảnh của bạn lên các mặt hàng khác nhau. So với tính năng chia sẻ 1 người và hai tùy chọn in của Google Photos, Amazon là người chiến thắng rõ ràng ở đây.
Tải xuống từ Google Photos
Giống như chúng tôi đã đề cập trước đó, đây không phải là cách giải quyết dễ dàng nhất hoặc nhanh nhất, nhưng nó là giải pháp khả dụng ngay bây giờ. Các hướng dẫn sẽ hơi khác nếu bạn đang sử dụng điện thoại hoặc máy tính của mình.
Từ máy tính của bạn
Có lẽ tốt nhất bạn nên sử dụng máy tính của mình vì bạn sẽ cần dung lượng lưu trữ trong một phút. Nếu bạn có điện thoại hoặc máy tính bảng dung lượng cao hơn, bạn có thể sử dụng điện thoại hoặc máy tính bảng đó.
- Mở Google Photos trên máy tính của bạn và đăng nhập.
- Nhấp vào 'Ảnh' nằm ở phía bên trái của cửa sổ
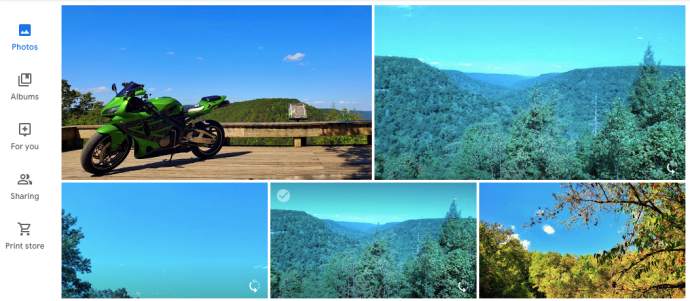
- Di con trỏ qua ảnh bạn muốn tải xuống
- Nhấp vào dấu kiểm màu trắng (nó sẽ chuyển sang màu xanh lam)
- Cuộn qua các bức ảnh của bạn, nhấp vào từng bức ảnh mà bạn muốn chuyển sang Amazon Prime Photos
- Khi bạn đã chọn những bức ảnh mong muốn, hãy nhấp vào ba đường thẳng đứng ở góc trên bên phải

- Nhấp vào 'Tải xuống'
Từ đây, bạn sẽ làm theo hướng dẫn của máy tính để lưu trữ nội dung trên máy tính của mình.
Từ điện thoại thông minh hoặc máy tính bảng của bạn
Đăng nhập vào ứng dụng Google Photos và làm theo hướng dẫn xác minh. Từ đây, hãy làm theo các hướng dẫn sau:
- Nhấn vào 'Ảnh' nằm ở phía dưới bên trái
- Nhấn và giữ một trong các ảnh của bạn
- Nhấn vào từng ảnh để vòng tròn rỗng biến thành dấu kiểm màu xanh lam
- Sau khi bạn chạm vào từng cái, hãy chọn ba chấm dọc ở góc trên bên phải
- Nhấn vào 'Lưu vào thiết bị'
Ghi chú: Chỉ chọn những ảnh chưa được lưu vào thiết bị của bạn, nếu không bạn sẽ không thấy tùy chọn ‘Lưu vào thiết bị’.
Ứng dụng Google Photos có tùy chọn cuộn tiện lợi cho phép bạn quay lại một tháng hoặc năm nhất định. Nếu bạn nhớ lần đầu tiên mua điện thoại, việc quay lại ngày đó sẽ giúp việc này dễ dàng hơn.
Sao lưu vào Amazon Prime Photos
Bước tiếp theo sẽ là đưa tất cả ảnh của bạn vào Amazon Prime.
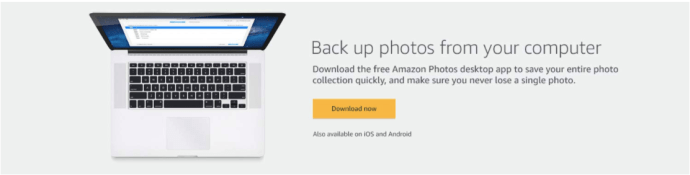
Đăng ký và định cấu hình ảnh chính
Trước hết, hãy lưu ý rằng cách tốt nhất để có được Amazon Photos là trở thành người đăng ký Amazon Prime, vì điều này đi kèm với các tùy chọn tốt hơn nhiều so với đăng ký Amazon Drive. Nếu bạn không phải là thành viên Prime, hãy đăng nhập vào tài khoản Amazon và nâng cấp tư cách thành viên của bạn.
Khi bạn đã thiết lập Family Vault của mình (không bắt buộc, nhưng chắc chắn được khuyến nghị), hãy cân nhắc chuyển Thêm video tải lên vào Family Vault tùy chọn trên.
Ứng dụng Prime Photos
Tải xuống và cài đặt ứng dụng Prime Photos trên thiết bị của bạn. Nếu bạn muốn Prime Drive tự động sao lưu ảnh và video trên điện thoại của mình, hãy truy cập Cài đặt và bật tùy chọn tự động lưu bằng cách điều hướng đến Tự động lưu và kích hoạt các thanh trượt bên cạnh Hình ảnh và Video.
Tải lên Amazon Drive
Tải xuống và cài đặt ứng dụng Amazon Drive dành cho máy tính để bàn và sao lưu tất cả ảnh và video mong muốn.

Bạn có thể giữ Google Photos làm tùy chọn sao lưu hoặc có thể xóa nó sau khi đã xác minh rằng tất cả ảnh của bạn đều an toàn trong Amazon Prime.
Các bước cuối cùng
Giờ đây, ảnh của bạn đã được bảo mật, bạn sẽ phải dọn dẹp đống lộn xộn còn sót lại. Tùy thuộc vào lý do chuyển nội dung khỏi Google Photos, bạn có thể muốn tắt hoặc xóa ứng dụng.
Tắt Sao lưu và đồng bộ hóa trên Google Photos
Đây là bước cuối cùng liên quan đến ứng dụng Google Photos. Nếu bạn muốn giữ lại ứng dụng, hãy chuyển đến cài đặt và chuyển Sao lưu và đồng bộ hóa tùy chọn tắt.
Nếu bạn không cần ứng dụng Google Photos nữa, hãy xóa nó ngay bây giờ. Tuy nhiên, bạn nên tiếp tục cài đặt nó cho đến khi hoàn tất việc di chuyển ảnh.
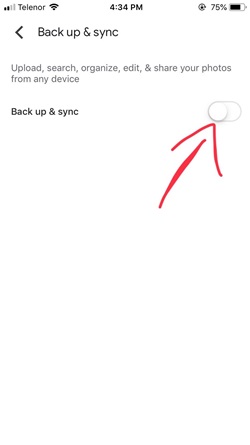
Xóa ảnh khỏi máy tính hoặc điện thoại của bạn
Đừng quên xóa nội dung khỏi máy tính của bạn để giải phóng dung lượng sao lưu. Bạn có thể chuyển nó sang ổ cứng ngoài hoặc xóa hoàn toàn. Cho dù bạn đang sử dụng Mac hay PC, hãy chuyển đến phần tải xuống của bạn và xóa các tệp.
Cách giải quyết
Mặc dù nó không hề đơn giản chút nào nhưng đây có vẻ là cách đơn giản nhất để di chuyển ảnh của bạn từ Google sang Amazon. Nếu bạn đang sử dụng điện thoại Android, có các tùy chọn Android Beam và Wifi Direct được sử dụng để truyền dữ liệu.
Nếu có thời gian và bí quyết sử dụng các tùy chọn này, bạn có thể chuyển nội dung trực tiếp từ Google Photos trên thiết bị Android này sang thiết bị Android khác. Rất tiếc, chỉ có quá nhiều nội dung có thể truyền tải tại một thời điểm, vì vậy bạn sẽ dành nhiều thời gian hơn để gửi năm hoặc mười ảnh cùng một lúc.
Điều tương tự cũng xảy ra với iPhone có AirDrop, ngay cả khi Google Photos cung cấp cho bạn tùy chọn, bạn chỉ có thể gửi một vài bức ảnh cùng một lúc.
Các cách giải quyết dễ dàng hơn sẽ xuất hiện vào một thời điểm nào đó sẽ giúp quá trình này dễ dàng hơn. Cho đến lúc đó, tải xuống thiết bị của bạn rồi tải lên Amazon Prime Photos là lựa chọn tốt nhất.