Phải mất một khoảng thời gian (thực tế là khá lâu) trước khi OpenOffice / LibreOffice gỡ bỏ toàn bộ việc in-an-phong bì. Ngày xưa điều đó thật khó thực hiện vì bạn thực sự phải tạo mẫu phong bì của riêng mình từ đầu. Rất may, giờ đây mọi việc đã trở nên dễ dàng hơn nhưng cách thực hiện vẫn có thể khiến một số người khác nhầm lẫn, vì vậy, đây là cách thực hiện.
Tôi sẽ không đi sâu vào các mẫu tùy chỉnh hoặc bất cứ thứ gì tương tự. Mục tiêu của hướng dẫn này chỉ đơn giản là in phong bì ra khỏi LibreOffice Writer càng nhanh càng tốt.
Là gì LibreOffice? Một thay thế miễn phí cho Microsoft Office. Hướng dẫn dưới đây giả định rằng bạn đang sử dụng phiên bản 3.5.1 mới nhất (tại thời điểm viết bài này).
Bước 1.
Khởi chạy LibreOffice Writer để tạo một tài liệu mới.
Bước 2.
Nhấp chuột Chèn và sau đó Phong bì.
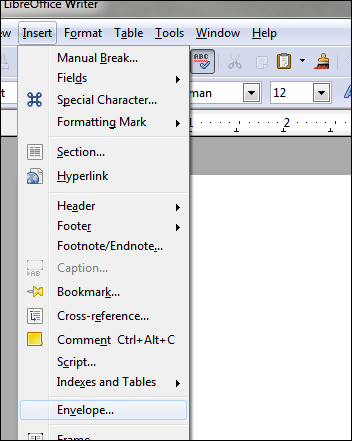
Bước 3.
Cửa sổ “Phong bì” bật lên và sẽ có các tab Phong bì, Định dạng và Máy in. Theo mặc định, bạn sẽ bắt đầu trên Phong bì chuyển hướng. Điền thông tin thích hợp:
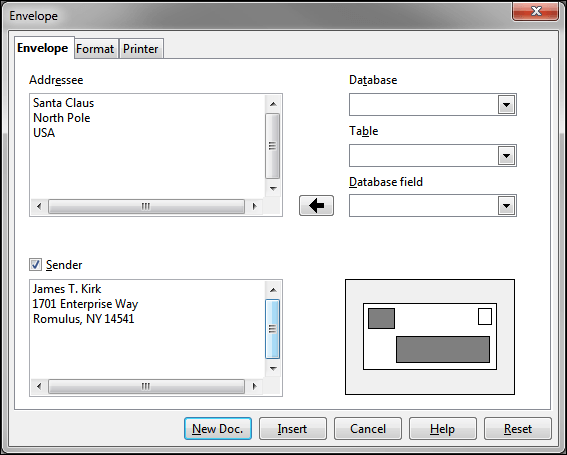
Các Định dạng tab điều chỉnh vị trí.
Các Máy in là nơi bạn có thể đặt loại phong bì nếu muốn. Xem bước tiếp theo.
Bước 4. (Tùy chọn)
Một phàn nàn phổ biến với cách LO thực hiện in phong bì là, "Tôi có thể chọn loại phong bì ở đâu?" Điều đó được thực hiện thông qua Máy in trên cửa sổ bạn vẫn đang truy cập:
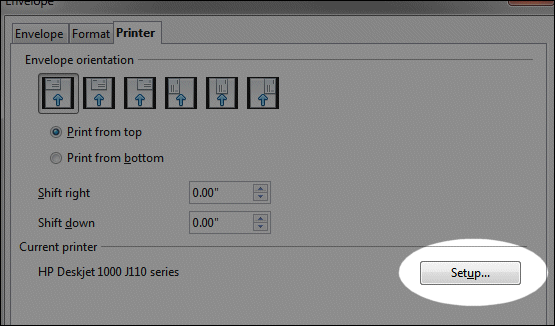

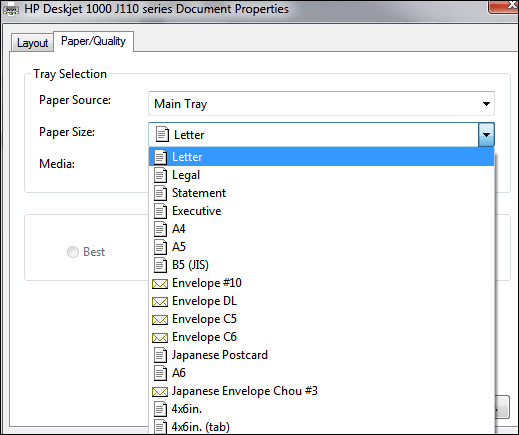
Tất cả các loại phong bì đều có ở đó. Những gì LO làm là cung cấp cho máy in kiểm soát khổ giấy thay vì xử lý trực tiếp trong chính phần mềm soạn thảo tài liệu.
Lưu ý quan trọng: Nếu in phong bì có kích thước tiêu chuẩn, bạn không phải thực hiện bất kỳ thao tác nào trong số này. Nhưng nếu bạn gặp vấn đề với việc định cỡ, bây giờ bạn biết nơi để thay đổi cài đặt thích hợp.
Bước 5.
Khi hoàn tất, hãy nhấp vào Tài liệu mới. nút (từ cửa sổ Envelope):
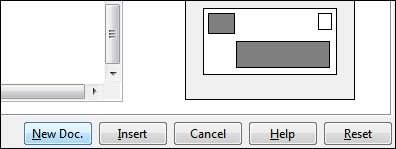
Nếu bạn không làm điều đó và nhấp vào Chèn thay vào đó, điều xảy ra là Writer sẽ tạo phong bì mới của bạn cùng với một trang trống duy nhất. Vì chúng tôi không muốn có trang trống đó, hãy sử dụng Tài liệu mới. thay thế. Có, điều này sẽ tạo ra tài liệu thứ hai, nhưng bạn nên tránh trang trống rỗng.
Bạn sẽ kết thúc với một cái gì đó giống như sau:
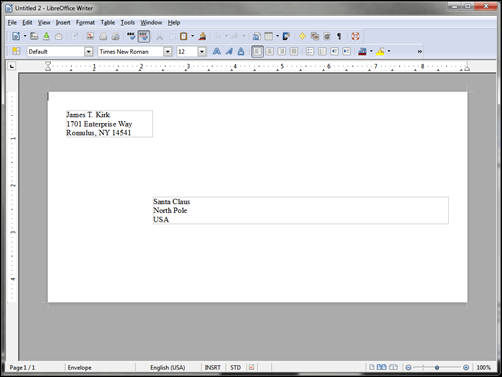
Từ đây, bạn có thể điều chỉnh phông chữ và kích thước của các trường.
Đối với kích thước điều chỉnh trường, chỉ cần nhấp vào đường viền khu vực trường. Các hộp màu xanh lá cây sẽ xuất hiện là "điểm lấy điểm". Con trỏ chuột của bạn sẽ thay đổi thành mũi tên định kích thước bất cứ khi nào bạn di chuột qua một trong số chúng. Từ đó, nhấp và kéo đến bất kỳ kích thước nào bạn muốn:
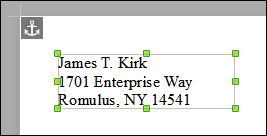
Bước 6. Tập tin >In
Khi bạn nhấp vào Tập tin và sau đó In, bạn sẽ một lần nữa có tùy chọn kiểm tra để đảm bảo rằng bạn đã chọn đúng kích thước:
Phần bên trái sẽ cho bạn biết kích thước phong bì được chọn:

Phần bên phải có một vùng thuộc tính nơi bạn có thể chọn một kích thước khác, nếu cần:

Ví dụ: có thể bạn muốn chọn một Phong bì tiêu chuẩn số 10. Khu vực Thuộc tính là nơi bạn làm điều đó:

Sau đó, nhấp vào OK, sau đó In:

… Và thế là xong.









