Slack tích hợp với tất cả các ứng dụng G Suite, bao gồm cả Google Drive. Việc liên kết tài khoản Google Drive của bạn với Slack giúp đơn giản hóa việc chia sẻ tệp và cho phép bạn nhận thông báo tức thì về các yêu cầu và nhận xét tệp. Chúng tôi đã tìm ra cách liên kết hai ứng dụng, vì vậy bạn không cần phải làm như vậy.
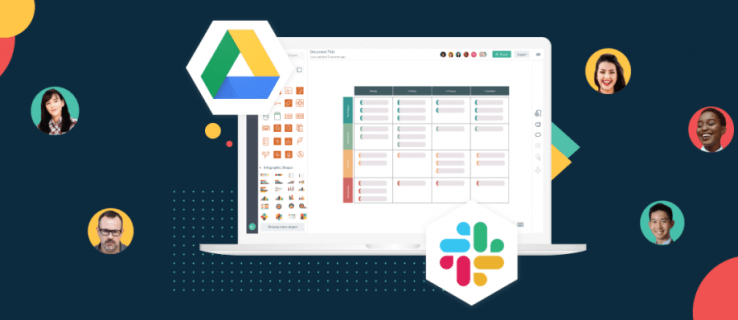
Trong hướng dẫn này, chúng tôi sẽ giải thích cách kết nối Google Drive với ứng dụng Slack theo hai cách. Ngoài ra, chúng tôi sẽ cung cấp hướng dẫn về cách tạo và chia sẻ tệp Google Drive trong Slack cũng như trả lời một số câu hỏi phổ biến nhất liên quan đến việc sử dụng các ứng dụng Slack và G Suite.
Cách kết nối Google Drive với Slack?
Để liên kết tài khoản Google của bạn với Slack, hãy làm theo các bước bên dưới:
- Truy cập trang web Slack, đăng nhập và điều hướng đến trang Google Drive trong Thư mục ứng dụng.
- Nhấp vào “Thêm vào Slack”.

- Nhấp vào “Thêm ứng dụng Google Drive”.

- Nhấp vào “Cho phép”.

- Nhấp vào “Xác thực tài khoản Google Drive của bạn”.

- Đăng nhập vào tài khoản Google của bạn và nhấp vào “Cho phép”.

Theo tùy chọn, bạn có thể liên kết tài khoản Google Drive của mình với Slack bằng cách chia sẻ liên kết tệp. Để làm điều đó, hãy làm theo các bước dưới đây:
- Đăng nhập vào Slack và dán liên kết tới tệp từ Google Drive trong tin nhắn.

- Gửi tin nhắn và Slackbot sẽ hỏi bạn có muốn liên kết tài khoản Google Drive của mình với Slack hay không.

- Chọn “Kết nối” và làm theo hướng dẫn trên màn hình.

Cách chia sẻ tệp Google Drive trong Slack?
Sau khi kết nối tài khoản Google Drive của mình với Slack, bạn có thể bắt đầu tạo và chia sẻ tệp. Đây là cách thực hiện điều đó:
- Mở Slack, đăng nhập vào tài khoản của bạn và mở bất kỳ cuộc trò chuyện nào.

- Nhấp vào biểu tượng tia chớp bên cạnh hộp nhập tin nhắn.

- Tìm Google Drive và chọn loại tệp. Tạo một tệp.

- Đặt tên cho tệp của bạn. Theo tùy chọn, nhập tin nhắn để đi cùng tệp.

- Mở menu thả xuống bên dưới “Chia sẻ tài liệu này” và chọn một cuộc trò chuyện.

- Nếu bạn không muốn chia sẻ tệp ngay lập tức, hãy bỏ chọn hộp kiểm bên cạnh “Chia sẻ tài liệu này”, sau đó nhấp vào “Tạo”.

Nếu bạn muốn chia sẻ tệp Google Drive hiện có với Slack, hãy làm theo các bước bên dưới:
- Mở Slack, đăng nhập vào tài khoản của bạn và mở cuộc trò chuyện mà bạn muốn chia sẻ tệp.

- Nhấp vào biểu tượng kẹp giấy ở bên phải từ hộp nhập tin nhắn.

- Tìm “Thêm tệp từ” và nhấp vào “Google Drive” bên dưới tệp đó.

- Chọn một tệp và nhấp vào “Chọn”, sau đó gửi tin nhắn bằng cách nhấp vào biểu tượng mũi tên.

Cách quản lý thông báo Google Drive trong Slack?
Theo mặc định, bạn sẽ nhận được thông báo khi ai đó yêu cầu quyền truy cập vào tệp, chia sẻ tệp với bạn hoặc nhận xét về tệp của bạn. Bạn có thể quản lý thông báo của Google Drive trong Slack bằng cách làm theo các bước bên dưới:
- Mở Slack và đăng nhập vào tài khoản của bạn.

- Nhấp vào tên không gian làm việc của bạn ở góc trên bên trái của màn hình.

- Từ thanh bên, hãy chọn “Ứng dụng” để xem danh sách ứng dụng được kết nối. Nếu bạn không thấy Google Drive trong danh sách, hãy nhấp vào biểu tượng dấu ba chấm để xem các ứng dụng khác.

- Nhấp vào “Google Drive”.

- Nhấp vào “Tin nhắn” ở phần trên của màn hình.

- Nhập “bật” hoặc “tắt” vào trường nhập tin nhắn và gửi nó để bật hoặc tắt thông báo.

Bạn có thể quản lý thông báo nhận xét cho các tệp cụ thể thông qua Google Drive. Để làm điều đó, hãy làm theo hướng dẫn bên dưới:
- Đăng nhập vào tài khoản Google Drive của bạn và mở tệp mà bạn muốn quản lý thông báo.
- Chọn “Nhận xét” ở góc trên bên phải của màn hình.

- Nhấp vào "Thông báo" và chọn thông báo bạn muốn nhận.

Các câu hỏi thường gặp
Đọc phần này để tìm hiểu mọi thứ bạn cần biết về liên kết và sử dụng các ứng dụng Slack và G Suite.
Làm cách nào để bạn kết nối các ứng dụng với Google Drive?
Bạn có thể kết nối nhiều ứng dụng với Google Drive - bao gồm cả Slack. Truy cập trang Google Drive và đăng nhập vào tài khoản của bạn. Sau đó, nhấp vào biểu tượng bánh răng ở góc trên bên phải của màn hình để mở Cài đặt.
Chọn “Quản lý ứng dụng”, sau đó chọn “Kết nối các ứng dụng khác”. Bạn sẽ thấy danh sách các ứng dụng có thể được kết nối với Google Drive. Chọn một ứng dụng và nhấp vào “Kết nối”.
Để xóa các ứng dụng đã kết nối khỏi Google Drive, hãy mở Cài đặt và nhấp vào “Quản lý ứng dụng”. Danh sách các ứng dụng được kết nối sẽ xuất hiện. Nhấp chuột phải vào biểu tượng ứng dụng. Chọn “Tùy chọn” từ menu thả xuống của ứng dụng bạn muốn xóa và nhấp vào “Ngắt kết nối khỏi Drive”.
Tôi có thể sử dụng Google Documents với Slack không?
Có - bạn có thể kết nối Google Drive với Slack để chia sẻ Google Tài liệu dễ dàng hơn nhiều. Điều này có thể được thực hiện thông qua Thư mục Ứng dụng Trang web Slack. Nhấp vào “Thêm vào Slack”, sau đó nhấp vào “Thêm ứng dụng Google Drive” và cấp quyền.
Làm theo hướng dẫn trên màn hình để xác thực tài khoản Google của bạn. Sau khi thiết lập Google Drive cho Slack, bạn có thể chia sẻ tệp Google Tài liệu bằng cách nhấp vào biểu tượng kẹp giấy ở bên phải từ hộp nhập tin nhắn trong bất kỳ cuộc trò chuyện nào.
Làm cách nào để kết nối với Slack?
Để kết nối với Slack, bạn phải tạo một kênh. Đầu tiên, hãy truy cập trang web Slack hoặc tải xuống ứng dụng dành cho thiết bị di động. Đăng ký, sau đó nhấp vào biểu tượng dấu cộng bên cạnh “Kênh” ở thanh bên trái. Nhập tên kênh và nhấp vào “Tạo”.
Bạn sẽ thấy kênh mới của mình bên dưới “Kênh” trong thanh bên. Nhấp vào đó và chọn “Chia sẻ”, sau đó nhập địa chỉ email của người bạn muốn thêm vào kênh của mình. Theo tùy chọn, thêm văn bản lời mời và nhấp vào “Gửi”.
Sau đó, người đó sẽ phải chấp nhận lời mời và đăng ký với Slack. Sau đó, hãy chuyển đến menu Quản trị bằng cách nhấp vào tên không gian làm việc của bạn. Nhấp vào “Quản lý kênh được chia sẻ” để xem các yêu cầu đang chờ xử lý và nhấp vào “Phê duyệt”.
Làm cách nào để kết nối với Google Drive của tôi?
Mở trang web Google Drive trên thiết bị của bạn. Đăng nhập bằng tài khoản Google của bạn hoặc nhấp vào “Tạo tài khoản” nếu bạn chưa có. Sau đó, nhấp vào “Tiếp theo” và làm theo hướng dẫn trên màn hình để đăng ký.
Sau khi bạn đăng nhập, Google Drive sẽ được kết nối tự động. Để tạo một tệp mới, hãy nhấp vào biểu tượng dấu cộng ở góc trên bên phải của màn hình và chọn loại tệp.
Làm cách nào để liên kết Google Drive với Gmail?
Google Drive sẽ tự động được liên kết với tài khoản Gmail của bạn sau khi bạn đăng nhập vào Google Drive. Để chia sẻ tệp Google Drive bằng Gmail, hãy đăng nhập vào tài khoản Gmail của bạn và nhấp vào “Soạn” ở góc trên bên trái của màn hình. Chọn “Google Drive” và chọn tệp từ đám mây của bạn. Chọn “Liên kết Drive” hoặc “Tệp đính kèm”, sau đó nhấp vào “Chèn”.
Slack có tích hợp với Google không?
Có, ứng dụng Slack tích hợp với Google Workspace và các ứng dụng G Suite khác. Sau khi liên kết tài khoản Google của bạn với Slack, bạn sẽ có thể dễ dàng chia sẻ tệp Google Tài liệu và đặt quyền đối với tệp, nhận thông báo tức thì về các tệp Google Drive mới được chia sẻ, điều hành tổ chức của bạn qua đám mây, kết nối lịch Google của bạn với Slack, v.v.
Bạn có thể chọn các ứng dụng G Suite để kết nối với tài khoản Slack của mình trong Danh mục ứng dụng. Nhấp vào “Tải ứng dụng” bên cạnh ứng dụng mong muốn và làm theo hướng dẫn trên màn hình.
Làm cách nào để thêm Google Drive vào Slack?
Google Drive có thể được kết nối với Slack theo hai cách - thông qua Thư mục ứng dụng trên trang web Slack và thông qua chia sẻ liên kết tệp trực tiếp tới các cuộc trò chuyện trên Slack. Để liên kết hai ứng dụng thông qua App Directory, hãy truy cập trang web Slack và đăng nhập vào tài khoản của bạn. Điều hướng đến Thư mục ứng dụng, sau đó đến trang Google Drive.
Nhấp vào “Thêm vào Slack” và chọn “Thêm ứng dụng Google Drive”, sau đó làm theo hướng dẫn trên màn hình để cấp quyền cho tài khoản Google của bạn và kết nối nó với Slack. Để liên kết tài khoản Google Drive của bạn với Slack thông qua các cuộc trò chuyện, hãy dán liên kết tệp dưới dạng tin nhắn và gửi đến bất kỳ người nhận nào. Sau đó, bạn sẽ được Slackbot hỏi xem bạn có muốn kết nối Google Drive với Slack hay không. Nhấp vào “Kết nối” và làm theo hướng dẫn trên màn hình.
Làm cách nào để ngắt kết nối tài khoản Google của tôi khỏi Slack?
Nếu vì lý do nào đó mà bạn muốn ngắt kết nối tài khoản Google của mình khỏi Slack, bạn có thể thực hiện việc đó thông qua Thư mục ứng dụng Slack. Điều hướng đến trang Google Drive và nhấp vào biểu tượng chữ thập bên cạnh “Xác thực”. Xác nhận bằng cách nhấp vào “Ngắt kết nối”.
Làm cách nào để sử dụng phím tắt của Google trong Slack?
Các phím tắt ứng dụng trong Slack cho phép bạn thực hiện các hành động khác nhau trong một vài cú nhấp chuột mà không cần rời khỏi Slack. Sau khi kết nối một ứng dụng với Slack, bạn sẽ thấy tất cả các phím tắt có sẵn trong menu phím tắt. Cách dễ nhất để thực hiện hành động từ menu phím tắt là mở một cuộc hội thoại trong Slack và nhấp vào biểu tượng tia chớp bên cạnh hộp nhập tin nhắn.
Ở đó, bạn sẽ thấy tất cả các ứng dụng có phím tắt của chúng. Ví dụ: Lịch Google cho phép bạn tạo sự kiện ngay trong Ứng dụng Slack. Chỉ cần nhấp vào tên phím tắt và điền vào biểu mẫu.
Làm cách nào để tôi xem và trả lời nhận xét đối với tệp trên Google Drive của tôi trong Slack?
Ngoài việc chia sẻ tệp, Google Drive cho phép nhận xét về chúng trực tiếp thông qua Slack. Bạn sẽ nhận được thông báo về bất kỳ nhận xét nào còn lại trên tệp của bạn.
Để xem và trả lời chúng, hãy đăng nhập vào tài khoản Slack của bạn và nhấp vào tên không gian làm việc của bạn ở góc trên bên trái màn hình. Nhấp vào “Ứng dụng”, sau đó nhấp vào “Google Drive”. Chọn “Tin nhắn” ở phần trên của màn hình. Bạn sẽ thấy một danh sách bình luận. Di chuột qua một nhận xét và chọn “Bắt đầu một chuỗi”, sau đó viết câu trả lời của bạn.
Chia sẻ các tệp trên Google Drive trong một vài cú nhấp chuột
Bây giờ bạn đã kết nối tài khoản Google của mình với Slack, việc chia sẻ tệp với nhóm của bạn sẽ trở nên thuận tiện hơn nhiều. Điều chỉnh thông báo và quyền của ứng dụng G Suite theo sở thích của bạn và tận hưởng không gian làm việc Slack mới được cải tiến của bạn. Chúng tôi cũng khuyên bạn nên tải ứng dụng Slack dành cho thiết bị di động nếu bạn chưa làm điều này. Nó có sẵn cho cả iOS và Android và cho phép bạn kết nối với nhóm của mình khi đang di chuyển, giúp toàn bộ không gian làm việc của bạn nằm gọn trong túi.
Bạn đã dùng thử ứng dụng Slack dành cho thiết bị di động chưa? Chia sẻ ý kiến của bạn về nó trong phần bình luận bên dưới.

































