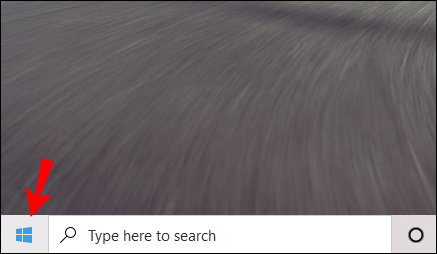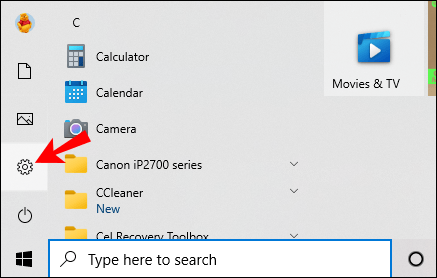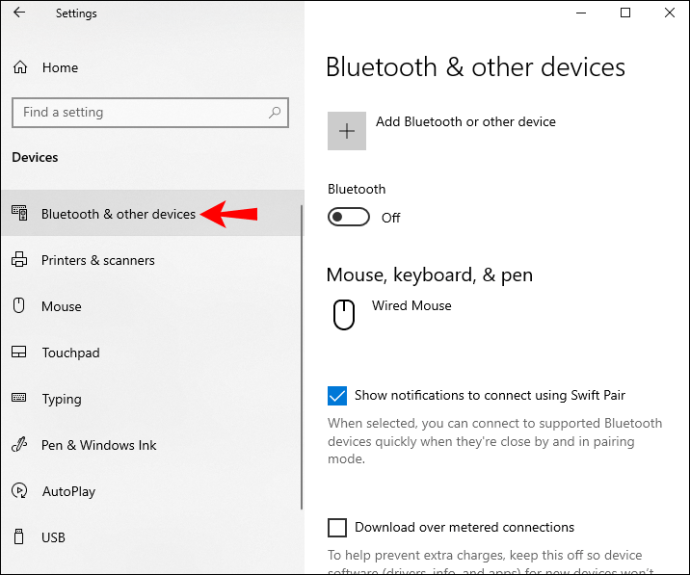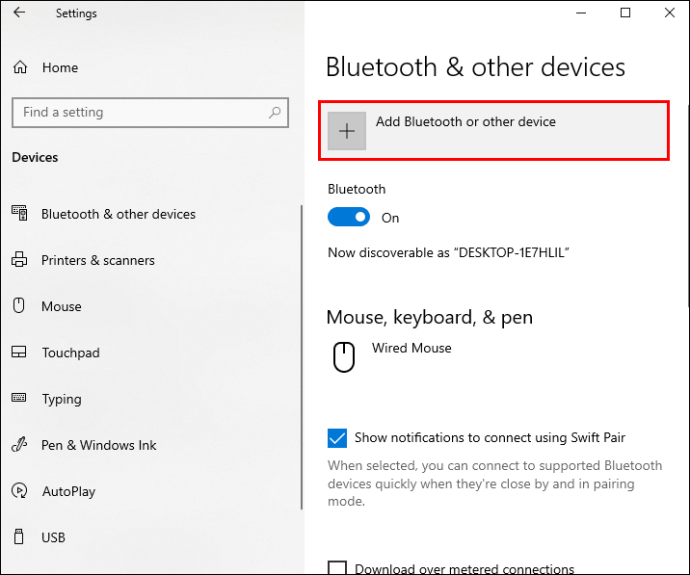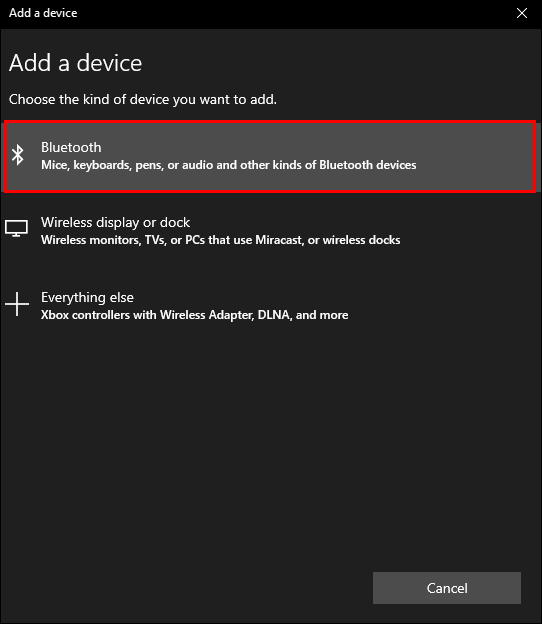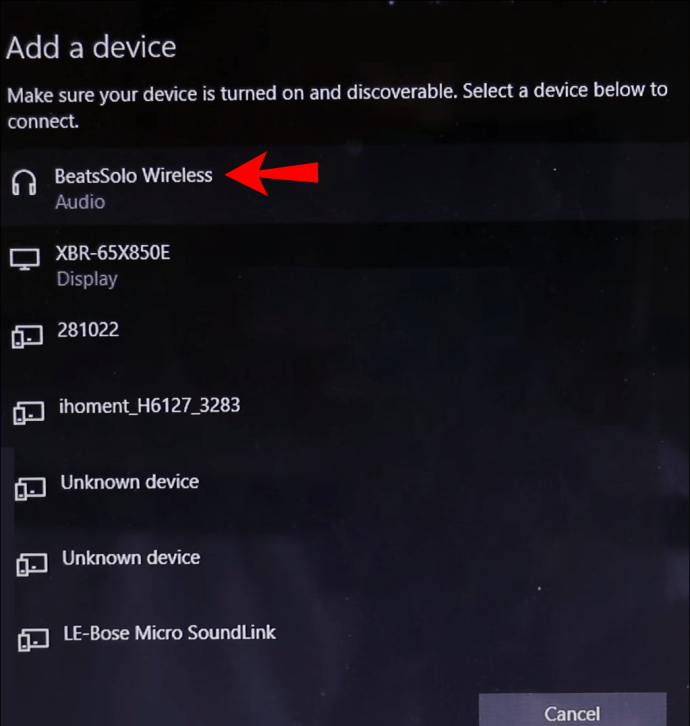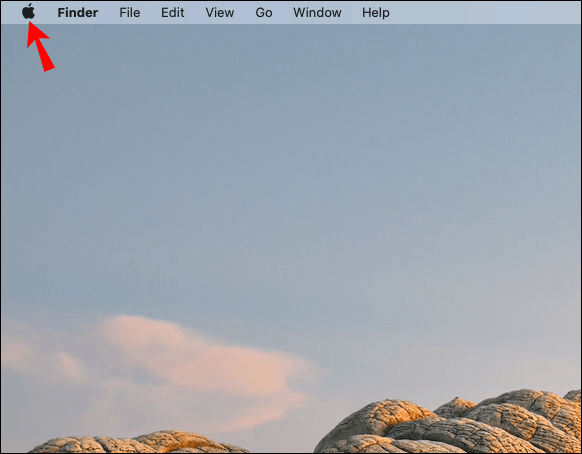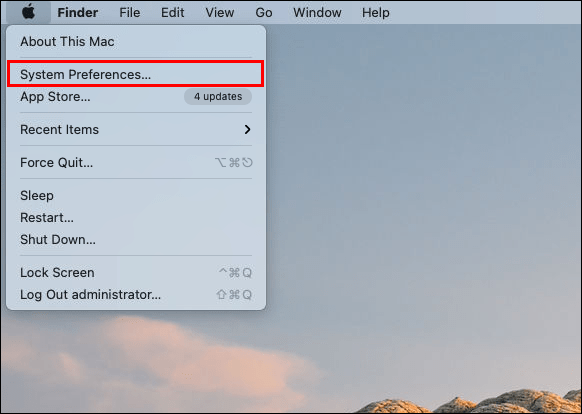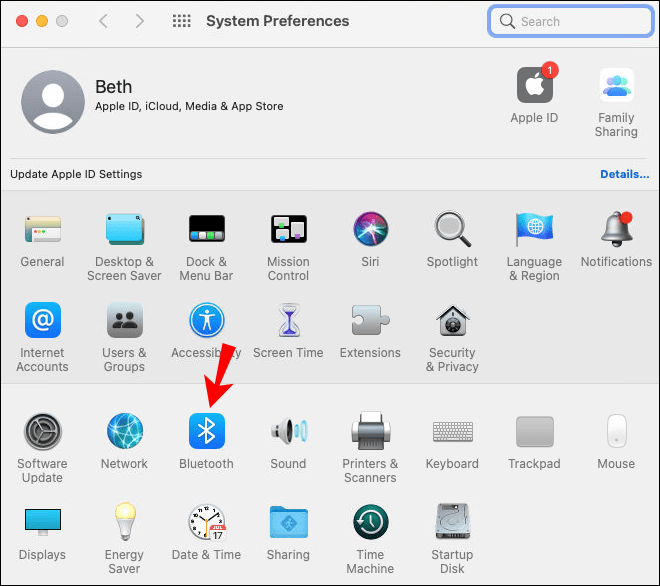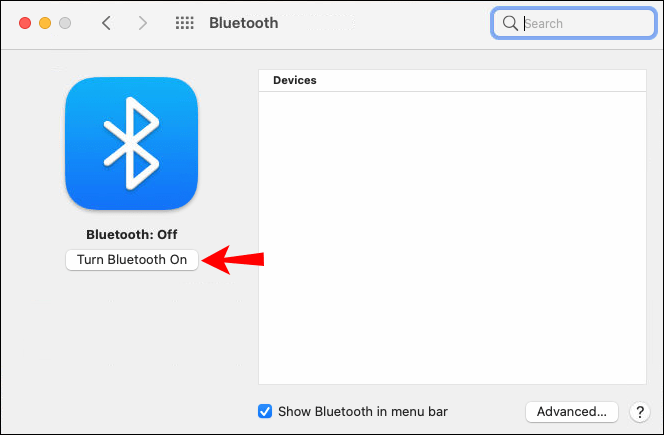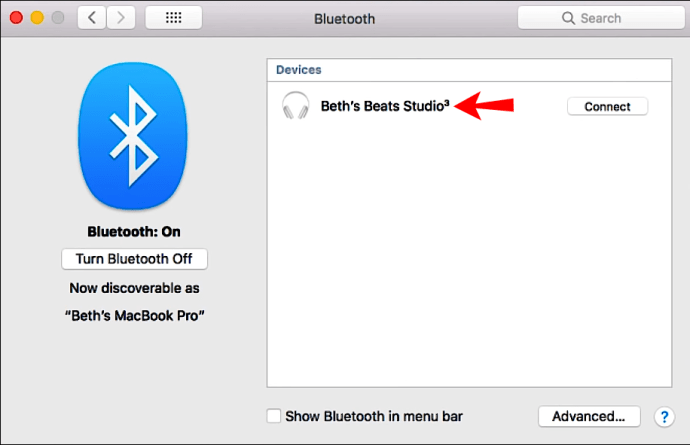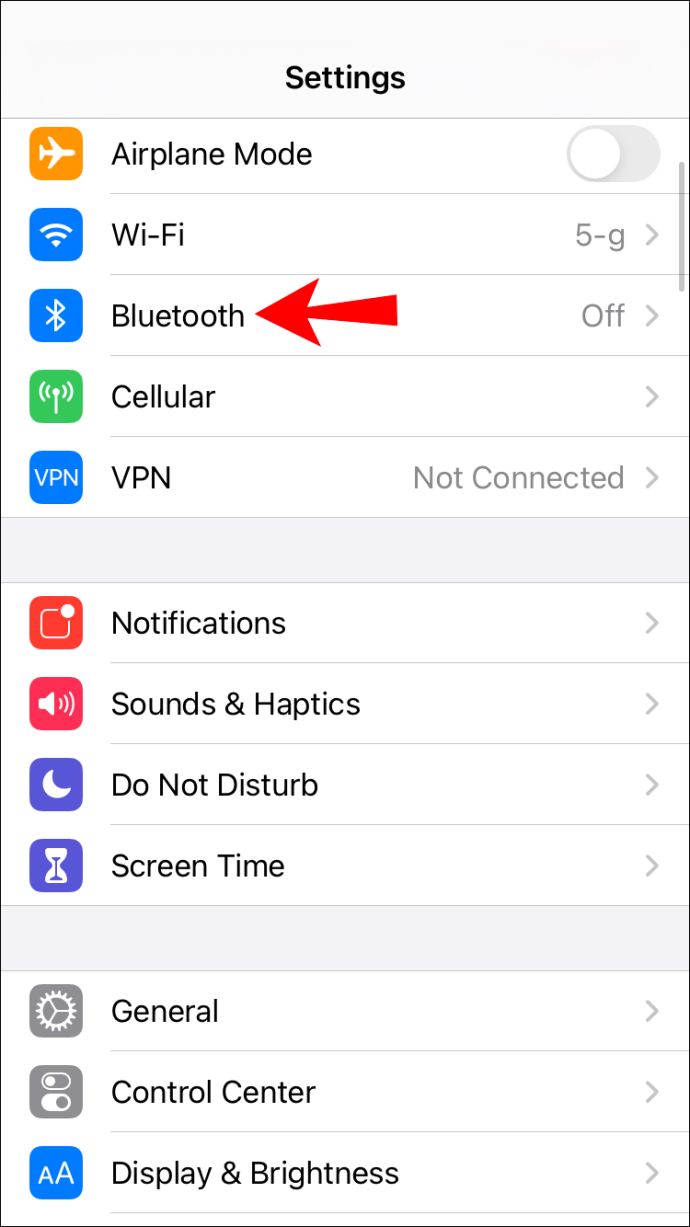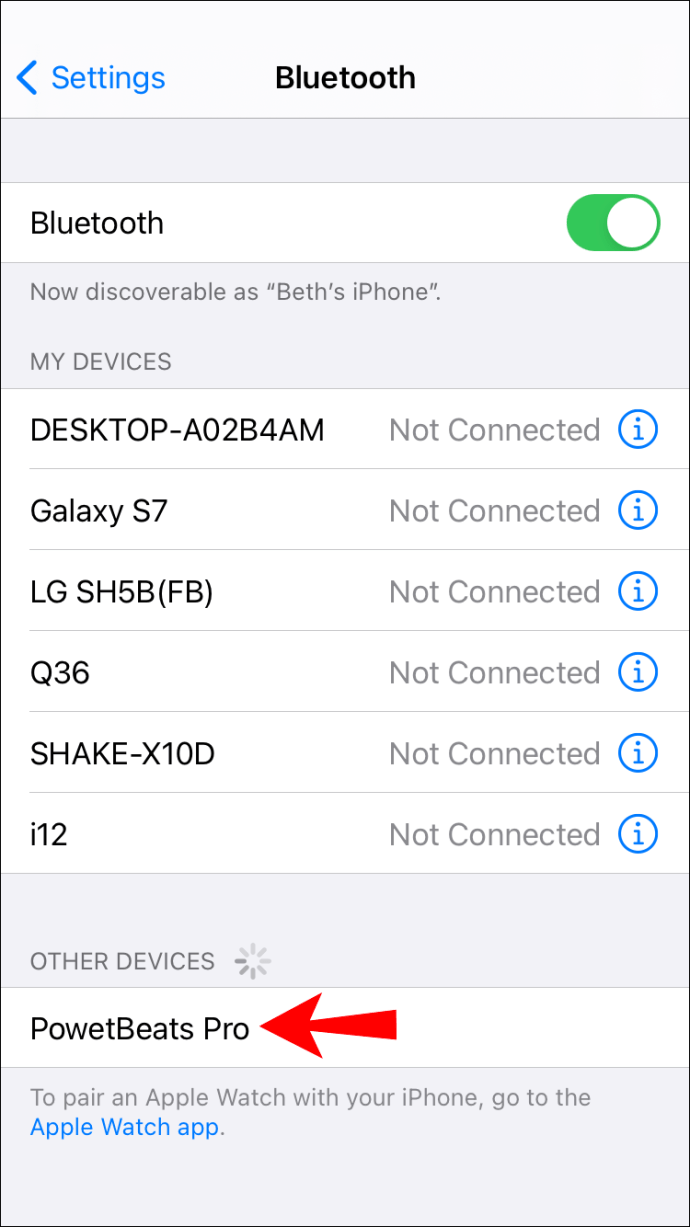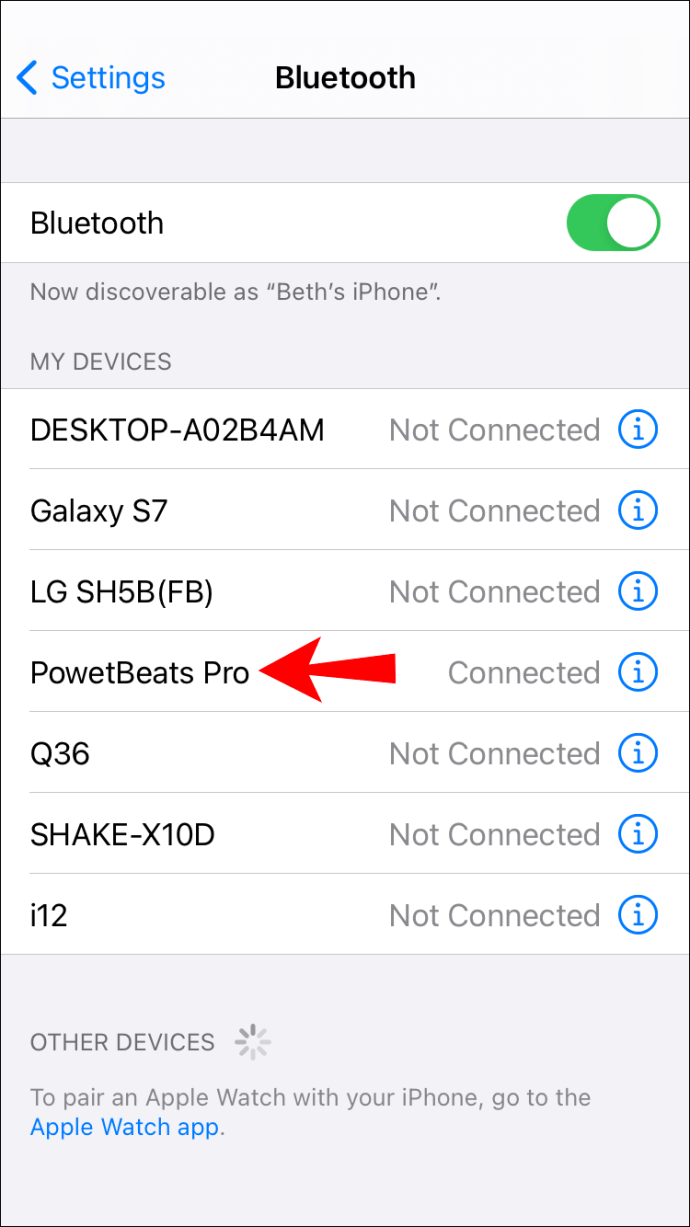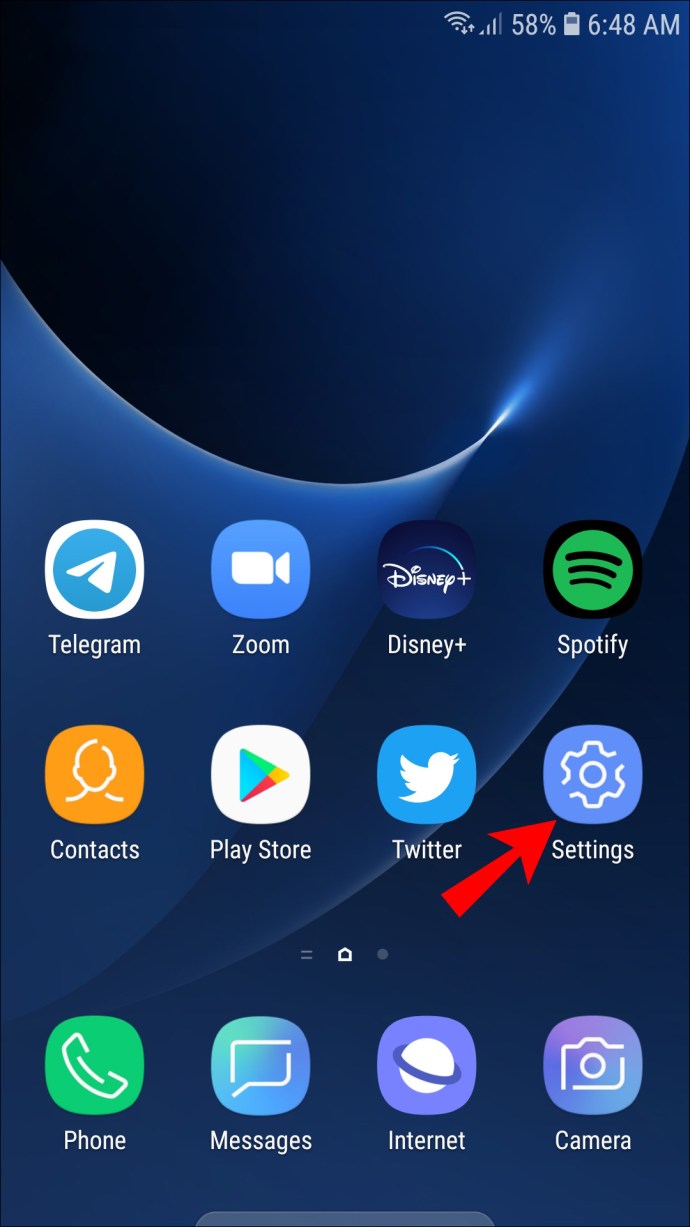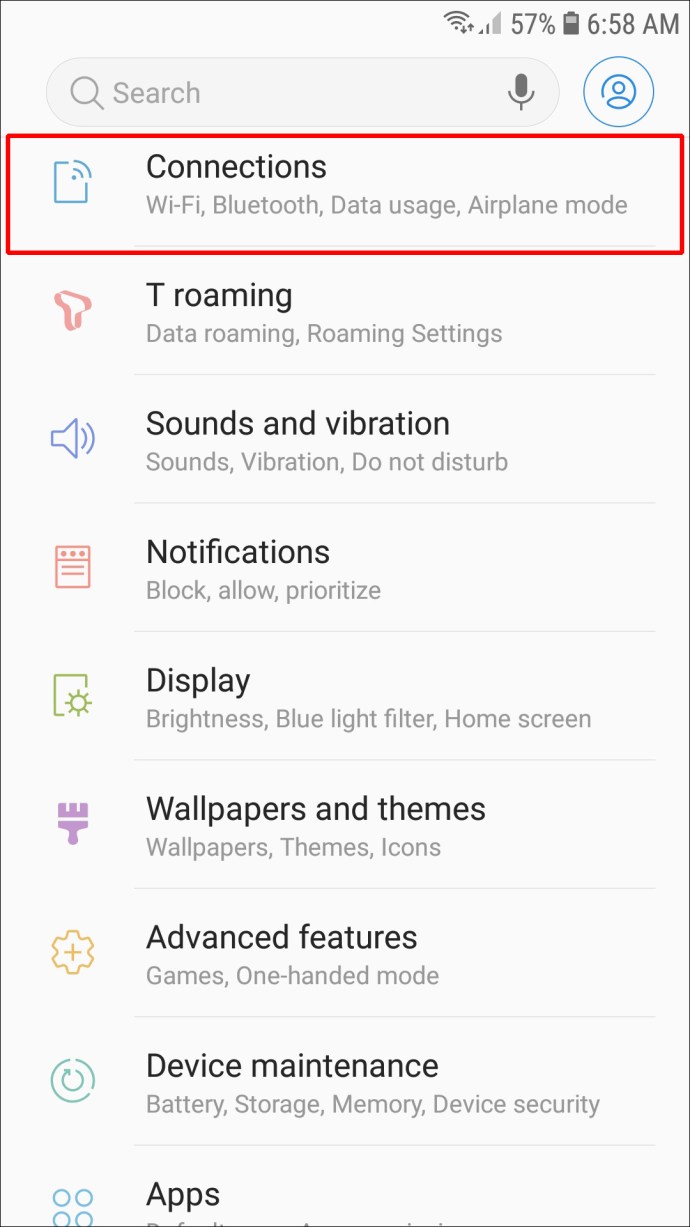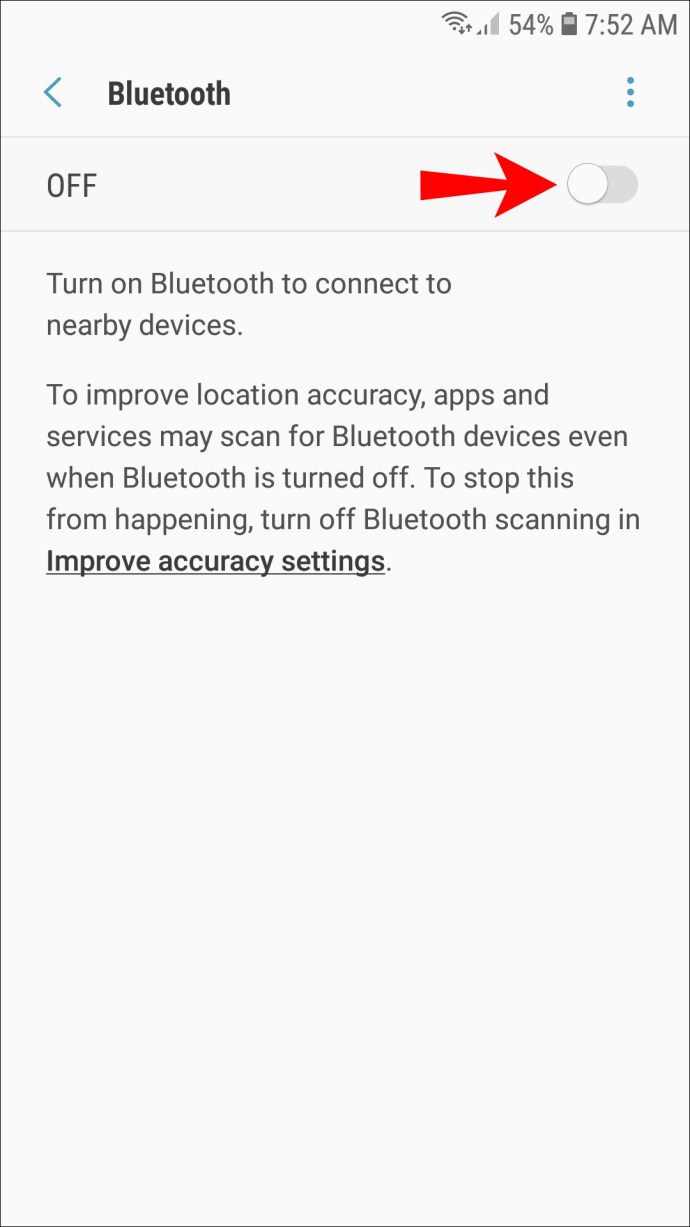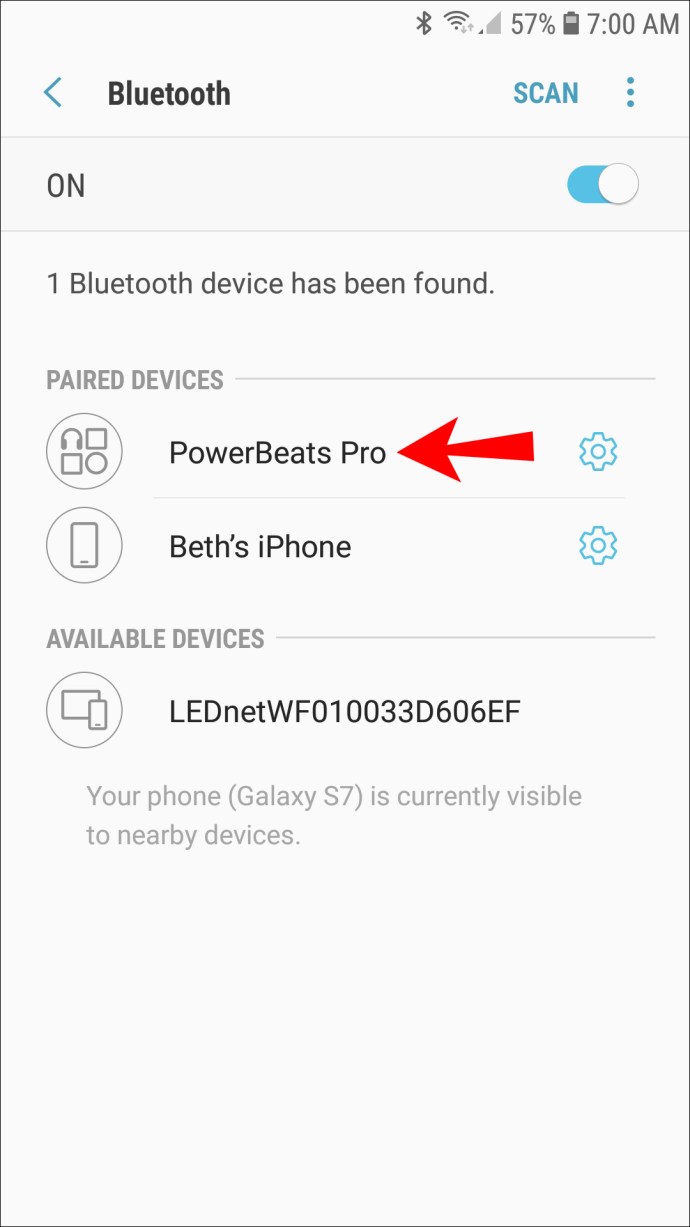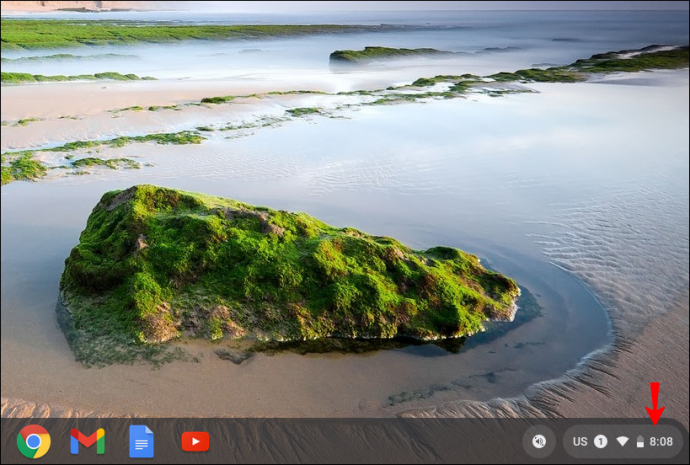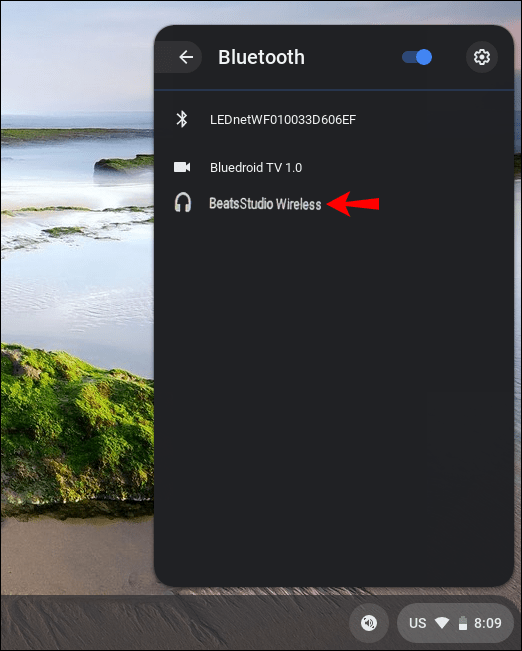Dòng Beats Wireless biến dây tai nghe rối rắm đã trở thành dĩ vãng. Nếu bạn muốn ghép nối Beats Wireless với một thiết bị, đó là một quy trình đơn giản có thể được thực hiện với một vài bước nhanh chóng. Hơn thế nữa, bạn có thể kết nối chúng với bất kỳ thiết bị nào có chức năng Bluetooth tích hợp.

Trong bài viết này, chúng tôi sẽ hướng dẫn bạn cách kết nối Beats Wireless với các thiết bị khác nhau. Chúng tôi cũng sẽ đề cập đến những việc bạn nên làm nếu có bất kỳ sự cố nào với kết nối.
Cách kết nối Beats Wireless với PC Windows
Quá trình ghép nối thiết bị của bạn với tai nghe Beats Wireless bao gồm ba phần. Đầu tiên, bạn cần bật tai nghe. Bước tiếp theo là đảm bảo rằng bạn đã bật chức năng Bluetooth trên thiết bị của mình. Bước thứ ba và cuối cùng là kết nối hai thiết bị.
Bạn có thể sử dụng phương pháp này cho các phiên bản khác nhau của tai nghe Beats Wireless - Beats X, Beats Studio, Beats Solo và Powerbeats. Chỉ cần đảm bảo rằng tai nghe Beats của bạn đã được sạc trước khi bạn ghép nối chúng với một thiết bị khác. Bạn có thể thực hiện việc này bằng cách cắm chúng vào máy tính bằng cáp USB hoặc bằng cách sạc chúng bình thường, giống như cách bạn làm với điện thoại của mình.
Bất kể bạn có phiên bản Beats nào, bạn có thể bật chúng bằng cách nhấn và giữ nút nguồn trên tai nghe bên phải trong vài giây. Bạn sẽ biết rằng bạn đã bật chúng thành công khi đèn LED bắt đầu nhấp nháy. Lúc này, nó sẽ là đèn trắng, có nghĩa là Beats Wireless của bạn đã sẵn sàng cho kết nối Bluetooth.
Hãy nhớ rằng Beats Wireless của bạn chỉ có thể nhận dạng và được kết nối với một thiết bị tại một thời điểm.
Để kết nối Beats Wireless của bạn với PC Windows, hãy làm theo các bước bên dưới:
- Bật Beats Wireless của bạn.

- Chuyển đến menu Bắt đầu ở góc dưới cùng bên trái của màn hình trên Windows.
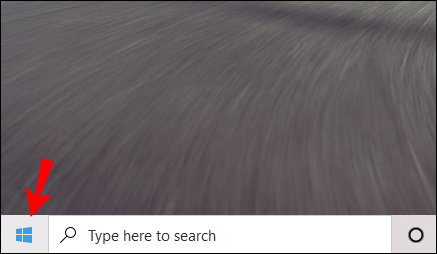
- Nhấp vào biểu tượng Cài đặt trên thanh bên trái. Nó nằm ngay phía trên nút nguồn.
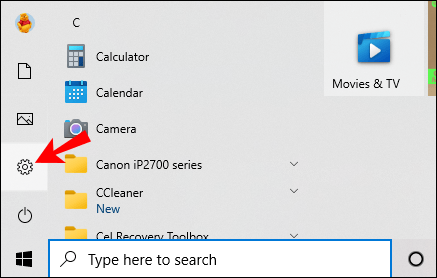
- Chuyển đến “Thiết bị” rồi đến “Bluetooth và các thiết bị khác”.
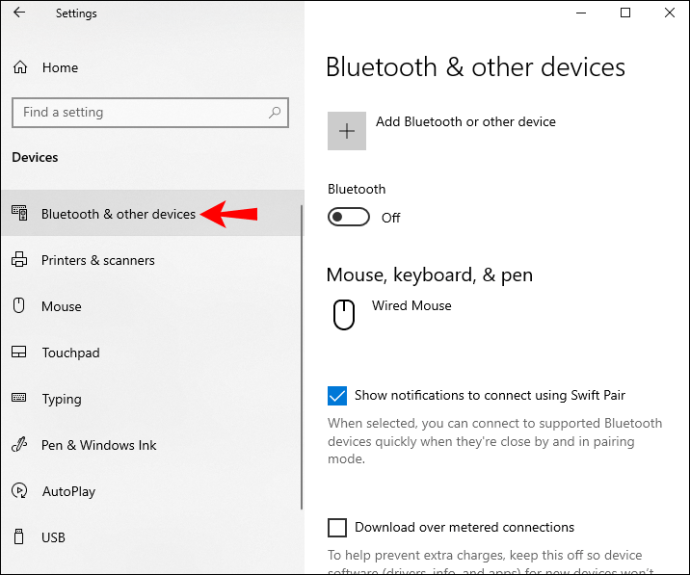
- Bật công tắc Bluetooth.

- Chọn nút “Thêm Bluetooth hoặc thiết bị khác”.
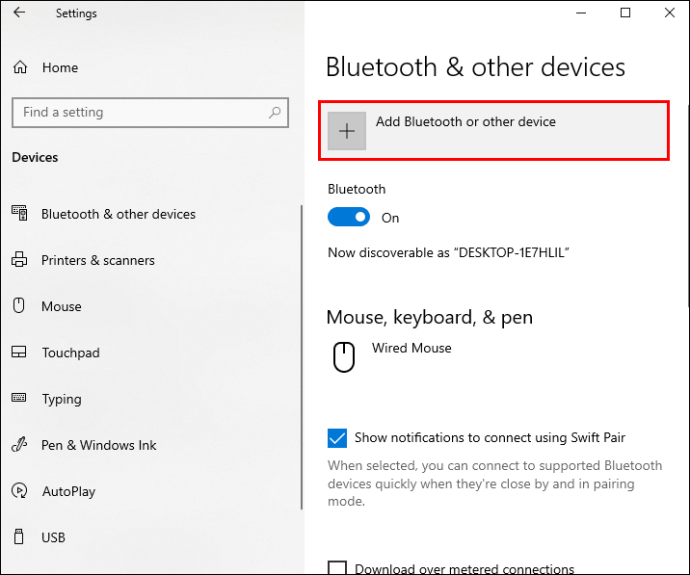
- Nhấp vào tùy chọn “Bluetooth”. Windows của bạn bây giờ sẽ bắt đầu tìm kiếm các thiết bị khác.
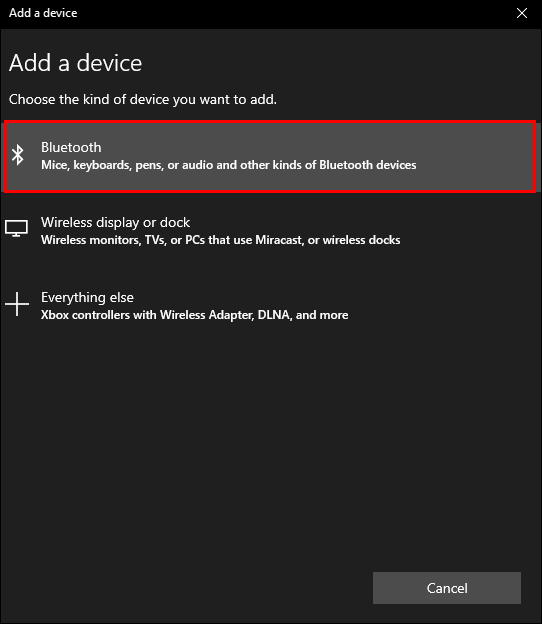
- Tìm Beats Wireless của bạn trên danh sách thiết bị.
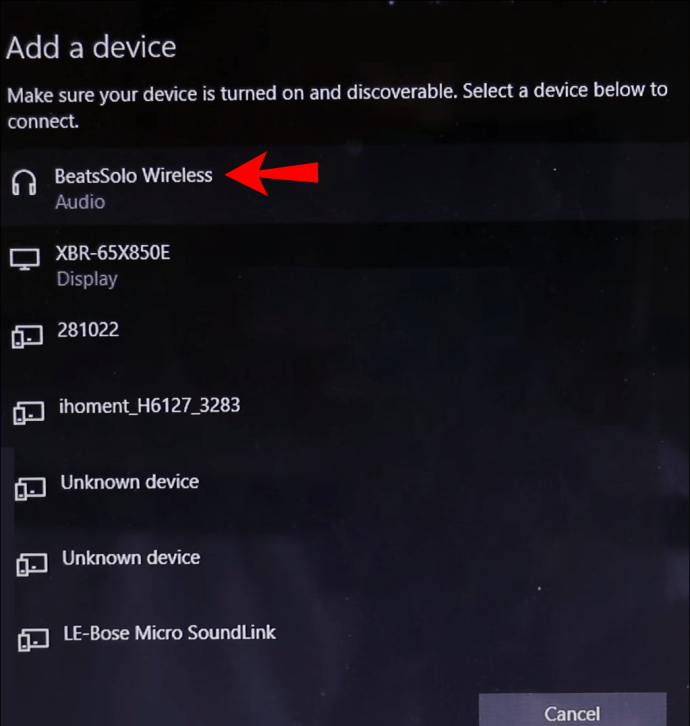
Bạn sẽ thấy thông báo “Thiết bị của bạn đã sẵn sàng hoạt động” khi hai thiết bị được kết nối. Giờ đây, bạn có thể nghe nhạc, xem phim hoặc chơi trò chơi điện tử trên Windows trong khi nhận âm thanh trên tai nghe Beats Wireless của mình.
Cách kết nối Beats Wireless với máy Mac
Quá trình kết nối tai nghe Beats Wireless của bạn với máy Mac tương đối đơn giản. Làm theo các bước bên dưới để tìm hiểu cách thực hiện:
- Nhấn và giữ nút nguồn trên Beats Wireless của bạn cho đến khi đèn báo tắt.

- Điều hướng đến menu Apple trên máy Mac của bạn.
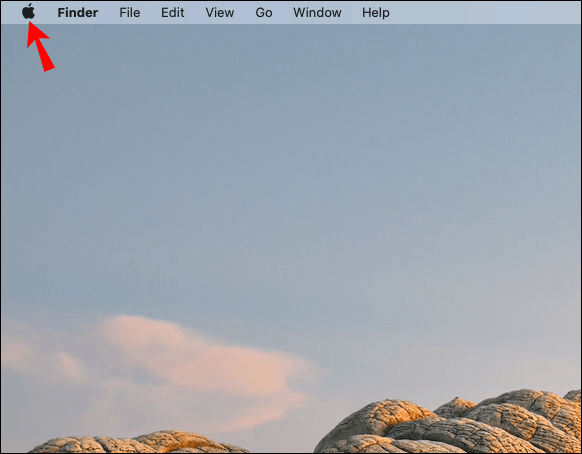
- Chọn tab “Tùy chọn Hệ thống”.
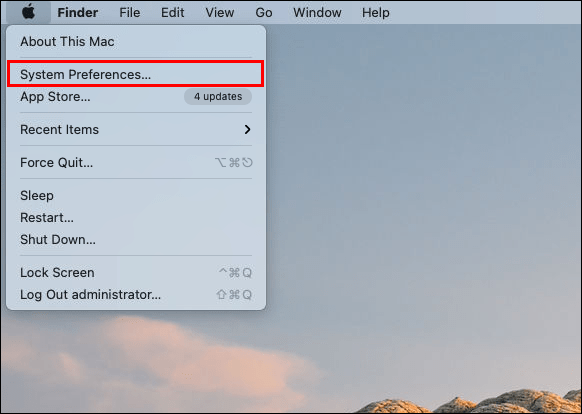
- Tìm “Bluetooth” trên danh sách các tùy chọn.
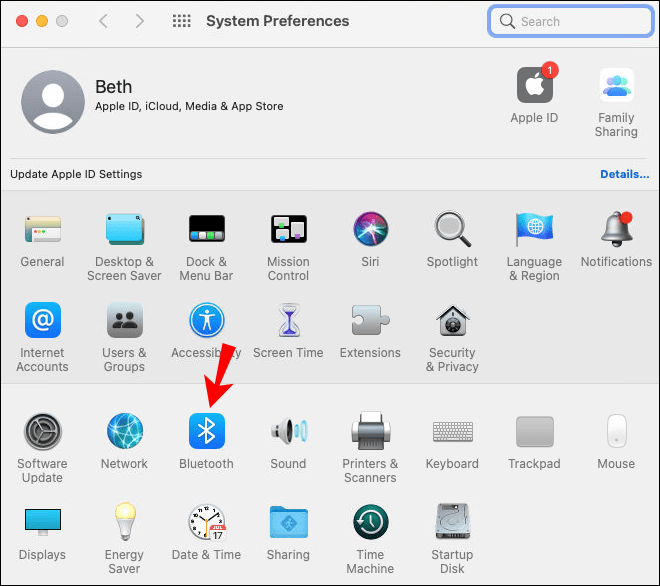
- Bật chức năng Bluetooth.
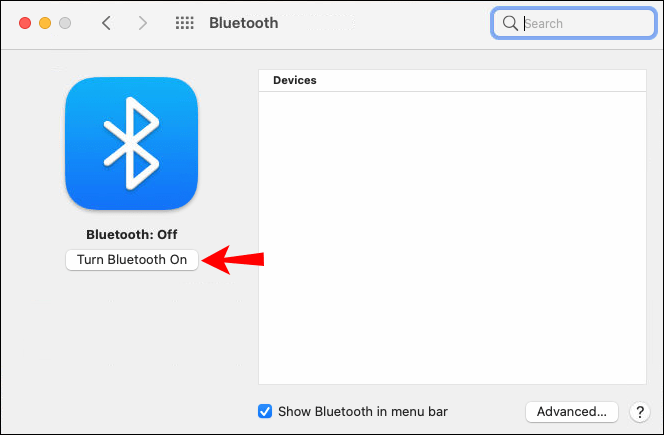
- Trong phần “Thiết bị”, hãy tìm Beats Wireless của bạn.
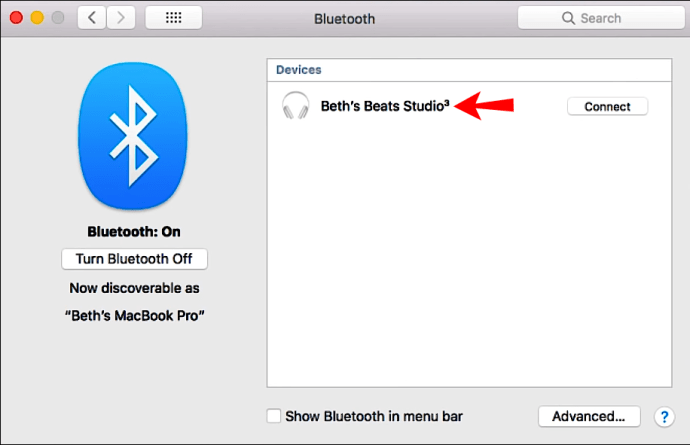
- Chọn “Ghép nối”.
Có thể mất vài giây để hai thiết bị được ghép nối. Tin tốt là vào lần tiếp theo bạn muốn sử dụng Beats Wireless với máy Mac của mình, bạn sẽ không phải thực hiện lại quy trình này. Thay vào đó, tai nghe Beats Wireless của bạn sẽ tự động được kết nối lại với máy Mac khi hai thiết bị này nằm trong phạm vi phủ sóng.
Tuy nhiên, nếu tai nghe Beats Wireless được kết nối với một thiết bị khác trong thời gian chờ đợi, thì bạn sẽ phải lặp lại quy trình này để ghép nối lại chúng với máy Mac của mình. Tính năng này áp dụng cho các thiết bị khác, không chỉ máy Mac của bạn.
Cách kết nối Beats Wireless với iPhone
Bạn có thể kết nối tai nghe không dây của mình với iPhone chỉ trong vài giây. Dưới đây là những gì bạn cần làm để ghép nối Beats Wireless với iPhone của bạn:
- Bật tai nghe của bạn bằng cách nhấn và giữ nút nguồn trong vài giây.

- Đi tới "Cài đặt" trên iPhone của bạn.

- Tiếp tục với “Bluetooth”.
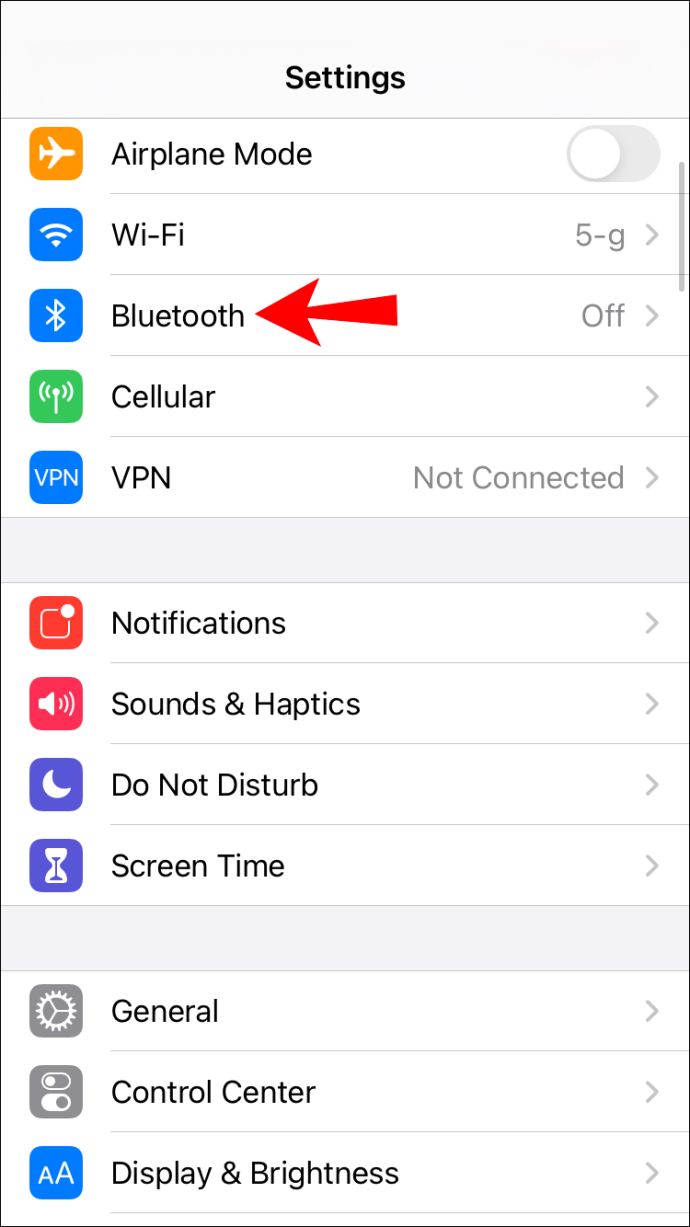
- Chuyển sang công tắc để bật Bluetooth trên iPhone của bạn.

- Trong “Thiết bị của tôi”, hãy tìm Beats Wireless của bạn trên danh sách thiết bị.
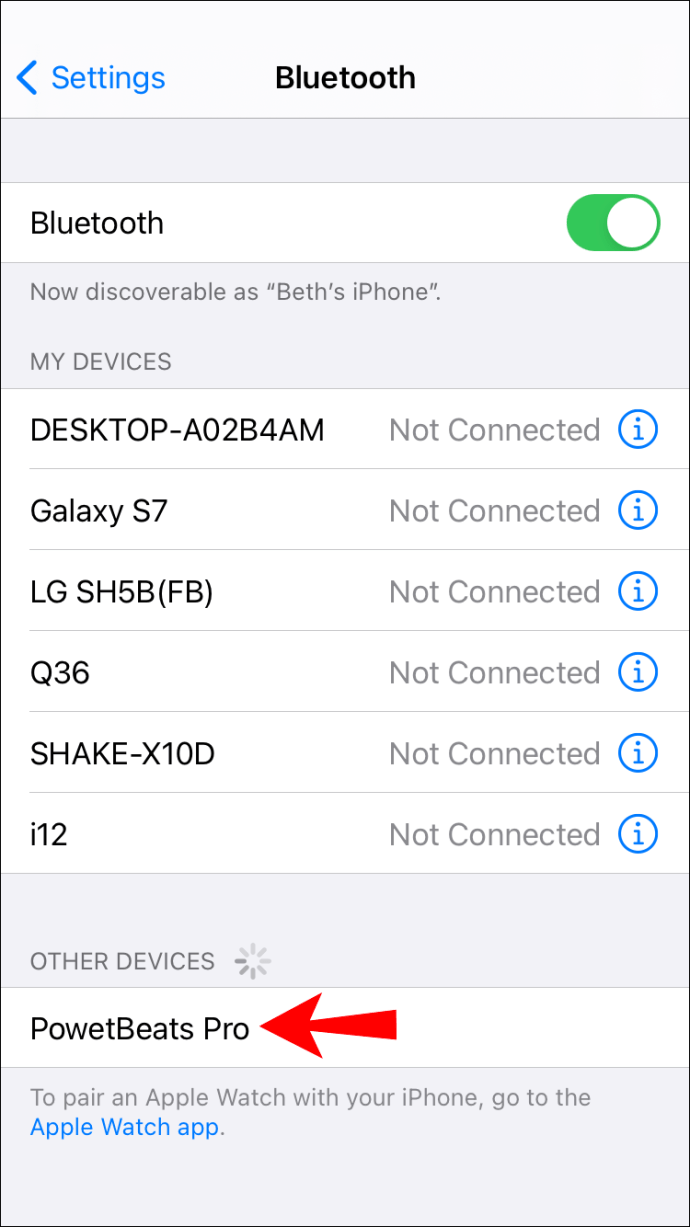
- Kết nối hai thiết bị.
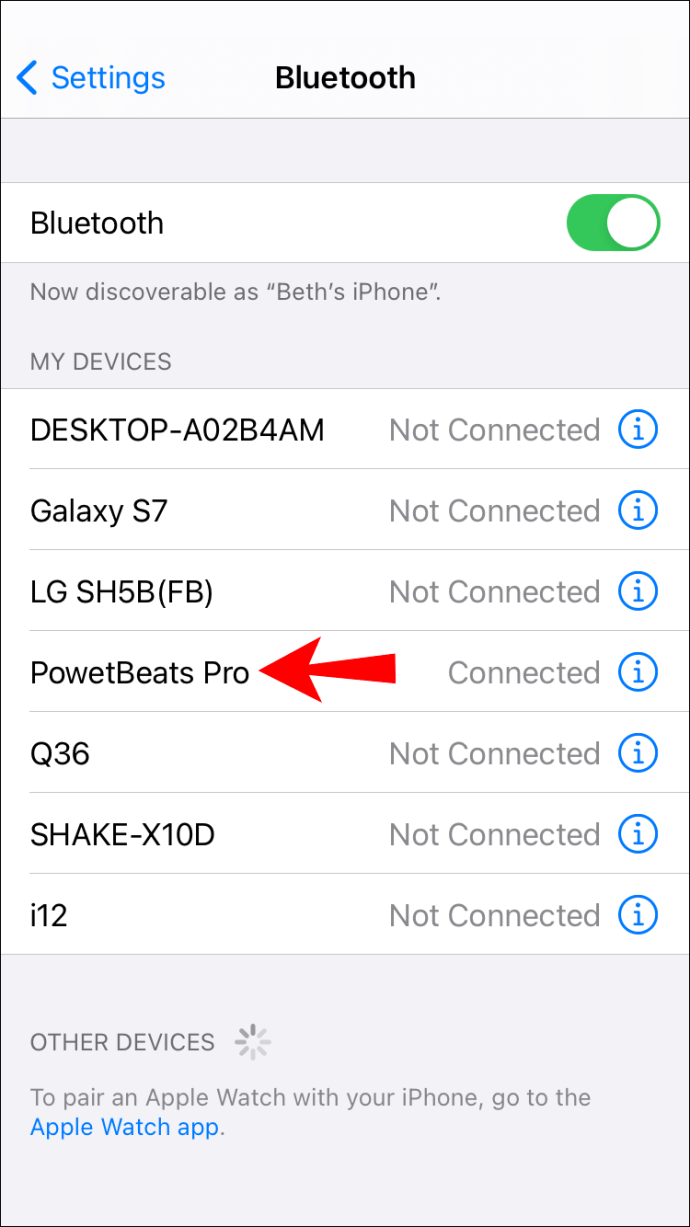
Sau khi iPhone và Beats Wireless của bạn đã được ghép nối, bạn sẽ thấy thông báo “Đã kết nối” ở phía bên phải. Bạn có thể bắt đầu sử dụng chúng ngay lập tức.
Một cách khác để bật nhanh Bluetooth trên iPhone là vuốt từ dưới lên trên màn hình. Chỉ cần nhấn vào biểu tượng Bluetooth bên cạnh biểu tượng Wi-Fi và Bluetooth trên thiết bị của bạn sẽ được bật.
Sử dụng Beats Wireless thậm chí còn thuận tiện hơn khi bạn kết nối chúng với điện thoại của mình, vì bạn có thể mang chúng đến bất cứ đâu bạn muốn. Chỉ cần đảm bảo rằng iPhone của bạn nằm trong phạm vi phủ sóng. Tuy nhiên, nếu bạn có mẫu Beats Solo 3 mới nhất, khoảng cách giữa hai thiết bị có thể là khoảng 300 feet.
Cách kết nối Beats Wireless với thiết bị Android
Thực hiện điều này với thiết bị Android không phức tạp hơn. Để ghép nối Beats Wireless với thiết bị Android của bạn, hãy làm theo các bước bên dưới:
- Bật Beats Wireless của bạn.

- Đi tới "Cài đặt" trên thiết bị Android của bạn.
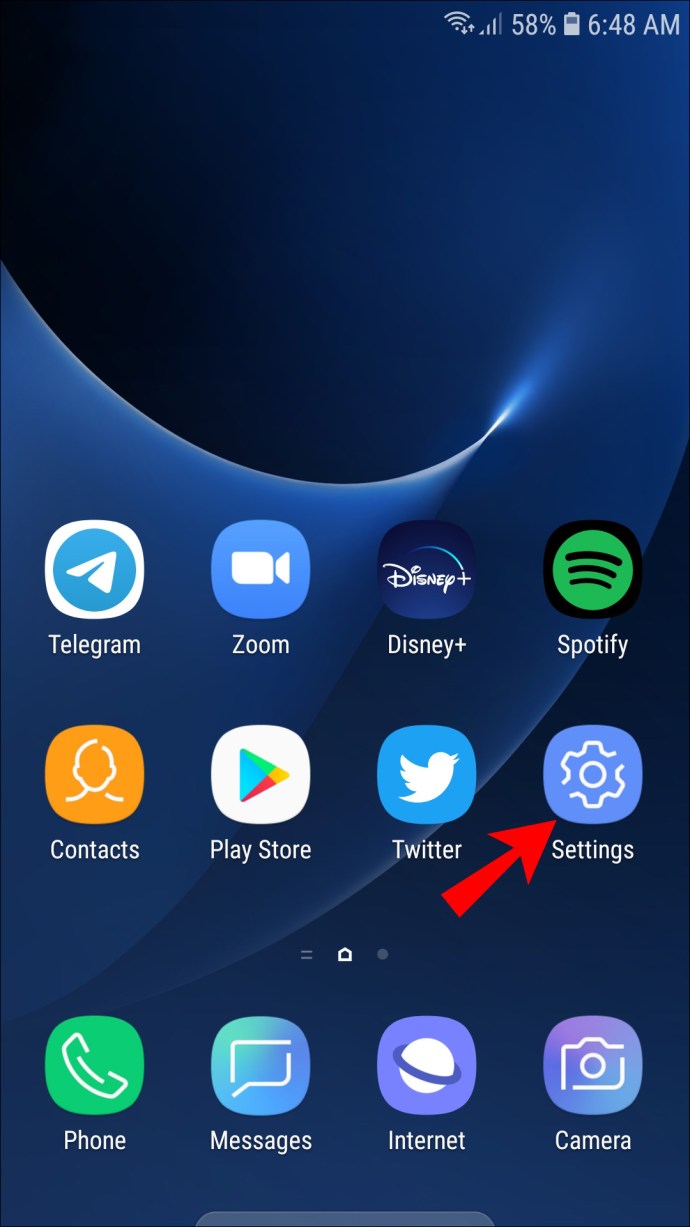
- Tìm “Khả năng kết nối thiết bị” trên menu.
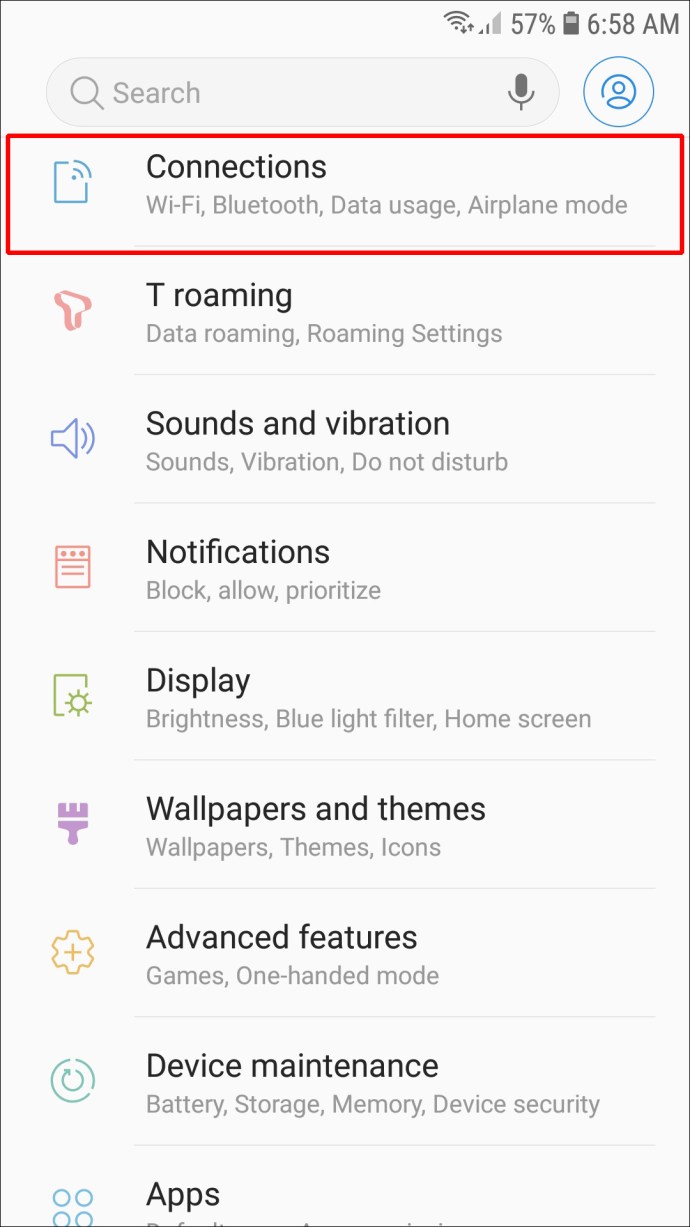
- Chọn “Bluetooth”.

- Bật công tắc để bật.
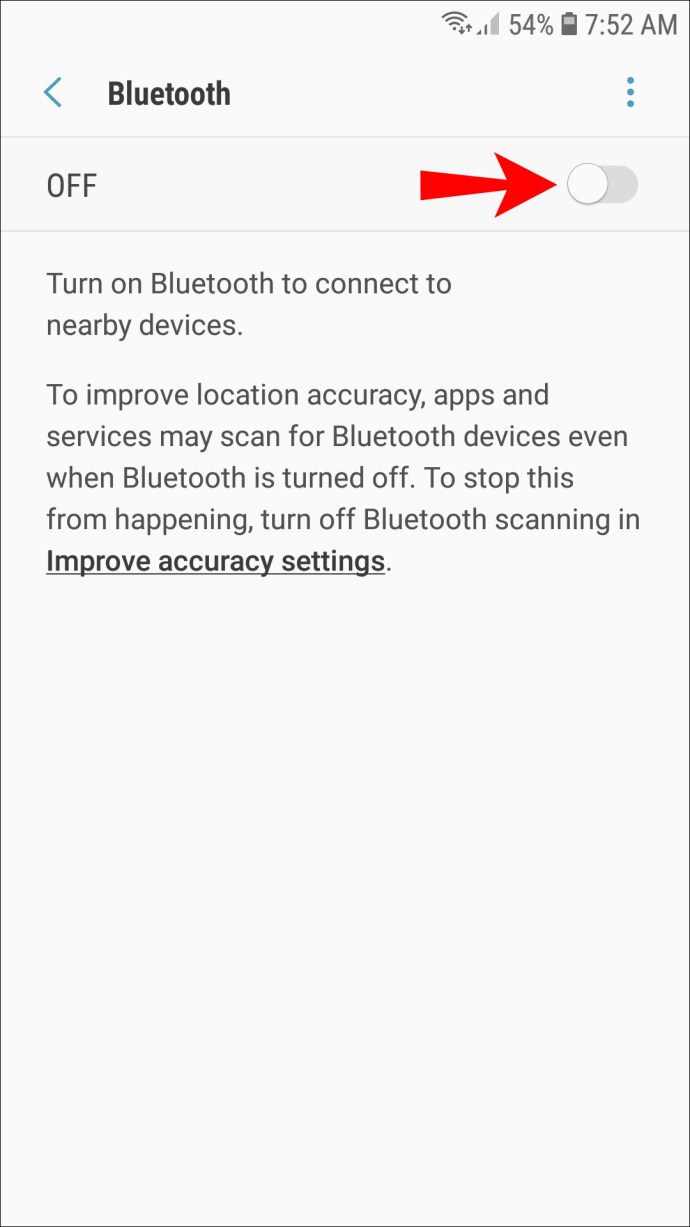
- Đi tới tùy chọn "Ghép nối thiết bị mới".
- Tìm Beats Wireless của bạn trên danh sách thiết bị.
- Chọn tùy chọn "Ghép nối".
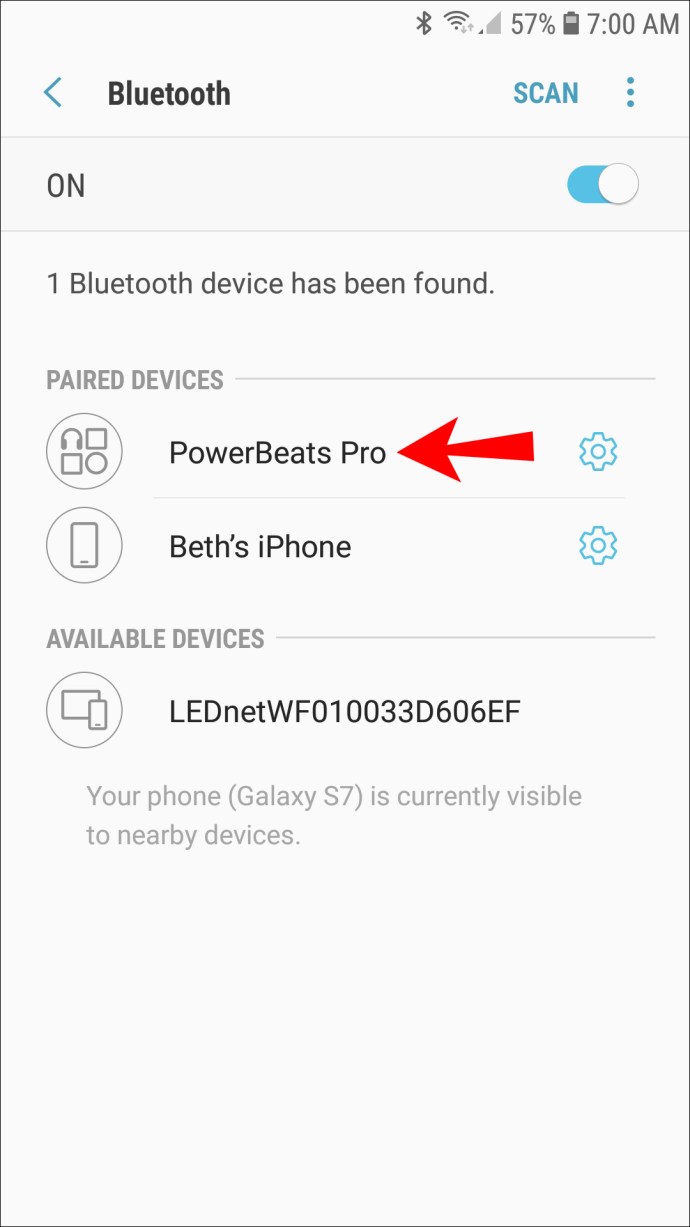
Một cách khác để bật nhanh Bluetooth trên Android của bạn là vuốt từ giữa màn hình xuống. Thao tác này sẽ mở Ngăn kéo ứng dụng, từ đó bạn có thể bật Bluetooth.
Khi bạn muốn ngắt kết nối hai thiết bị này, chỉ cần tắt Beats Wireless. Lần tiếp theo khi bạn bật chúng, chúng sẽ nhớ lần kết nối Bluetooth gần đây nhất và chúng sẽ tự động được kết nối lại với thiết bị đó sau khi ở trong phạm vi phủ sóng.
Cách kết nối Beats Wireless với Chromebook
Phần lớn các phiên bản Chromebook có chức năng Bluetooth, nhưng tốt nhất là bạn nên kiểm tra. Nếu bạn có biểu tượng Bluetooth trong menu của Chromebook thì bạn sẽ có thể ghép nối nó với Beats Wireless của mình. Đây là những gì bạn cần làm:
- Nhấn và giữ nút nguồn trên Beats Wireless của bạn cho đến khi đèn bắt đầu nhấp nháy.

- Trên Chromebook của bạn, đi tới “Bảng cài đặt nhanh” ở góc dưới cùng bên phải của màn hình.
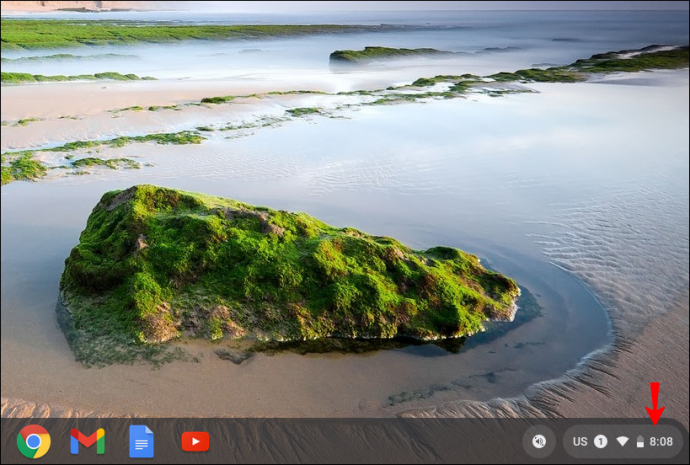
- Nhấp vào biểu tượng “Bluetooth” để bật. Chromebook của bạn sẽ tự động bắt đầu tìm kiếm các thiết bị lân cận.

- Tìm Beats Wireless của bạn trên danh sách thiết bị.
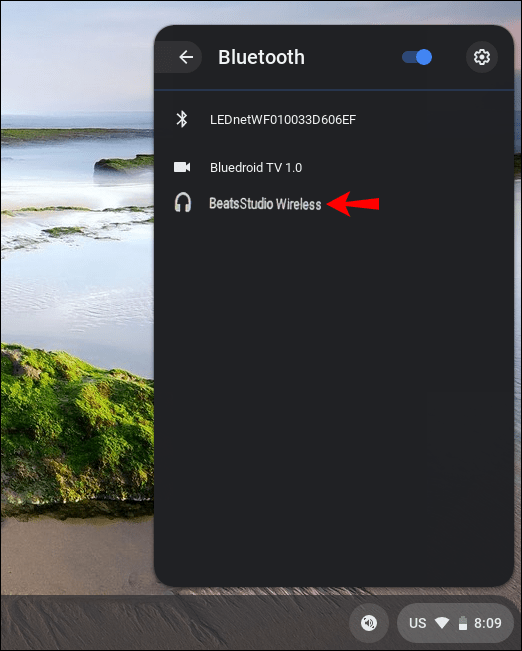
- Chọn “Kết nối”.
- Làm theo bất kỳ hướng dẫn bổ sung nào.
Thats tất cả để có nó. Sau khi hai thiết bị được kết nối, bạn sẽ được thông báo rằng có thể sử dụng tai nghe an toàn. Giờ đây, bạn có thể sử dụng Beats Wireless để nghe bất cứ thứ gì bạn phát trên Chromebook.
Câu hỏi thường gặp bổ sung
Tôi nên làm gì nếu thiết bị của tôi không kết nối với Beats Wireless?
Có thể xảy ra sự cố với kết nối Bluetooth. Điều này thường có nghĩa là PC, máy tính xách tay hoặc điện thoại di động của bạn không thể nhận ra tai nghe Beats của bạn. Cũng có thể bạn không thể kết nối lại hai thiết bị, mặc dù chúng hoạt động tốt trong lần đầu tiên chúng được ghép nối.
Bạn sẽ biết rằng đây là trường hợp tai nghe bắt đầu nhấp nháy đèn đỏ nhấp nháy chậm. Dưới đây là một số cách bạn có thể thử để khắc phục sự cố này:
• Tắt Bluetooth trên tất cả các thiết bị mà tai nghe của bạn đã được kết nối trước đây. Như đã đề cập trước đây, Beats Wireless của bạn chỉ có thể được kết nối với một thiết bị tại một thời điểm. Nếu có quá nhiều thiết bị xung quanh, tai nghe của bạn có thể đã được kết nối với một thiết bị khác.
• Kiểm tra các bản cập nhật hệ thống trên thiết bị của bạn. Nếu thiết bị của bạn không có hệ thống cập nhật, điều này có thể gây ra sự cố với kết nối Bluetooth.
• Tắt tai nghe của bạn. Khi bạn bật chúng, hãy giữ nút nguồn trong một thời gian dài hơn.
• Kiểm tra xem tai nghe Beats Wireless của bạn có cần được sạc không. Nếu pin yếu, bạn có thể gặp một số vấn đề với kết nối.
• Khởi động lại thiết bị của bạn.
• Đảm bảo rằng trình điều khiển Bluetooth được bật trên thiết bị của bạn. Trên Windows, đi tới “Trình quản lý thiết bị”, sau đó bật thiết bị của bạn trong phần “Bộ điều khiển âm thanh, video và trò chơi”.
• Cập nhật trình điều khiển Bluetooth của bạn.
• Kiểm tra cài đặt âm thanh trên iPhone, iPad hoặc Mac của bạn.
• Đảm bảo rằng hai thiết bị ở trong tầm tay.
Nâng cao trải nghiệm nghe của bạn với Beats Wireless
Beats Wireless có thể được ghép nối với bất kỳ thiết bị nào có chức năng Bluetooth. Sau khi ghép nối tai nghe Beats với thiết bị của mình, bạn có thể sử dụng chúng để nghe nhạc, xem phim, theo dõi bài giảng trực tuyến, chơi trò chơi điện tử và nhiều thứ khác. Giờ đây, bạn có thể tận hưởng chất lượng âm thanh cao mà không cần phải vướng víu vào dây dẫn.
Bạn đã bao giờ kết nối Beats Wireless của mình với một thiết bị khác chưa? Bạn có làm theo các bước tương tự từ hướng dẫn này không? Cho chúng tôi biết trong phần ý kiến dưới đây.