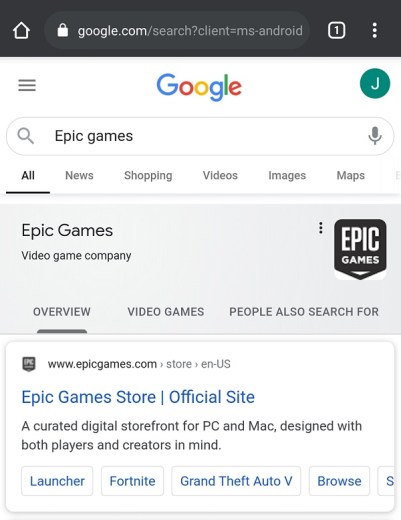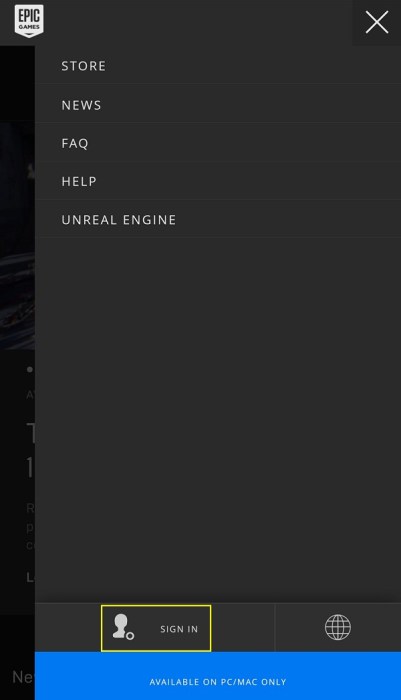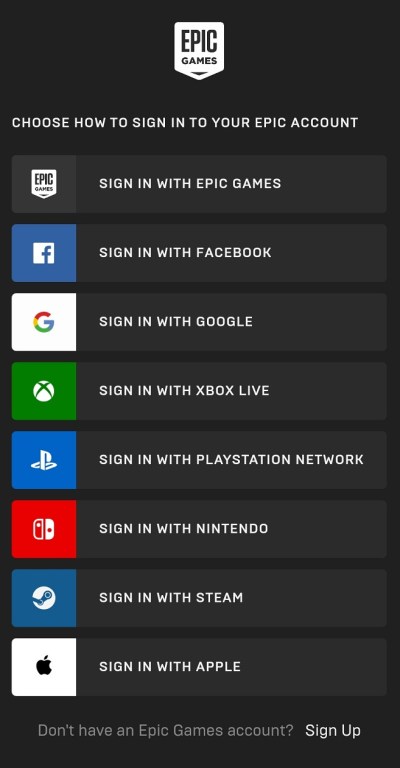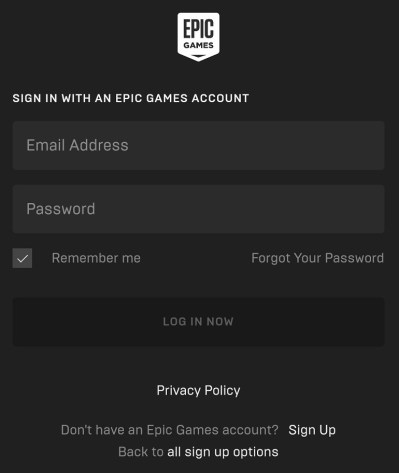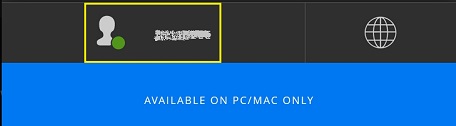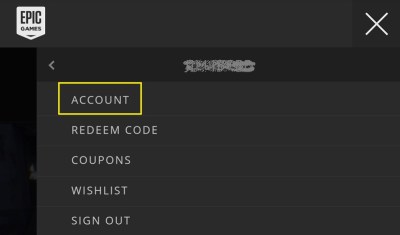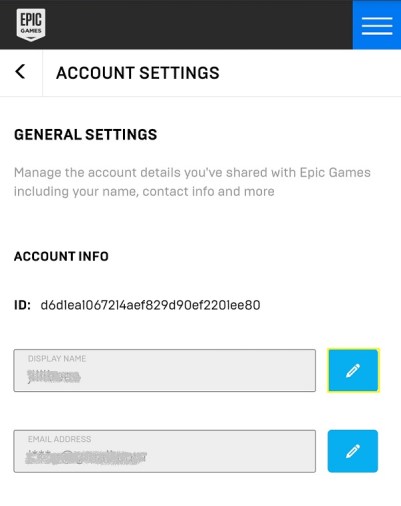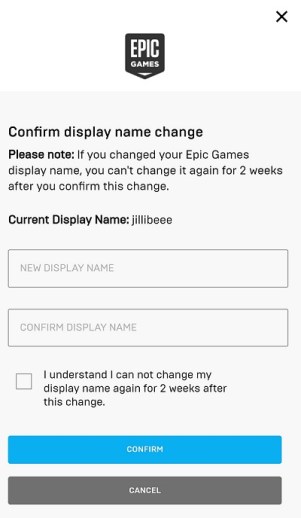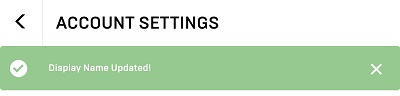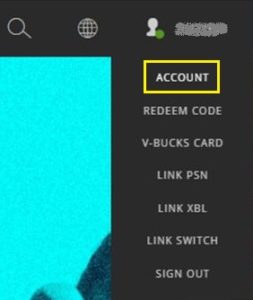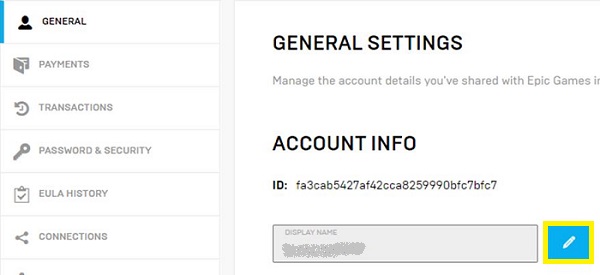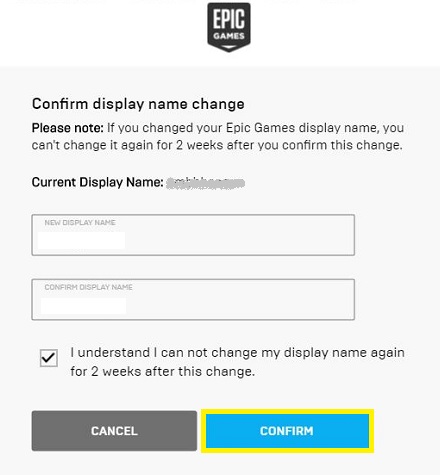Bởi vì sự phổ biến to lớn của nó, nhiều người dùng thử Fortnite chỉ để xem tất cả sự ồn ào là gì. Họ tạo một tài khoản, đặt một tên người dùng ngớ ngẩn, sau đó bắt đầu chơi mà không mong đợi quá nhiều từ trò chơi. Tuy nhiên, nếu họ muốn tiếp tục chơi, họ thường hối tiếc vì cái tên mà họ đã chọn ban đầu. Những người khác chỉ muốn thay đổi tên người dùng mà bây giờ họ cho là nhàm chán.
Trong bài viết này, chúng tôi sẽ hướng dẫn bạn cách thay đổi tên người dùng của mình trên Fortnite cho tất cả các nền tảng.
Cách thay đổi tên người dùng của bạn cho Fortnite trên thiết bị Android
Nếu bạn đang sử dụng phiên bản di động của Fortnite, việc thay đổi tên người dùng là một quá trình đơn giản. Vì bản thân trò chơi không có một trang web chuyên dụng, nên dựa vào trang web Epic Games cho tất cả các cài đặt của nó, bạn sẽ phải thay đổi nó ở đó. Để làm như vậy, hãy làm theo các hướng dẫn sau:
- Trên Thiết bị Android, hãy mở trình duyệt Internet di động của bạn.
- Truy cập trang web Epic Games bằng cách nhập "trò chơi sử thi" vào thanh tìm kiếm. Nó phải là kết quả đầu tiên.
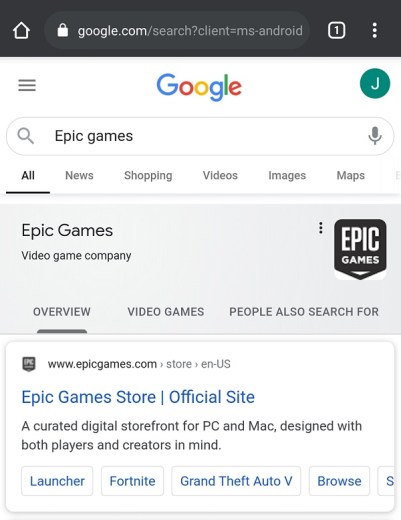
- Nếu bạn chưa đăng nhập vào tài khoản của mình, bạn có thể thực hiện ngay bây giờ. Nếu bạn đã đăng nhập, hãy chuyển sang Bước 7. Nếu không, bạn có thể đăng nhập bằng cách nhấn vào biểu tượng ba dòng ở góc trên bên phải của màn hình. Nhấn vào Đăng nhập.
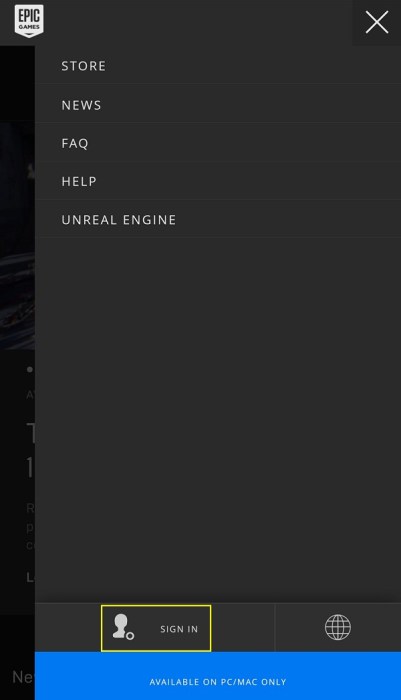
- Nhấn vào biểu tượng của phương thức đăng nhập mong muốn của bạn.
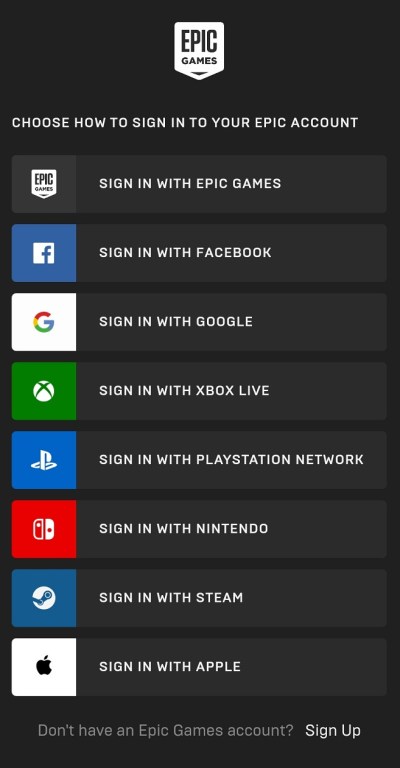
- Nhập tên người dùng và mật khẩu của bạn, sau đó nhấn vào Đăng nhập ngay.
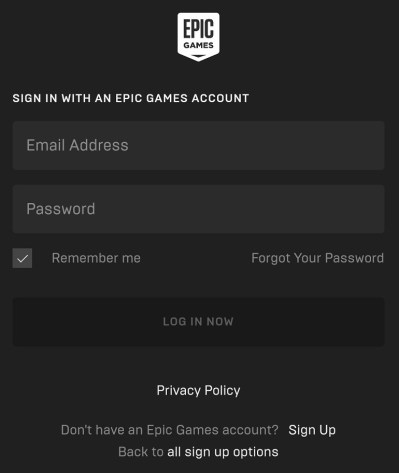
- Sau khi đăng nhập, bạn sẽ trở lại trang chủ. Nhấn vào biểu tượng Ba dòng ở phía trên bên phải của màn hình, sau đó nhấn vào tên người dùng của bạn.
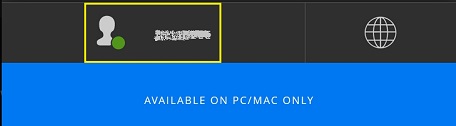
- Trên menu xuất hiện, nhấn vào Tài khoản.
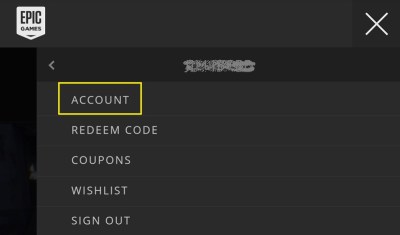
- Cuộn xuống Cài đặt tài khoản. Bạn sẽ thấy tên hiển thị của mình chuyển sang màu xám. Nhấn vào nút chỉnh sửa ở bên phải của nó. Đó là nút bút chì màu xanh.
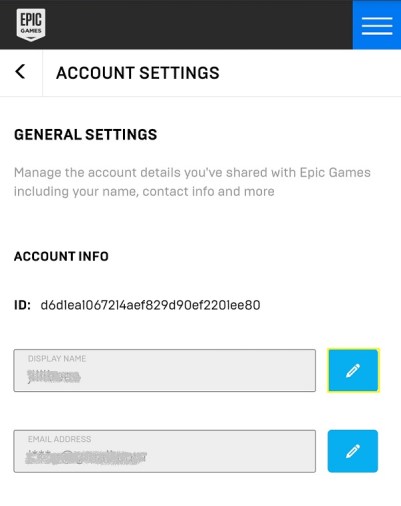
- Nhập tên người dùng mong muốn của bạn, sau đó nhập lại vào hộp văn bản xác nhận tên hiển thị rồi chạm vào Xác nhận.
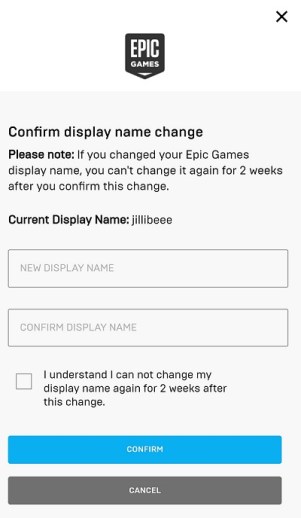
- Tên hiển thị của bạn bây giờ sẽ được thay đổi. Bạn có thể điều hướng ra khỏi màn hình này và tiếp tục chơi.
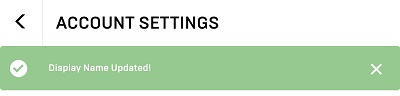
Cách thay đổi tên người dùng của bạn cho Fortnite trên iPhone
Thay đổi tên người dùng trên thiết bị di động không phụ thuộc vào nền tảng vì thay đổi xảy ra trên trang Tài khoản trò chơi Epic chứ không phải trên ứng dụng. Để thay đổi tên người dùng của bạn trên iPhone, hãy làm theo hướng dẫn ở trên. Họ là một và giống nhau. Sự khác biệt duy nhất là bạn đang sử dụng Safari thay vì một trình duyệt web khác.
Cách thay đổi tên người dùng của bạn cho Fortnite trên Xbox One
Đối với người dùng bảng điều khiển, tên hiển thị của họ không bị ràng buộc với tài khoản Epic Games của họ. Thay vào đó, họ phụ thuộc vào các nhà cung cấp dịch vụ giao diện điều khiển của họ. Đối với Xbox One, điều này có nghĩa là tên hiển thị Fortnite của bạn được gắn với Xbox Gamertag của bạn. Cần lưu ý rằng việc thay đổi Xbox Gamertag của bạn sẽ thay đổi nó cho tất cả các trò chơi, không chỉ Fortnite. Để làm đươc như vậy, hãy tuân theo những bước sau:
Trên Xbox One
- Sử dụng bộ điều khiển của bạn, giữ nút Xbox.
- Điều hướng đến Hồ sơ & Hệ thống, sau đó chọn Gamertag hiện có của bạn.
- Chọn hồ sơ của tôi
- Chọn Tùy chỉnh hồ sơ.
- Trong tab Chọn Gamertag mới, hãy nhập Gamertag mới mà bạn muốn sử dụng. Ngoài ra, bạn có thể chọn một trong các Gamertags được đề xuất được cung cấp. Bạn có thể chọn Đề xuất khác nếu bạn muốn xem một bộ tên người dùng được đề xuất khác.
- Chọn Kiểm tra tính khả dụng để xem Gamertag đã được sử dụng chưa. Nếu có, hãy chọn một tên khác hoặc chỉnh sửa tên này để tên đó trở thành duy nhất. Nếu nó không được sử dụng bởi bất kỳ ai khác, hãy xác nhận lựa chọn của bạn.
- Giờ đây, bạn có thể điều hướng ra khỏi màn hình của hệ thống.
Thay đổi Gamertag bằng trình duyệt
- Trên trình duyệt net của bạn, hãy mở Tài khoản Microsoft của bạn.
- Nhấp vào tên người dùng của bạn.
- Cuộn xuống và nhấp vào Đi tới hồ sơ Xbox của bạn.
- Nhấp vào Tùy chỉnh hồ sơ.
- Nhấp vào biểu tượng Gamertag thay đổi ở bên phải Gamertag của bạn.
- Ngoài ra, bạn có thể tiếp tục trực tiếp đến màn hình Gamertag thay đổi bằng cách nhấp vào liên kết này.
- Nhập Gamertag mới của bạn, sau đó nhấp vào Kiểm tra tính khả dụng. Nếu không, hãy thay đổi nó cho đến khi bạn nhận được. Nếu không, hãy nhấp vào Thay đổi Gamertag.
- Gamertag của bạn bây giờ sẽ được thay đổi.
Cách thay đổi tên người dùng của bạn cho Fortnite trên PS4
Giống như Xbox, PlayStation 4 dựa vào Tên PSN làm tên người dùng của trò chơi. Nếu bạn muốn thay đổi nó trong Fortnite, bạn sẽ phải thay đổi tên PSN của mình. Hãy nhớ rằng điều này cũng thay đổi nó cho tất cả các trò chơi khác của bạn trên PlayStation Network. Đây là cách nó được thực hiện:
Trên PS4
- Trên trang chủ trên PS4 của bạn, điều hướng đến Cài đặt.
- Chọn Quản lý tài khoản từ menu.
- Chọn Thông tin tài khoản.
- Cuộn xuống rồi chọn Hồ sơ.
- Chọn một ID trực tuyến.
- Nhấp vào ‘Tôi chấp nhận’ trên cửa sổ xuất hiện. Hãy nhớ rằng bạn đang thay đổi tên cho toàn bộ tài khoản PSN của mình. Bất kỳ trò chơi nào khác có tiến trình gắn liền với ID đó có thể bị xóa hồ sơ. Nếu bạn đồng ý với điều này, hãy nhấp vào Tiếp tục.
- Bạn sẽ có thể nhập ID trực tuyến mới của mình tại đây. Bạn có thể thực hiện việc này ngay bây giờ hoặc chọn một trong các đề xuất ở bên phải. Nếu bạn muốn xem thêm các đề xuất, hãy nhấp vào Làm mới.
- Khi bạn đã nhập ID trực tuyến mới của mình, hãy nhấp vào Xác nhận. Nếu không có ID, bạn sẽ cần nhập một ID mới cho đến khi bạn tìm thấy ID không được sử dụng.
- Điều hướng ra khỏi màn hình này. Tên của bạn bây giờ đã được thay đổi.
Thay đổi ID trực tuyến trên trình duyệt
- Mở Tài khoản Mạng PlayStation của bạn. Từ menu, chọn Hồ sơ PSN.
- Nhấp vào nút chỉnh sửa bên cạnh ID Trực tuyến của bạn.
- Nhập ID trực tuyến mong muốn của bạn hoặc chọn từ các đề xuất đã cho.
- Làm theo lời nhắc xuất hiện. Sau khi bạn đã thay đổi ID trực tuyến của mình, hãy nhấp vào xác nhận.
Cách thay đổi tên người dùng của bạn cho Fortnite trên Windows hoặc Mac
Thay đổi tên hiển thị trên PC hoặc Mac khá giống nhau, vì thay đổi được thực hiện thông qua trang web Epic Games.
- Tiếp tục truy cập trang web Epic Games bằng trình duyệt bạn chọn.

- Di chuột qua tên người dùng của bạn. Nó nằm ở phần trên bên phải của trang web. Trên menu xuất hiện, nhấp vào Tài khoản.
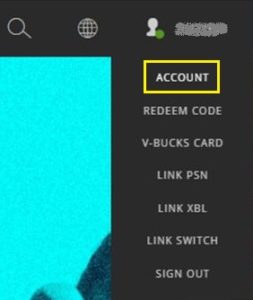
- Trên tab Chung, bạn sẽ tìm thấy Tên hiển thị của mình trong Thông tin tài khoản. Nhấp vào nút chỉnh sửa bên cạnh nó.
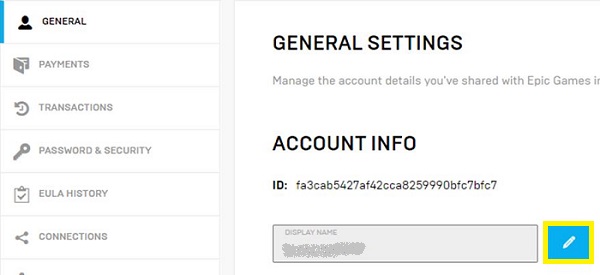
- Trên cửa sổ xuất hiện, nhập Tên hiển thị mới của bạn rồi nhấp vào Xác nhận.
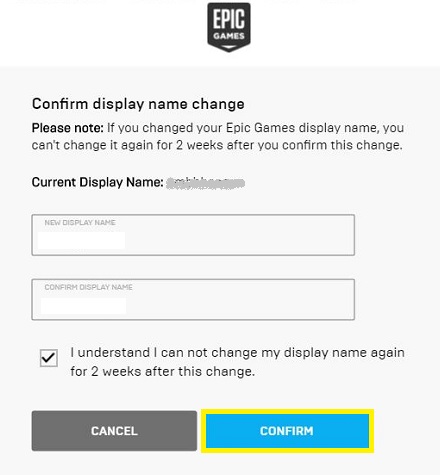
- Tên hiển thị của bạn bây giờ sẽ được thay đổi. Bây giờ bạn có thể đóng trang web.
Cách thay đổi tên người dùng của bạn cho Fortnite trên Nintendo Switch
Fortnite trên Nintendo Switch cũng sử dụng tên Hiển thị của tài khoản Epic Games. Để thay đổi nó, bạn phải truy cập trang web Epic Games. Bạn có thể thực hiện việc này bằng cách truy cập trang thông qua PC hoặc Mac, hoặc thậm chí là thiết bị di động của bạn. Khi bạn đã mở trang web, hãy làm theo các bước như đã nêu ở trên để thay đổi tên người dùng qua PC.
Nâng cấp tài khoản bảng điều khiển lên tài khoản trò chơi sử thi đầy đủ
Nếu bạn chơi Fortnite trên bảng điều khiển hoặc trên nhiều nền tảng và chưa đăng ký với Epic Games, bạn có thể muốn xem xét nâng cấp lên tài khoản đầy đủ. Điều này cho phép bạn chuyển tiến trình từ bảng điều khiển này sang bảng điều khiển khác. Vì Fortnite cung cấp khả năng tương thích với Crossplay nên đây có thể là một ý tưởng tuyệt vời. Để làm điều này:
- Trên trình duyệt web, hãy truy cập trang web Epic Games.
- Đảm bảo rằng bạn hiện đã đăng xuất. Nếu không, hãy đăng xuất ngay bây giờ.
- Ở phía trên bên phải của màn hình, nhấp vào Đăng nhập.
- Chọn biểu tượng của nền tảng mà bạn có tài khoản, cho dù là Xbox hay PSN. Nếu bạn có Nintendo Switch, điều này cũng có thể được chọn.
- Bạn sẽ được chuyển hướng đến tài khoản nền tảng của mình. Nhập thông tin đăng nhập của bạn. Sau khi hoàn tất, bạn sẽ được chuyển hướng trở lại Epic Games. Lưu ý, nếu bạn không được đưa trở lại Epic Games thì điều này có nghĩa là tài khoản này không có dữ liệu tiến trình. Kiểm tra lại xem bạn đã đăng nhập vào đúng tài khoản chưa.
- Nhập các chi tiết cần thiết, sau đó nhấp vào Tạo tài khoản.
Câu hỏi thường gặp bổ sung
Dưới đây là một số câu hỏi thường gặp hơn liên quan đến tên người dùng Fortnite:
1. Thay đổi tên người dùng Fortnite của bạn có miễn phí không?
Câu trả lời cho điều này phụ thuộc vào nền tảng bạn đang sử dụng. Nếu bạn đang sử dụng các phiên bản dành cho thiết bị di động, như android hoặc iOS, thì phiên bản này hoàn toàn miễn phí. Điều này cũng đúng với phiên bản Nintendo Switch. Phiên bản PC cũng cung cấp thay đổi tên miễn phí. Bởi vì việc chỉnh sửa tên người dùng của bạn gắn liền với Epic Games, bạn sẽ không phải trả tiền cho bất kỳ thay đổi tên hiển thị bổ sung nào mà bạn thực hiện.
Điều này cũng không đúng nếu bạn đang sử dụng phiên bản bảng điều khiển dành cho Xbox và PS4. Chỉnh sửa tên tài khoản của bạn sẽ chỉ miễn phí nếu bạn thay đổi tên Gamertag hoặc PSN của mình lần đầu tiên. Bất kỳ thay đổi bổ sung nào sẽ cần phải được thanh toán. Cả Xbox và PlayStation đều tính phí cho các chỉnh sửa bổ sung sau lần đầu tiên. Mỗi thay đổi hiện có giá 10 đô la cho mỗi lần chỉnh sửa trên cả hai nền tảng.
2. Bạn có thể thay đổi tên người dùng Fortnite của mình bao lâu một lần?
Nếu bạn đang thay đổi tên người dùng của mình bằng tài khoản Epic Games, bạn có thể thực hiện việc này hai tuần một lần. Điều này có nghĩa là nếu bạn đang sử dụng Android, iOS, Nintendo Switch hoặc PC, bạn sẽ phải đợi hai tuần sau mỗi lần thay đổi.
Vì PlayStation và Xbox tính phí người dùng thay đổi tên tài khoản, họ có thể làm điều đó thường xuyên nếu họ muốn.
Làm theo các bước đơn giản
Có thể có một số lý do khiến ai đó muốn thay đổi tên người dùng của họ trên Fortnite. Có những người muốn thay đổi tên người dùng đã nghĩ ngay lập tức hoặc muốn một tên mới vì tên cũ đã cũ. Làm như vậy là một quá trình khá đơn giản, miễn là bạn biết các bước để làm theo.
Bạn đã bao giờ gặp sự cố liên quan đến cách thay đổi tên người dùng của mình trên Fortnite chưa? Bạn đã sử dụng một phương pháp không được nêu trên chưa? Chia sẻ ý kiến của bạn bằng cách bình luận xuống dưới.