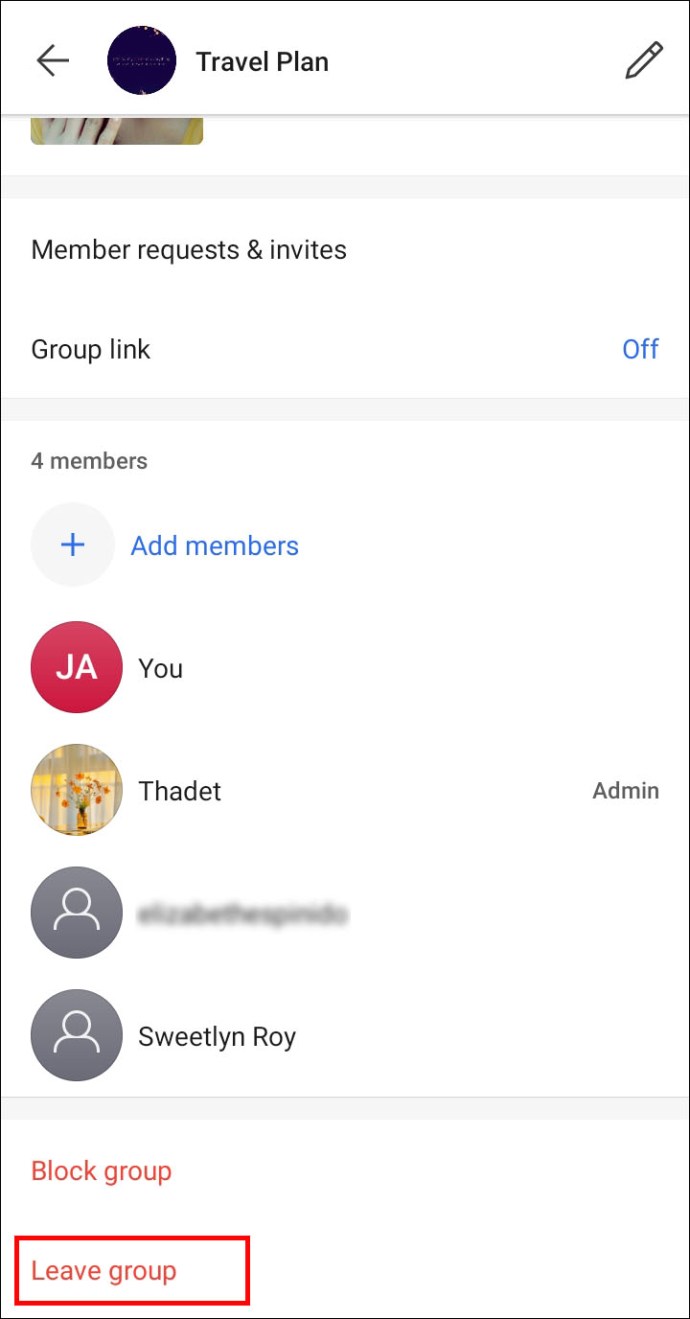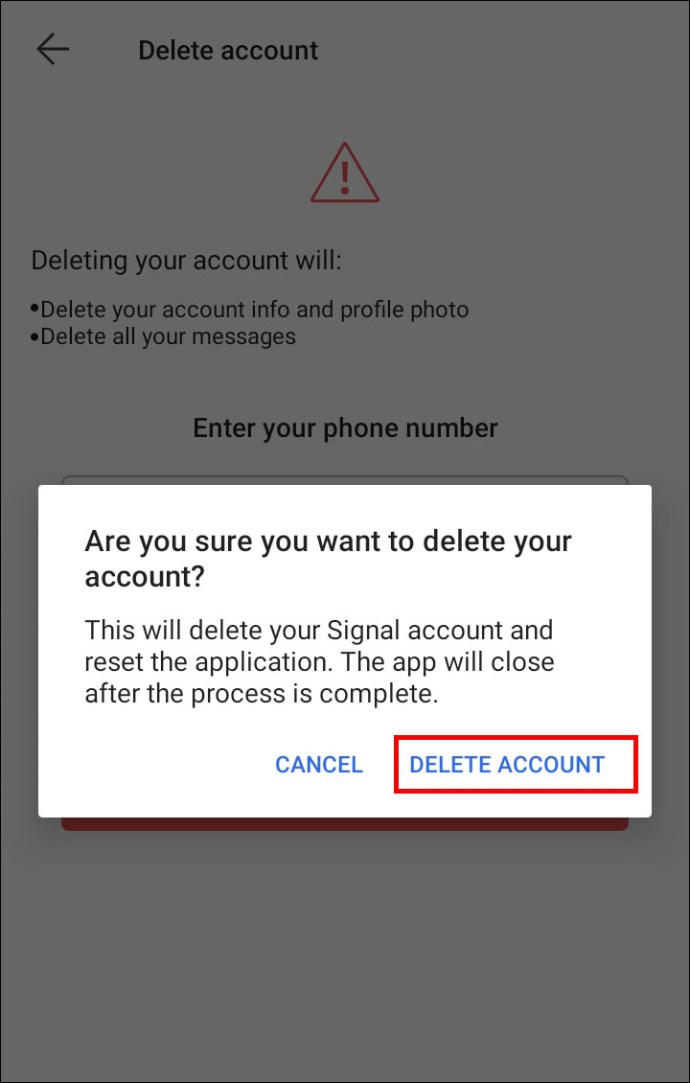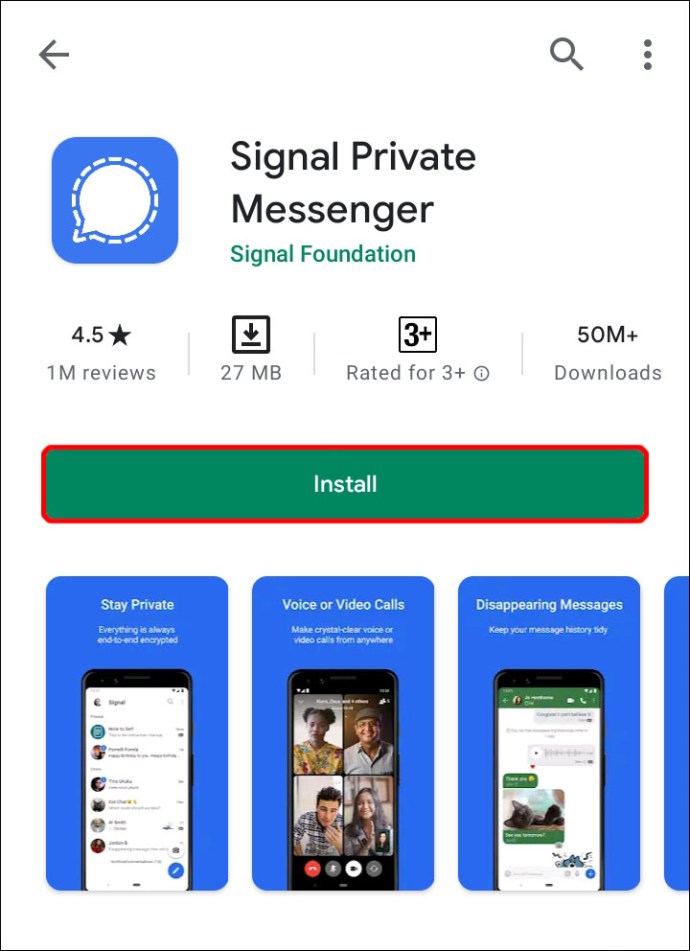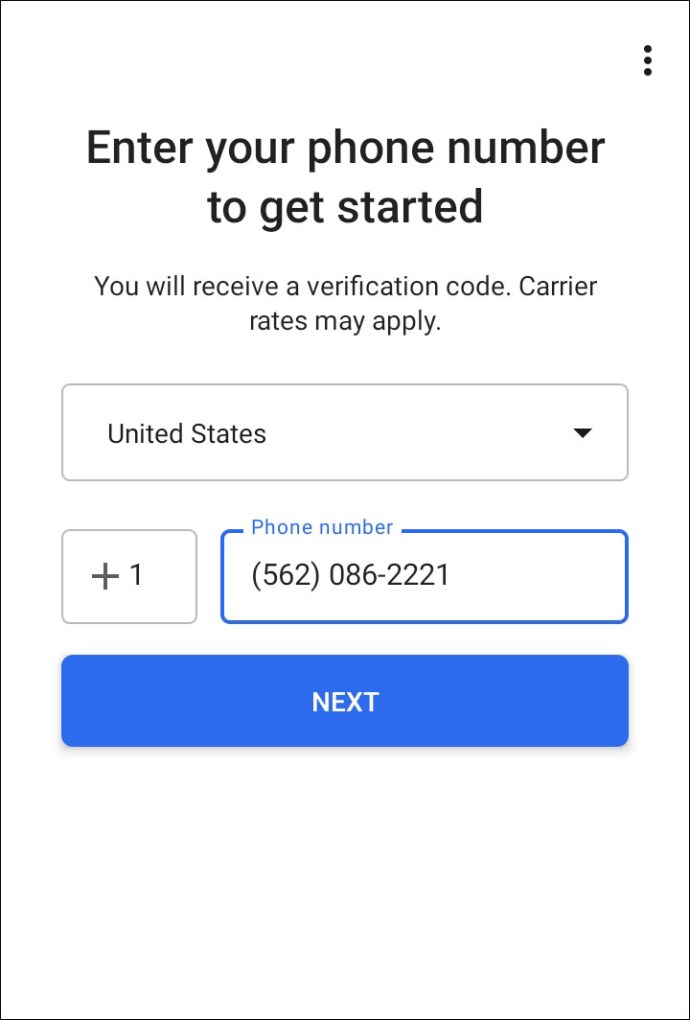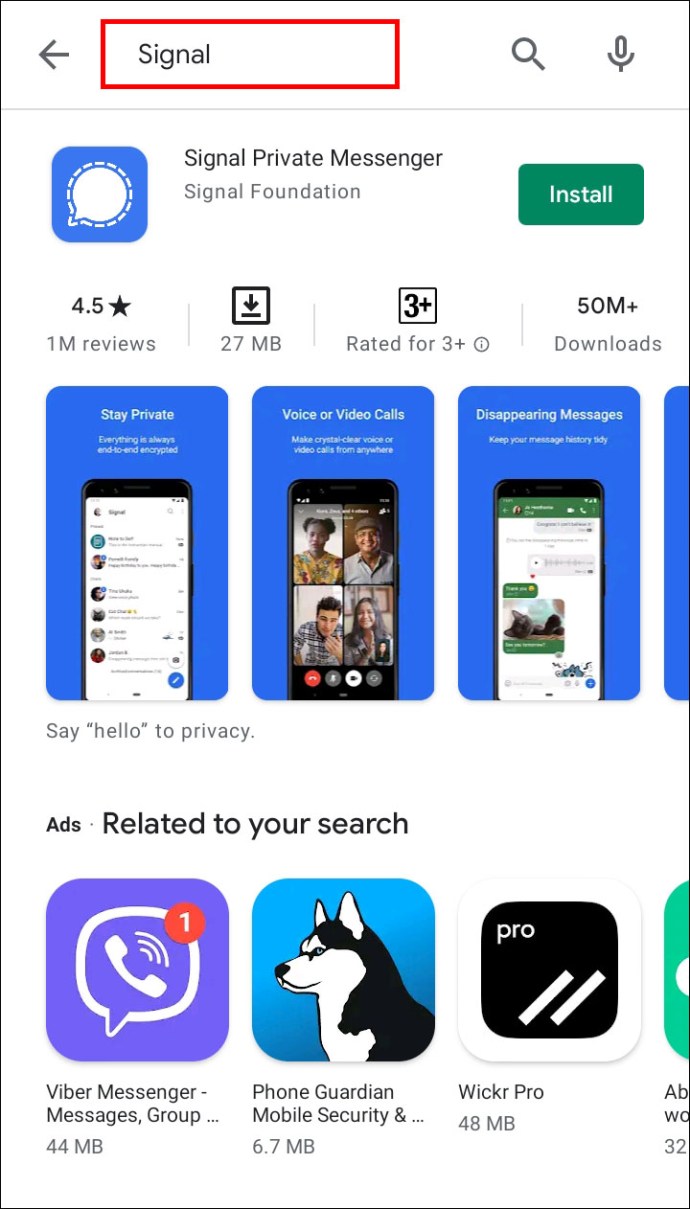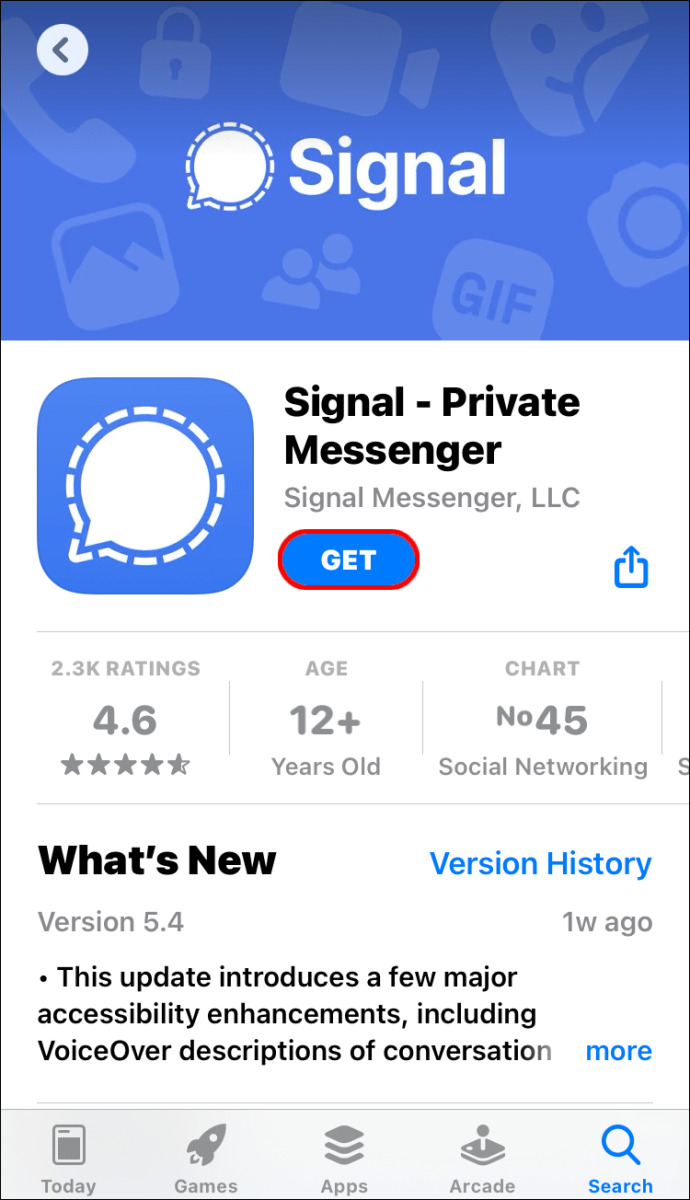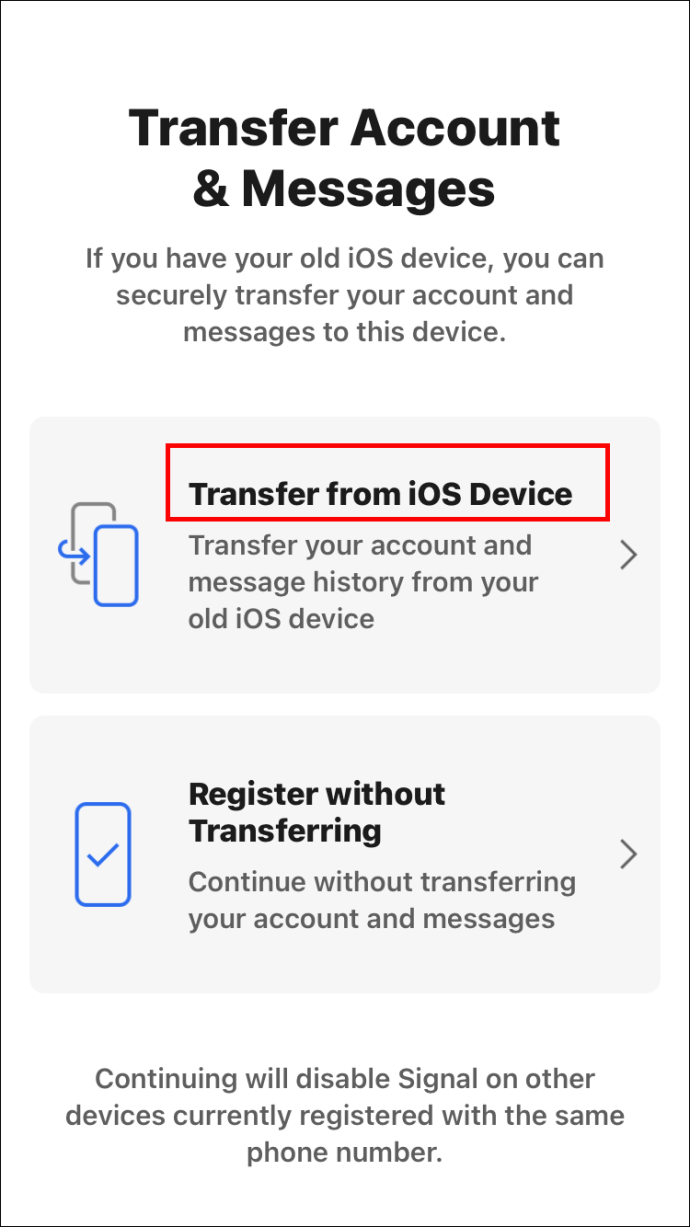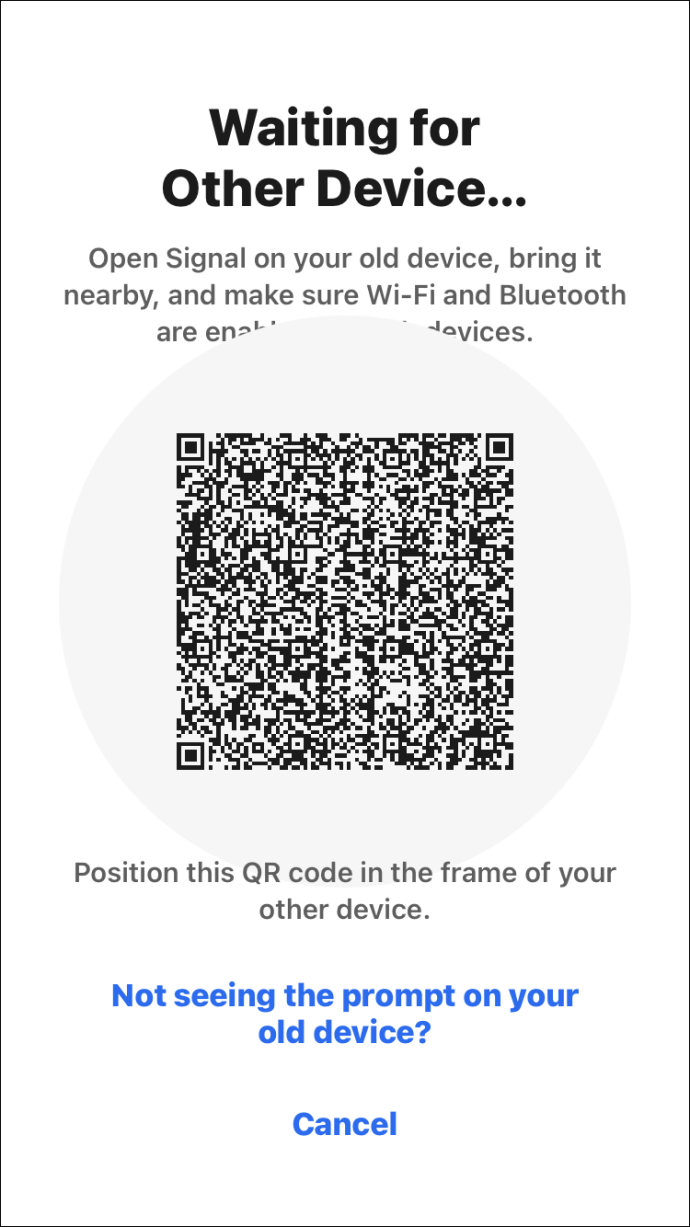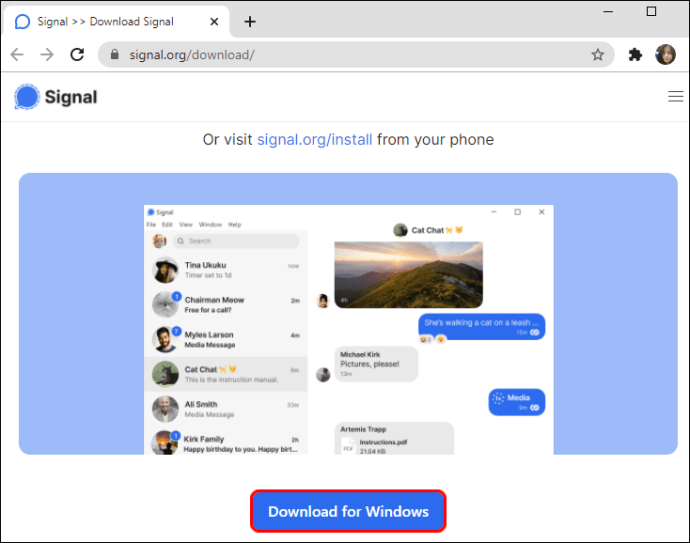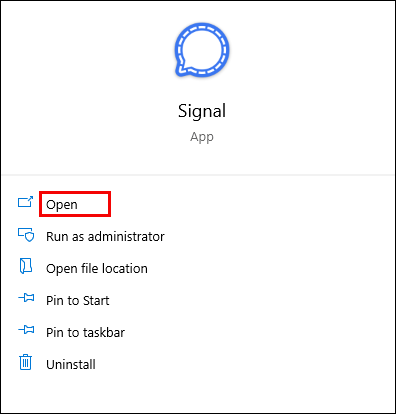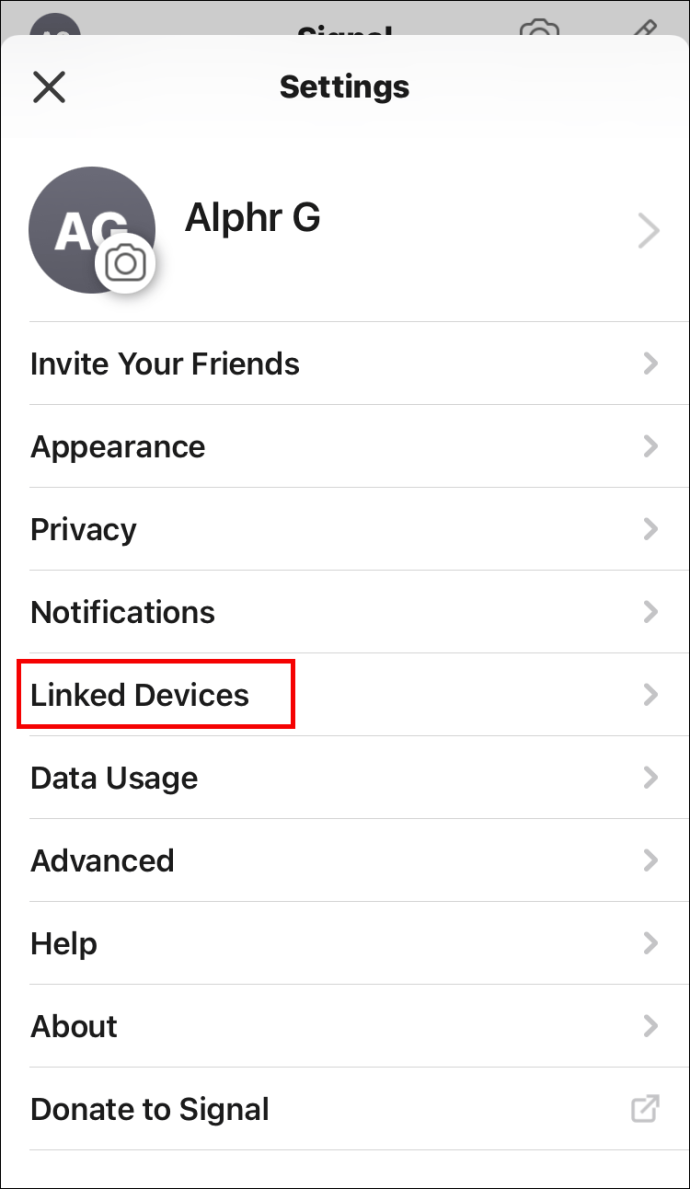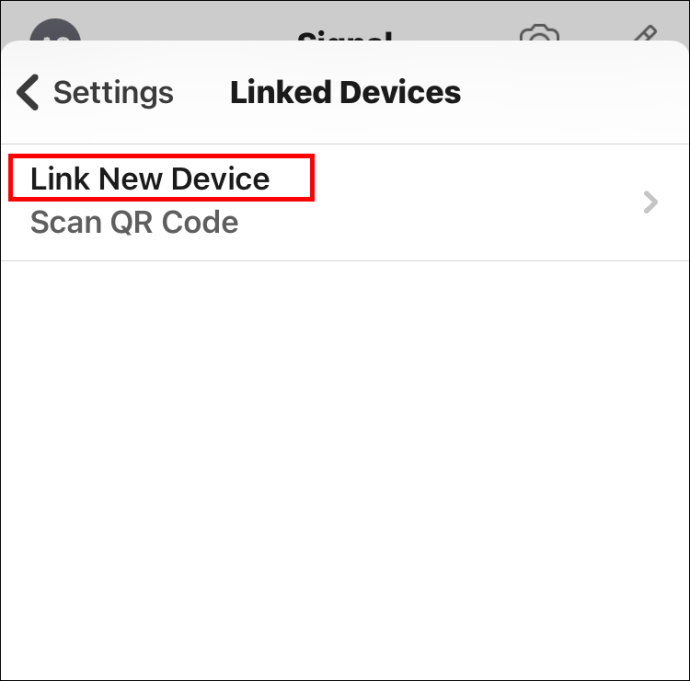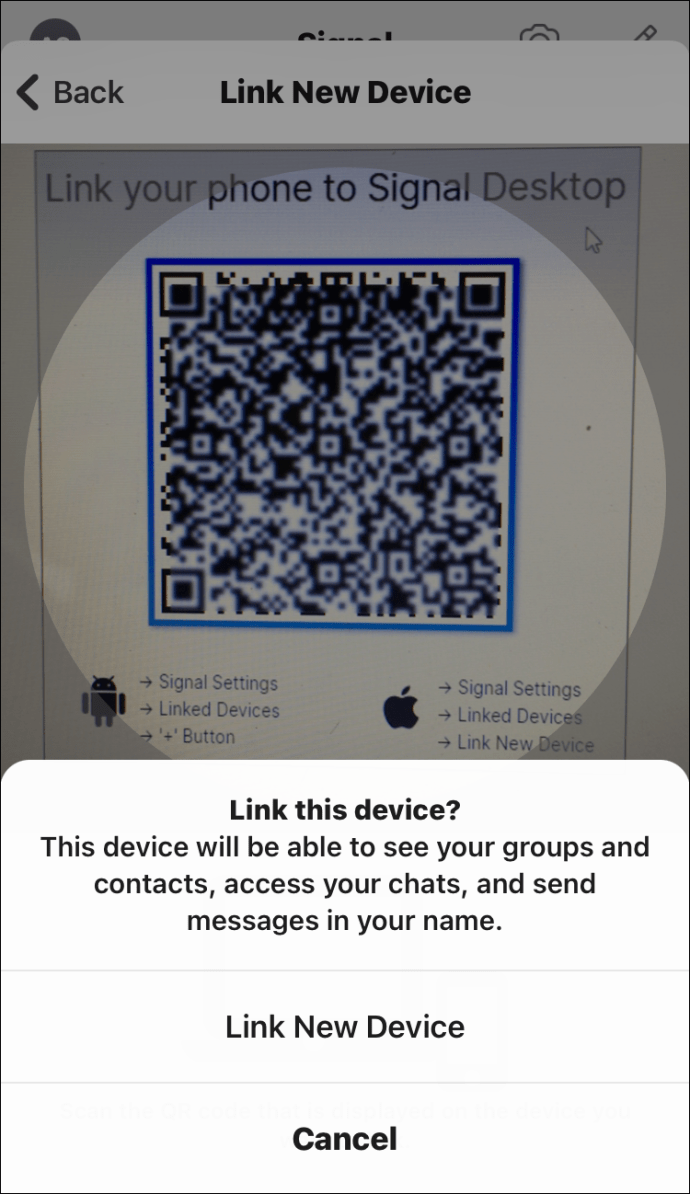Kể từ khi đăng ký với Signal, bạn đã gửi tin nhắn từ một số điện thoại. Nhưng điều gì sẽ xảy ra nếu bạn mua một chiếc điện thoại mới và muốn thay đổi số của mình trên ứng dụng? Nếu bạn đã cố gắng làm như vậy, bạn sẽ biết rằng đó thậm chí không phải là một lựa chọn.

Nhưng đừng lo lắng - có một cách đơn giản để giải quyết vấn đề này.
Trong bài viết này, chúng tôi sẽ cung cấp cho bạn các bước chi tiết về cách thay đổi số điện thoại của bạn trên Signal trên tất cả các thiết bị. Bạn cũng sẽ tìm hiểu cách thiết lập và kết nối Signal Desktop với điện thoại của mình, v.v.
Cách thay đổi số điện thoại của bạn trong ứng dụng Signal trên Android
Vì lý do bảo mật, Signal không cho phép bạn thay đổi số điện thoại của mình một cách đơn giản. Số của bạn là một công cụ nhận dạng cần thiết cho ứng dụng. Việc thay đổi nó sẽ yêu cầu bạn hủy đăng ký số cũ và thêm một số mới.
Thay đổi số điện thoại của bạn sẽ yêu cầu các bước khác nhau tùy thuộc vào việc bạn có điện thoại mới, số mới hay cả hai. Tất cả các bước đều khá đơn giản để làm theo và bạn sẽ không mất quá vài phút để hoàn thành.
Điện thoại mới và một số mới
- Để lại tất cả các nhóm trên điện thoại cũ của bạn
- Để làm như vậy, hãy mở cuộc trò chuyện nhóm của bạn và nhấp vào tên nhóm ở đầu màn hình. Cuộn xuống và nhấn vào “Rời khỏi nhóm”.
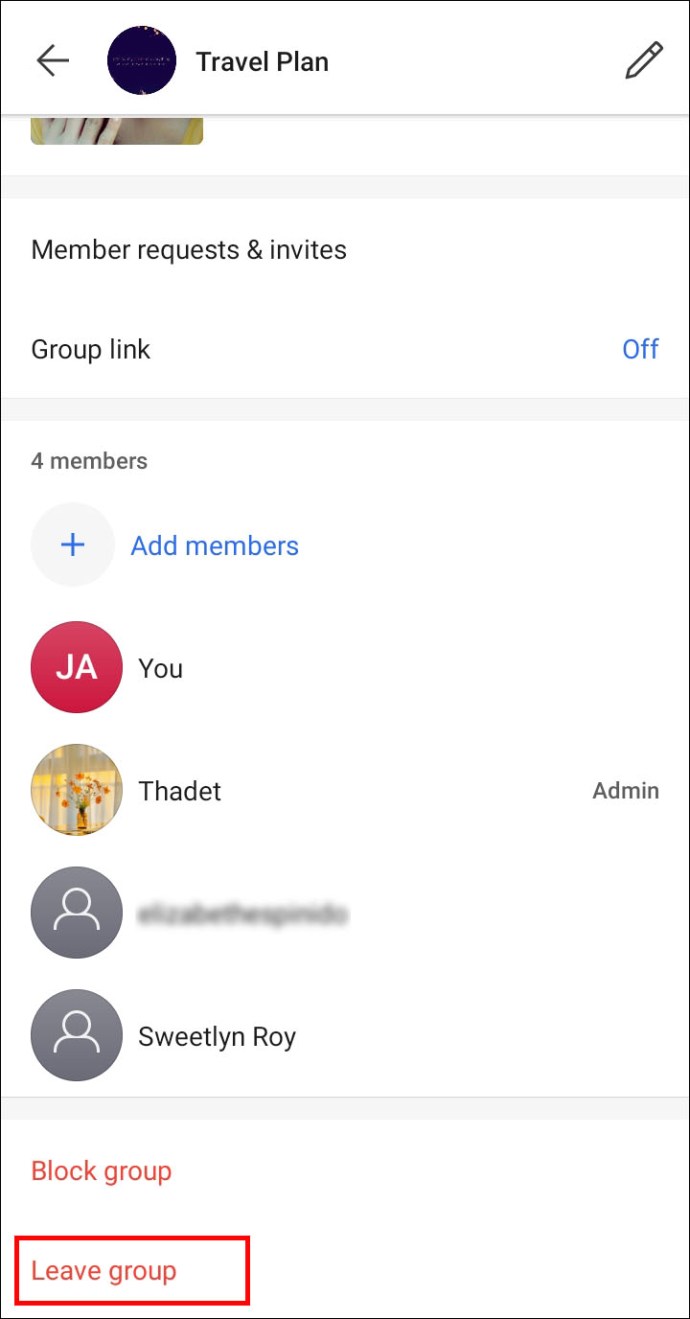
- Bạn có thể muốn thông báo cho các thành viên khác trong nhóm biết bạn sắp rời nhóm.
- Rời khỏi nhóm sẽ ngăn mọi người gửi tin nhắn cho bạn bằng số điện thoại mà bạn không còn sử dụng nữa.
- Để làm như vậy, hãy mở cuộc trò chuyện nhóm của bạn và nhấp vào tên nhóm ở đầu màn hình. Cuộn xuống và nhấn vào “Rời khỏi nhóm”.
- Tắt tin nhắn và cuộc gọi Signal trên điện thoại cũ của bạn
- Đi tới hình đại diện hồ sơ của bạn ở đầu màn hình và cuộn xuống “Nâng cao”. Chuyển đến “Xóa tài khoản” và nhập số Tín hiệu của bạn. Nhấn vào “Xóa tài khoản” và xác nhận.
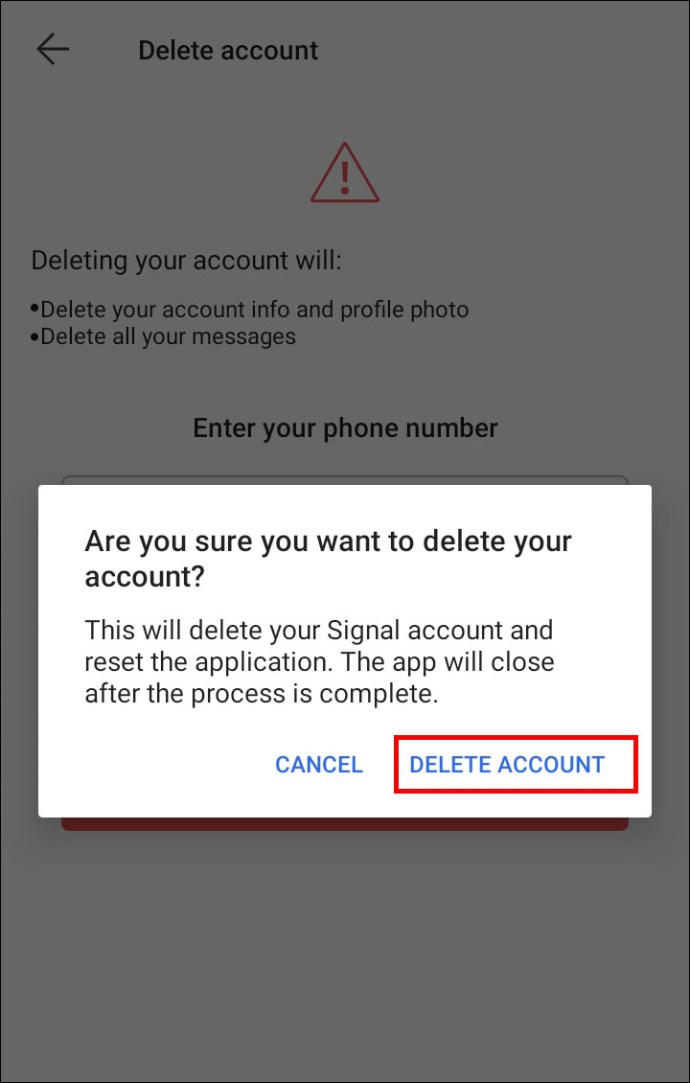
- Đi tới hình đại diện hồ sơ của bạn ở đầu màn hình và cuộn xuống “Nâng cao”. Chuyển đến “Xóa tài khoản” và nhập số Tín hiệu của bạn. Nhấn vào “Xóa tài khoản” và xác nhận.
- Tải xuống và cài đặt ứng dụng Signal trên điện thoại mới của bạn. Chỉ cần truy cập Google Play và tìm kiếm “Tín hiệu”.
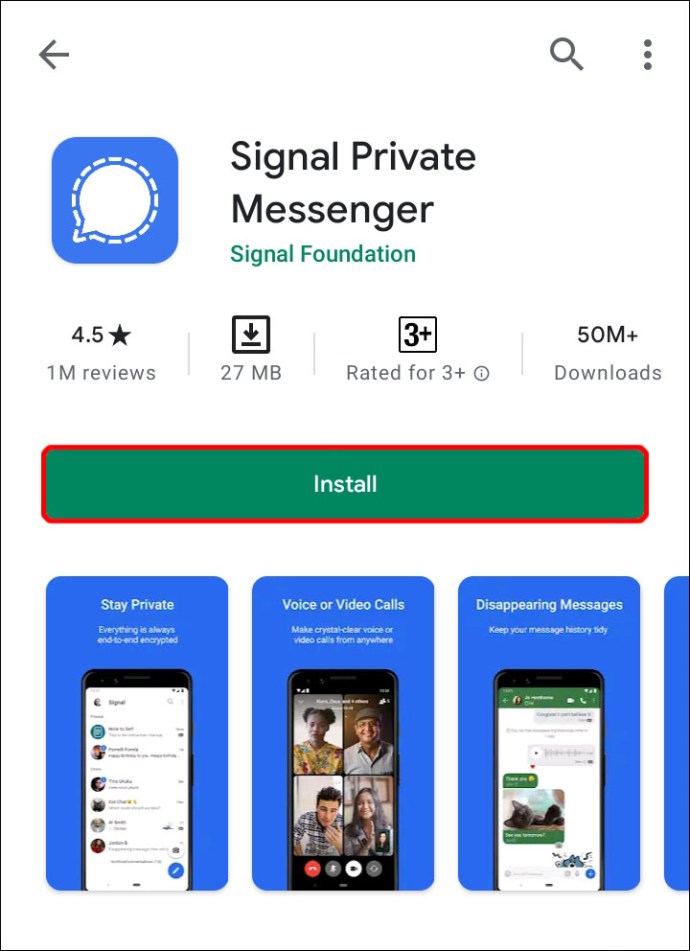
- Tạo một tài khoản mới với số mới của bạn.
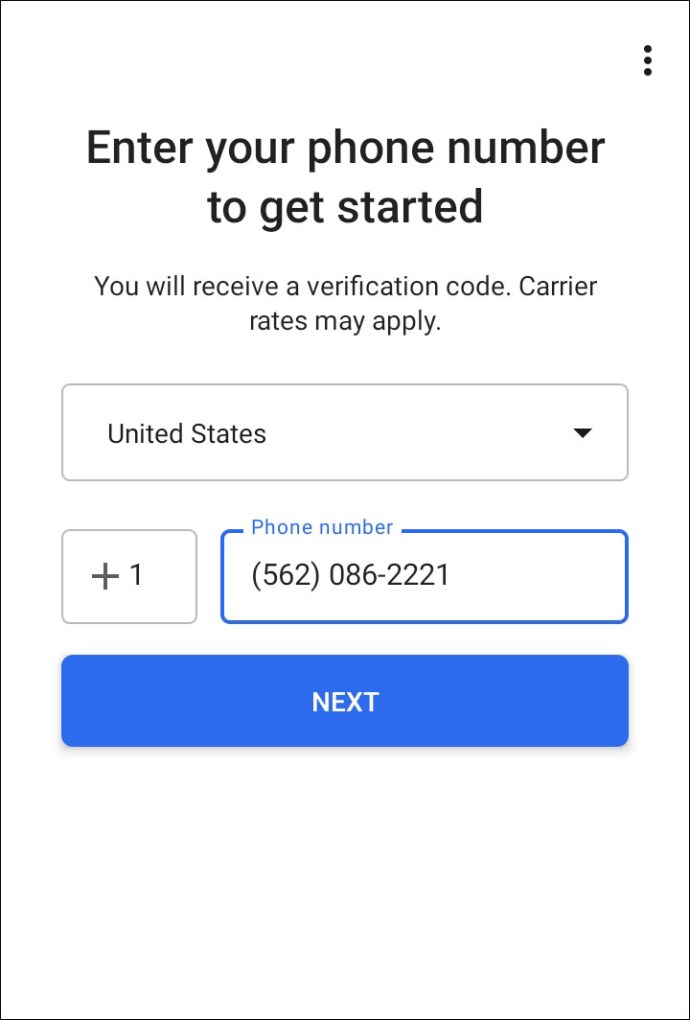
- Cho các liên hệ của bạn biết bạn đã quay lại với một số mới để họ có thể thêm bạn vào các nhóm mà bạn đã tham gia trước đây.
- Nếu bạn đã sử dụng Signal Desktop, hãy liên kết lại nó ngay bây giờ với số mới của bạn. Nếu bạn không biết cách liên kết Signal Desktop của mình, bạn có thể tìm thấy các bước chi tiết ở cuối bài viết này.
Điện thoại mới, cùng một số
- Tải xuống và cài đặt Signal từ cửa hàng ứng dụng. Bạn có thể làm như vậy bằng cách truy cập Google Play và nhập “Signal” vào hộp tìm kiếm.
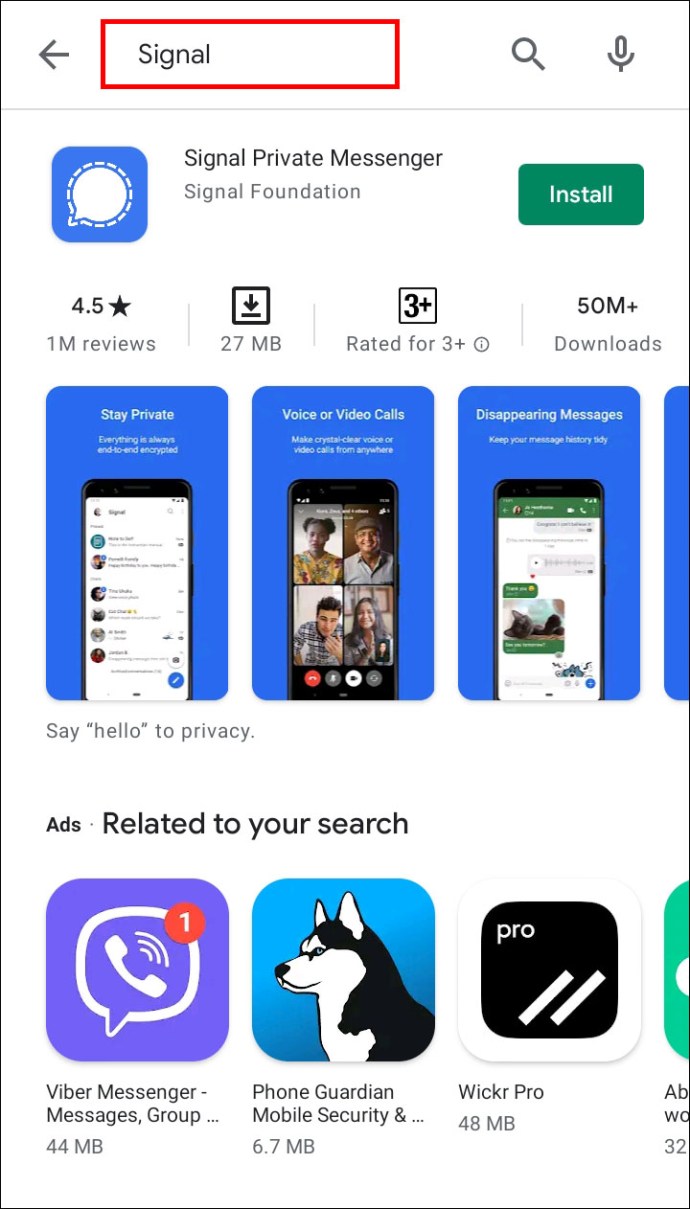
- Trong trường hợp bạn đã sử dụng iPhone trước đây, hãy bỏ qua Bước 3.
- Signal sẽ yêu cầu bạn xác nhận việc hoàn tất sao lưu trên điện thoại cũ của bạn. Xác nhận và nhập cụm mật khẩu gồm 30 chữ số của bạn.
- Hoàn tất đăng ký với số điện thoại của bạn.
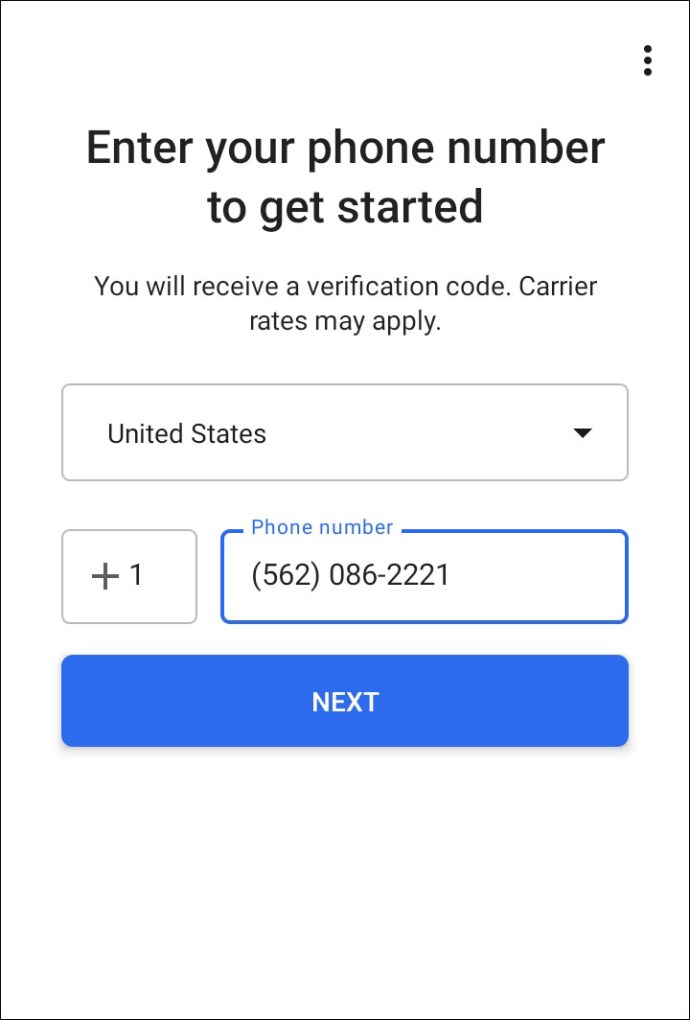
- Yêu cầu bất kỳ ai trong nhóm bạn đã tham gia trước đó gửi tin nhắn để tin nhắn xuất hiện trong hộp trò chuyện của bạn.
- Nếu bạn sử dụng Signal trên máy tính để bàn của mình, hãy đảm bảo liên kết lại nó. Nếu bạn không biết cách liên kết Signal Desktop của mình, bạn có thể tìm thấy các bước chi tiết ở cuối bài viết này.
Số mới, cùng số điện thoại
- Rời khỏi tất cả các nhóm và xóa tài khoản Signal của bạn
- Bạn có thể rời khỏi một nhóm bằng cách nhấp vào tên của nhóm đó ở đầu màn hình và cuộn xuống. Bạn sẽ thấy nút “Rời khỏi nhóm”. Nhấn và xác nhận nếu cần.

- Xóa tài khoản của bạn bằng cách truy cập hồ sơ của bạn. Chuyển đến “Nâng cao” rồi đến “Xóa tài khoản”. Nhấn vào “Tiếp tục”.

- Bạn có thể rời khỏi một nhóm bằng cách nhấp vào tên của nhóm đó ở đầu màn hình và cuộn xuống. Bạn sẽ thấy nút “Rời khỏi nhóm”. Nhấn và xác nhận nếu cần.
- Yêu cầu một thành viên nhóm mà bạn đã tham gia trước đó để thêm lại bạn với số mới của bạn.
- Bạn sẽ phải liên kết lại Signal trên màn hình trong trường hợp bạn sử dụng nó. Nếu bạn không biết cách liên kết Signal Desktop của mình, bạn có thể tìm thấy các bước chi tiết ở cuối bài viết này.

Cách thay đổi số điện thoại của bạn trong ứng dụng Signal trên iPhone
Thay đổi số điện thoại của bạn sẽ yêu cầu các bước khác nhau tùy thuộc vào việc bạn có điện thoại mới, số mới hay cả hai.
Điện thoại mới, Số mới
- Rời khỏi tất cả các nhóm và xóa tài khoản Signal của bạn. Điều này sẽ ngăn chặn việc bỏ lỡ bất kỳ tin nhắn nào được gửi đến số cũ của bạn.
- Bạn có thể rời khỏi một nhóm bằng cách mở cài đặt trò chuyện của nhóm đó và cuộn xuống. Bạn sẽ thấy nút “Rời khỏi nhóm”. Nhấn và xác nhận nếu cần.

- Xóa tài khoản của bạn bằng cách truy cập hồ sơ của bạn. Chuyển đến “Nâng cao” à “Xóa tài khoản”. Nhấn vào “Tiếp tục”.

- Bạn có thể rời khỏi một nhóm bằng cách mở cài đặt trò chuyện của nhóm đó và cuộn xuống. Bạn sẽ thấy nút “Rời khỏi nhóm”. Nhấn và xác nhận nếu cần.
- Yêu cầu một liên hệ từ nhóm mà bạn đã tham gia trước đó gửi tin nhắn đến nhóm để liên hệ đó xuất hiện trong hộp trò chuyện của bạn.
- Nếu bạn đã sử dụng Signal trên máy tính để bàn, bạn sẽ phải liên kết lại nó. Nếu bạn không biết cách liên kết Signal Desktop của mình, bạn có thể tìm thấy các bước chi tiết ở cuối bài viết này.

Điện thoại mới, cùng một số
Bạn sẽ phải chuyển tài khoản và tin nhắn của mình sang điện thoại mới bằng điện thoại cũ.
- Cài đặt Signal trên điện thoại mới của bạn.
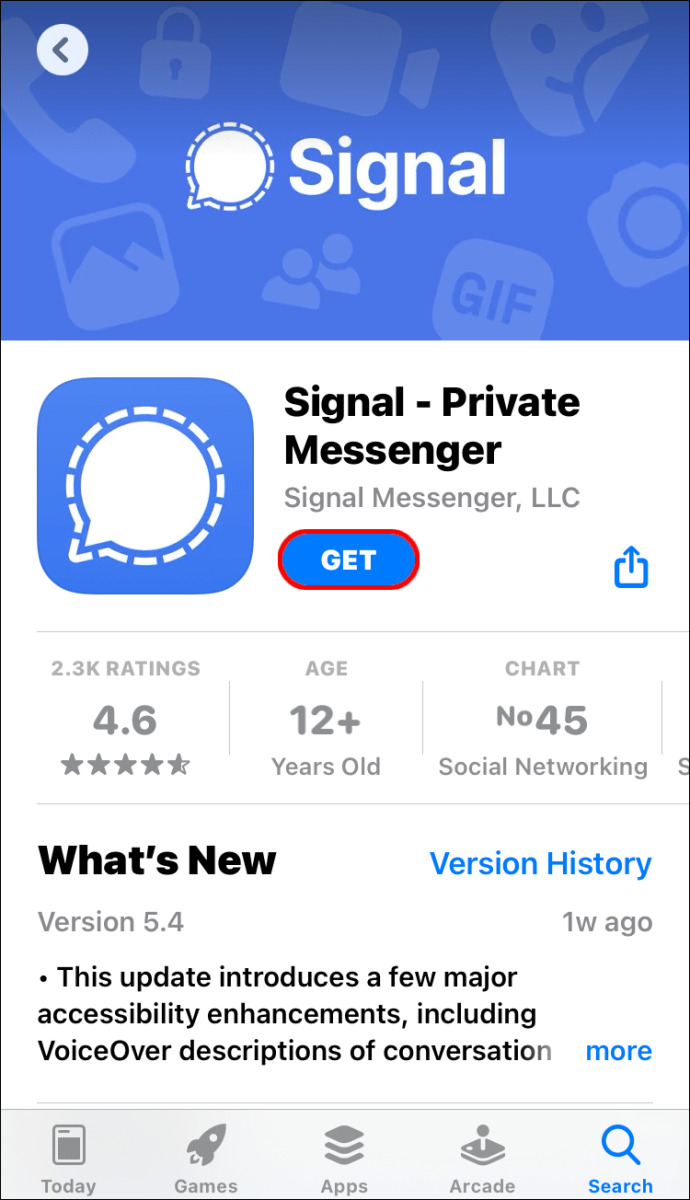
- Nhấn vào “Chuyển từ thiết bị iOS”. Bây giờ bạn sẽ nhận được mã QR.
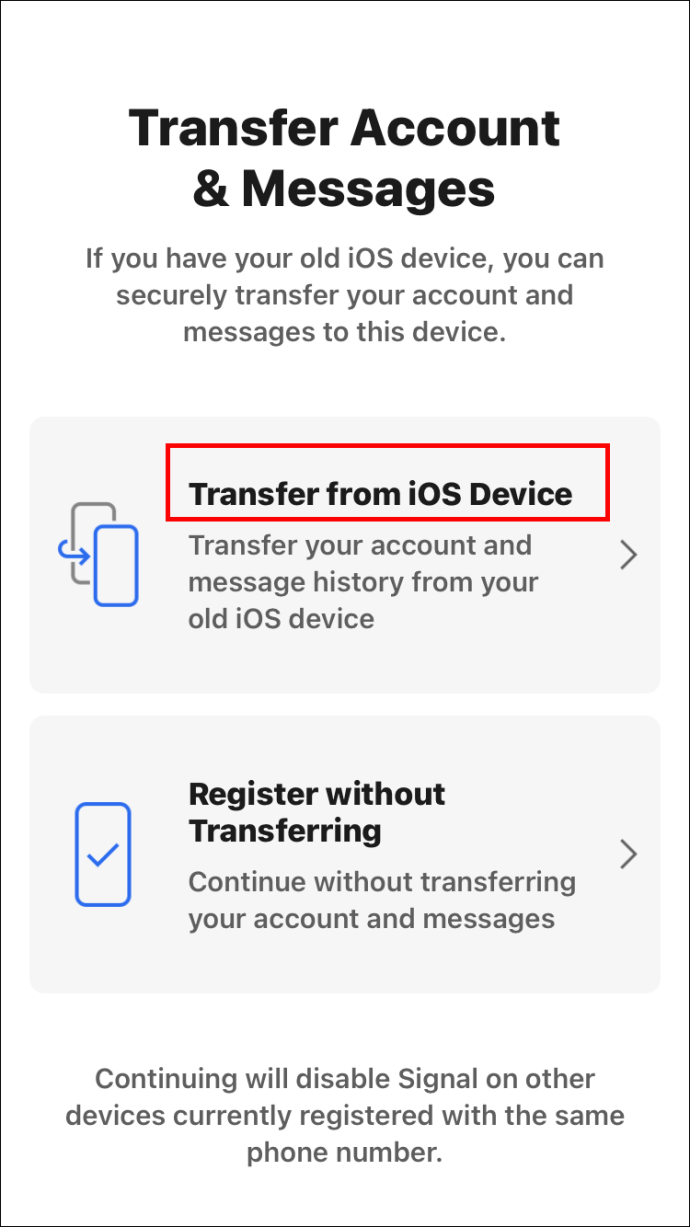
- Chọn “Tiếp theo” trên iPhone cũ của bạn và quét mã QR từ điện thoại mới của bạn.
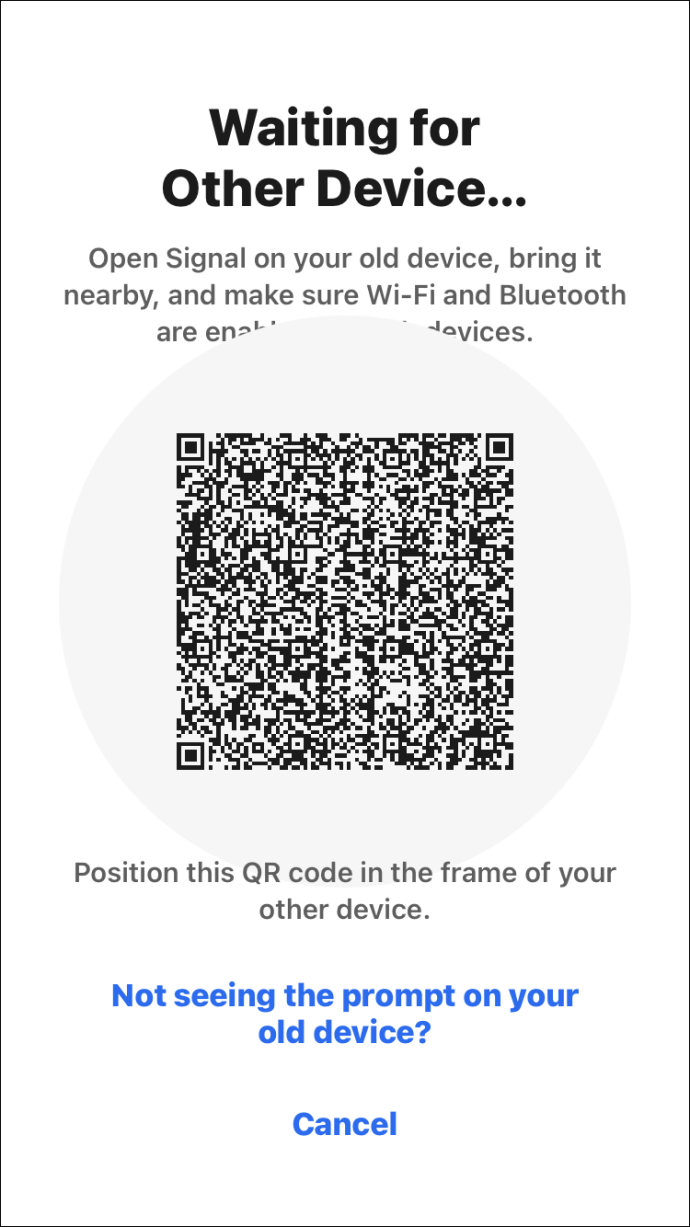
- Sau khi chuyển xong, chỉ cần gửi tin nhắn từ điện thoại mới của bạn.
Số mới, cùng số điện thoại
- Rời khỏi tất cả các nhóm và xóa tài khoản Signal của bạn
- Bạn có thể rời khỏi một nhóm bằng cách nhấp vào tên của nhóm đó ở đầu màn hình và cuộn xuống. Bạn sẽ thấy nút “Rời khỏi nhóm”. Nhấn và xác nhận nếu cần.

- Xóa tài khoản của bạn bằng cách truy cập hồ sơ của bạn. Chuyển đến “Nâng cao” và “Xóa tài khoản”. Nhấn vào “Tiếp tục”.

- Yêu cầu một thành viên nhóm mà bạn đã tham gia trước đó để thêm lại bạn với số mới của bạn.
- Bạn sẽ phải liên kết lại Signal trên máy tính để bàn trong trường hợp bạn sử dụng nó. Nếu bạn không biết cách liên kết Signal Desktop của mình, bạn có thể tìm thấy các bước chi tiết ở cuối bài viết này.

Cách thay đổi số điện thoại của bạn trong ứng dụng Signal trên Windows và Mac
Thay đổi số điện thoại của bạn sẽ yêu cầu các bước khác nhau tùy thuộc vào việc bạn có điện thoại mới hay số mới.
Số mới, hoặc Điện thoại và Số mới
- Xóa tài khoản Signal của bạn. Bạn chỉ có thể làm như vậy từ điện thoại của mình. Nếu bạn có điện thoại mới, hãy xóa tài khoản khỏi điện thoại cũ.
- Đi tới hình đại diện hồ sơ của bạn ở đầu màn hình và cuộn xuống “Nâng cao”. Chuyển đến “Xóa tài khoản” và nhập số Tín hiệu của bạn. Nhấn vào “Xóa tài khoản” và xác nhận.
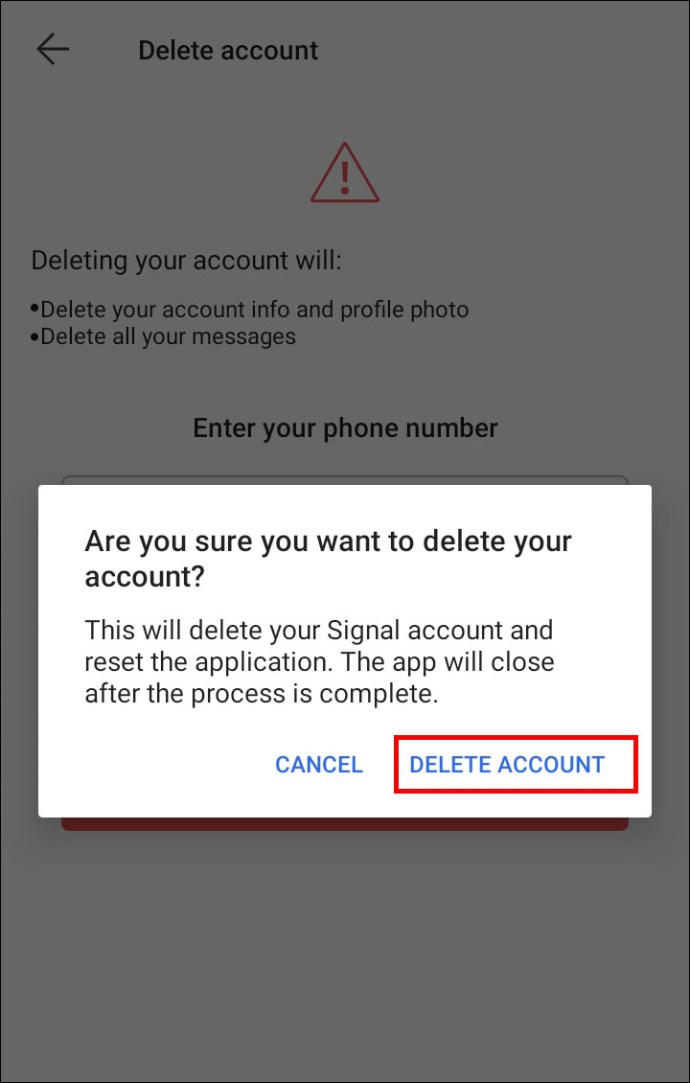
- Xóa tất cả dữ liệu khỏi màn hình của bạn.
- Đi tới “Tệp”> “Tùy chọn”> “Xóa dữ liệu”> “Xóa tất cả dữ liệu”.

- Liên kết lại Signal Desktop. Nếu bạn không biết cách liên kết Signal Desktop của mình, bạn có thể tìm thấy các bước chi tiết ở cuối bài viết này.
Điện thoại mới
Để thay đổi số điện thoại của bạn trên phiên bản Signal dành cho máy tính để bàn sau khi mua điện thoại mới, trước tiên bạn cần đăng ký Signal trên điện thoại của mình. Sau khi làm như vậy, hãy khởi động lại Signal trên máy tính để bàn của bạn và liên kết lại nó với điện thoại mới của bạn. Xem bên dưới để tìm các bước về cách liên kết Signal Desktop với điện thoại của bạn.
Tất cả lịch sử tin nhắn của bạn trên Signal Desktop sẽ vẫn còn trừ khi bạn có số điện thoại mới.
Cách lấy số điện thoại thứ hai cho tín hiệu
Rất tiếc, việc sử dụng hai số điện thoại trong một tài khoản Signal không được hỗ trợ. Ngay cả khi bạn có điện thoại hai SIM, nó sẽ yêu cầu bạn chọn số điện thoại bạn muốn kết nối với tài khoản Signal của mình.
Cách thiết lập tín hiệu trên máy tính để bàn
Sử dụng Signal trên máy tính để bàn của bạn có thể cực kỳ hữu ích khi bạn đang làm việc đa nhiệm. Bạn không còn phải chuyển sang điện thoại của mình để gửi tin nhắn.
Trước khi cài đặt Signal trên máy tính để bàn của bạn, đây là một số điều bạn nên làm ngay bây giờ:
- Signal Desktop chỉ khả dụng trên Windows 64-bit. Bạn có thể cài đặt Signal Desktop trên Windows 7, 8, 8.1 và 10. Đối với macOS, phiên bản 10.10 trở lên.
- Trước tiên, bạn cần cài đặt và đăng ký Signal trên điện thoại của mình. Điều này là do bạn cần liên kết Signal Desktop với thiết bị di động của mình để gửi tin nhắn khỏi máy tính của bạn.
Nếu bạn chưa cài đặt Signal trên máy tính của mình, hãy làm theo các bước sau:
- Tải xuống Signal cho Windows hoặc iOS từ trang web chính thức của Signal.
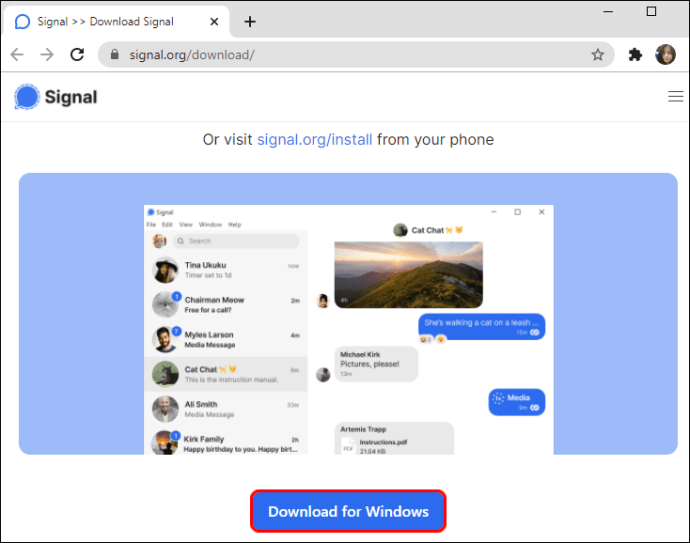
- Đối với Windows, chỉ cần làm theo hướng dẫn từ liên kết cài đặt. Đối với iOS, trước tiên bạn sẽ phải chuyển Signal vào thư mục “Ứng dụng”.
- Liên kết Signal Desktop với điện thoại của bạn.

Làm cách nào để liên kết Signal Desktop với điện thoại của tôi?
- Mở Signal Desktop.
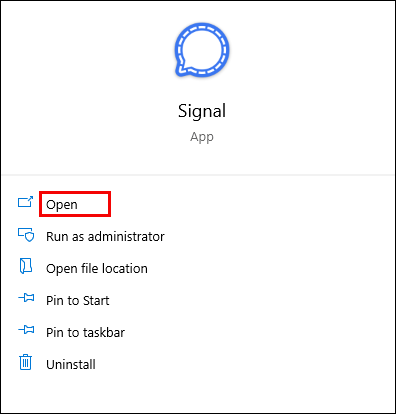
- Đi tới “Cài đặt tín hiệu” trên điện thoại của bạn. Tìm kiếm “Thiết bị được Liên kết”.
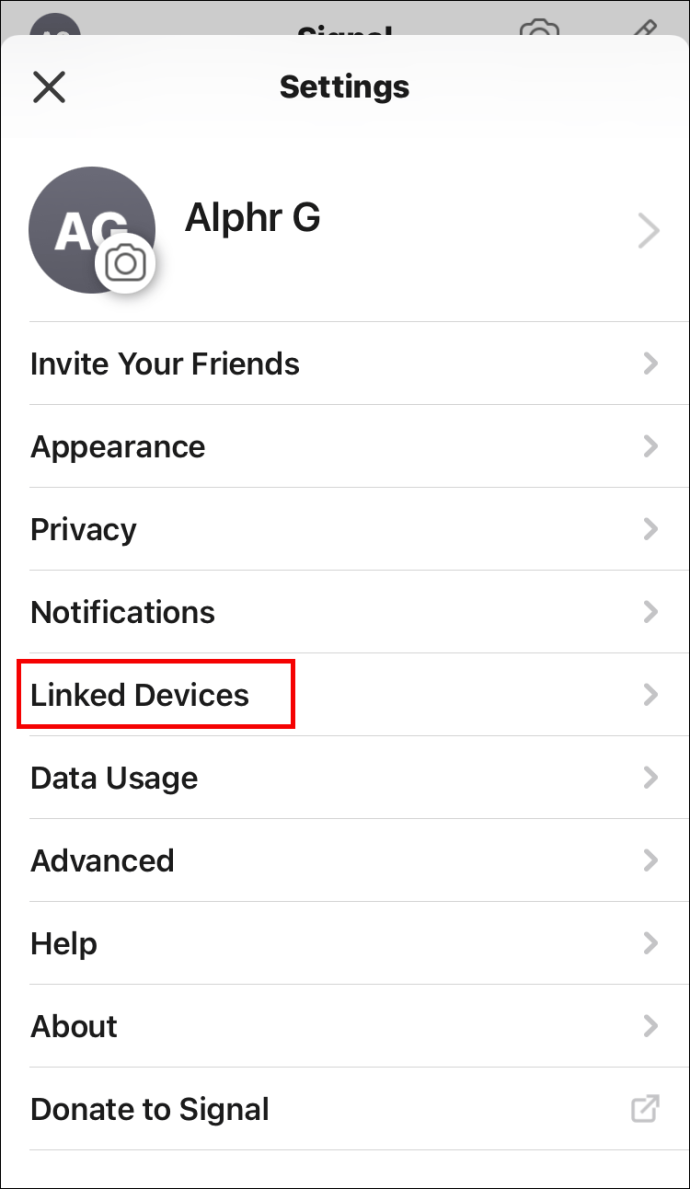
- Nhấn vào vòng tròn màu xanh có dấu thập trắng bên trong để thêm thiết bị mới cho Android. Đối với iOS, hãy nhấn vào “Liên kết thiết bị mới”.
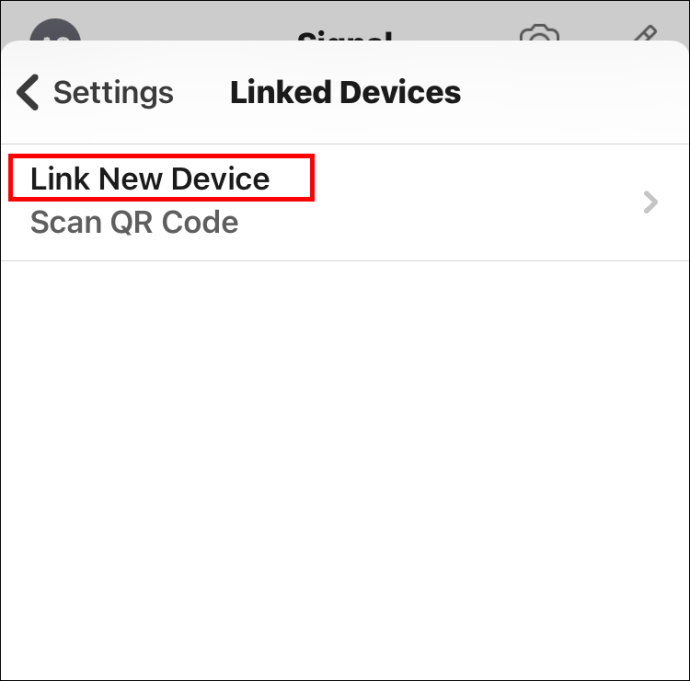
- Quét mã QR bằng điện thoại của bạn.
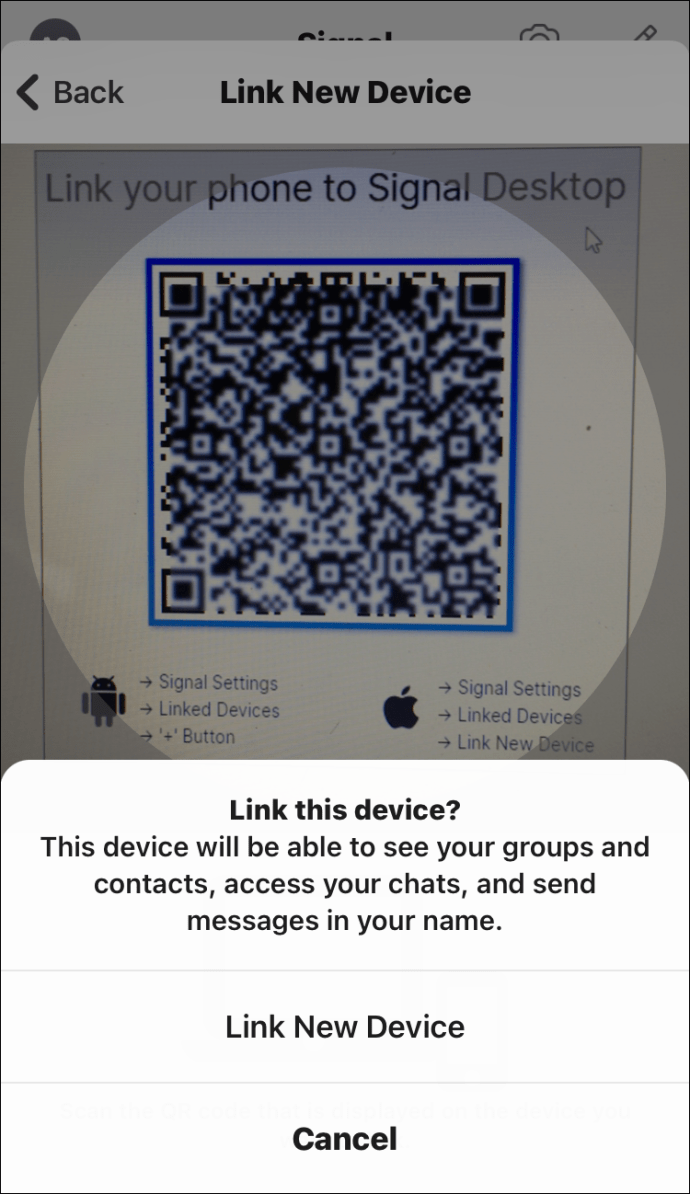
- Đặt tên cho thiết bị được liên kết của bạn.
- Nhấp vào “Hoàn tất”.

- Đi tới Signal Desktop và gửi tin nhắn.
Câu hỏi thường gặp bổ sung
Cách tốt nhất để thông báo tín hiệu thay đổi số điện thoại là gì?
Nếu bạn có một số mới, chỉ cần làm theo các bước từ bài viết này về cách thay đổi số điện thoại của bạn trong Signal. Bạn sẽ phải xóa tài khoản của mình và đăng ký lại với số mới. Rất tiếc, bạn không thể chỉ cần thêm một số mới vào tài khoản Signal hiện có của mình vì lý do bảo mật.
Điều gì sẽ xảy ra nếu ai đó đăng ký tín hiệu bằng số cũ của tôi?
Trong trường hợp điều này xảy ra, họ sẽ thấy lịch sử tin nhắn trống. Nếu bạn bè của bạn nhắn tin cho bạn vào số cũ của bạn, họ sẽ biết về sự thay đổi số an toàn.
Tín hiệu có gán cho bạn một số mới không?
Không, Signal không gán cho bạn một số mới. Bạn chỉ có thể đăng ký với Signal bằng số điện thoại hiện có của mình.
Tín hiệu có gửi số điện thoại của tôi đến danh bạ của tôi không?
Không, Signal không gửi số điện thoại của bạn đến danh bạ của bạn. Cách duy nhất để một liên hệ nhìn thấy số điện thoại của bạn là bạn nhắn tin hoặc gọi cho họ qua Signal.
Khi mở Signal, bạn sẽ thấy danh sách những người từ danh sách liên hệ của điện thoại sử dụng ứng dụng. Dữ liệu này đến từ điện thoại của bạn, không phải Tín hiệu.
Tại sao các liên hệ của tôi thấy rằng tôi đã tham gia tín hiệu?
Các liên hệ của bạn sẽ chỉ có thể biết rằng bạn đã tham gia Signal nếu họ có số của bạn trong danh sách liên hệ trên điện thoại của họ. Dữ liệu này chỉ được chuyển từ điện thoại của họ. Nếu ai đó có thể gửi cho bạn một tin nhắn SMS thông thường, Signal muốn họ biết rằng họ có thể liên hệ với bạn qua Signal.
Làm cách nào để biết một số liên lạc đang sử dụng tín hiệu?
Nếu là người dùng Android, bạn sẽ thấy một chữ cái màu xanh lam ở cột bên ngoài khi xem danh sách liên hệ Signal của mình. Điều này có nghĩa là liên hệ của bạn đang ở trên Signal. Nếu bạn sử dụng Signal làm ứng dụng SMS hoặc MMS mặc định, bạn cũng sẽ thấy những người dùng không phải Signal trong danh sách liên hệ của mình.
Đối với iOS và máy tính để bàn, khi mở Signal, bạn sẽ chỉ có thể bắt đầu cuộc trò chuyện với những người liên hệ đang sử dụng Signal. Nếu bạn không thấy một liên hệ từ danh sách liên hệ của điện thoại trong danh sách liên hệ của Signal, điều đó có nghĩa là họ không sử dụng ứng dụng.
Thay đổi số của bạn trên Signal
Signal đang thực hiện rất tốt công việc bảo mật dữ liệu của bạn. Nhờ hệ thống mã hóa end-to-end, bạn sẽ không bao giờ phải lo lắng về việc ai đó nhìn trộm vào các cuộc trò chuyện riêng tư của mình.
Để đảm bảo tính bảo mật tối đa, Signal yêu cầu bạn chỉ sử dụng một số điện thoại trong tài khoản của mình. Đây là lý do tại sao việc thay đổi số của bạn đòi hỏi nhiều nỗ lực hơn một chút. Tuy nhiên, sau khi đọc bài viết này, bạn sẽ có thể thay đổi số điện thoại của mình trên các thiết bị một cách dễ dàng.
Lần cuối cùng bạn thay đổi số điện thoại của mình trên Signal là khi nào? Bạn có gặp khó khăn gì khi liên kết lại Signal Desktop sau đó không? Cho chúng tôi biết trong phần ý kiến dưới đây.