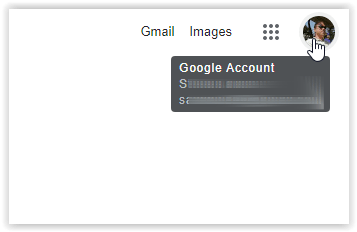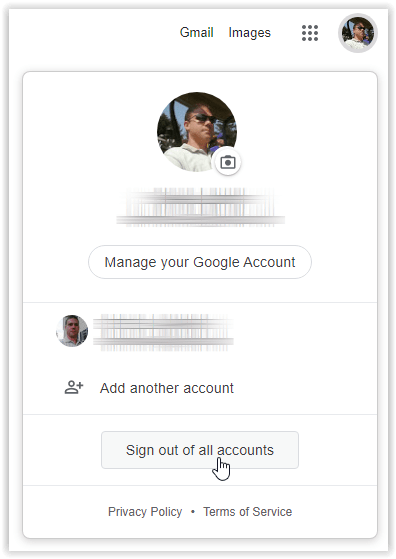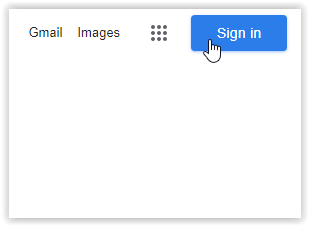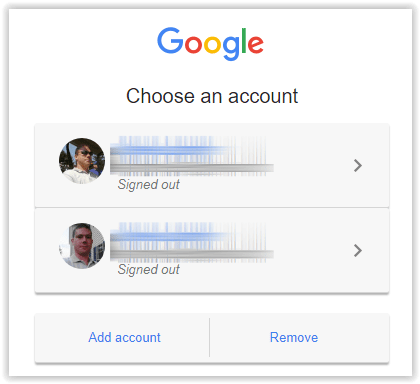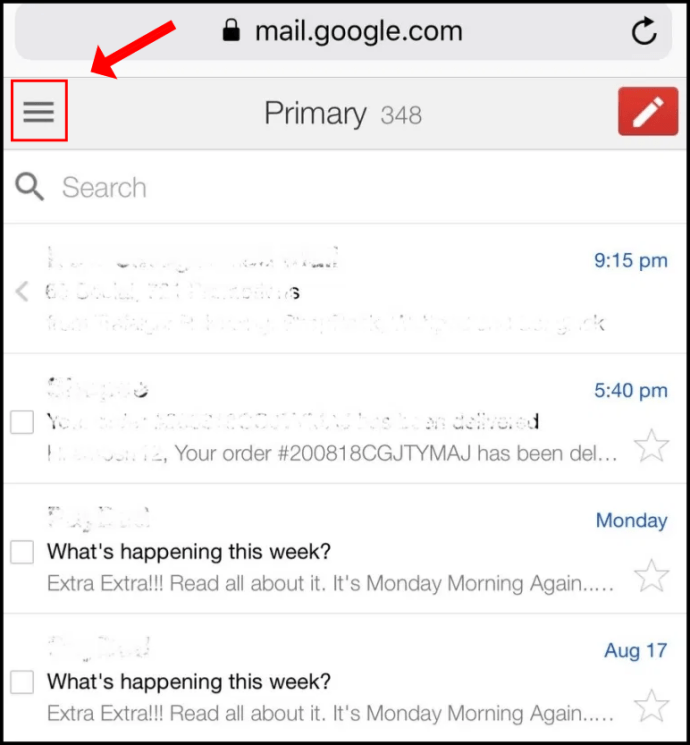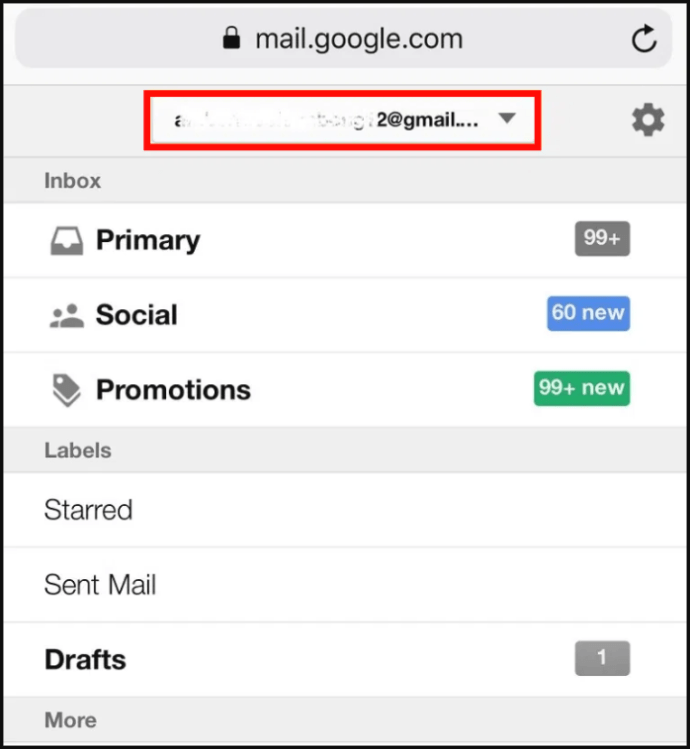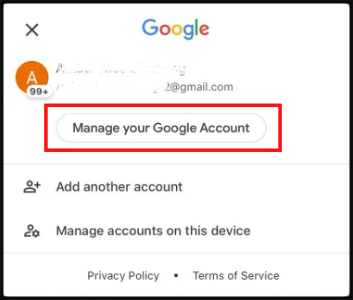Bạn có thể có nhiều tài khoản Google. Mỗi cái cho phép bạn sử dụng mỗi dịch vụ của Google. Nhưng nếu bạn muốn thay đổi tài khoản Google hoặc Gmail mặc định của mình thì sao? Có, bạn cũng có thể chuyển đổi tài khoản để thay đổi Gmail mặc định của mình bằng cách chuyển đổi tài khoản Google mặc định. Bắt đầu nào.
Cách thay đổi tài khoản Google mặc định trên PC chạy Windows hoặc Mac
Cho dù bạn là người dùng Windows hay Mac, bạn sẽ rất vui khi biết rằng mọi thứ hoạt động giống nhau trên cả hai nền tảng. Điều này là do bạn truy cập Google qua trình duyệt trên một trong hai hệ thống. Google luôn mở các cửa sổ mới bằng tài khoản mặc định của bạn. Google cũng chỉ định thông tin đăng nhập đầu tiên làm mặc định, đó là lý do tại sao trước tiên bạn cần đăng xuất khỏi tất cả các tài khoản. Dưới đây là cách thay đổi tài khoản Google mặc định của bạn, tài khoản này cũng thay đổi Gmail mặc định của bạn trên PC Windows hoặc Mac.
- Mở trình duyệt bạn chọn, truy cập Google.com, sau đó nhấp vào biểu tượng hồ sơ của bạn ở phần trên cùng bên phải.
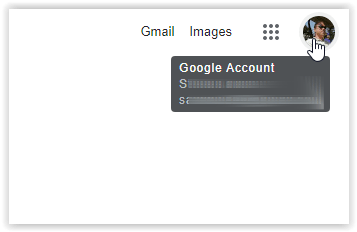
- Lựa chọn “Đăng xuất khỏi tất cả các tài khoản.”
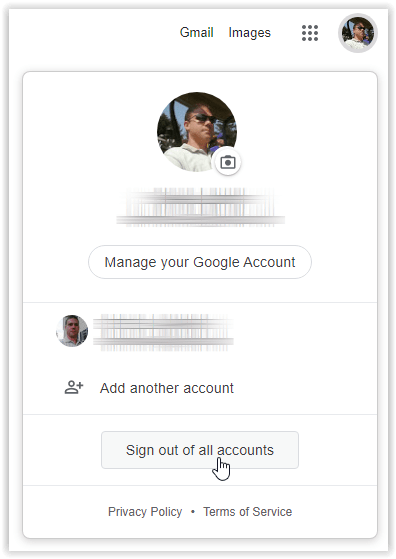
- Biểu tượng hồ sơ của bạn biến mất. Bấm vào "Đăng nhập" nơi biểu tượng hồ sơ của bạn đã được hiển thị.
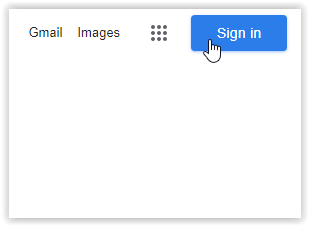
- Đăng nhập vào tài khoản Google mặc định đã chọn của bạn. Bạn có thể thấy danh sách các tài khoản Google hoặc bạn có thể cần nhập một tài khoản bằng cách nhấp vào "Thêm tài khoản."
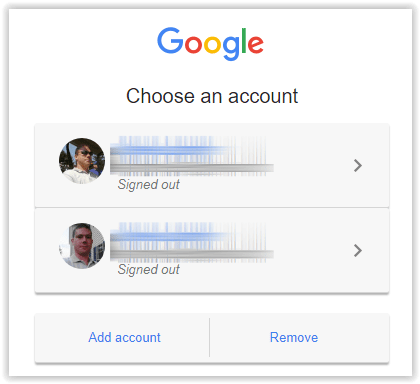
Sau khi hoàn thành các bước hiển thị ở trên, tài khoản Google mặc định của bạn sẽ mở với mọi cửa sổ mới và việc mở Gmail cũng sẽ hiển thị Gmail mặc định của bạn.
Nếu bạn chọn một tài khoản khác trong cùng một cửa sổ, tài khoản đăng nhập đầu tiên của bạn thường hiển thị là Mặc định trong danh sách tài khoản. Tính năng này giúp xác định cấu hình mặc định hiện tại.

Đối với Gmail, nhấp vào cấu hình chính xác ở phần phía trên bên phải, sau đó nhấp vào “Gmail”. Google sẽ tải trang tài khoản email của hồ sơ hiện được chọn. Tất nhiên, nếu bạn đang ở tài khoản Google mặc định, nó sẽ tải tài khoản Gmail mặc định.
Cách thay đổi tài khoản Google mặc định trên iPhone
Rất tiếc, việc quản lý tài khoản Google của bạn bằng ứng dụng Gmail dành cho iOS của bạn có vấn đề. Không phải tất cả các tùy chọn đều ở đó và bạn có thể gặp khó khăn khi chọn tài khoản mặc định cho thiết bị. Do đó, bạn nên sử dụng ứng dụng Google Chrome để thay đổi tài khoản Google mặc định của mình. Phương pháp này thực hiện theo các hướng dẫn tương tự như trên đối với hệ thống Windows và Mac.
Nếu bạn muốn thay đổi tài khoản Google hoặc Gmail mặc định của mình bằng trang Gmail của Chrome, hãy làm theo hướng dẫn bên dưới.
- Mở Chrome và truy cập mail.gmail.com, sau đó nhấn vào dấu ba chấm ngang (biểu tượng bánh hamburger) ở phần trên bên trái.
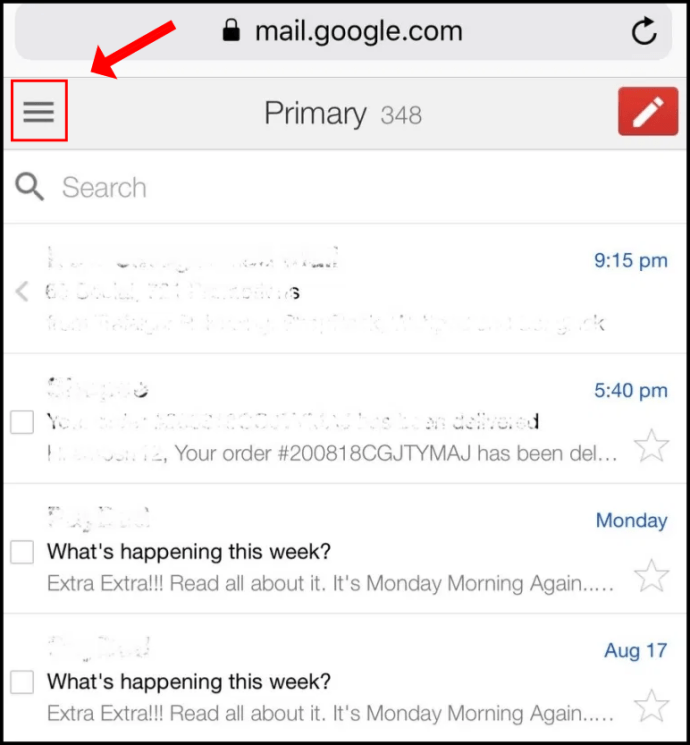
- Nhấn vào menu thả xuống ở trên cùng để xem tài khoản Gmail mặc định hiện tại.
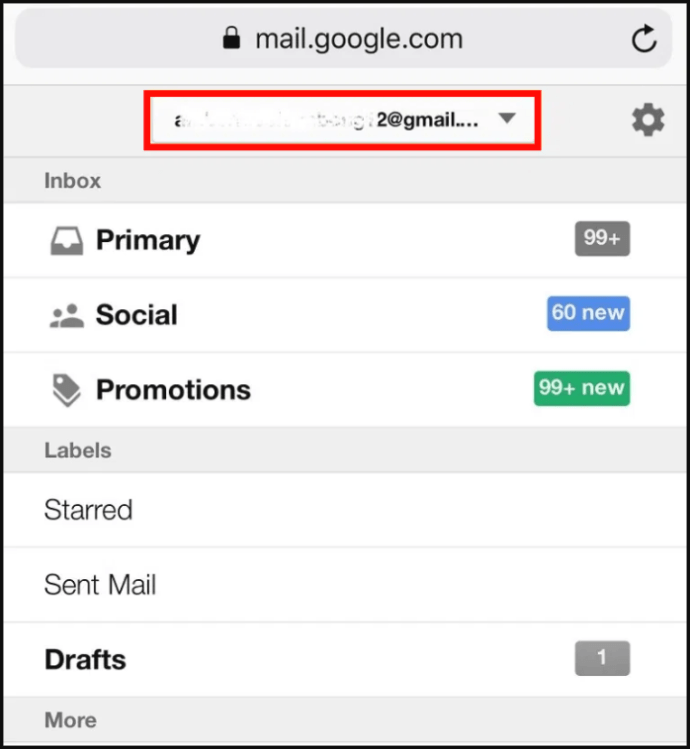
- Chọn “Quản lý tài khoản Google của bạn”.
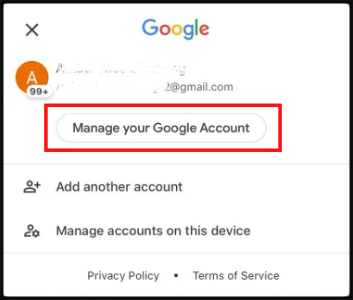
- Nhấn vào “Đăng xuất”, sau đó bắt đầu lại từ đầu và đăng nhập bằng tài khoản bạn muốn sử dụng làm mặc định.
Cách thay đổi tài khoản Google mặc định trên Chromebook
Chromebook là thiết bị máy tính xách tay nhẹ được thiết kế chủ yếu để duyệt web và quản lý tài liệu. Chromebook tự nhiên sử dụng Google Chrome. Sau khi bạn mở Google Chrome, các bước để chuyển đổi tài khoản Google và tài khoản Gmail mặc định của bạn cũng giống như đối với PC chạy Windows và thiết bị macOS. Tham khảo hướng dẫn đầu tiên ở trên để thay đổi tài khoản Gmail mặc định trong Chrome trên Chromebook của bạn.
Cách thay đổi tài khoản Google mặc định trên thiết bị Android
Cũng giống như các thiết bị iOS, bạn không thể thay đổi tài khoản Gmail mặc định bằng ứng dụng Gmail chuyên dụng trên Android. Ứng dụng sẽ đưa bạn đến cài đặt Tài khoản Google chung của bạn và điều này không phù hợp với mục đích.
Để thay đổi tài khoản Google mặc định của bạn trên Android, bạn cần truy cập tài khoản của mình thông qua ứng dụng Google Chrome. Nếu bạn muốn chuyển đổi tài khoản Gmail mặc định trên Android của mình, hãy tham khảo lại phần iOS ở trên.
—
Sau khi xem xét các quy trình trên để thay đổi tài khoản Google mặc định của bạn, có một điều bạn cần hiểu về các trình duyệt. Miễn là bạn không thay đổi cài đặt của chính trình duyệt, quá trình này sẽ giống nhau trên tất cả các trình duyệt.
Do đó, việc thay đổi bất kỳ cài đặt tài khoản Gmail hoặc tài khoản Google nào bằng Firefox, Safari, Opera hoặc bất kỳ trình duyệt nào khác trên bất kỳ thiết bị nào cũng được thực hiện giống như cách bạn làm trong Chrome.
Việc thay đổi tài khoản Gmail mặc định trên thiết bị của bạn không chỉ dễ dàng và đơn giản, mà bạn có thể đặt các tài khoản Gmail mặc định khác nhau trên các thiết bị của mình.
Đặt câu hỏi thường gặp về tài khoản Google / Gmail mặc định
Tại sao lại thay đổi tài khoản Google mặc định?
Đầu tiên, có lẽ bạn không mấy hào hứng với việc thiết bị của bạn liên tục đăng nhập bạn vào tài khoản thư mà bạn không sử dụng quá thường xuyên, bất kể bạn chuyển sang tài khoản Gmail mong muốn bao nhiêu lần. Đặt một tài khoản khác làm tài khoản mặc định có thể là một giải pháp rất lớn.
Sau đó, có khía cạnh của các thiết bị khác nhau. Hãy để chúng tôi nói rằng bạn có một máy tính làm việc và một máy tính gia đình. Bạn có thể muốn có Gmail gia đình khi sử dụng PC tại nhà và có thể bạn không muốn máy tính ở cơ quan đăng nhập bạn vào Gmail gia đình. Sau đó, bạn có thể cần truy cập Gmail công việc từ máy tính cá nhân của mình và ngược lại. Việc gán các Gmail khác nhau làm mặc định cho mỗi thiết bị là điều cần thiết.
Tôi có thể thay đổi tài khoản Google mặc định mà không cần đăng xuất khỏi tất cả các tài khoản không?
Rất tiếc, không có cách nào để thay đổi tài khoản Google hoặc tài khoản Gmail mặc định của bạn mà không cần đăng xuất khỏi tất cả các cấu hình. Hồ sơ đầu tiên bạn đăng nhập là cách duy nhất để chọn tài khoản Gmail mặc định. Tất nhiên, sau đó bạn sẽ phải đăng nhập vào tất cả các tài khoản Google / Gmail khác mà bạn muốn có trên thiết bị của mình.
Làm cách nào để bạn chuyển đổi giữa các tài khoản Google?
Để nhanh chóng chuyển đổi giữa các tài khoản Gmail, hãy nhấp vào biểu tượng hồ sơ của bạn, chọn tài khoản Google bạn muốn xem và chuyển đến Gmail nếu đó là những gì bạn muốn. Bạn cũng có thể chọn các dịch vụ khác của Google bằng menu ứng dụng ở bên trái biểu tượng hồ sơ của mình.
Khi bạn hoàn tất và đóng cửa sổ trình duyệt, Google Chrome (hoặc bất kỳ trình duyệt nào khác) sẽ vẫn khởi chạy với cài đặt mặc định vào lần bạn mở tiếp theo.
Đối với các ứng dụng Android và iOS (Gmail, Google TV, Google Google Tin tức, Tài liệu, v.v.), hãy nhấp vào cùng một biểu tượng hồ sơ và chọn tài khoản bạn muốn xem.
Tôi có thể có bao nhiêu Tài khoản Google?
Bạn có thể có nhiều tài khoản Google hoặc thậm chí cả tài khoản Gmail tùy thích. Hiện tại không có giới hạn tại chỗ. Tuy nhiên, bạn càng có nhiều tài khoản, mọi thứ càng phức tạp hơn.
Ngày nay, email không chỉ dành cho thư từ; nó được sử dụng để nhận đăng ký, ưu đãi đặc biệt, các trang web yêu cầu email, v.v. Chắc chắn sẽ có lợi khi tách một số email khỏi những email khác bằng cách sử dụng các tài khoản Google riêng biệt. Sau đó, việc xem dữ liệu tài khoản cụ thể (email, đăng ký, cài đặt, v.v.) dễ dàng như nhấp vào một hồ sơ khác.
Tôi có thể có hai tài khoản Gmail với cùng một số điện thoại không?
Vì mục đích bảo mật, tài khoản Gmail thường được liên kết với số điện thoại, cùng với địa chỉ email của Google và không phải của Google. Mặc dù mỗi tài khoản Gmail của bạn sẽ có một địa chỉ khác nhau, nhưng bạn có thể liên kết tất cả chúng với cùng một số điện thoại.