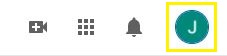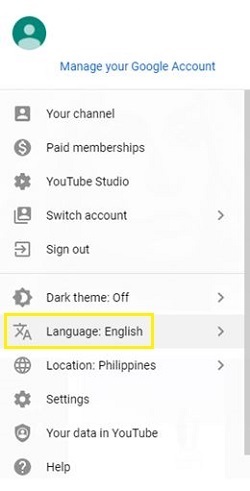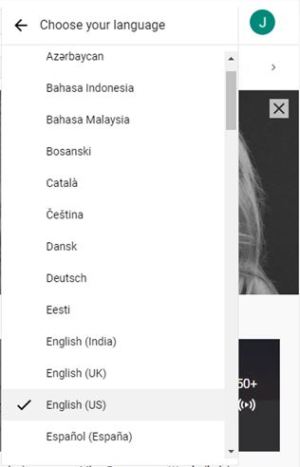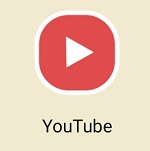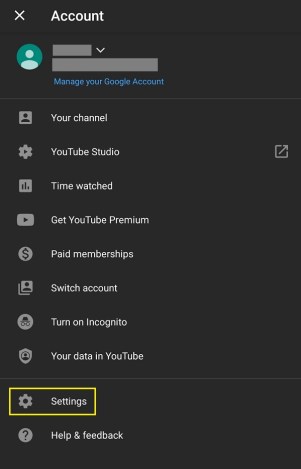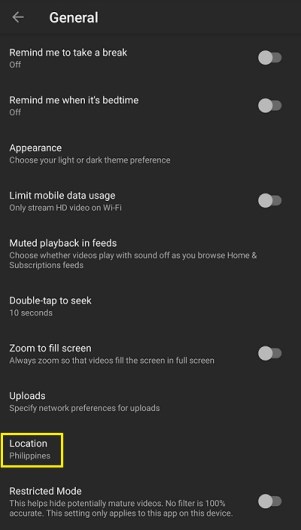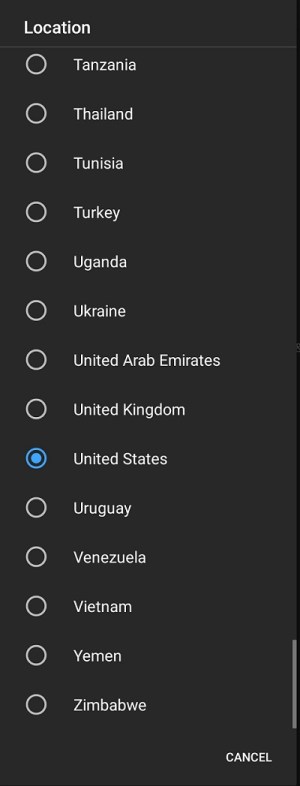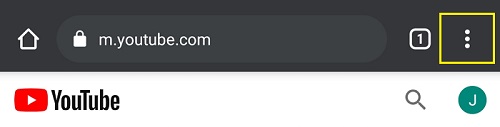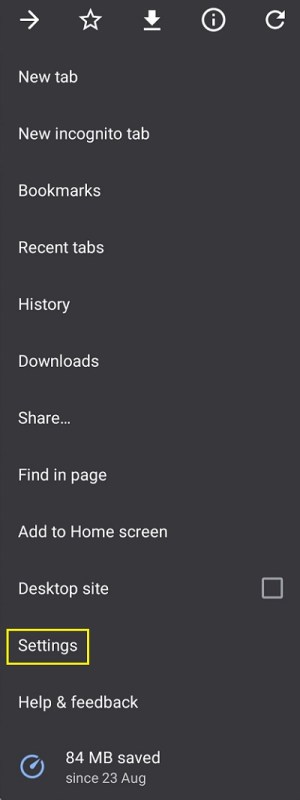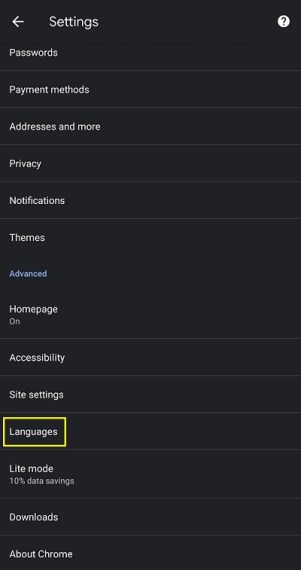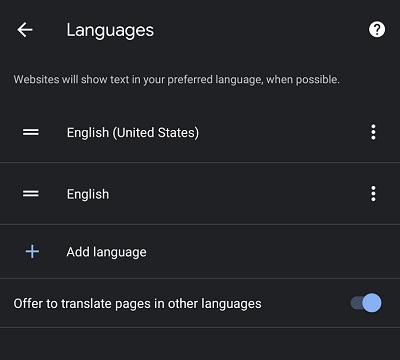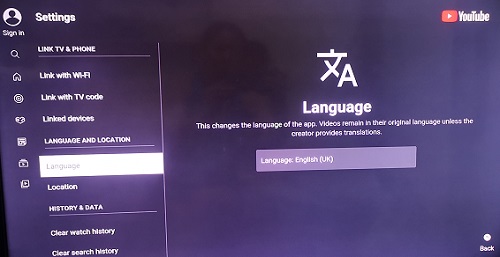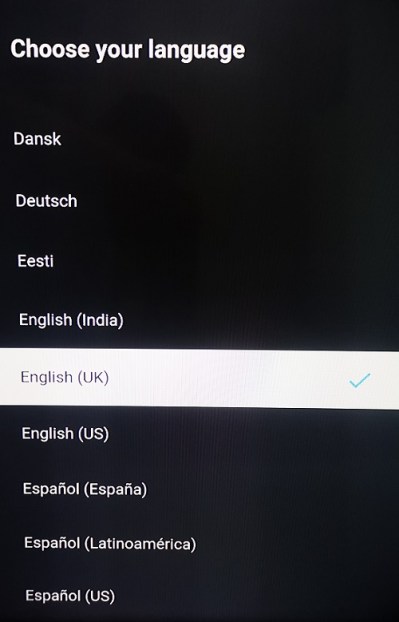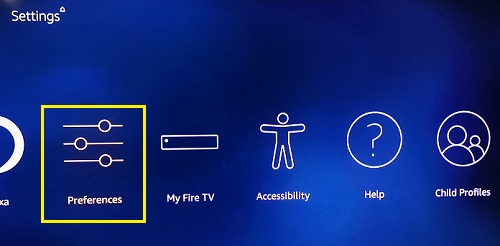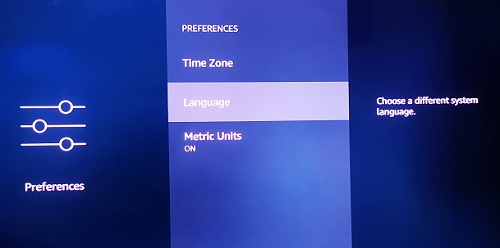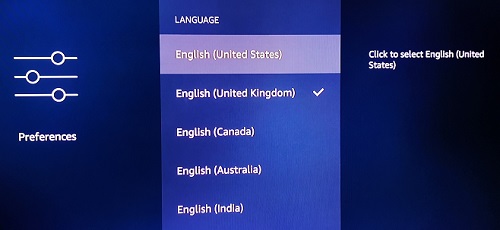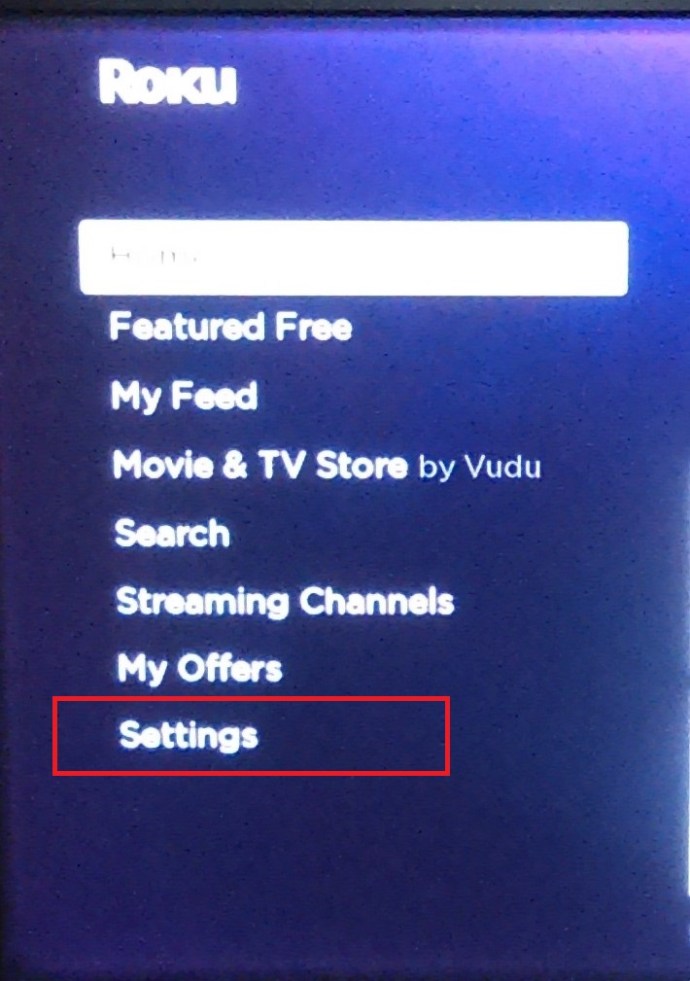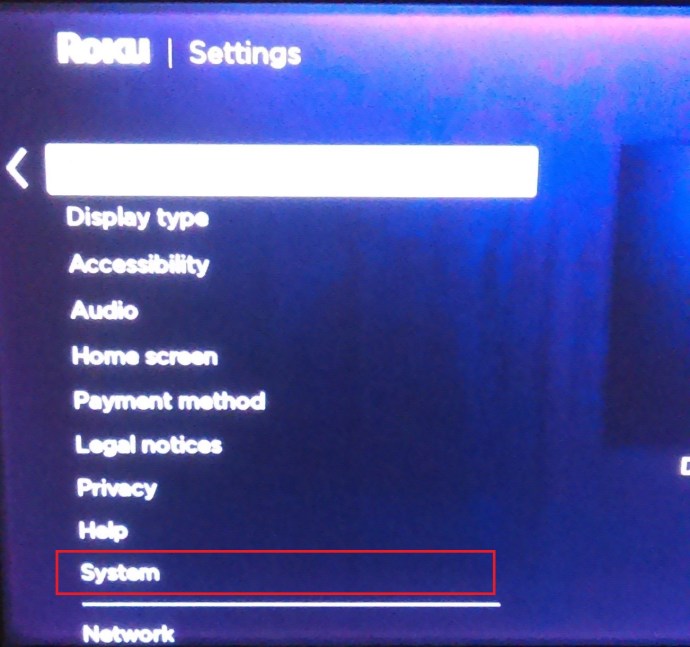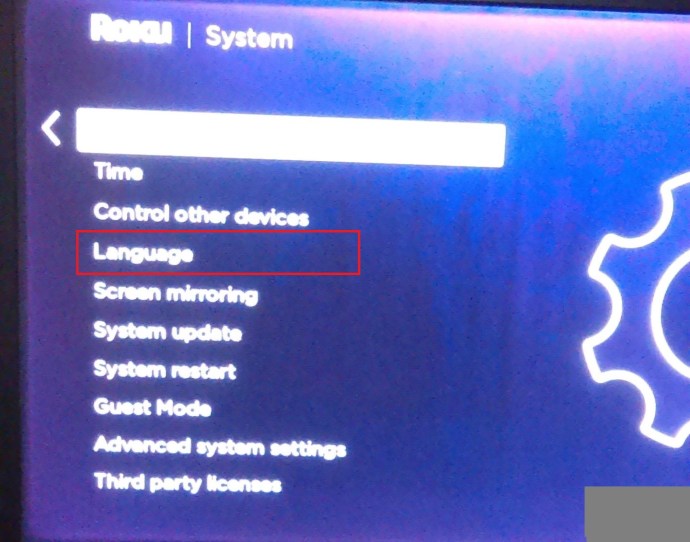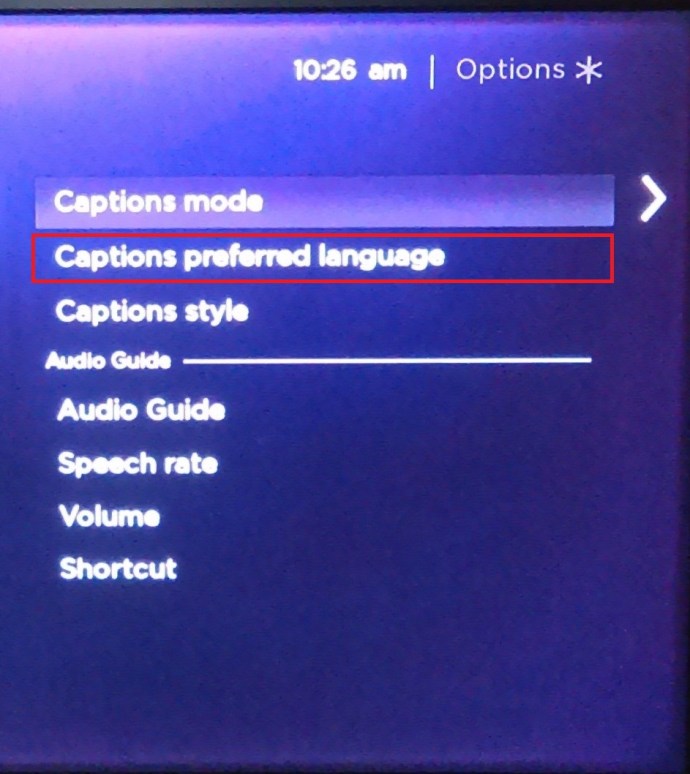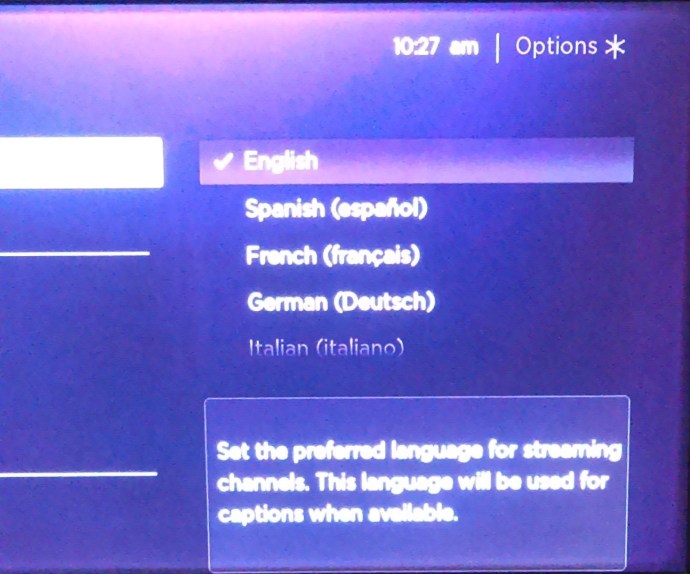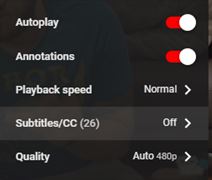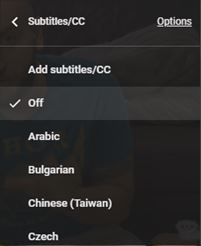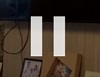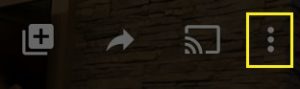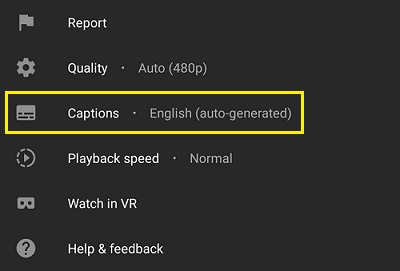YouTube cung cấp cho người dùng khả năng chọn ngôn ngữ mà chính trang web hoặc ứng dụng đó được hiển thị. Mặc dù thông thường, nó hoạt động theo mặc định tùy thuộc vào vị trí cụ thể của bạn, bạn vẫn có thể tự do sửa đổi cài đặt theo ý muốn.
Trong bài viết này, chúng tôi sẽ trình bày các bước cần thiết về cách thay đổi ngôn ngữ trên YouTube tùy thuộc vào nền tảng hiện tại của bạn.
Cách thay đổi ngôn ngữ trên YouTube từ PC chạy Windows 10, Mac hoặc Chromebook
Nếu bạn đang sử dụng máy tính, cho dù hệ điều hành của bạn là Windows, macOS hay Chrome OS, thì các bước cần thiết để thay đổi ngôn ngữ vẫn như cũ. Khi truy cập YouTube bằng máy tính, bạn cần mở nó bằng trình duyệt và cài đặt không phụ thuộc vào nền tảng. Để thay đổi ngôn ngữ YouTube của bạn trên máy tính, hãy làm như sau:
- Mở YouTube và đăng nhập vào tài khoản của bạn.
- Nhấp vào biểu tượng tài khoản của bạn. Đây phải là ảnh hồ sơ của bạn nằm ở góc trên bên phải của màn hình.
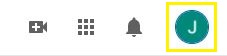
- Cuộn xuống và nhấp vào Ngôn ngữ. Nếu hiện tại bạn không thể hiểu các lựa chọn menu vì ngôn ngữ không quen thuộc với bạn, đó nên là lựa chọn có ký tự Trung Quốc và A. viết hoa.
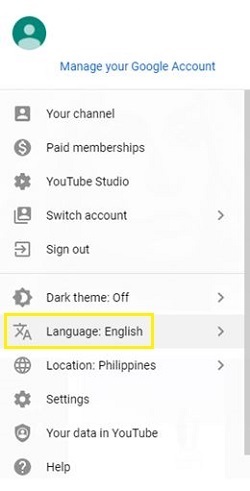
- Chọn ngôn ngữ mong muốn của bạn từ những ngôn ngữ trong danh sách. Tất cả các ngôn ngữ đều được viết bằng chữ bản địa của riêng họ. Miễn là bạn biết ngôn ngữ bạn muốn thay đổi, bạn có thể chọn chúng từ danh sách.
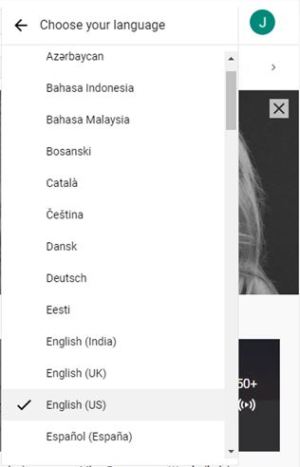
- Ngôn ngữ của bạn bây giờ sẽ được tự động thay đổi thành ngôn ngữ đã chọn. Nếu không, hãy nhấp vào nút Home để làm mới màn hình. Thay đổi ngôn ngữ sẽ áp dụng cho toàn bộ trang YouTube, nhưng các video sẽ vẫn ở ngôn ngữ gốc của chúng. Nếu bạn cũng muốn áp dụng thay đổi cho video, bạn sẽ cần phải làm trống bộ nhớ cache và cookie của trình duyệt internet của mình. Quá trình này khác nhau tùy thuộc vào trình duyệt bạn đang sử dụng.
Cách thay đổi ngôn ngữ trên YouTube từ thiết bị Android
Nếu bạn đang sử dụng thiết bị Android để truy cập YouTube, bạn có thể sử dụng một số cách nếu muốn thay đổi cài đặt ngôn ngữ tùy thuộc vào cách bạn chọn mở YouTube. Các bước cho mỗi bước được đưa ra dưới đây:
Thay đổi cài đặt ngôn ngữ trong ứng dụng YouTube.
Nếu đang sử dụng ứng dụng YouTube dành cho thiết bị di động, bạn có thể thay đổi ngôn ngữ mặc định một cách gián tiếp bằng cách thay đổi cài đặt vị trí của ứng dụng. Để làm điều này
- Mở ứng dụng YouTube dành cho thiết bị di động của bạn và đăng nhập.
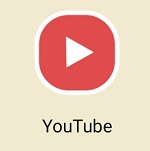
- Nhấn vào biểu tượng hồ sơ của bạn. Nó phải nằm ở góc trên bên phải của màn hình.

- Cuộn xuống và nhấn vào Cài đặt. Nếu bạn không thể hiểu ngôn ngữ do một tập lệnh khác, đó sẽ là lựa chọn bên cạnh Biểu tượng bánh răng.
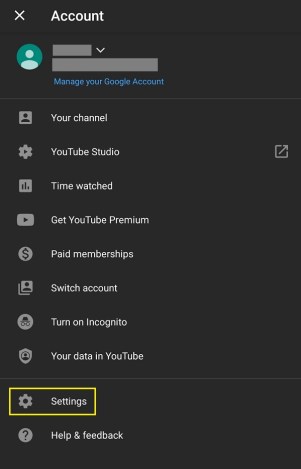
- Gõ vào Tổng quan. Nó phải là lựa chọn đầu tiên trên menu.

- Cuộn xuống và nhấn vào Địa điểm. Nó phải là lựa chọn thứ ba đến lựa chọn cuối cùng. Nó không có nút bật tắt ở bên phải.
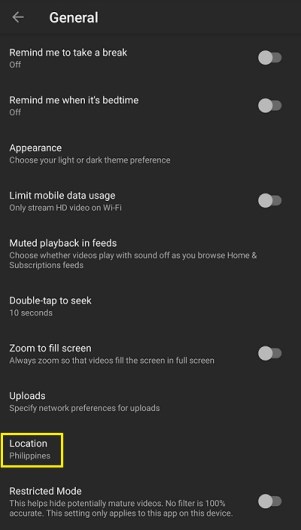
- Chọn tên của quốc gia bạn muốn đặt vị trí làm mặc định.
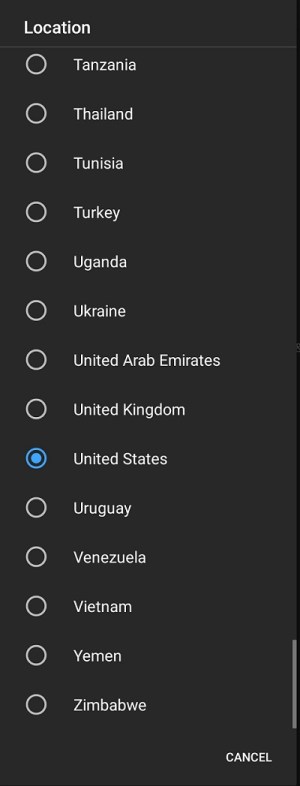
- Nếu bạn muốn trực tiếp thay đổi cài đặt ngôn ngữ, bạn sẽ cần thực hiện điều đó trong cài đặt điện thoại. Mặc dù điều này có thể thay đổi tùy thuộc vào kiểu điện thoại của bạn, nhưng hầu hết các thiết bị Android sẽ có những điều này trong Cài đặt, sau đó trong Hệ thống.
Sử dụng trình duyệt Web Di động
Theo mặc định, ngôn ngữ của YouTube khi sử dụng trình duyệt web trên điện thoại di động sẽ tuân theo ngôn ngữ của điện thoại của bạn. Để thay đổi điều này, hãy làm như sau:
- Mở YouTube dành cho điện thoại di động trên trình duyệt web của điện thoại của bạn.
- Gõ vào Thực đơn. Đây phải là ba chấm dọc ở góc trên bên phải của màn hình.
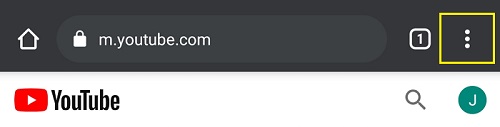
- Gõ vào Cài đặt. Đây sẽ là lựa chọn thứ hai đến lựa chọn cuối cùng trên menu thả xuống.
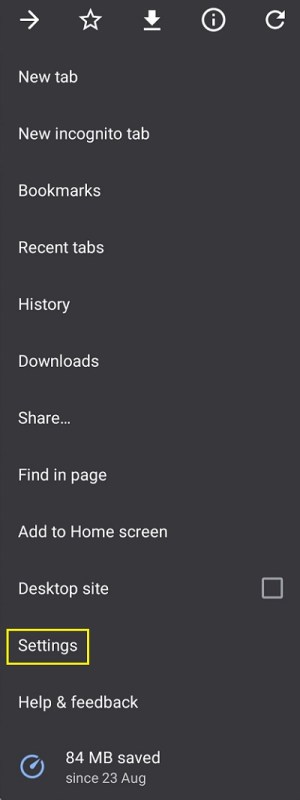
- Cuộn xuống rồi nhấn vào Ngôn ngữ. Đây sẽ là lựa chọn thứ tư đến lựa chọn cuối cùng. Nó phải ở ngay trên Chế độ thu gọn menu có biểu tượng phần trăm.
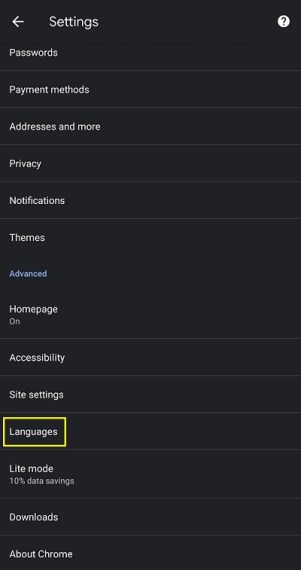
- Cửa sổ kết quả sẽ hiển thị lựa chọn ngôn ngữ, được xếp hạng theo tùy chọn. Bạn có thể di chuyển ngôn ngữ lên hoặc xuống xếp hạng bằng cách nhấn vào biểu tượng ba chấm ở bên phải của mỗi ngôn ngữ. Nếu bạn muốn thêm một ngôn ngữ mới, hãy nhấn vào Thêm ngôn ngữ. Đây sẽ là lựa chọn có biểu tượng dấu cộng ở bên trái. Chọn một ngôn ngữ từ danh sách. Tất cả các ngôn ngữ được liệt kê bằng tiếng Anh và chữ viết gốc của chúng.
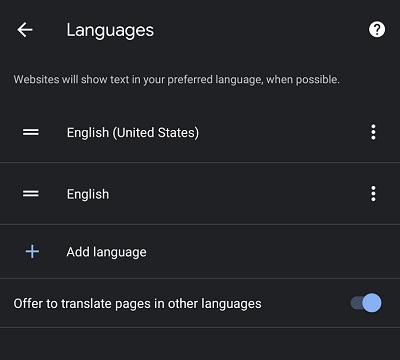
- Sau khi bạn đã đặt ngôn ngữ, hãy điều hướng khỏi màn hình này hoặc nhấn vào Màn hình chính.
Cách thay đổi ngôn ngữ trên YouTube từ iPhone
Ứng dụng YouTube không phụ thuộc vào nền tảng và do đó cách thay đổi cài đặt không thay đổi tùy thuộc vào nền tảng di động. Nếu bạn đang sử dụng iPhone, hãy tham khảo các bước như được đưa ra trên Android ở trên. Chúng tương tự nhau.
Cách thay đổi ngôn ngữ trên YouTube từ Firestick
Trên Amazon Firestick, YouTube có thể được truy cập tương tự như trên phiên bản dành cho thiết bị di động, thông qua Ứng dụng YouTube hoặc trình duyệt web. Nếu bạn đang sử dụng trình duyệt web để xem YouTube trên Firestick của mình, hãy làm theo các bước chi tiết trong Windows, Mac hoặc Chromebook như đã nêu chi tiết ở trên. Nếu bạn đang sử dụng ứng dụng YouTube dành cho TV, hãy làm như sau:
- Mở ứng dụng YouTube dành cho TV. Đăng nhập nếu bạn chưa làm như vậy.
- Cuộn xuống và mở Cài đặt, nó phải là tùy chọn có biểu tượng bánh răng.

- Cuộn xuống cho đến khi bạn đến Ngôn ngữ và chọn nó.
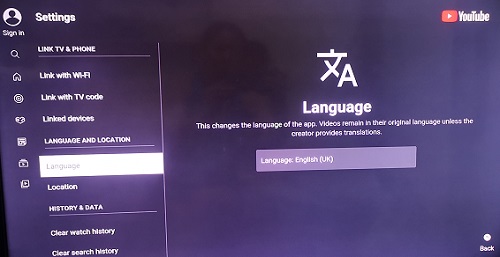
- Trên màn hình của bạn, bạn sẽ thấy một ký tự Trung Quốc và một chữ A, hãy chọn Biên tập và chọn ngôn ngữ bạn muốn đặt làm mặc định.
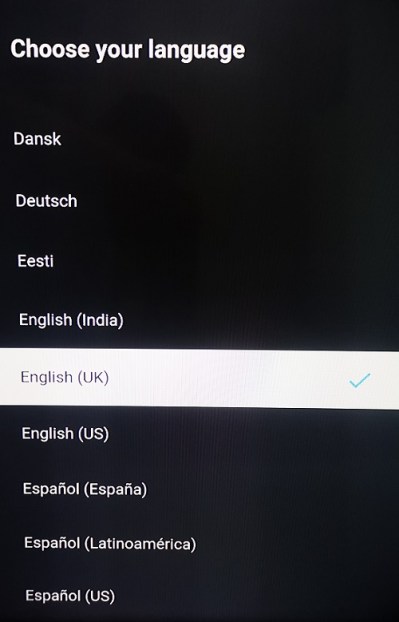
- Bấm vào Xác nhận thay đổi.
Nếu bạn muốn thay đổi ngôn ngữ của video, bạn sẽ phải thay đổi cài đặt ngôn ngữ của Cần điều khiển. Để làm điều này, hãy làm theo các bước sau:
- Chuyển đến Màn hình chính của Firestick và chọn Cài đặt. Nó phải là tùy chọn cuối cùng trên menu trên cùng.

- Lựa chọn Sở thích. Nó phải là tùy chọn với các đường và vòng tròn.
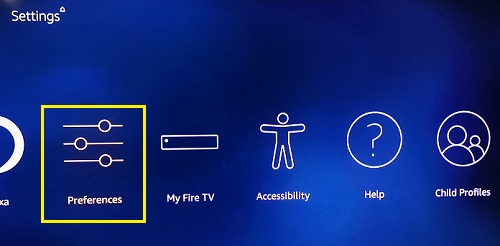
- Cuộn xuống và sau đó chọn Ngôn ngữ, nó phải là tùy chọn thứ hai đến tùy chọn cuối cùng.
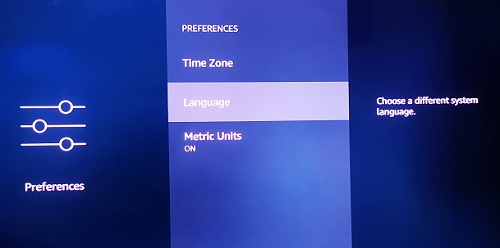
- Từ danh sách, chọn ngôn ngữ bạn muốn sử dụng.
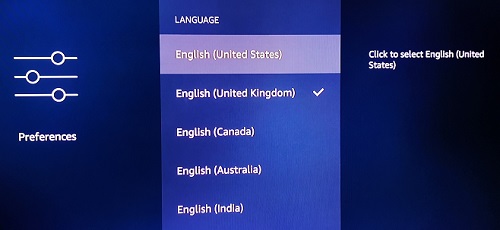
- Điều hướng ra khỏi màn hình này.
Cách thay đổi ngôn ngữ trên YouTube từ Apple TV
Quá trình thay đổi ngôn ngữ bằng Apple TV cũng tương tự như với Firestick. Nếu bạn đang xem YouTube thông qua trình duyệt web, hãy làm theo các bước như được cung cấp trong phiên bản nền tảng máy tính. Nếu bạn đang sử dụng ứng dụng YouTube dành cho TV, hãy làm theo các bước như được cung cấp trong nền tảng Firestick. Nếu muốn thay đổi ngôn ngữ của video, bạn cần thực hiện việc này trực tiếp trên cài đặt Apple TV của mình. Bạn có thể làm điều này bằng cách:
- Điều hướng đến màn hình chính Apple TV của bạn.
- Lựa chọn Cài đặt, đó là tùy chọn có biểu tượng bánh răng.
- Bây giờ, hãy chọn Tổng quan, nó sẽ là tùy chọn đầu tiên trong danh sách.
- Cuộn xuống cho đến khi bạn đến Ngôn ngữ và Khu vực chuyển hướng. Mỗi tab được phân tách bằng nhãn. Ngôn ngữ và Khu vực là thứ tư trên menu. Nó nằm ngay bên dưới Bàn phím cài đặt.
- Lựa chọn Ngôn ngữ Apple TV. Nó phải là tùy chọn đầu tiên trên Ngôn ngữ và Khu vực chuyển hướng.
- Chọn ngôn ngữ ưa thích của bạn từ danh sách.
- Trên màn hình bật lên, hãy chọn Thay đổi ngôn ngữ.
- Bây giờ bạn có thể điều hướng khỏi màn hình này.
Cách thay đổi ngôn ngữ trên YouTube từ thiết bị hoặc thiết bị phát trực tuyến Roku
Nếu bạn đang sử dụng thiết bị hoặc thanh Roku, thì bạn sẽ sử dụng các phương pháp tương tự như đã đưa ra trước đó cho Firestick hoặc Apple TV. Nếu bạn đang sử dụng trình duyệt web hoặc ứng dụng YouTube TV, hãy làm theo các bước như đã cung cấp. Nếu bạn muốn thay đổi ngôn ngữ trên chính Roku, hãy làm theo các hướng dẫn sau:
- Tiếp tục đến Trang chủ Roku của bạn và chọn Cài đặt từ menu bên.
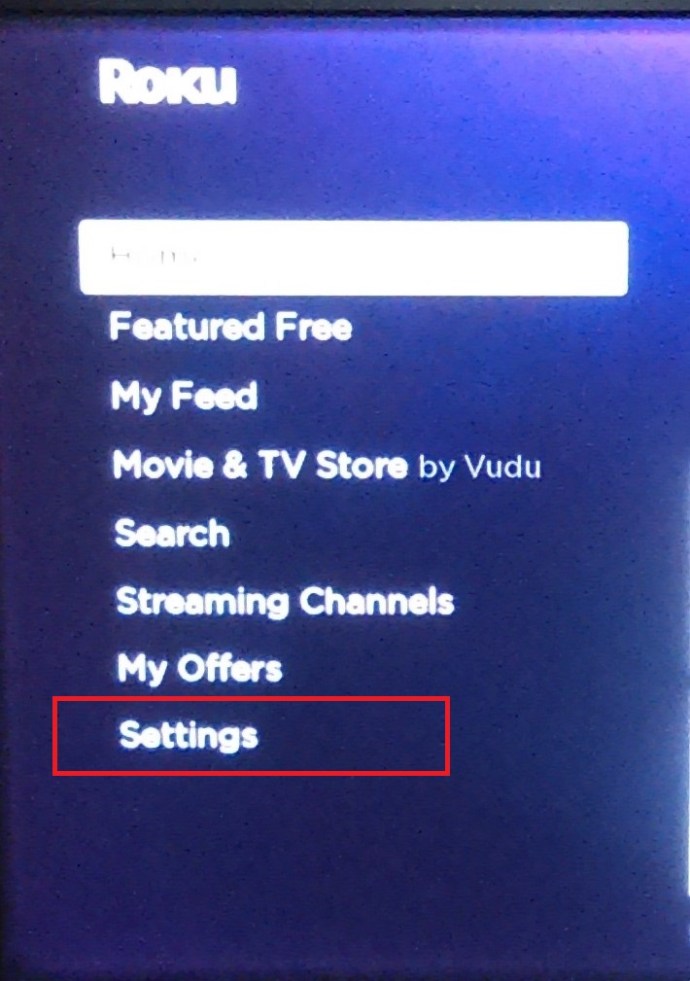
- Bây giờ, hãy cuộn xuống Hệ thống và nhấp vào mũi tên phải trên điều khiển từ xa để mở Hệ thống thực đơn.
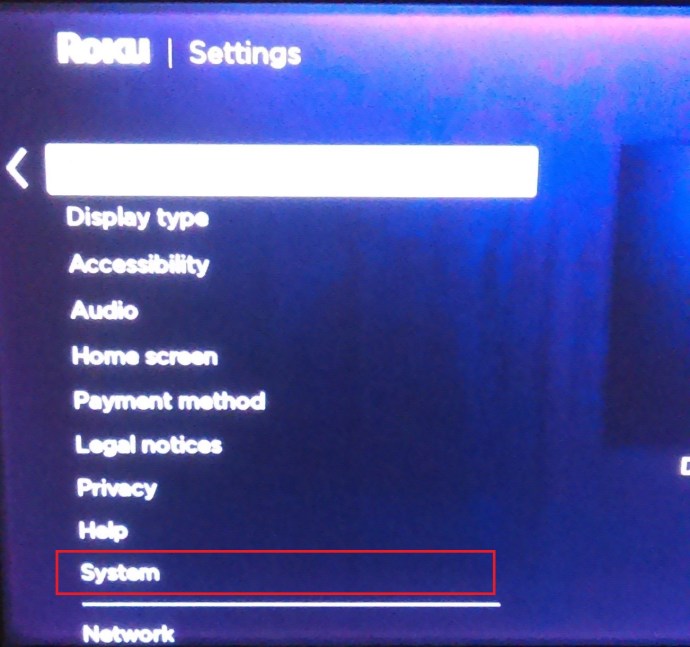
- Cuộn xuống cho đến khi bạn đến Ngôn ngữ và nhấp vào mũi tên bên phải trên điều khiển một lần nữa.
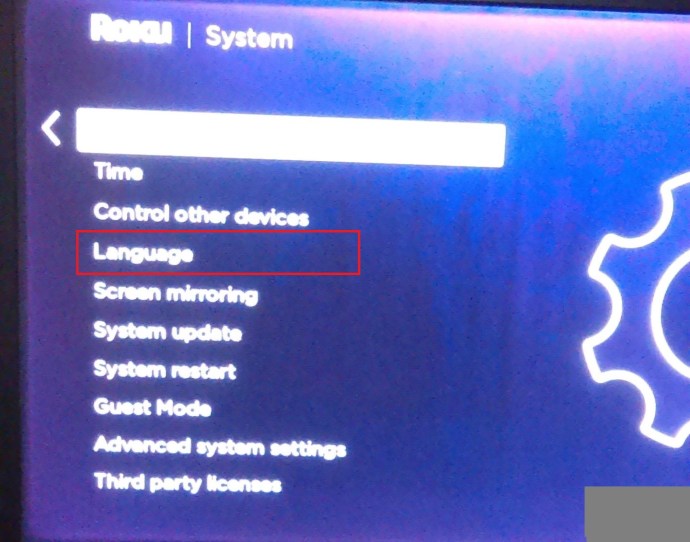
- Bây giờ, đi tới Ngôn ngữ ưu tiên của phụ đề để thay đổi ngôn ngữ của bạn.
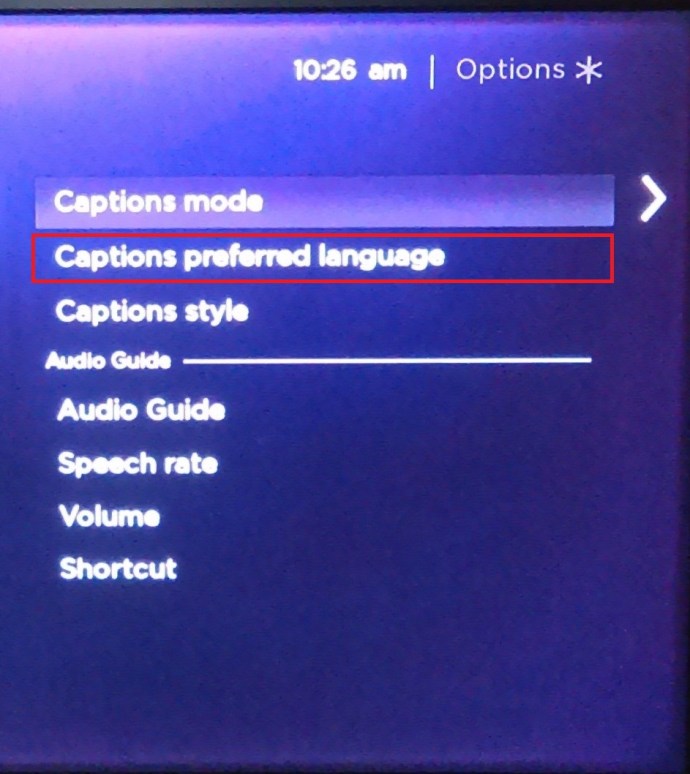
- Từ lựa chọn, hãy chọn ngôn ngữ mà bạn muốn thay đổi.
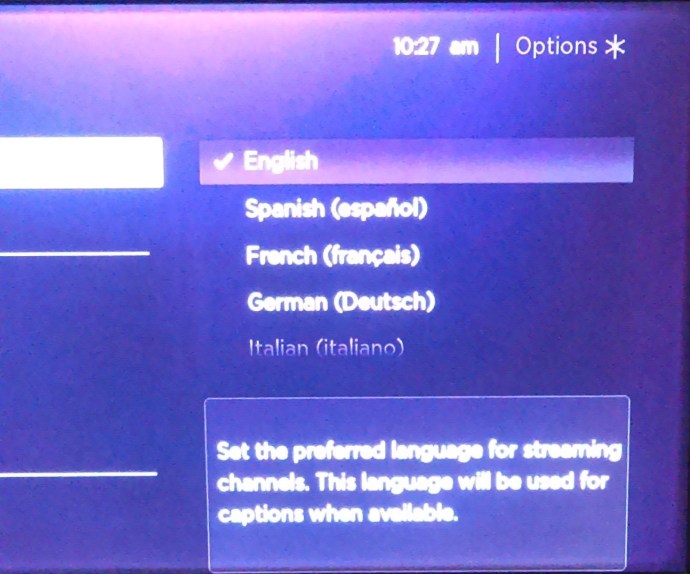
- nhấn VÂNG trên điều khiển từ xa Roku.
- Bây giờ bạn có thể điều hướng khỏi menu này.
Thay đổi ngôn ngữ phụ đề
Nếu, thay vì ngôn ngữ trang web, bạn muốn thay đổi ngôn ngữ cho Phụ đề, hãy làm theo các bước sau:
Nếu bạn đang sử dụng phiên bản trình duyệt web, dành cho máy tính hoặc TV thông minh
- Chọn một video và nhấp vào nó.
- Ở dưới cùng bên phải của video, nhấp vào menu cài đặt. Nó phải là biểu tượng bánh răng.

- Từ menu, nhấp vào Phụ đề / CC. Nó phải là tùy chọn thứ hai đến tùy chọn cuối cùng.
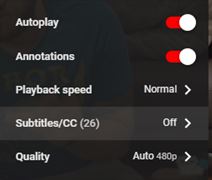
- Menu tiếp theo sẽ hiển thị các ngôn ngữ có sẵn. Nếu bạn không thấy ngôn ngữ mình muốn, hãy nhấp vào Tự động tạo, sau đó nhấp vào Phụ đề / CC lần nữa. Lựa chọn Dịch tự động.
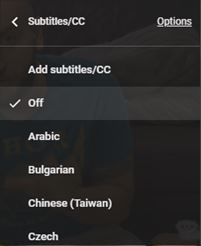
- Chọn ngôn ngữ mà phụ đề sẽ hiển thị.
Nếu bạn đang sử dụng YouTube dành cho điện thoại di động
- Mở ứng dụng YouTube, sau đó chọn một video.
- Tạm dừng video.
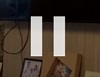
- Nhấn vào Menu. Đây phải là ba chấm dọc ở góc trên bên phải của màn hình.
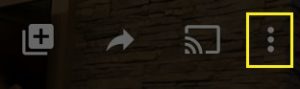
- Sau đó, chạm vào Chú thích.
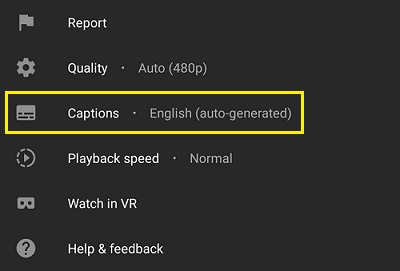
- Chọn ngôn ngữ ưa thích của bạn.
Xin lưu ý rằng không phải tất cả các video đều có phụ đề và thậm chí sau đó, phụ đề hiếm khi có sẵn ở tất cả các ngôn ngữ. Nếu một video cụ thể không có phụ đề thì biểu tượng phụ đề sẽ chuyển sang màu xám hoặc không thể nhấp được.
Một phần thông tin hữu ích
Biết cách thay đổi ngôn ngữ trên YouTube, bất kể bạn đang sử dụng nền tảng nào là một chút thông tin hữu ích. Cho dù đó là vì bạn muốn thay đổi ngôn ngữ của trang YouTube của mình hay để thay đổi lại ngôn ngữ đó sau khi vô tình trộn lẫn ngôn ngữ mặc định của bạn.
Bạn có biết những cách khác để thay đổi ngôn ngữ trên YouTube không? Chia sẻ ý kiến của bạn bằng cách bình luận xuống dưới.