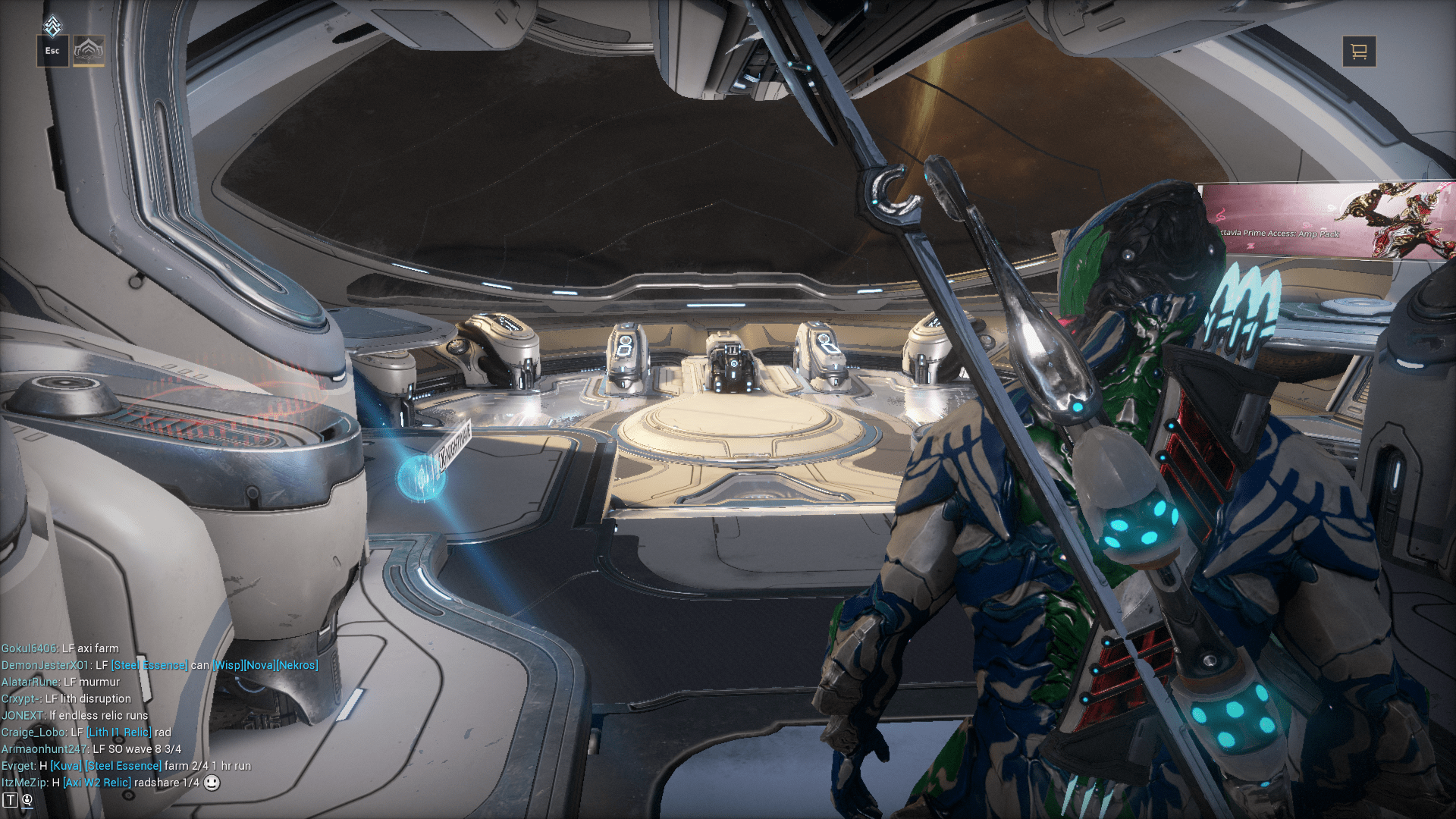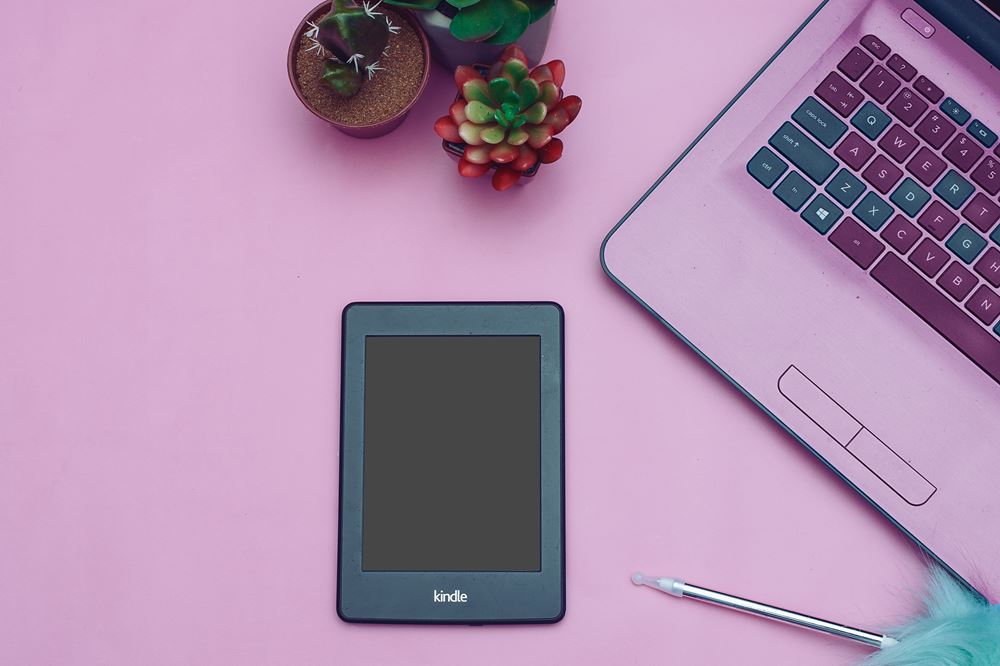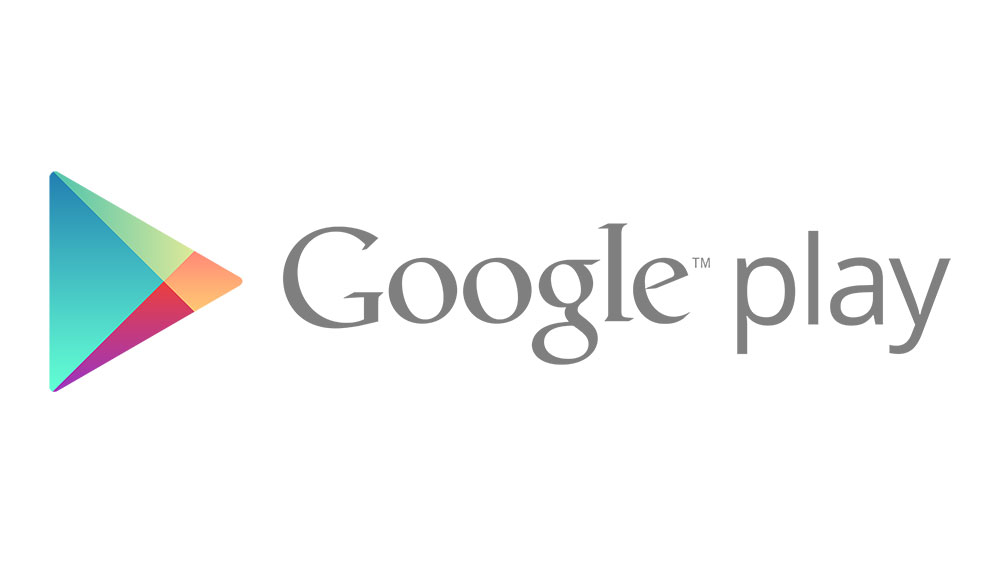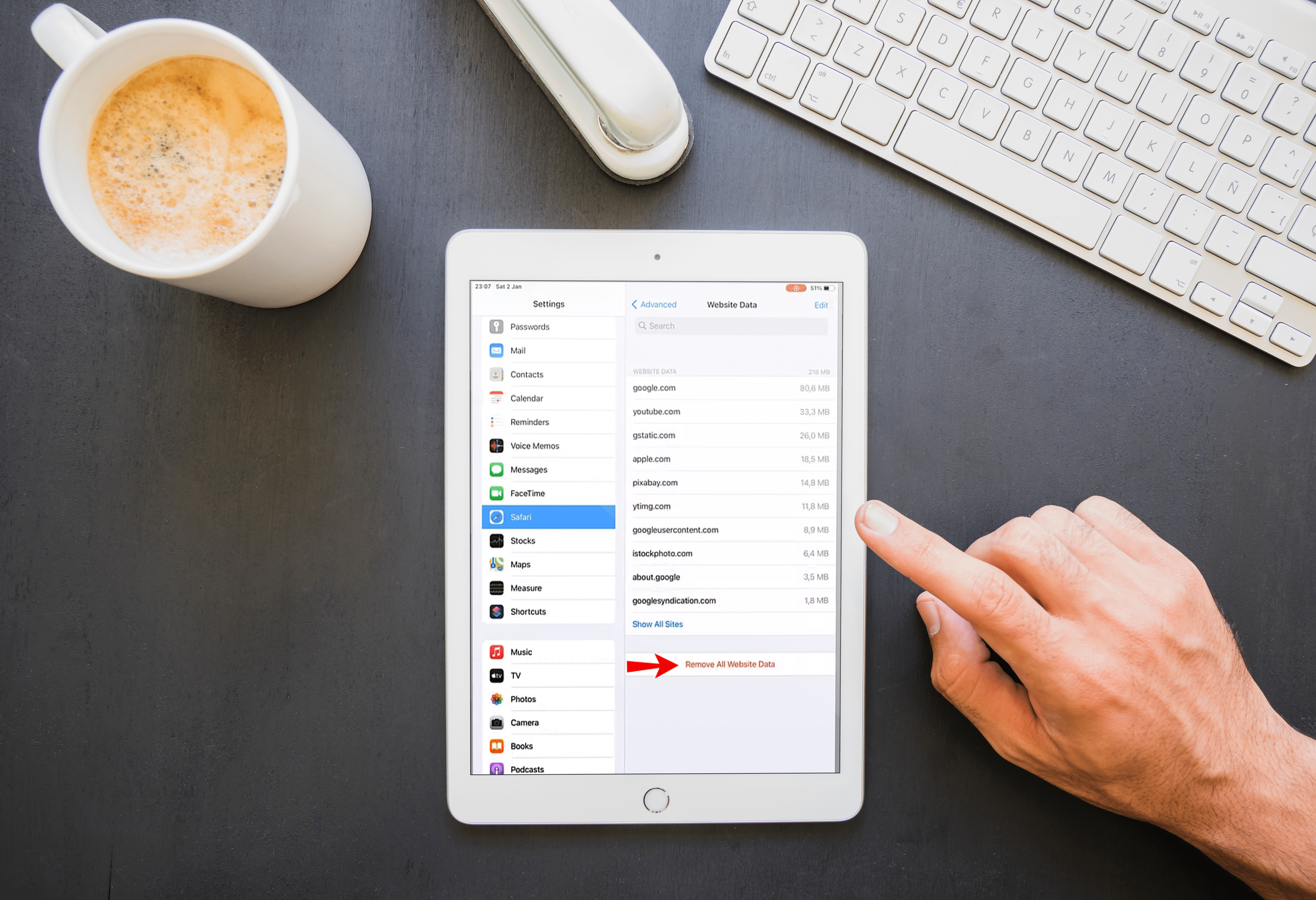Rất nhiều người đăng ký Skype không bao giờ mong đợi rằng họ sẽ sử dụng nó cho các cuộc gọi liên quan đến công việc. Những người đăng ký theo ý thích sử dụng tên người dùng ngớ ngẩn có thể sẽ hối tiếc về quyết định đó sau này. May mắn thay, có những cách đơn giản để thay đổi tên người dùng hoặc tên hiển thị của bạn trên Skype. Và chúng tôi sẽ hướng dẫn bạn cách thay đổi tên người dùng Skype cho các nền tảng khác nhau mà ứng dụng có sẵn.
Tên hiển thị so với Tên người dùng
Trước bất kỳ điều gì khác, bạn nên biết rằng có sự khác biệt giữa tên hiển thị Skype và tên người dùng của bạn. Tên hiển thị của bạn là tiêu đề mà người khác nhìn thấy khi họ nói chuyện với bạn trên Skype. Điều này có thể dễ dàng thay đổi thông qua ứng dụng Skype và thông qua trang web của nó.
Mặt khác, tên người dùng hoặc ID Skype của bạn hoàn toàn là một vấn đề khác. Nếu bạn đã đăng ký dịch vụ trước khi công ty được Microsoft mua lại thì bạn có thể đã có cơ hội tạo tên người dùng của riêng mình.
Sau khi mua lại, nếu bạn đăng nhập vào Skype bằng địa chỉ email, thì Microsoft sẽ chỉ định cho bạn một tên người dùng ngẫu nhiên. Về mặt kỹ thuật, đây không phải là tên người dùng Skype mà là tài khoản Microsoft. Cho dù bạn có tên người dùng hoặc ID Skype cũ hay mới, nó đều không thể thay đổi được. Bản thân Microsoft không cho phép bạn chỉnh sửa ID của mình.
Những người dùng khác sẽ không thể thấy Skype ID của bạn và nó thậm chí không được hiển thị trong ứng dụng trừ khi bạn đặc biệt tìm kiếm nó. Để tìm ID Skype của bạn và bạn có thể chia sẻ nó với những người khác, bạn có thể làm như sau:
Trên trang web
- Truy cập Trang web Skype và nhấp vào Đăng nhập ở góc trên bên phải của màn hình.

- Từ menu thả xuống, nhấp vào Tài khoản của tôi.

- Trên tab chứa cả ảnh hồ sơ và tên người dùng của bạn, hãy nhấp vào ảnh hồ sơ của bạn hoặc Chỉnh sửa hồ sơ trong menu bên dưới.

- Tên người dùng của bạn sẽ ở bên phải nhãn ID Skype.

Trên ứng dụng máy tính để bàn
- Mở ứng dụng Skype của bạn và đăng nhập.

- Nhấp vào biểu tượng hồ sơ của bạn ở góc trên bên trái của cửa sổ Skype.

- Trong tab Quản lý của menu thả xuống, hãy chọn và nhấp vào Hồ sơ Skype.

- ID Skype của bạn sẽ nằm bên cạnh Tên Skype chính thức.

Trên điện thoại di động
- Mở ứng dụng Skype Mobile và đăng nhập.

- Trên màn hình chính của Skype, hãy nhấn vào biểu tượng hồ sơ của bạn trên menu trên cùng.

- Trong Quản lý, hãy nhấn vào Hồ sơ Skype.

- ID Skype của bạn phải ở bên cạnh nhãn Skype Name.

Cách thay đổi tên người dùng Skype của bạn từ thiết bị Windows
Nếu bạn muốn thay đổi tên được hiển thị cho những người khác trong danh sách liên hệ của mình, bạn có thể thực hiện việc này bằng cách chỉnh sửa Tên hiển thị Skype của mình. Điều này có thể được thực hiện trên nền tảngWindows bằng cách thực hiện một trong các thao tác sau:
Bằng cách sử dụng Trang web Skype
- Sử dụng trình duyệt web bạn chọn, truy cập Trang web Skype và đăng nhập.

- Nhấp vào Đăng nhập ở góc trên bên phải màn hình.

- Từ menu thả xuống, nhấp vào Tài khoản của tôi.

- Trên tab chứa ảnh hồ sơ và tên hiển thị của bạn, hãy nhấp vào ảnh hồ sơ của bạn hoặc vào Chỉnh sửa hồ sơ trên menu bên dưới.

- Khi ở trên trang Hồ sơ, hãy nhấp vào nút Chỉnh sửa hồ sơ.

- Nhập tên hiển thị mong muốn của bạn vào hộp văn bản Tên.

- Sau khi bạn hoàn tất, hãy cuộn xuống trang và nhấp vào nút Lưu.

- Bạn sẽ được thông báo rằng Tên hiển thị của bạn đã được sửa đổi. Bây giờ bạn có thể điều hướng khỏi cửa sổ này.
Trên ứng dụng máy tính để bàn
- Mở ứng dụng Skype trên máy tính để bàn và đăng nhập.

- Khi ở trên màn hình chính, hãy nhấp vào biểu tượng hồ sơ của bạn ở góc trên bên trái của cửa sổ Skype.

- Từ menu thả xuống, nhấp vào hồ sơ Skype.

- Nhấp vào Tên hiển thị của bạn hoặc vào biểu tượng Chỉnh sửa văn bản ở bên phải Tên hiển thị của bạn.

- Thay đổi tên của bạn theo sở thích của bạn.

- Nhấn phím enter hoặc nhấp vào phần trống của cửa sổ bật lên. Các thay đổi của bạn sẽ được lưu tự động.
Cách thay đổi tên người dùng Skype của bạn từ máy Mac
Cả ứng dụng Skype dành cho máy tính để bàn và trang web đều không phụ thuộc vào nền tảng và do đó quy trình thay đổi tên hiển thị của bạn trên Mac cũng giống như trên OnWindows. Nếu đang sử dụng Skype trên máy Mac, bạn có thể tham khảo các hướng dẫn như được cung cấp trên Windows ở trên.
Cách thay đổi tên người dùng Skype của bạn từ thiết bị Android
Nếu bạn đang sử dụng Skype trên thiết bị di động thì bạn có thể thay đổi tên hiển thị của mình thông qua ứng dụng hoặc bằng cách chỉnh sửa tên này thông qua trang web. Quy trình để làm như vậy như sau:
Sử dụng ứng dụng di động
- Mở ứng dụng Skype dành cho thiết bị di động và sau đó đăng nhập.

- Nhấn vào biểu tượng hồ sơ của bạn ở phần trên của màn hình.

- Trong phần Quản lý, hãy nhấn vào hồ sơ Skype.

- Nhấn vào tên hiển thị của bạn hoặc nút chỉnh sửa tên ở bên phải tên hiển thị của bạn.

- Nhập tên hiển thị mà bạn muốn sử dụng.

- Nhấn vào dấu kiểm ở bên phải của hộp văn bản tên hoặc nhấn vào phím quay lại trên bàn phím ảo của bạn.
- Cuộn xuống và nhấp vào “Lưu thay đổi” để hoàn tất quá trình.

Sử dụng trình duyệt web
- Mở trình duyệt web bạn chọn trên điện thoại di động.
- Tiếp tục truy cập Trang web Skype.
- Thực hiện theo các hướng dẫn như được đưa ra trong phần liên quan cho nền tảng Windows ở trên.
Cách thay đổi tên người dùng Skype của bạn từ iPhone
Ứng dụng Skype dành cho thiết bị di động, tương tự như ứng dụng dành cho máy tính để bàn, không phụ thuộc vào nền tảng. Do đó, nếu bạn muốn thay đổi tên hiển thị của mình trên iPhone, bạn có thể sử dụng phương pháp tương tự như trên Android. Tham khảo hướng dẫn dành cho nền tảng Android ở trên.
Cách thay đổi tên người dùng Skype của bạn từ Chromebook
Không giống như hầu hết các máy tính, Chromebook không cho phép bạn cài đặt các ứng dụng trừ khi chúng đã được Google phê duyệt hoặc nếu chúng có trong Cửa hàng Google Play. Do đó, bạn có thể truy cập Skype trên Chromebook thông qua tiện ích mở rộng Chrome hoặc thông qua ứng dụng Android.
Nếu bạn muốn thay đổi tên hiển thị Skype trên Chromebook của mình, hãy tham khảo hướng dẫn trang web như được cung cấp cho nền tảng Windows ở trên, giả sử rằng bạn đang sử dụng tiện ích mở rộng Chrome. Nếu bạn đang sử dụng ứng dụng Android, hãy tham khảo hướng dẫn ứng dụng dành cho thiết bị di động như được cung cấp cho các thiết bị Android ở trên.
Cách thay đổi ảnh hồ sơ Skype của bạn
Một phần quan trọng khác của hồ sơ của bạn mà những người dùng khác sẽ thấy là ảnh hồ sơ của bạn. Biểu tượng hồ sơ của bạn sẽ xuất hiện với những người trong danh sách liên hệ của bạn và đây thường là cách dễ nhất để các liên hệ của bạn nhận dạng bạn. Nếu bạn muốn sửa đổi ảnh hồ sơ của mình, bạn có thể thực hiện một trong các thao tác sau:
Thay đổi ảnh hồ sơ của bạn thông qua ứng dụng trên máy tính để bàn
- Mở ứng dụng Skype trên máy tính để bàn và đăng nhập.

- Nhấp vào ảnh hồ sơ của bạn ở góc trên bên trái của cửa sổ Skype.

- Nhấp lại vào ảnh hồ sơ của bạn để mở cửa sổ tải lên hình ảnh.

- Chọn hình ảnh mà bạn muốn sử dụng, sau đó nhấp vào Mở.

Bằng cách sử dụng ứng dụng di động
- Mở ứng dụng Skype dành cho thiết bị di động và đăng nhập.

- Nhấn vào biểu tượng hồ sơ của bạn ở phần trên cùng của màn hình.

- Nhấn lại vào biểu tượng hồ sơ của bạn.

- Ứng dụng Máy ảnh của bạn bây giờ sẽ mở ra và bạn có thể chọn chụp ảnh nếu muốn.

- Nếu bạn muốn sử dụng hình ảnh đã lưu từ thư viện của mình, hãy nhấn vào biểu tượng hình ảnh ở góc dưới bên trái của màn hình.

- Nhấn vào menu phía trên để chuyển từ Bộ sưu tập sang Album. Bạn có thể nhấn vào nút mũi tên ở góc trên bên trái để quay lại Thư viện.

- Chọn hình ảnh mà bạn muốn sử dụng.

- Ứng dụng Skype dành cho thiết bị di động cung cấp một số mẫu chỉnh sửa ở góc trên bên phải của màn hình chọn hình ảnh.

- Sau khi bạn chỉnh sửa xong, hãy nhấn vào dấu kiểm ở góc dưới bên phải của màn hình.

- Hình ảnh hồ sơ của bạn bây giờ sẽ được thay đổi.
Câu hỏi thường gặp bổ sung
Sau đây là những câu hỏi thường gặp nhất mỗi khi thảo luận về việc thay đổi tên người dùng Skype xuất hiện.
Tên người dùng Skype của tôi có khác với tên hiển thị Skype của tôi không?
Đúng. Như đã đề cập ở trên, không thể thay đổi tên người dùng Skype hoặc ID Skype của bạn. Đó là tên được Microsoft sử dụng để xác định tài khoản của bạn và do đó, công ty không cho phép bạn chỉnh sửa nó. Những người đầu tiên sử dụng Skype có tùy chọn chỉ định tên riêng của họ. Bây giờ, nếu bạn đăng ký dịch vụ bằng địa chỉ email hoặc số điện thoại, bạn và tất cả những người dùng khác sẽ được gán tên ngẫu nhiên. Những người dùng khác có thể kết nối với bạn bằng tên người dùng hoặc ID Skype. Tên hiển thị của bạn, trái ngược với tên người dùng của bạn, có thể được chỉnh sửa.
Có bất kỳ giới hạn nào đối với những gì tôi có thể thay đổi tên người dùng của mình thành không?
Vì Microsoft hiện chỉ định trực tiếp tên cho người dùng và không cho phép chỉnh sửa, tên người dùng hoặc ID của Skype bị hạn chế khá nhiều. Mặt khác, tên hiển thị không có giới hạn này. Bạn có thể sử dụng một ký tự duy nhất làm tên hiển thị của mình hoặc nhập tối đa 50 ký tự nếu bạn muốn. Tuy nhiên, tên của bạn bị cắt ngắn còn 26 ký tự, vì vậy tốt hơn hết bạn nên giữ tên của mình dưới số đó.u003cbru003eu003cbru003e Bạn cũng có thể sử dụng dấu cách và ký hiệu và không có yêu cầu về chữ và số đối với Tên hiển thị của bạn. Bạn thậm chí có thể chỉ sử dụng số nếu đó là những gì bạn muốn. Tuy nhiên, bạn nên thử và duy trì quy ước đặt tên chính thức nếu bạn cần kết nối trong một môi trường chuyên nghiệp.
Tôi có thể thay đổi tên người dùng Skype của mình bao lâu một lần?
Không thể thay đổi tên người dùng hoặc ID Skype sau khi chúng đã được chỉ định cho bạn. Cách kỹ thuật duy nhất để thay đổi tên người dùng là tạo một tài khoản Skype mới, nhưng điều này sẽ dẫn đến việc mất tất cả thông tin liên hệ và tín dụng tài khoản của bạn. Bạn có thể thay đổi tên hiển thị thường xuyên nếu bạn muốn. Không có giới hạn thời gian về thời điểm bạn có thể thay đổi Tên hiển thị của mình.
Giải quyết vấn đề
Có một tên người dùng ngớ ngẩn trong cuộc gọi Skype chuyên nghiệp có thể khá xấu hổ. Điều khá hữu ích là bản thân Skype có cách giải quyết vấn đề khá dễ dàng, miễn là bạn biết phải làm gì.
Vì vậy, bạn đã bao giờ gặp khó khăn về cách thay đổi tên người dùng Skype chưa? Chia sẻ kinh nghiệm của bạn trong phần bình luận bên dưới.