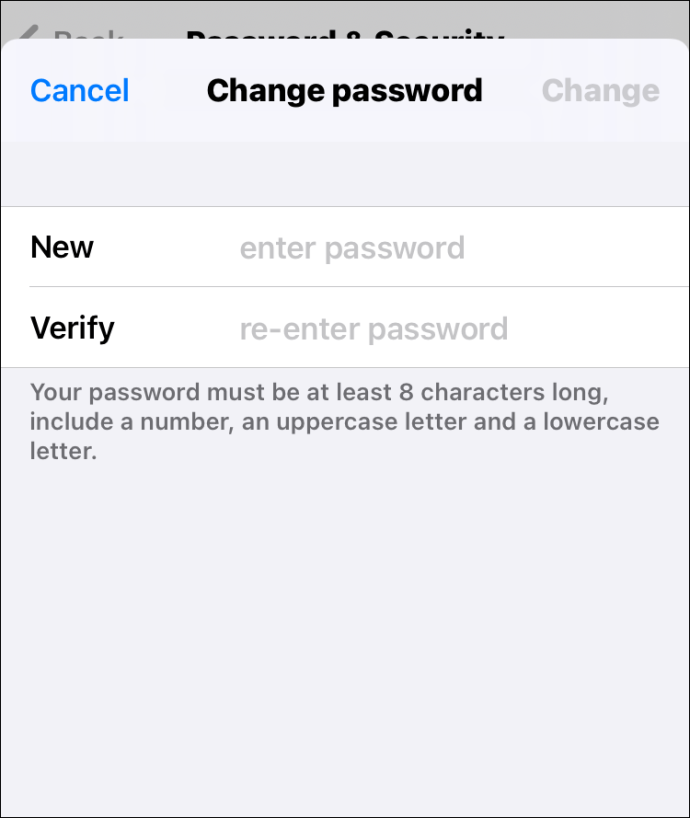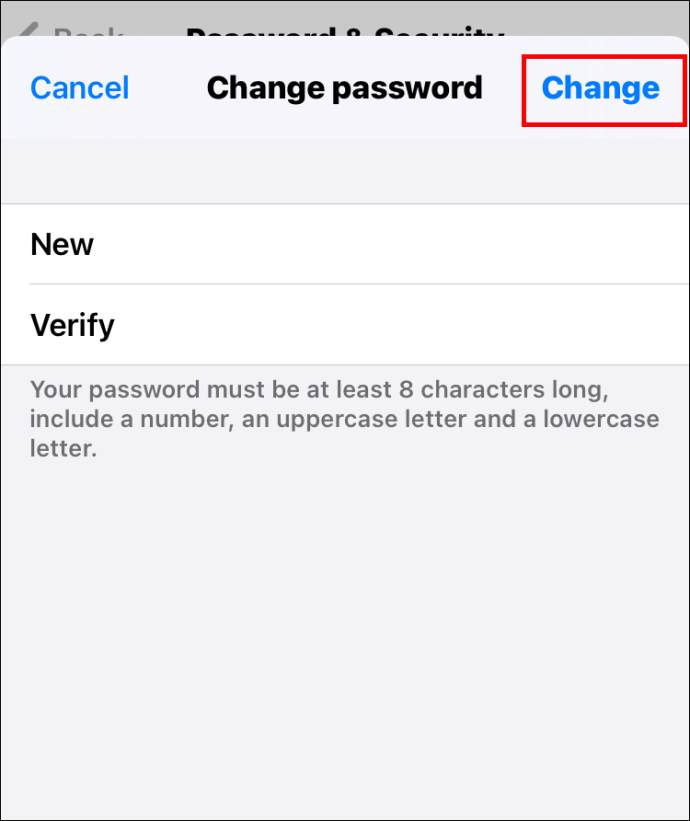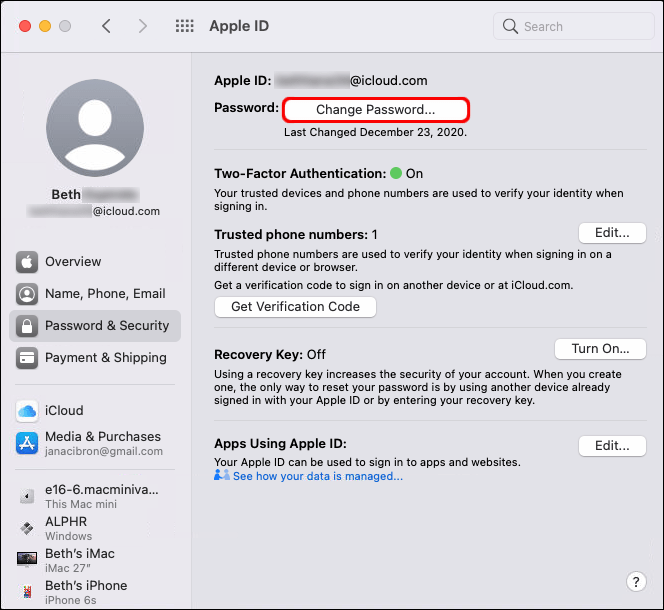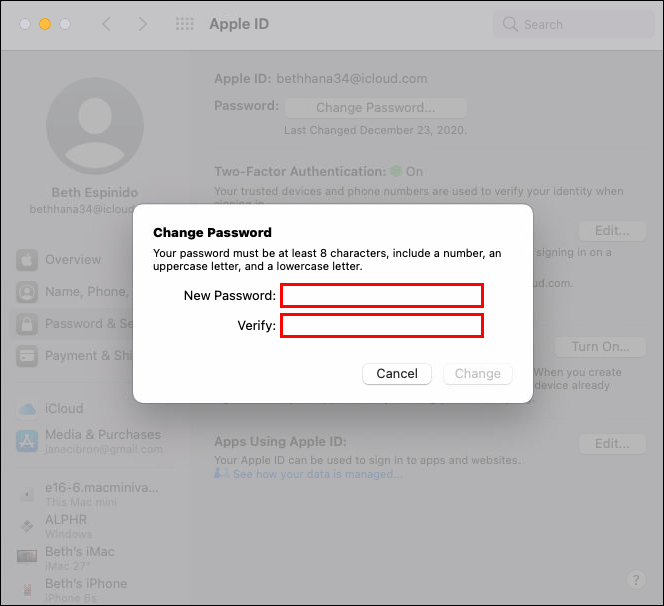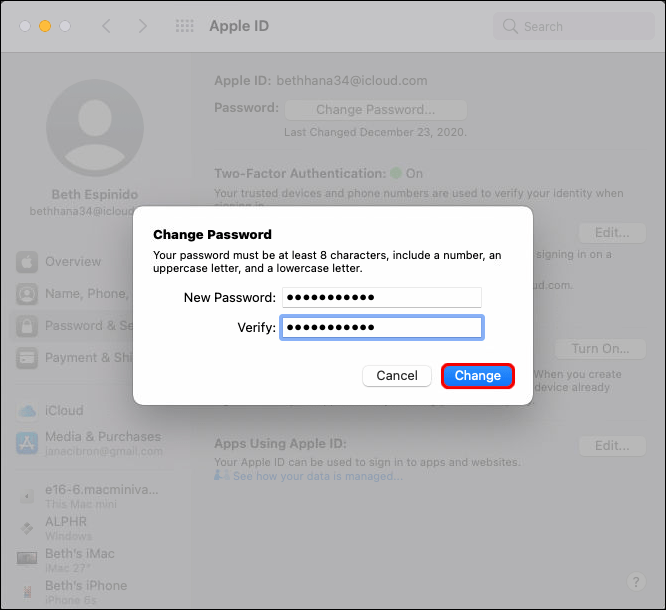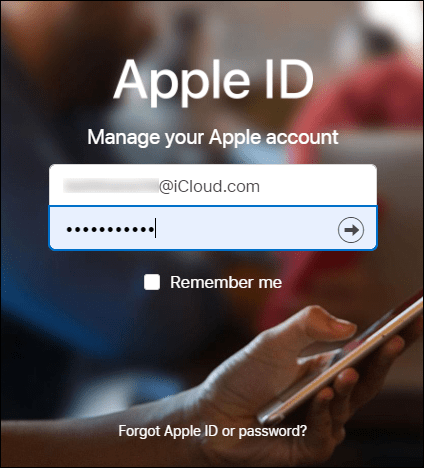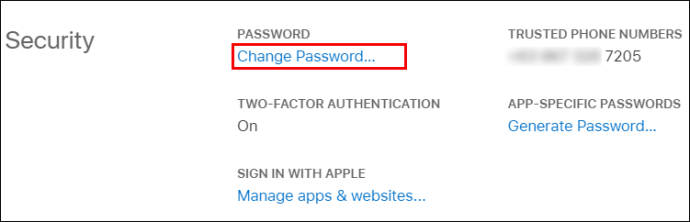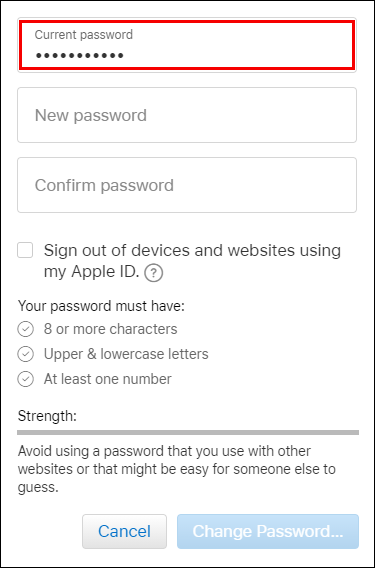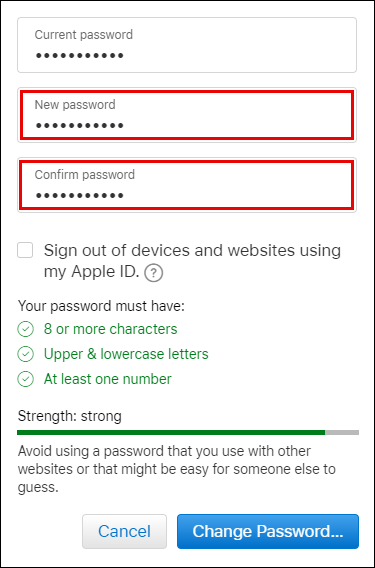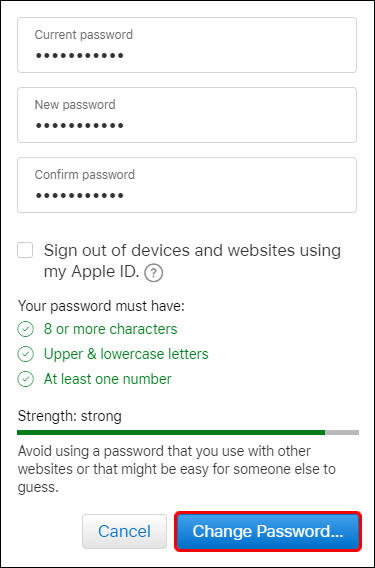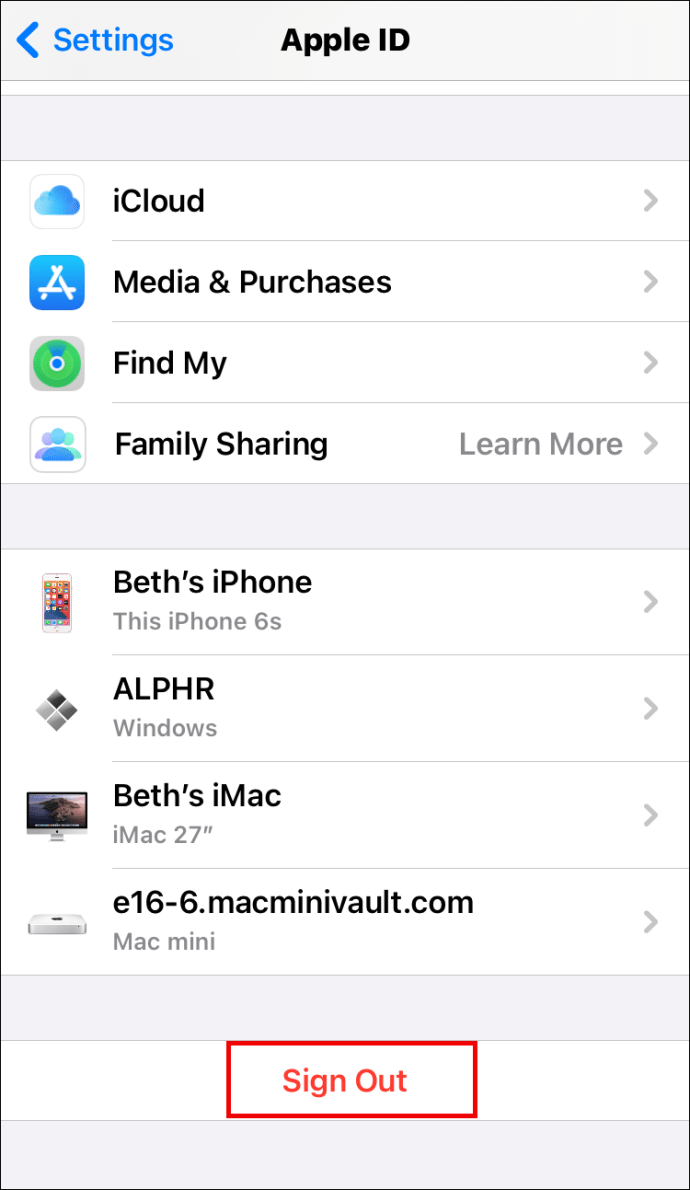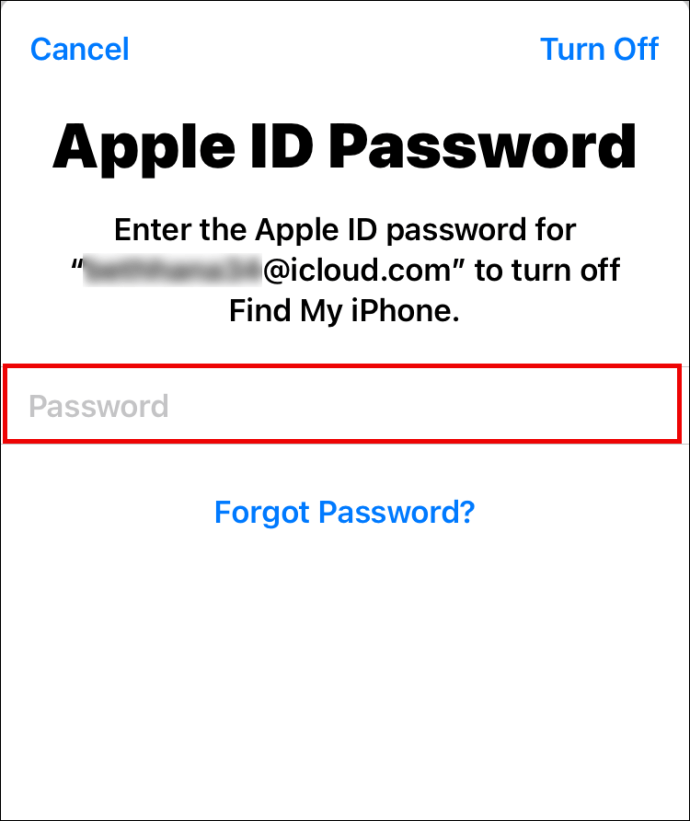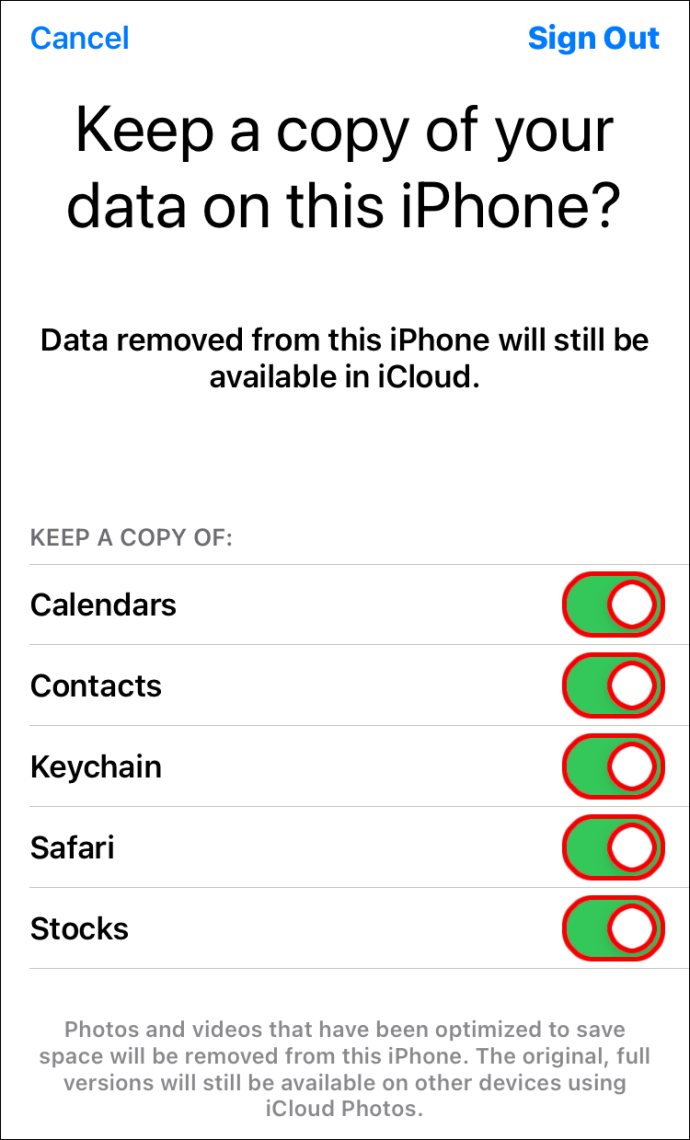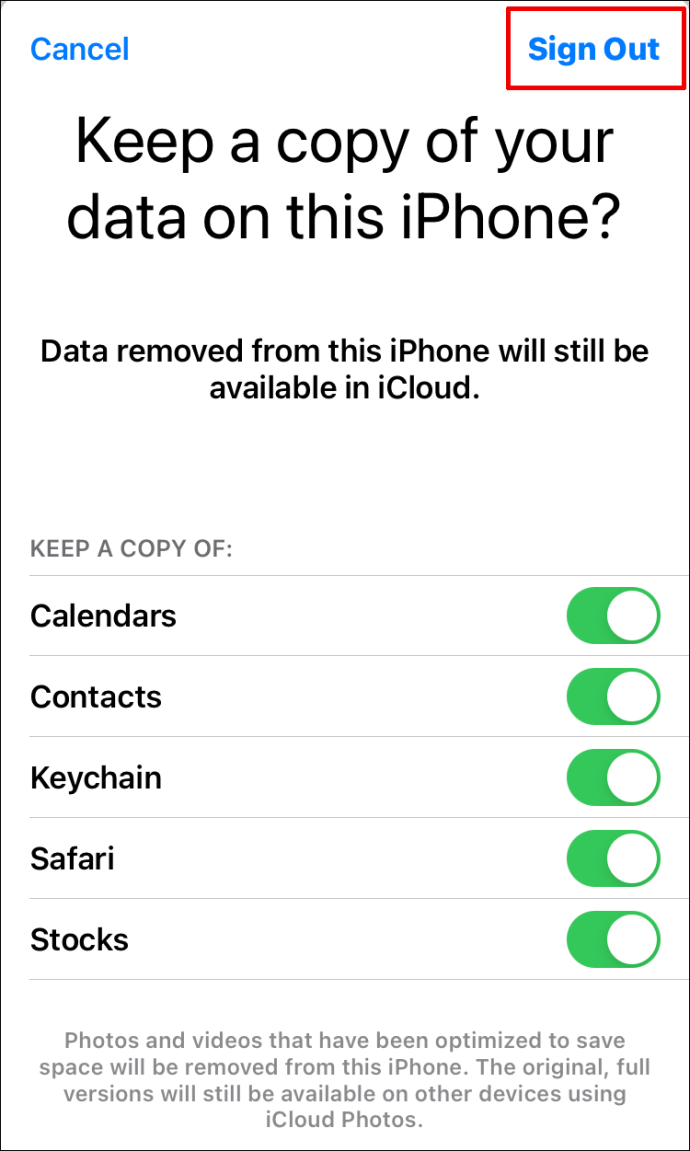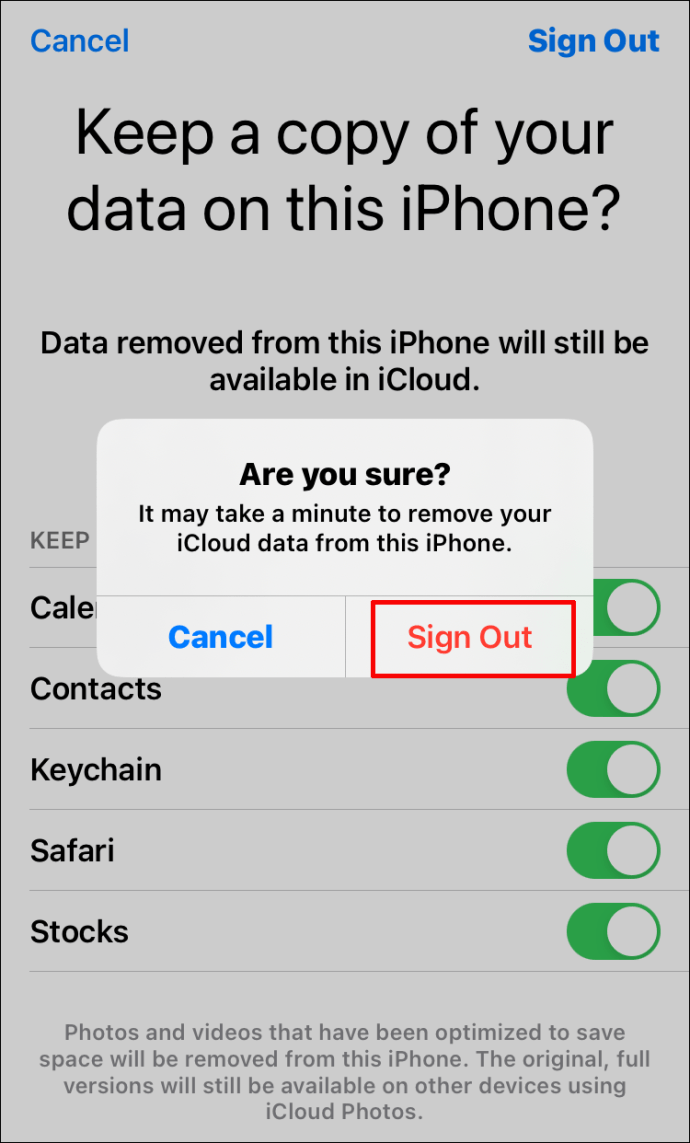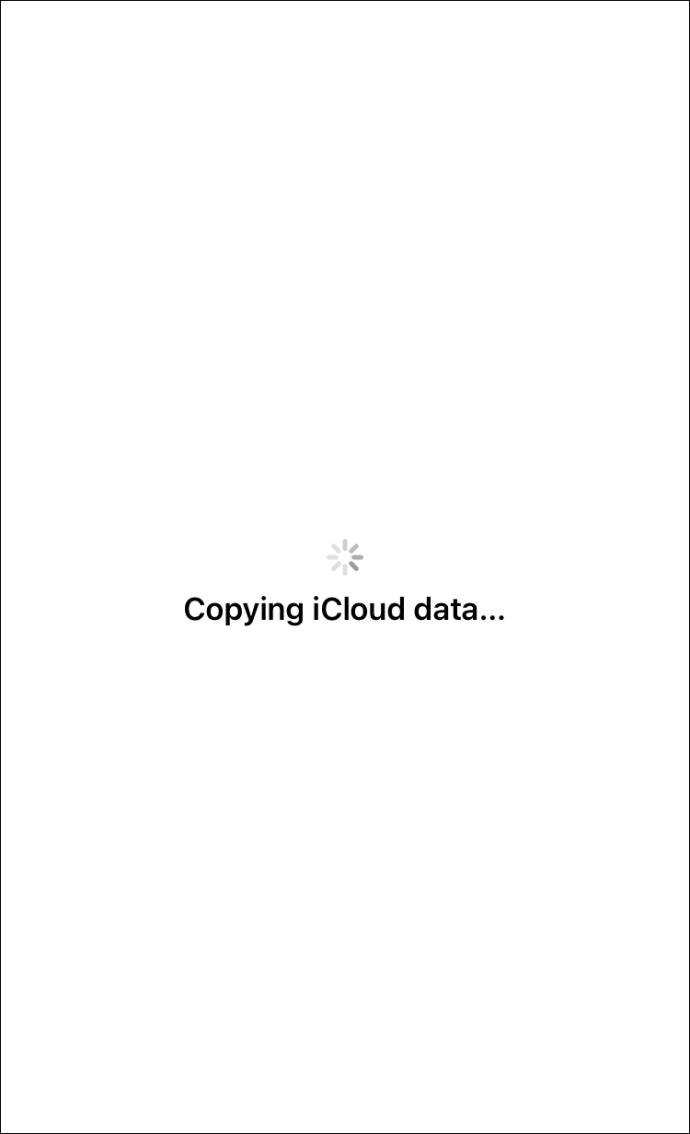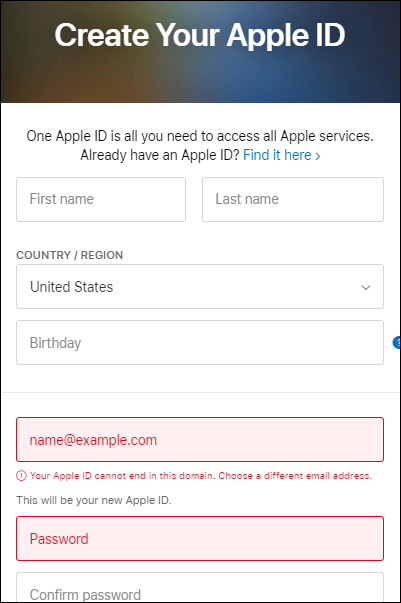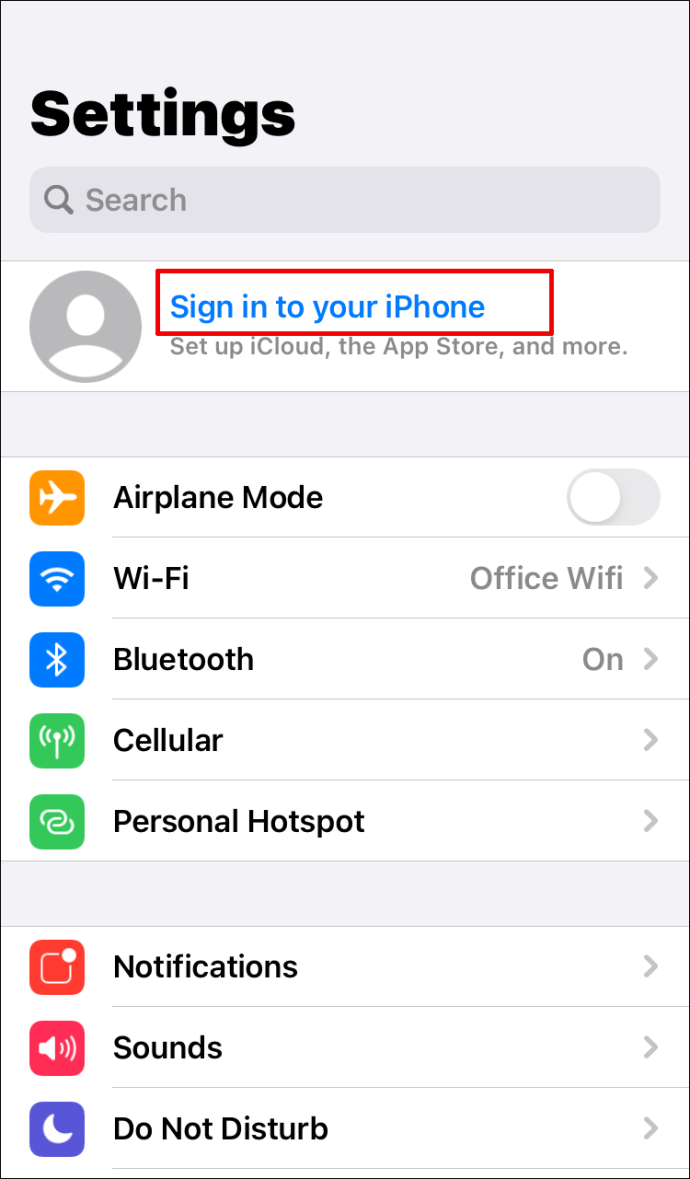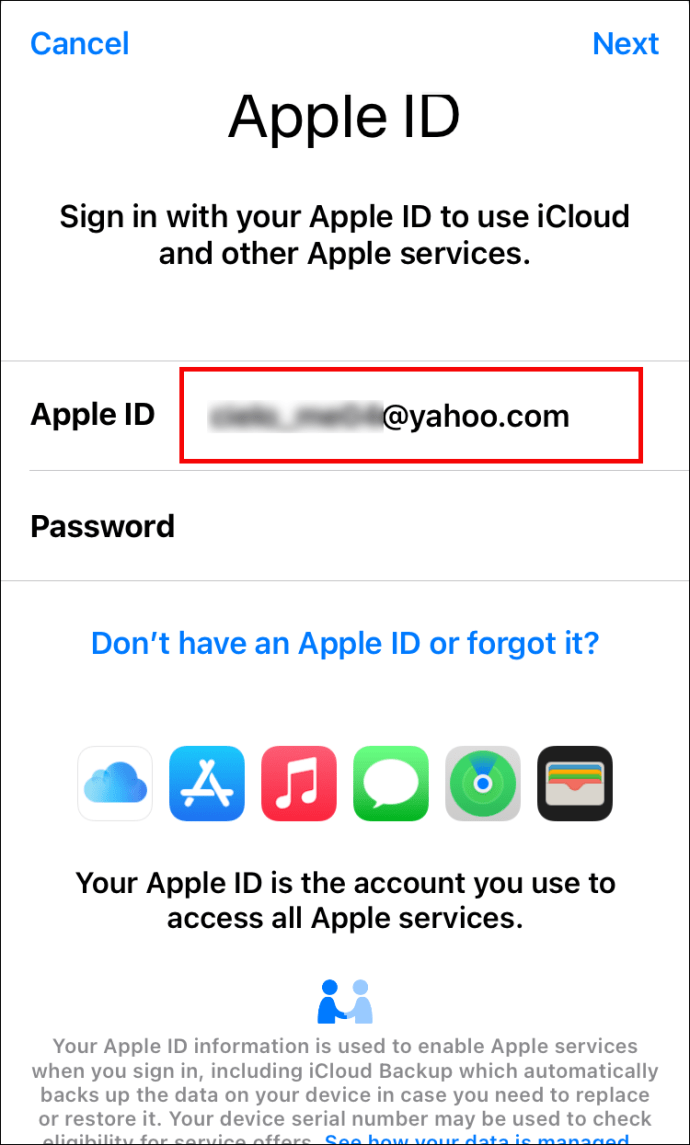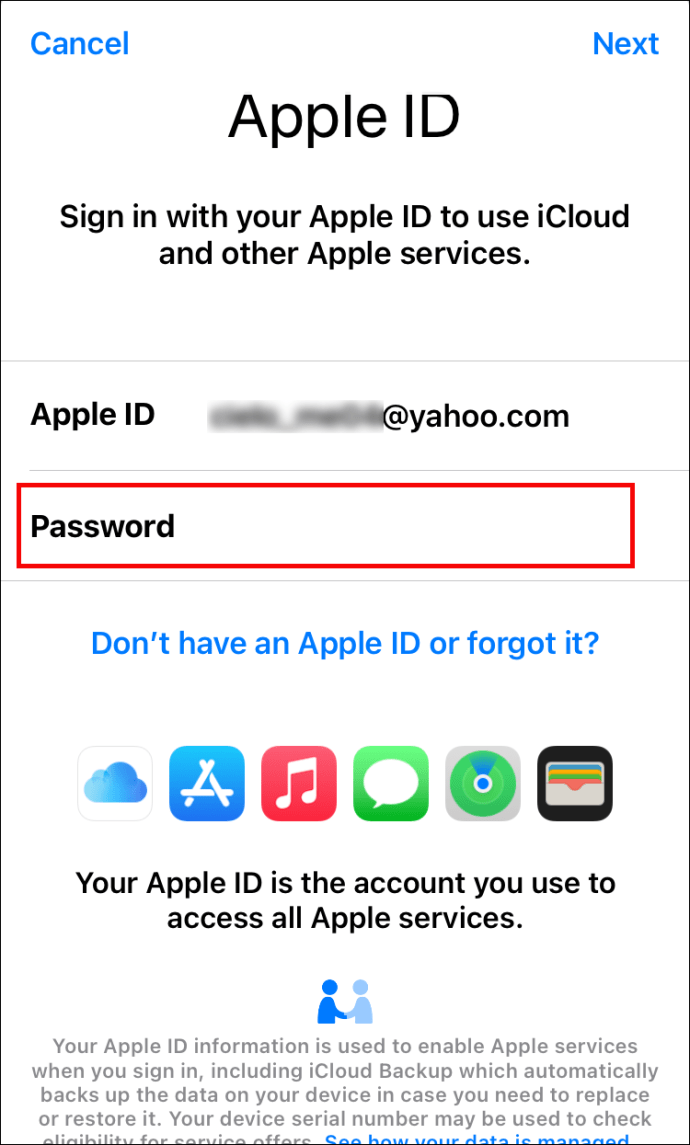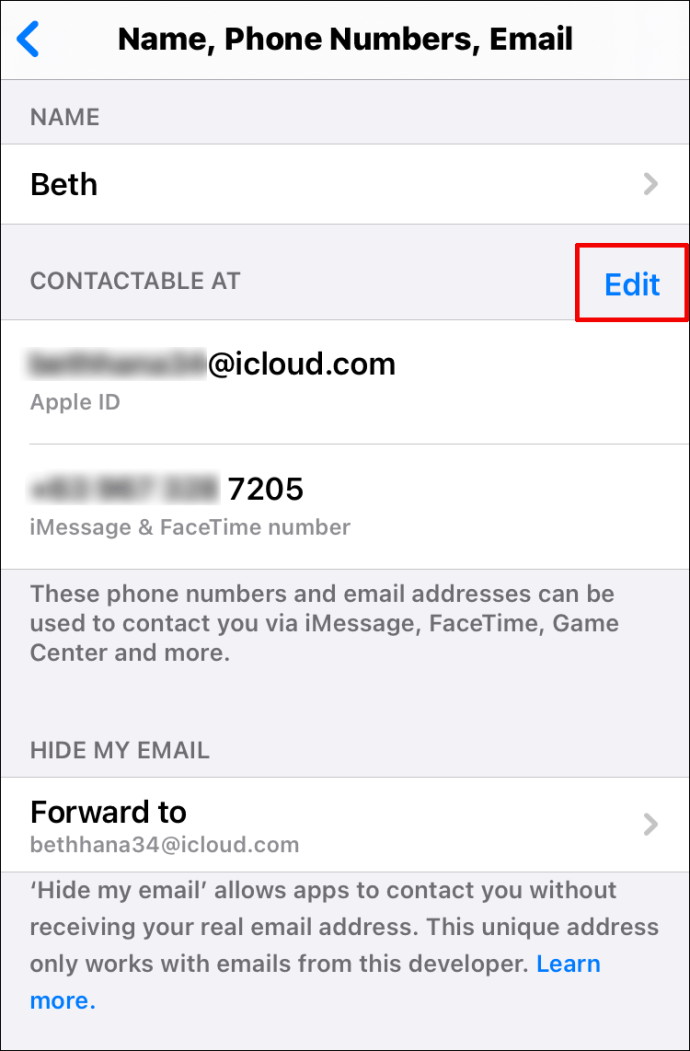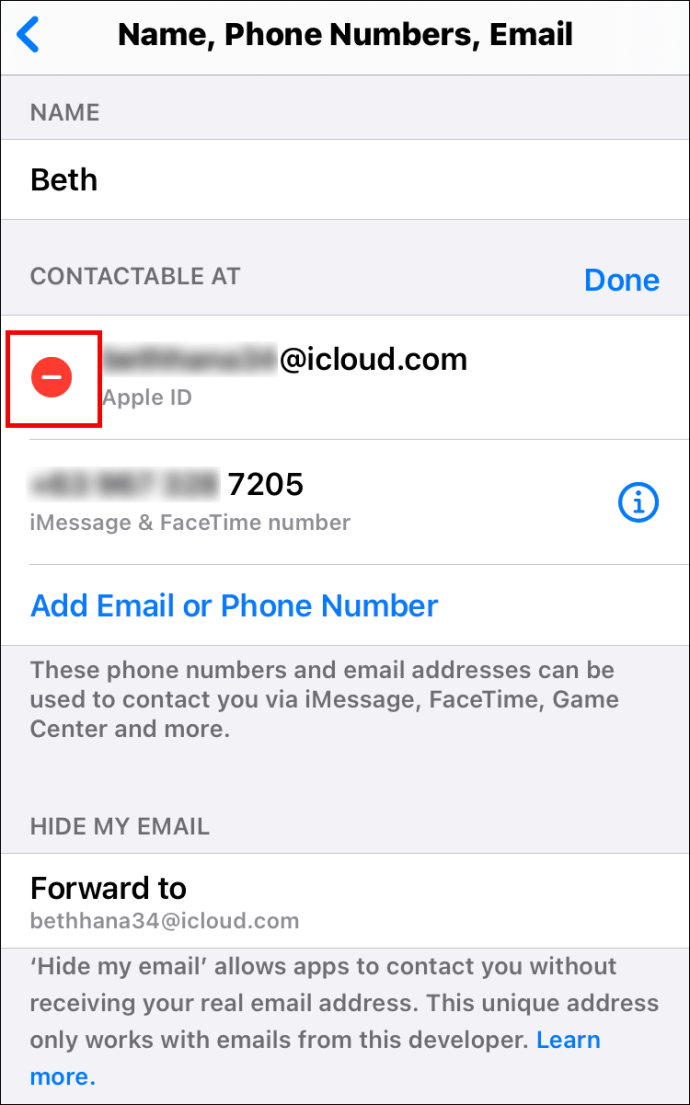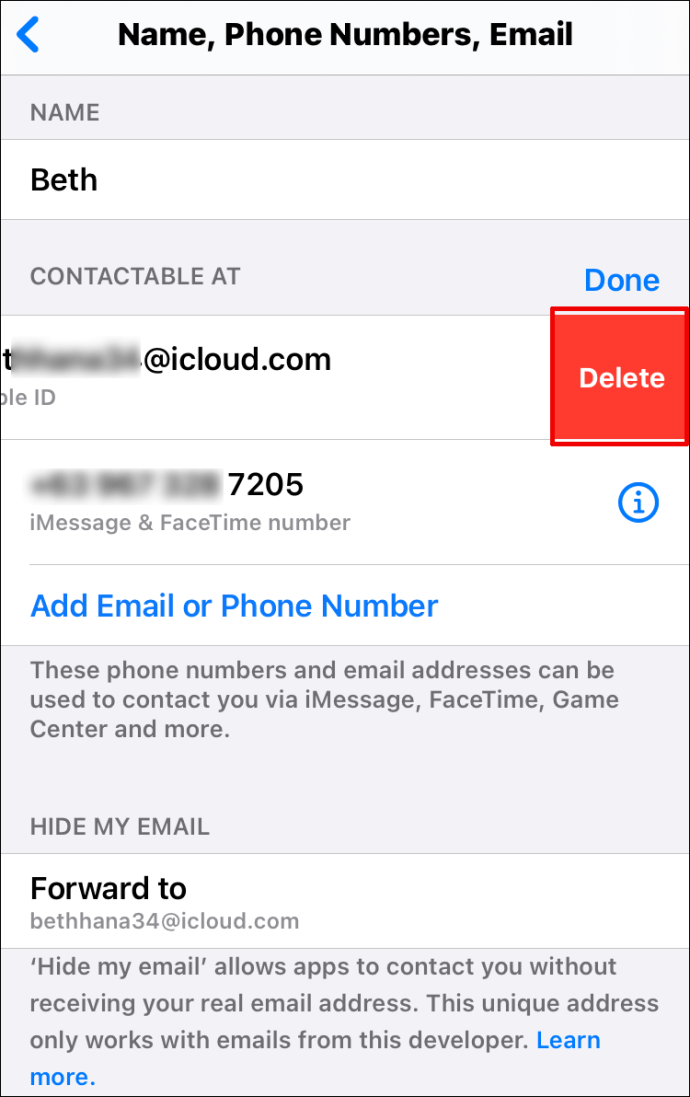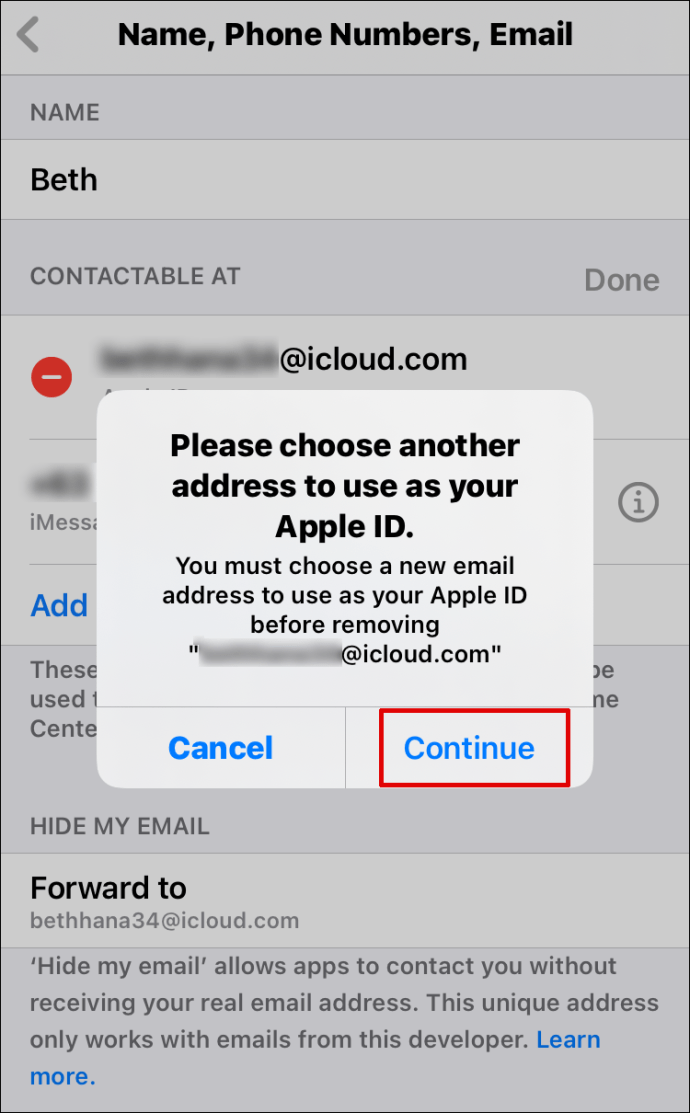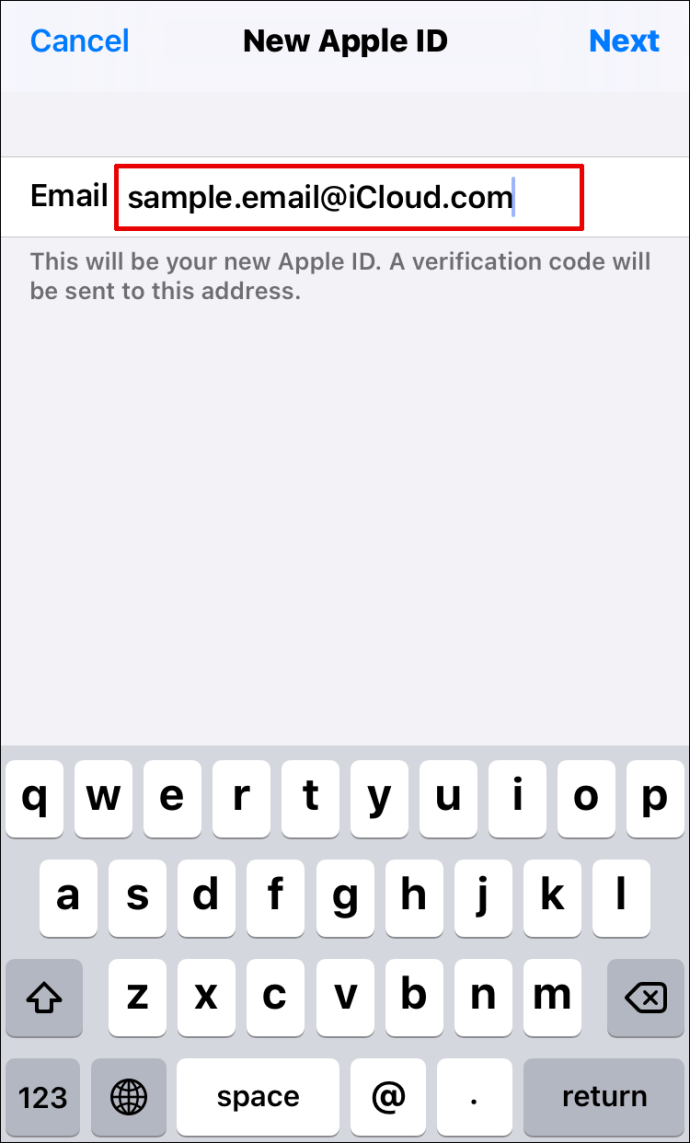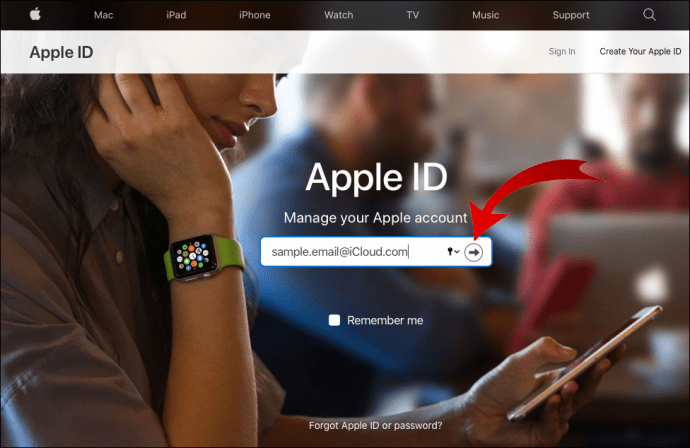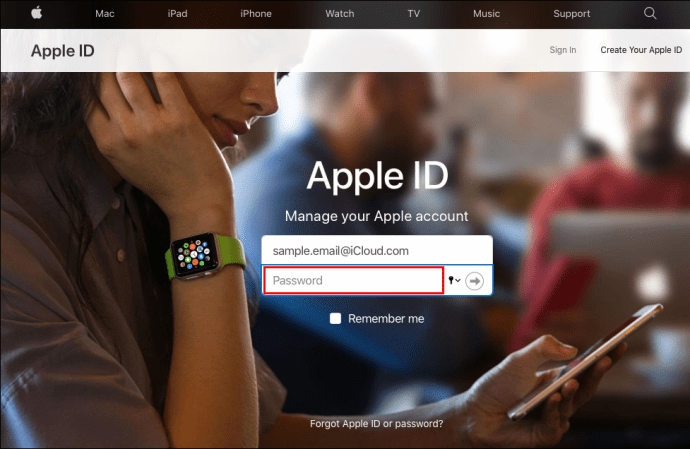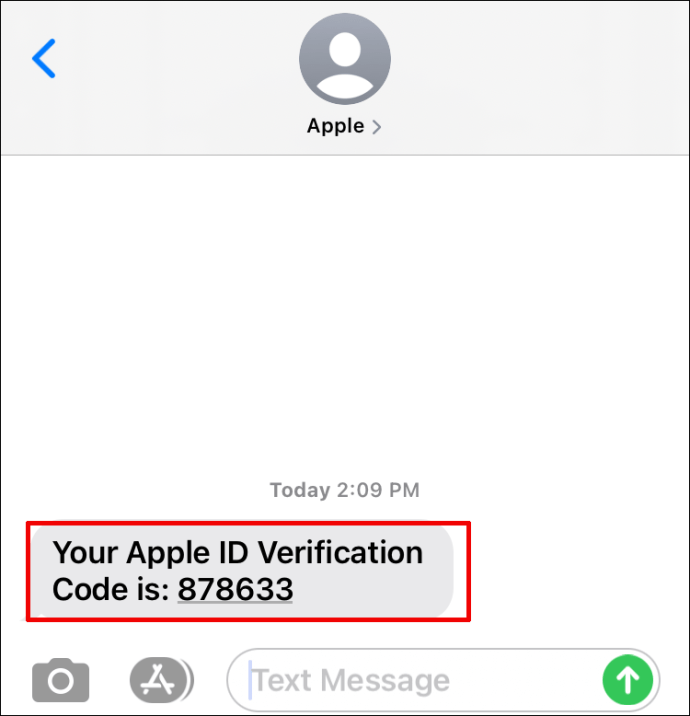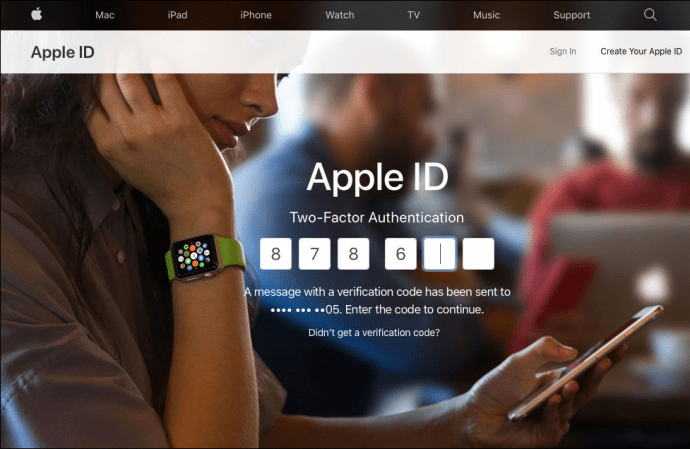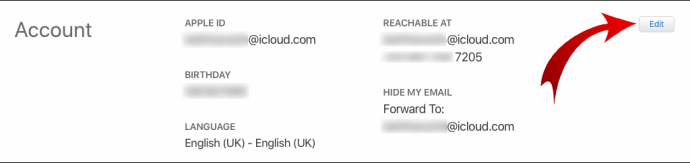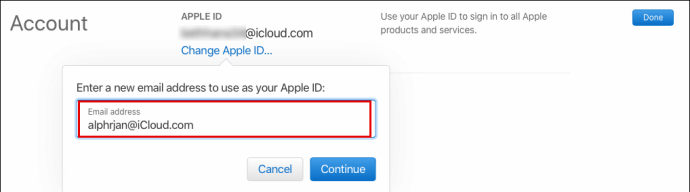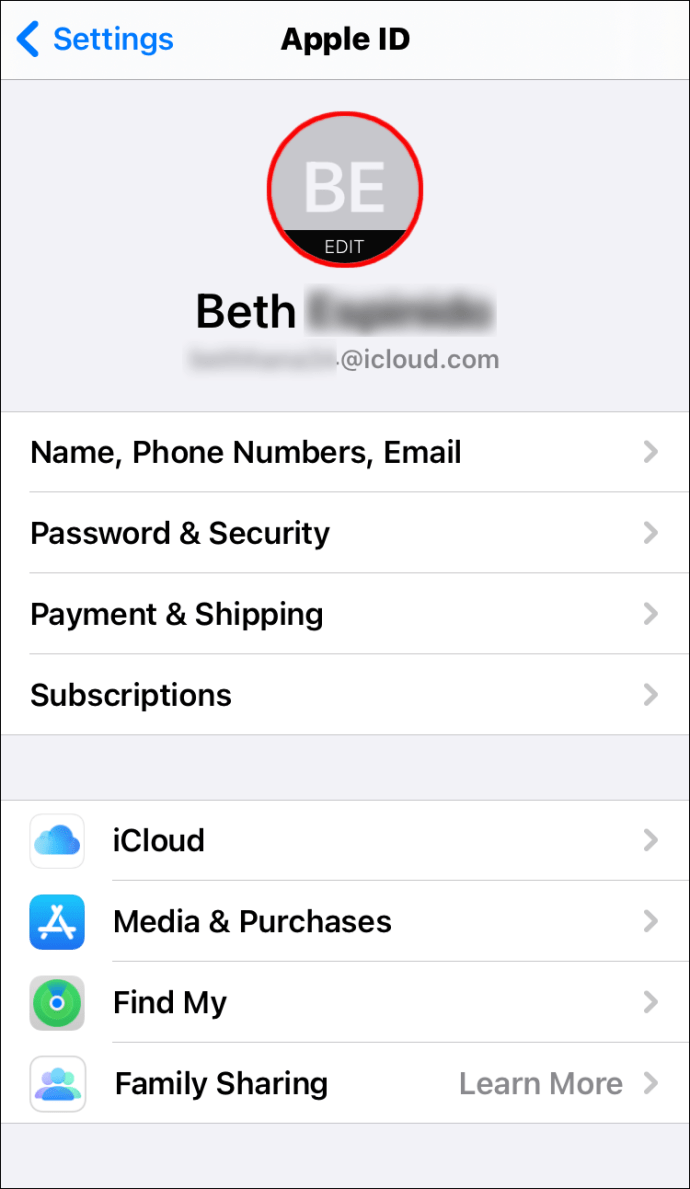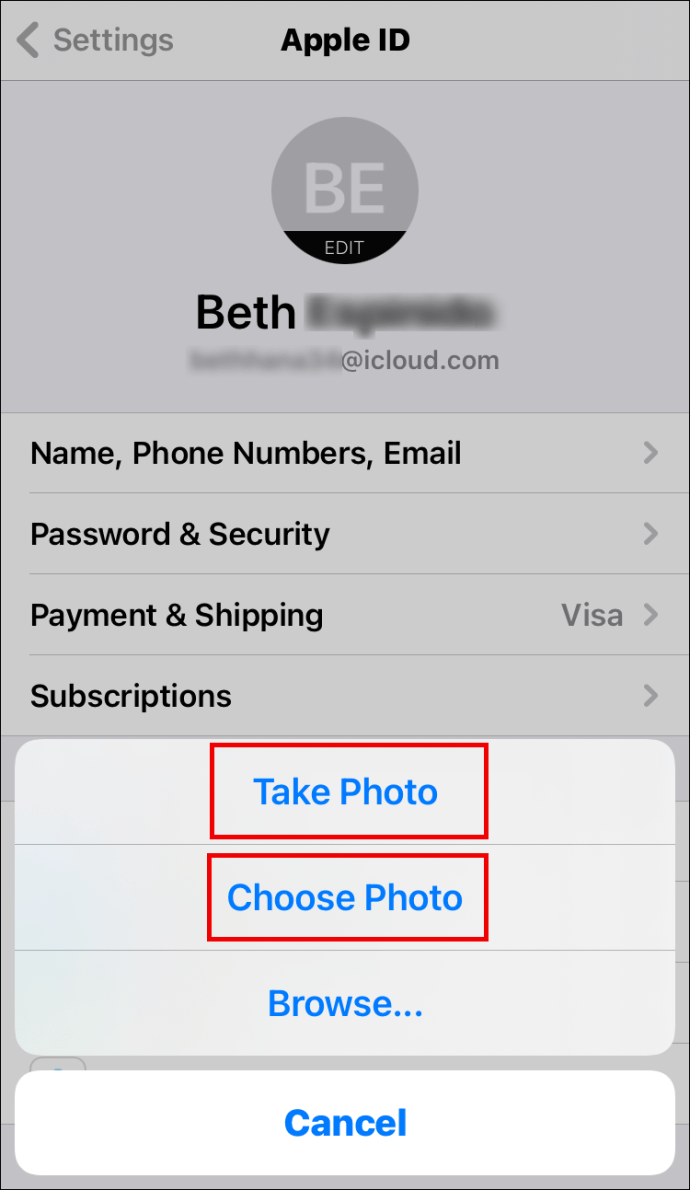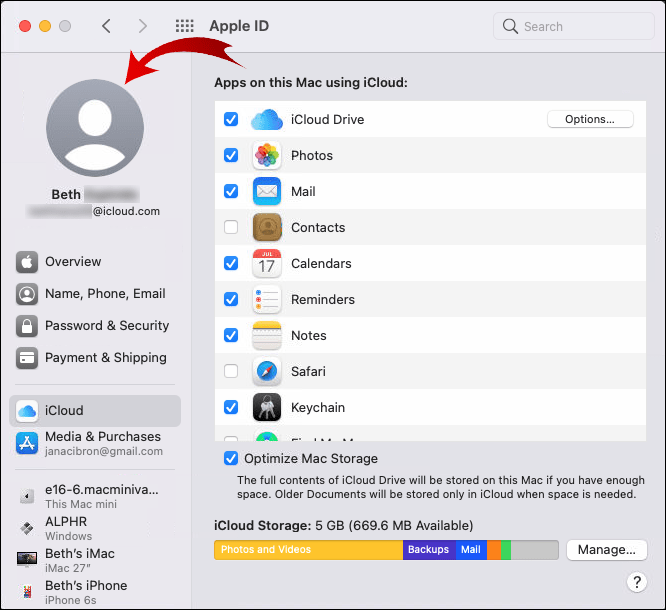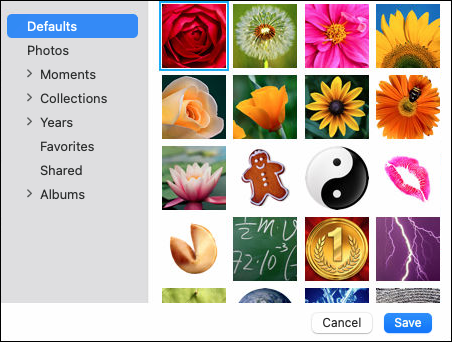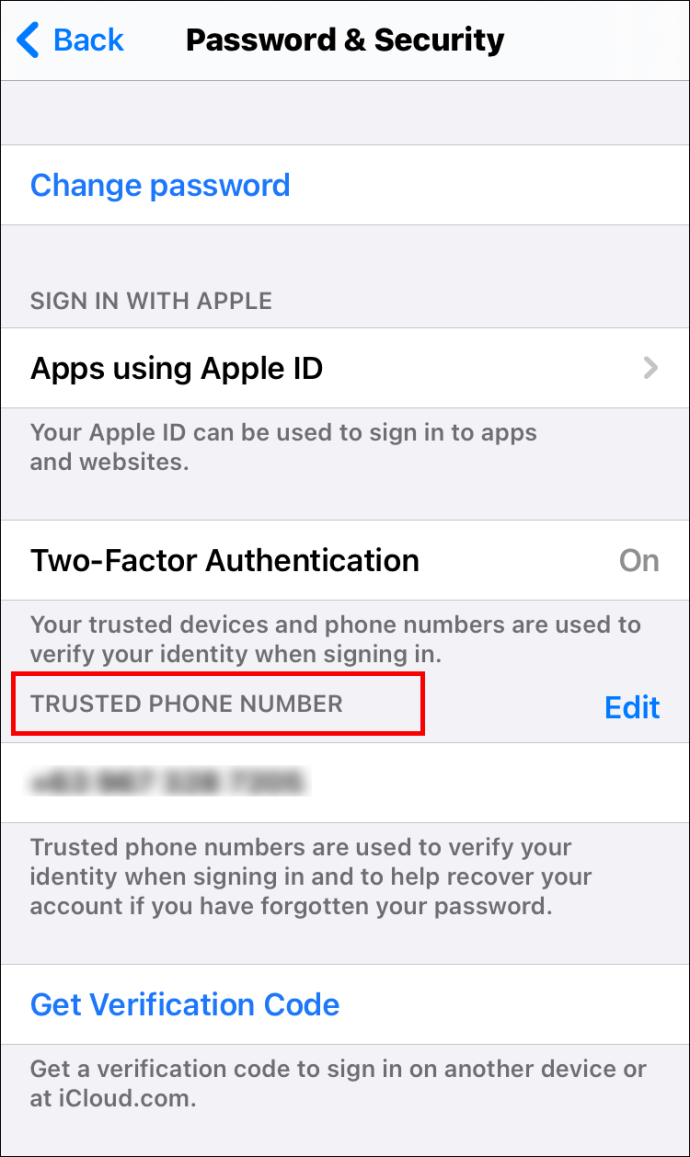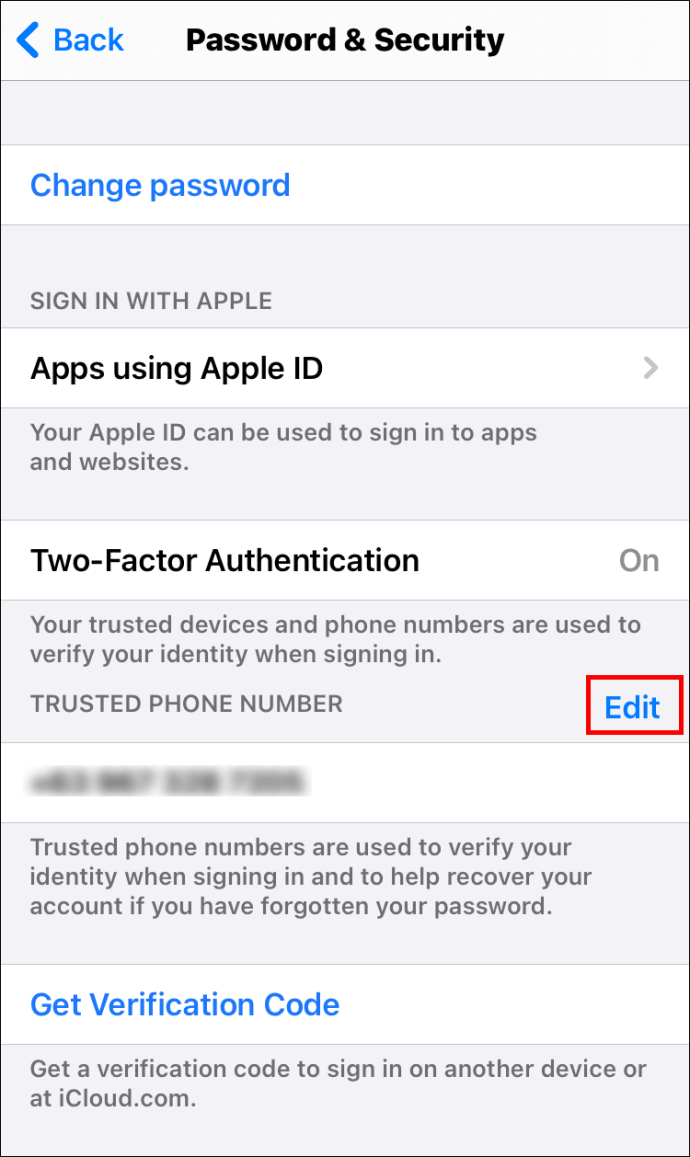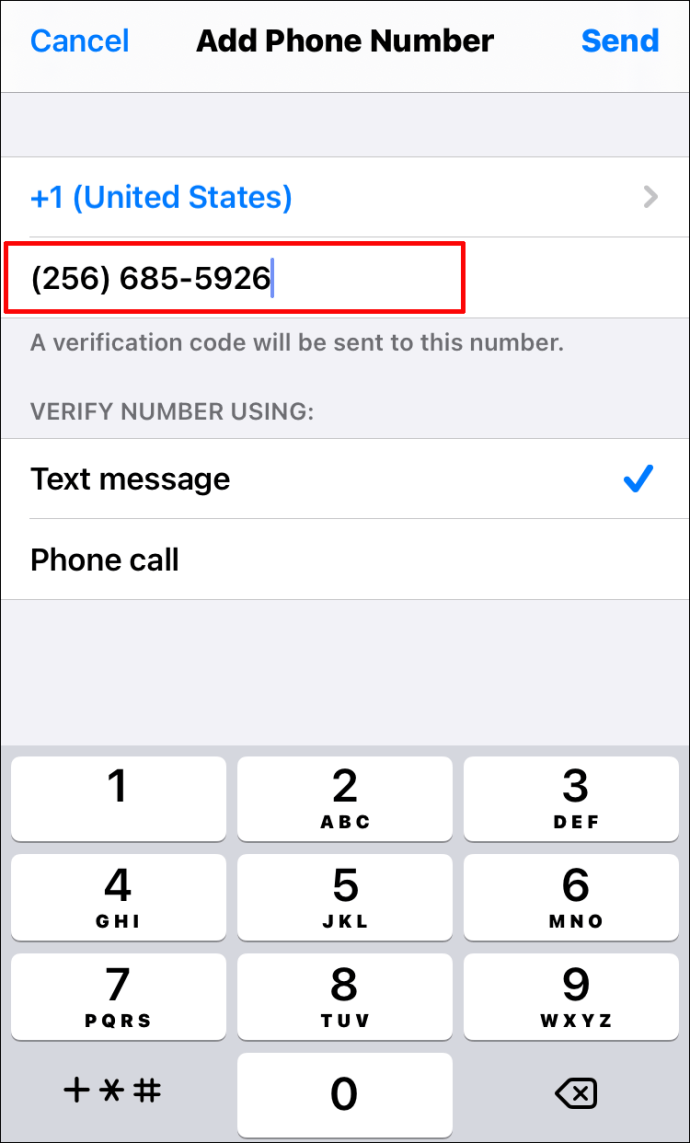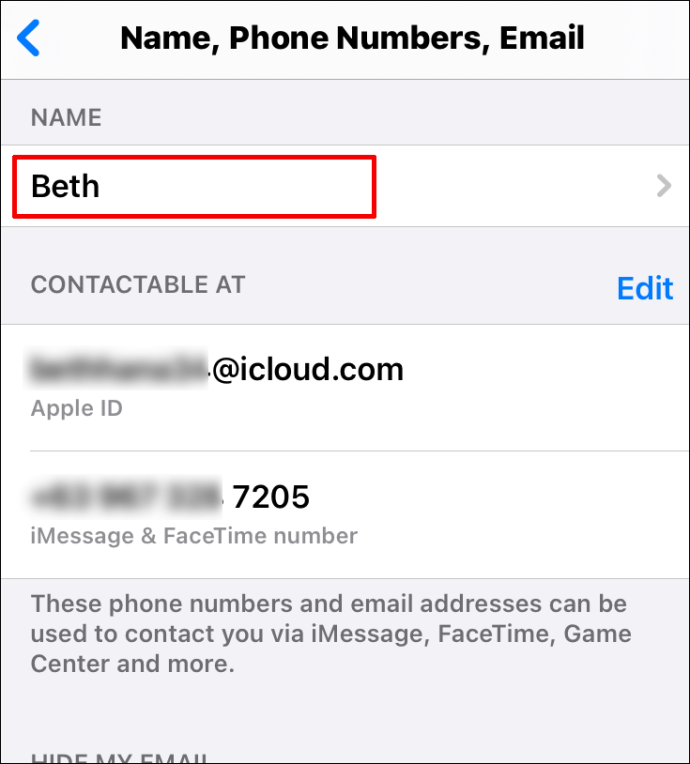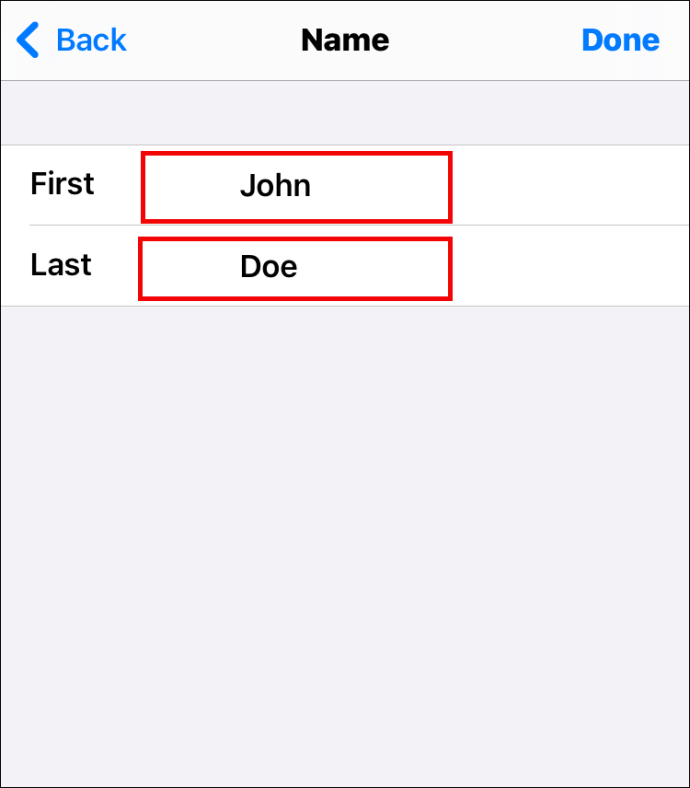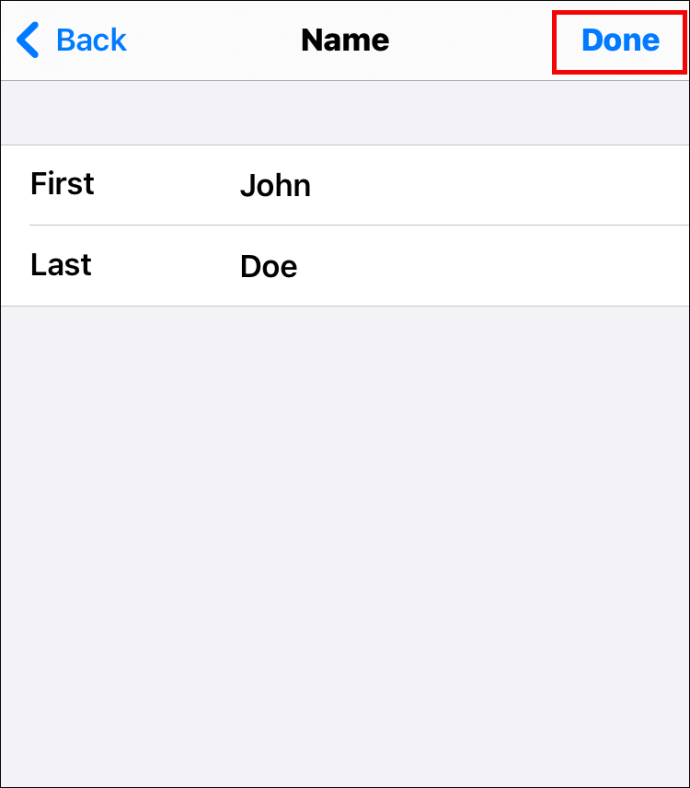Khi thiết lập iPhone hoặc iPad, người dùng cần tạo ID Apple của riêng mình. Điều này cho phép họ khám phá các chức năng khác nhau của Apple, chẳng hạn như tải xuống ứng dụng, quản lý đăng ký podcast, sách nói, v.v.

Nhưng điều gì sẽ xảy ra nếu bạn không còn sử dụng địa chỉ email mà bạn đã sử dụng ban đầu để tạo ID Apple của mình? Có thể thay đổi ID Apple của bạn không? Tìm ra trong bài viết này.
Cách thay đổi ID Apple
ID bạn thiết lập cho iPhone hoặc iPad của mình không được thiết lập sẵn. Điều đó nói rằng, bạn có thể thay đổi nó bất cứ lúc nào, bất kể lý do của bạn là gì. Tuy nhiên, nhiều người dùng gặp khó khăn khi tìm tùy chọn cho phép họ thay đổi ID Apple của mình. Nếu bạn là một trong số họ, hãy đọc qua các phần bên dưới.
Cách thay đổi mật khẩu ID Apple
Mỗi khi bạn muốn kết nối với một thiết bị mới bằng ID Apple của mình, bạn cũng sẽ cần nhập mật khẩu của mình. Đây là một lớp bảo mật bổ sung giúp giảm nguy cơ vi phạm dữ liệu. Nếu bạn muốn thay đổi mật khẩu ID Apple của mình để nó giống với tất cả các mật khẩu khác của bạn hoặc để đảm bảo an toàn hơn, có ba phương pháp để thực hiện. Hãy xem chúng dưới đây.
Thay đổi mật khẩu ID Apple trên iPhone của bạn
Nếu bạn muốn thay đổi mật khẩu ID Apple trên iPhone của mình, hãy làm theo các bước dưới đây:
- Trên thiết bị của bạn, đi tới “Cài đặt”.

- Nhấp vào tên của bạn ở phần trên của màn hình.

- Nhấn vào “Mật khẩu và bảo mật”.

- Bạn có thể cần nhập mật khẩu của mình.
- Nhấp vào “Thay đổi mật khẩu” ở phần trên cùng của trang.

- Nhập mật khẩu hiện tại của bạn và mật khẩu mới của bạn.
- Nhập lại mật khẩu mới của bạn.
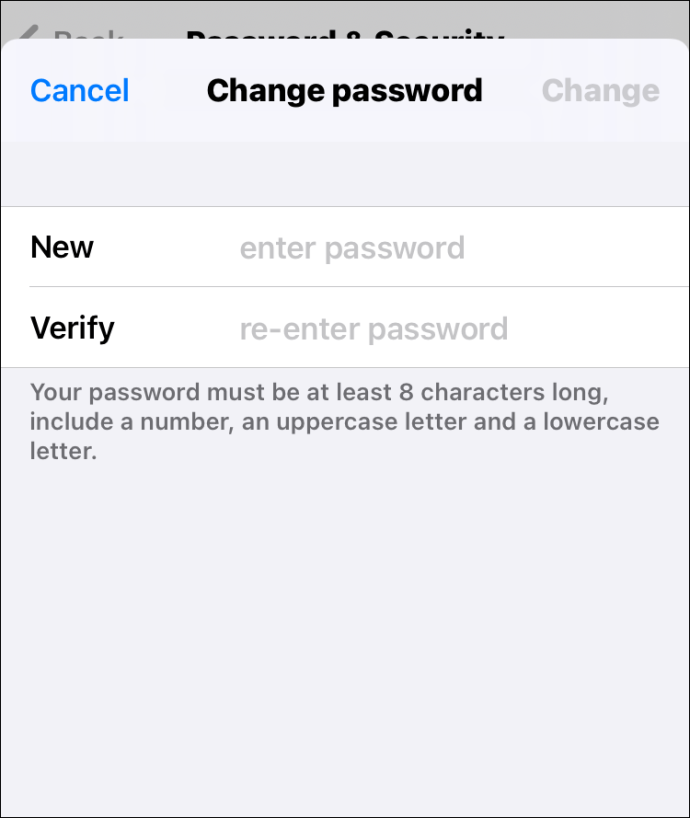
- Nhấp vào “Thay đổi” ở trên cùng bên phải của màn hình.
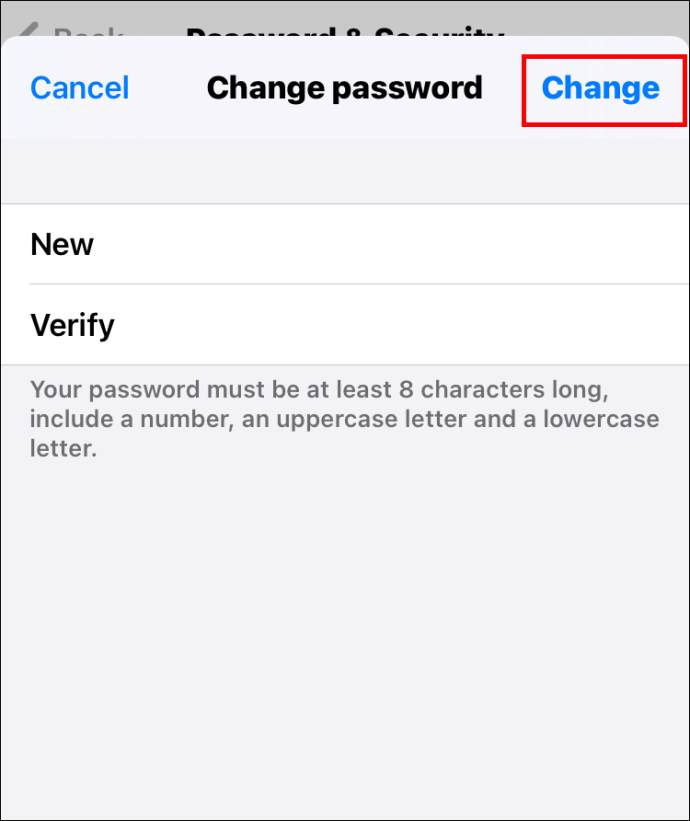
Thay đổi mật khẩu ID Apple trên máy Mac của bạn
Để thay đổi mật khẩu Apple ID trên máy Mac của bạn, đây là các bước liên quan:
- Chạm vào biểu tượng Apple ở trên cùng bên trái của màn hình.

- Chọn “Tùy chọn hệ thống”.

- Nhấn vào “Apple ID”.

- Chọn “Mật khẩu và bảo mật”.

- Nhấn vào “Thay đổi mật khẩu”.
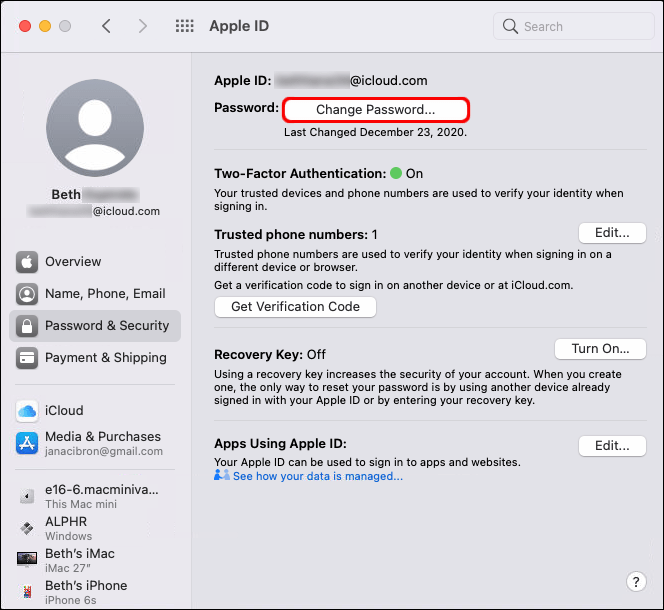
- Nhập mật khẩu bạn đã sử dụng.
- Sau khi làm điều đó, bạn sẽ thấy một cửa sổ mới. Nhập mật khẩu mới của bạn ở đây và xác minh nó.
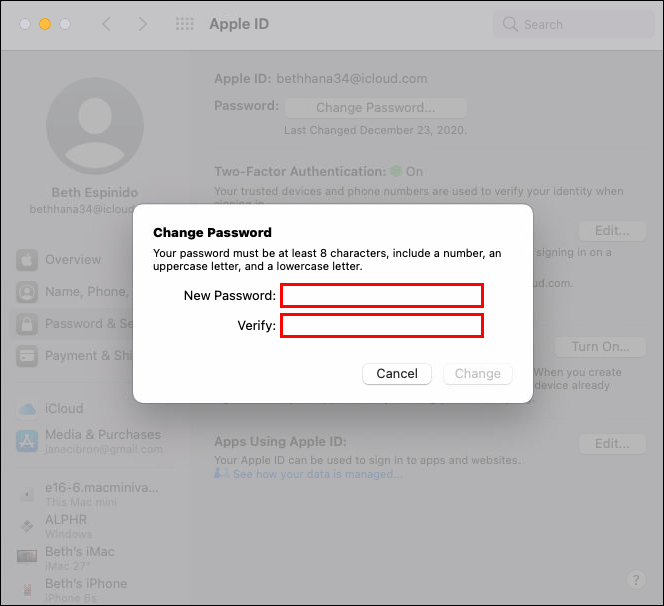
- Nhấp vào “Thay đổi”.
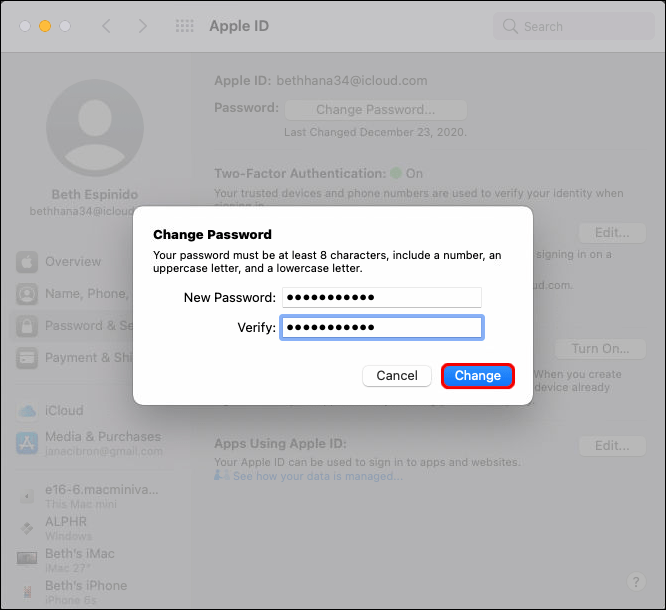
Thay đổi mật khẩu ID Apple trên trình duyệt của bạn
Bạn cũng có thể thay đổi mật khẩu Apple ID trên trình duyệt của mình. Đây là những gì bạn nên làm:
- Mở trình duyệt bạn sử dụng.
- Nhấp vào đây để chuyển đến trang ID Apple.

- Đăng nhập vào tài khoản của bạn bằng ID Apple và mật khẩu của bạn.
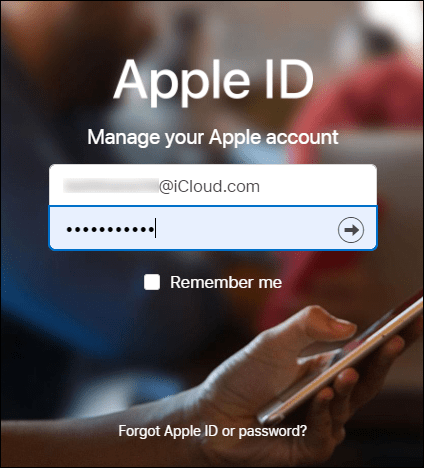
- Nhấp vào “Thay đổi mật khẩu”.
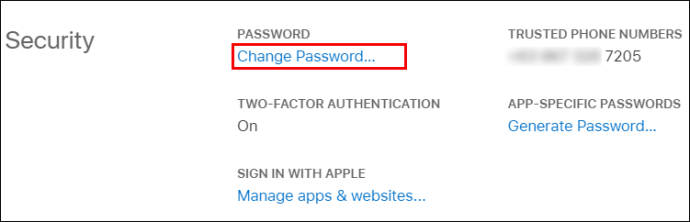
- Nhập mật khẩu hiện tại của bạn.
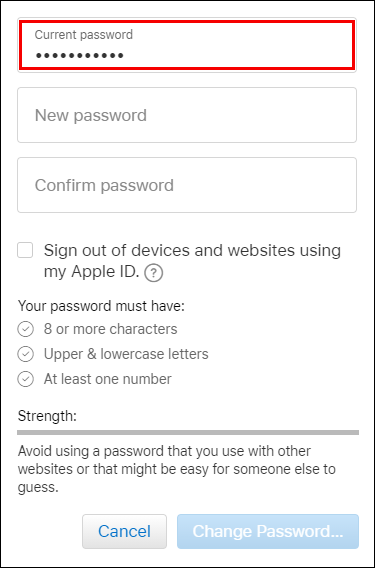
- Nhập mật khẩu mới hai lần.
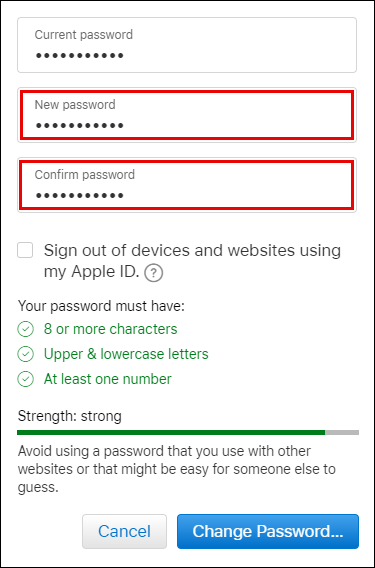
- Nhấn vào “Thay đổi mật khẩu”.
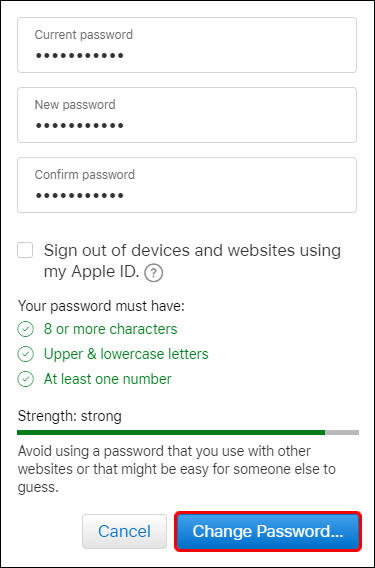
Cách thay đổi ID Apple trên iPhone
Thay đổi Apple ID không khó lắm, miễn là bạn biết cách thực hiện. Làm theo các bước sau để làm như vậy:
- Đi tới "Cài đặt" trên iPhone của bạn.

- Nhấp vào tên của bạn trên đầu màn hình.

- Cuộn xuống cho đến khi bạn thấy “Đăng xuất”.
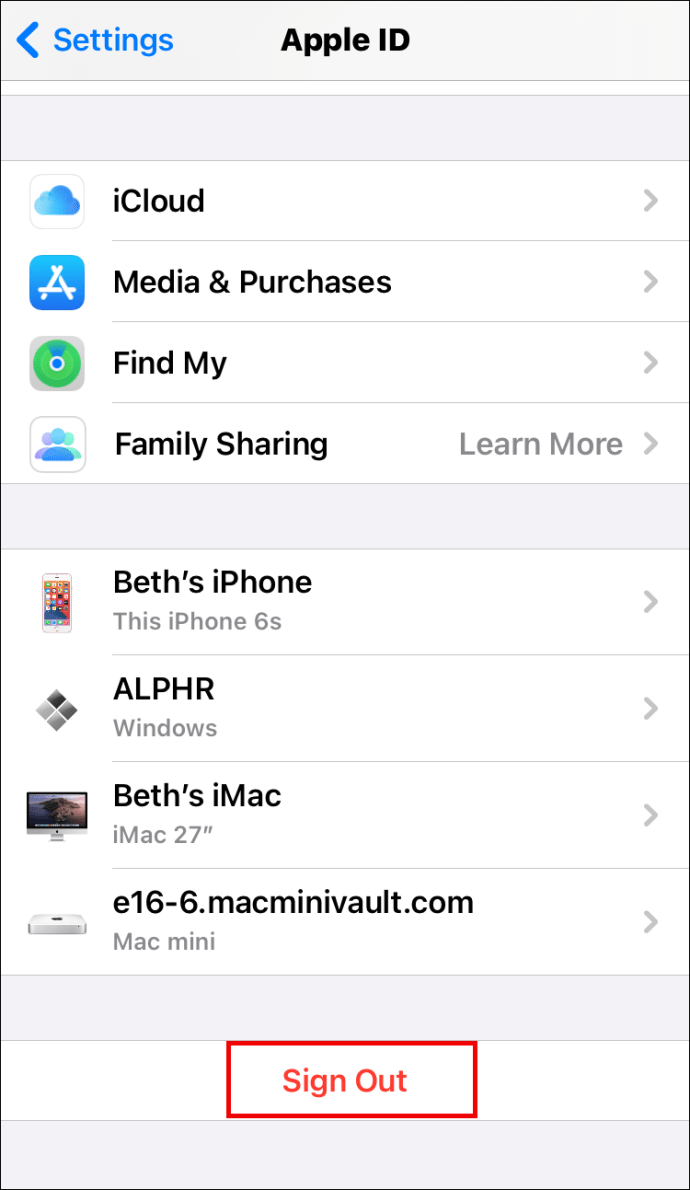
- Nhấn vào nó.
- Bạn sẽ được nhắc nhập mật khẩu Apple ID của mình.
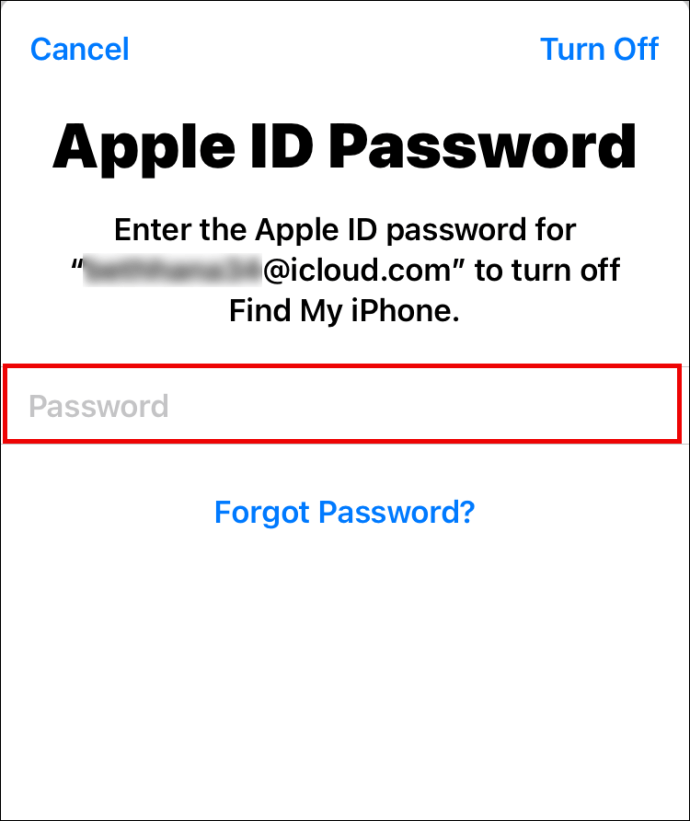
- Nhấp vào “Tắt”.

- Bạn sẽ thấy một trang mới hỏi bạn có muốn giữ bản sao dữ liệu trên iPhone của mình hay không. Chuyển đổi các nút để bật tất cả các chức năng.
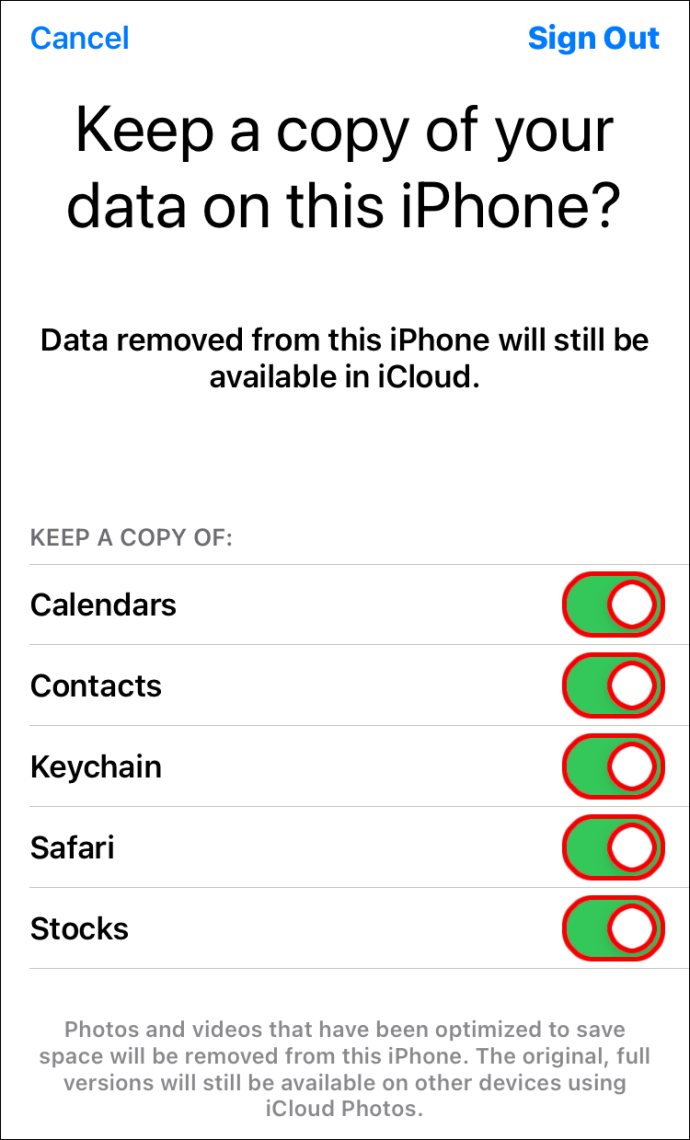
- Nhấn vào “Đăng xuất” ở trên cùng bên phải của màn hình.
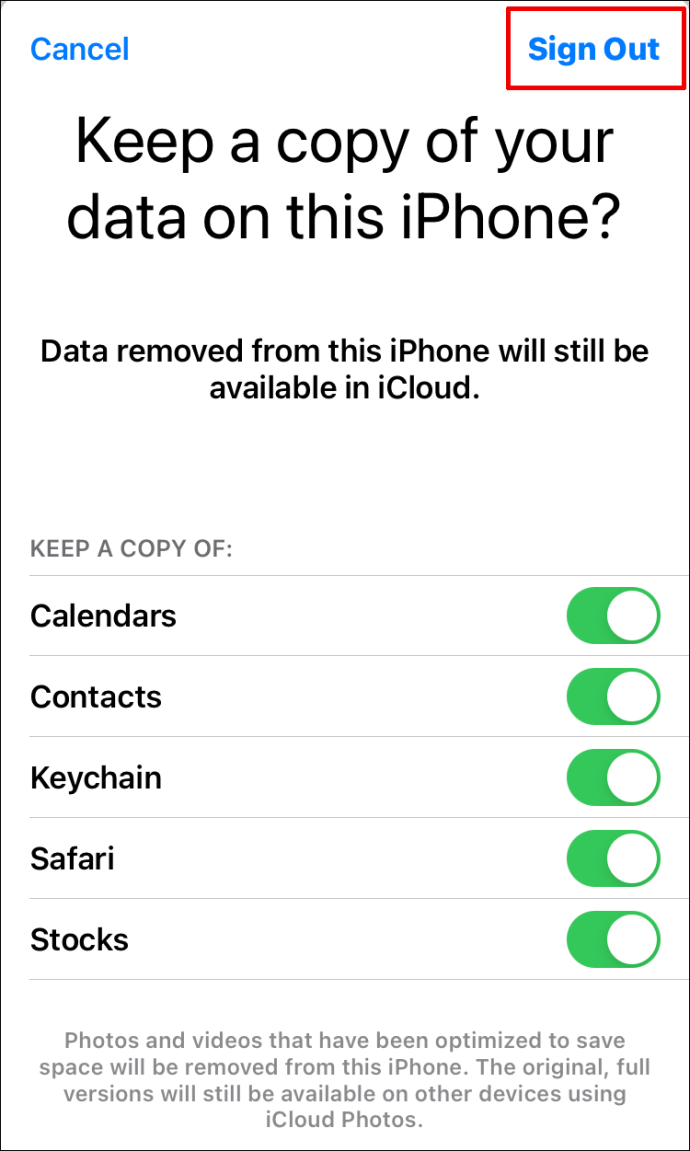
- Nhấp vào “Đăng xuất” để xác nhận.
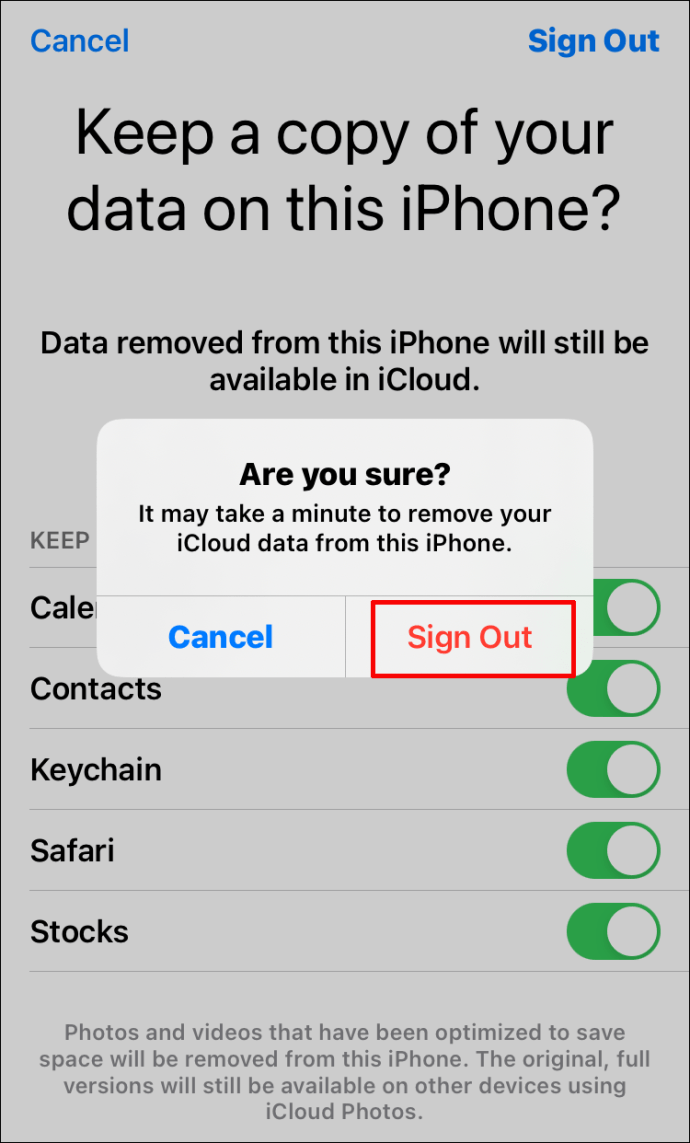
- Chờ trong giây lát để mọi thứ được sao chép.
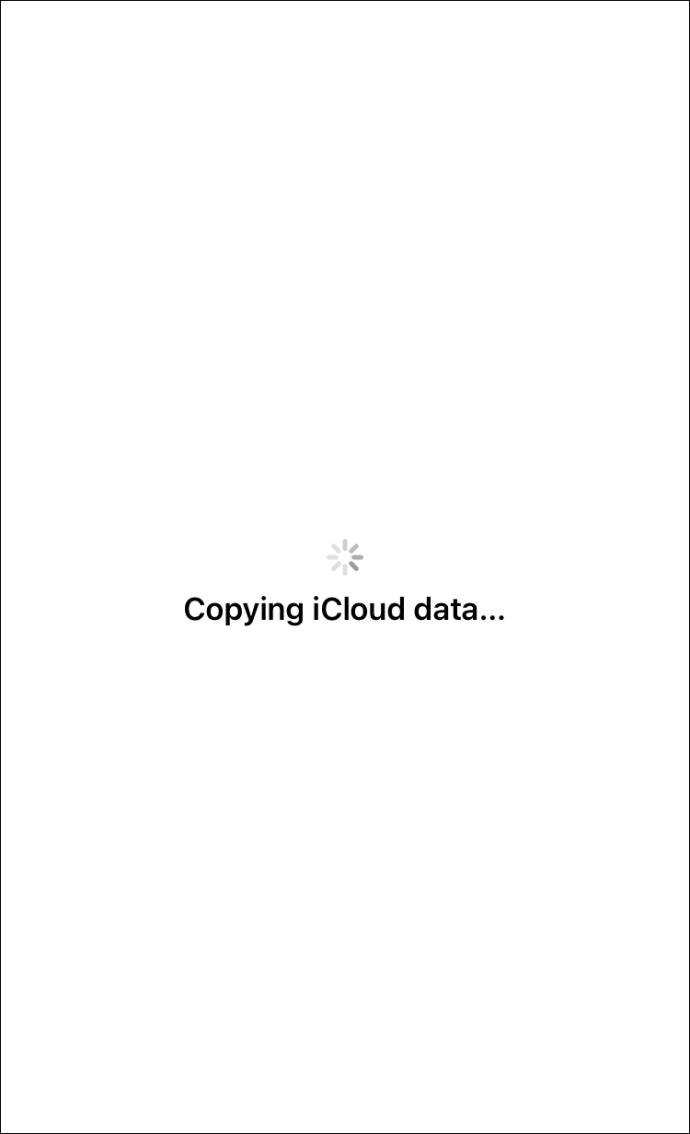
Sau khi điện thoại hoàn tất việc sao chép dữ liệu, bạn cần thực hiện những việc sau:
- Mở trình duyệt trên điện thoại của bạn và truy cập trang Apple này.

- Bạn có thể tạo ID Apple của mình tại đây.
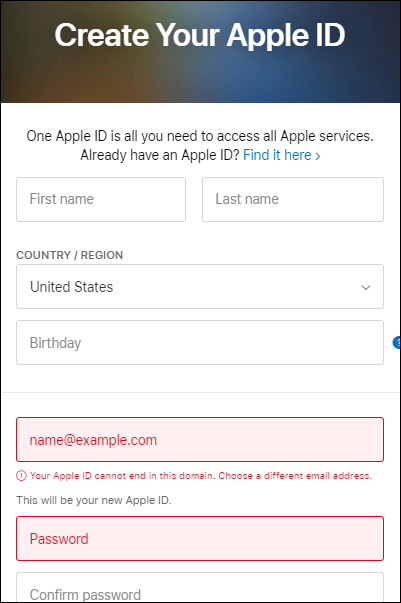
- Sau đó, đi tới “Cài đặt” trên điện thoại của bạn.

- Nhấp vào “Đăng nhập vào iPhone của bạn”.
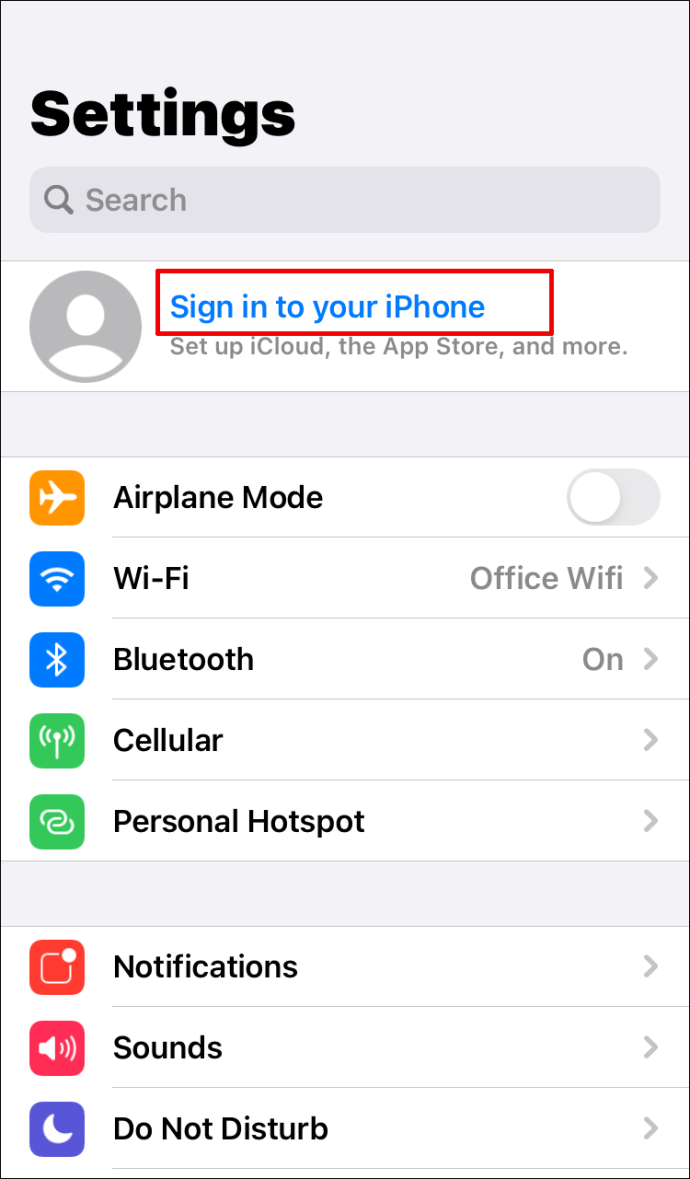
- Nhập ID mới mà bạn đã tạo.
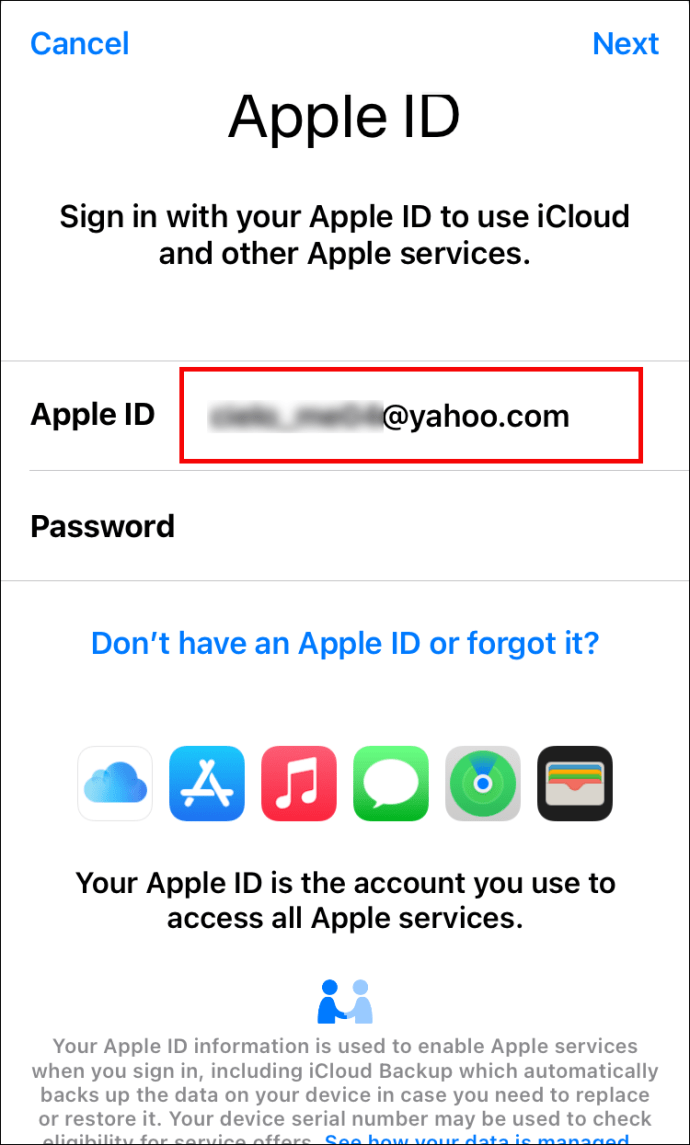
- Nhập mật khẩu của bạn.
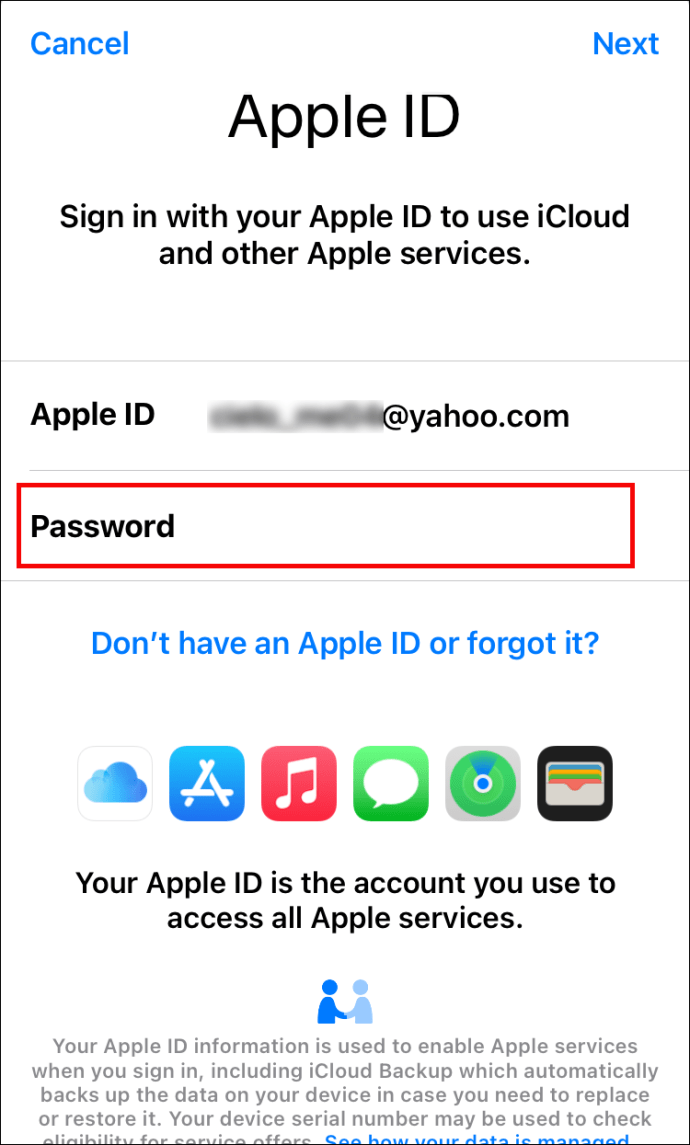
- Chờ trong giây lát cho đến khi điện thoại đăng nhập.
Một cách khác để thay đổi ID Apple trên điện thoại của bạn là thực hiện như sau:
- Mở cài đặt."

- Nhấn vào tên của bạn trên đầu màn hình.

- Nhấp vào “Tên, Số điện thoại, Email.”

- Nhập mật khẩu ID Apple của bạn.
- Nhấn OK."
- Tìm nút “Chỉnh sửa” màu xanh lam ở bên phải của “Có thể tiếp cận tại” và nhấp vào nút đó.
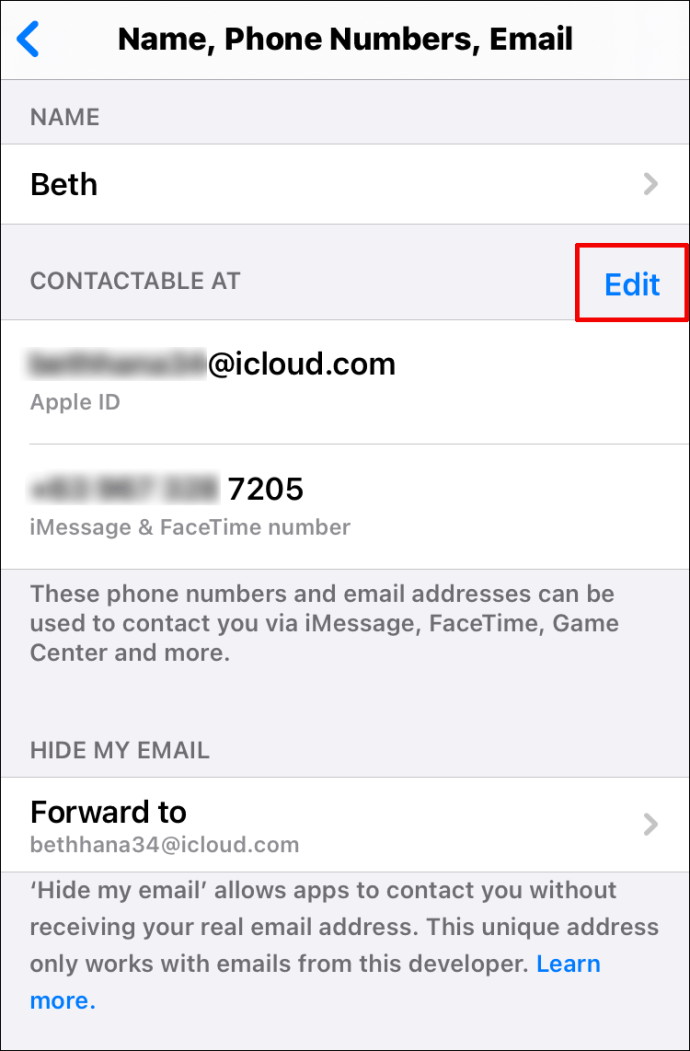
- Nhấn vào dấu trừ màu đỏ bên cạnh ID Apple của bạn.
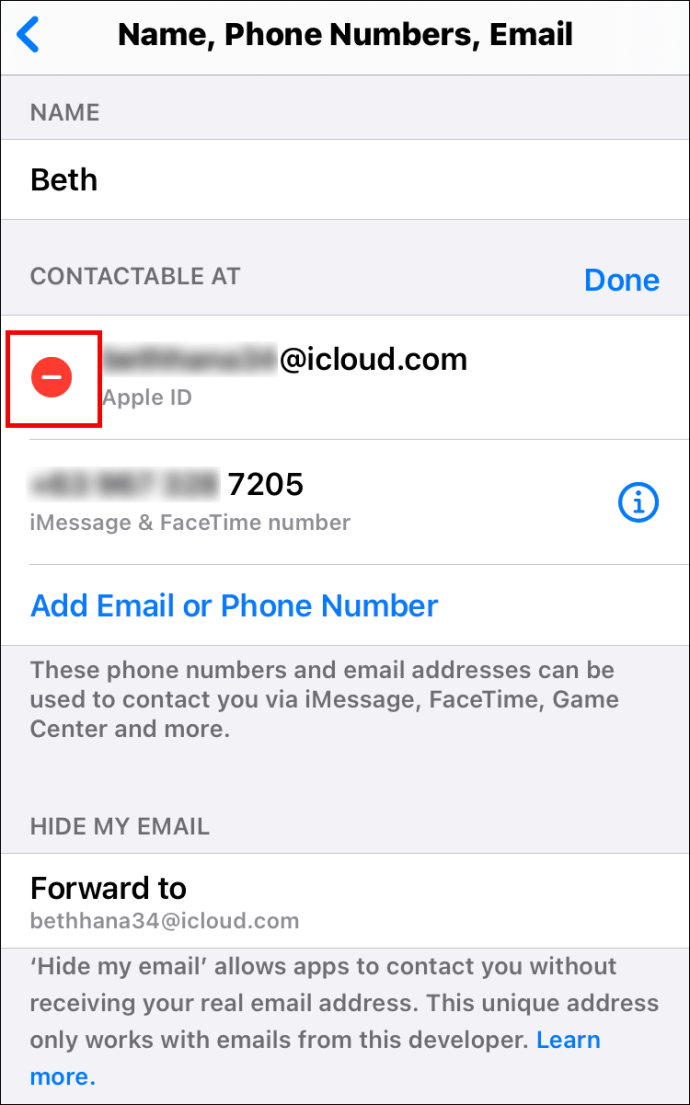
- Nhấp vào “Xóa” ở bên phải của email.
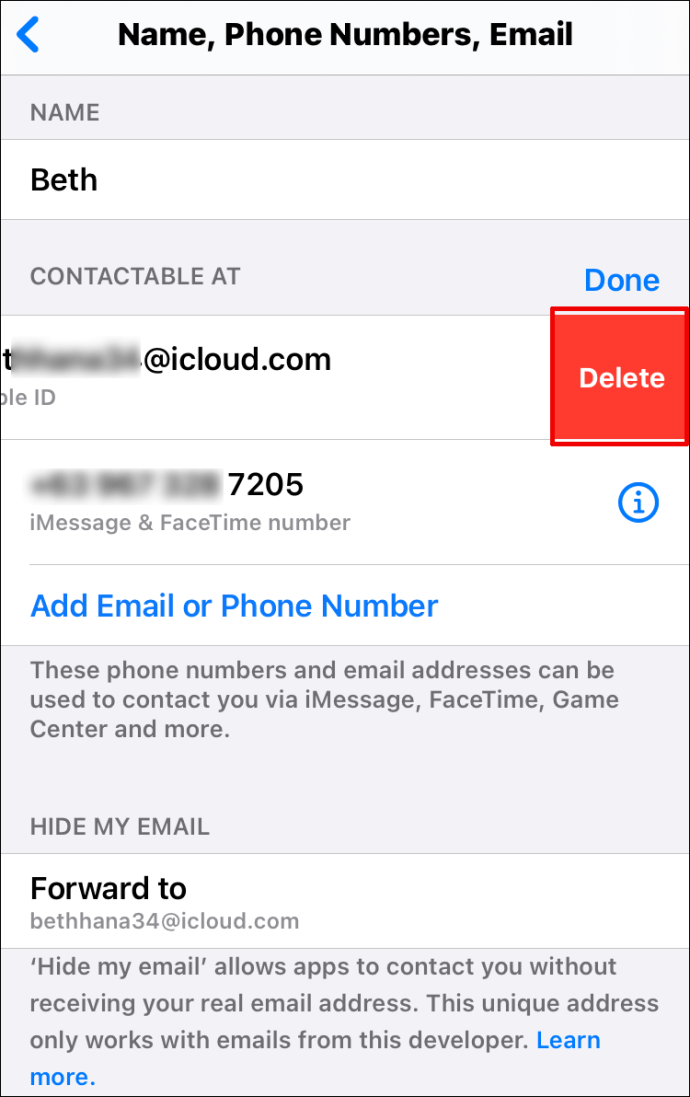
- Bạn sẽ nhận được một thông báo yêu cầu bạn chọn một ID Apple khác. Nhấn vào “Tiếp tục”.
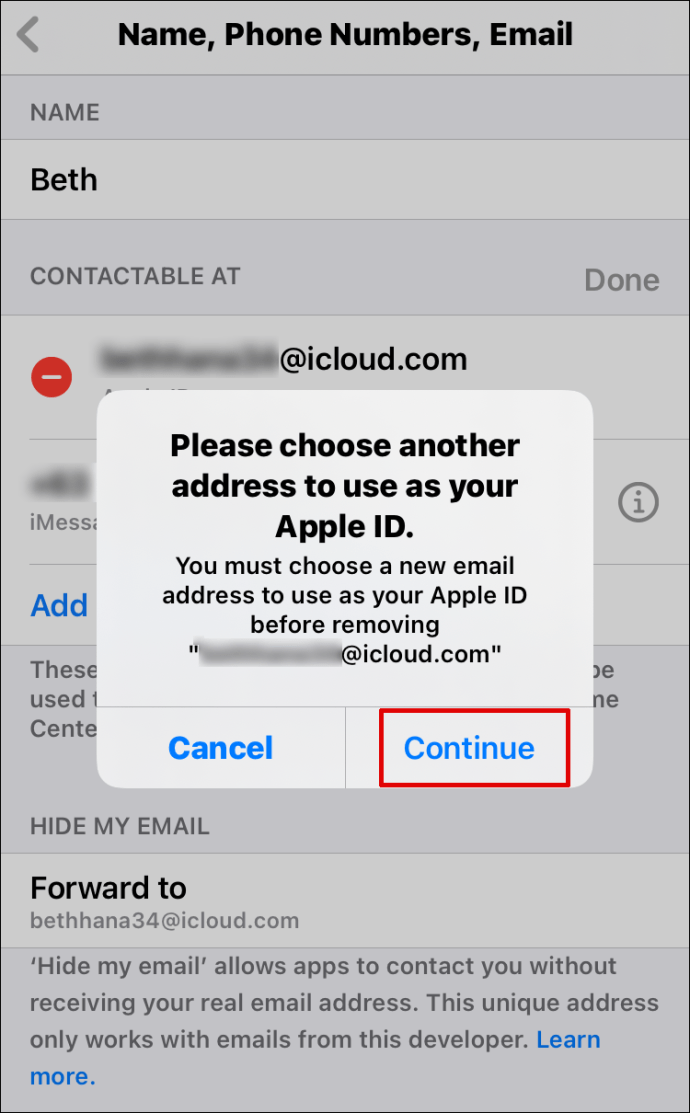
- Nhập mật mã iPhone của bạn.

- Nhập ID Apple mới của bạn.
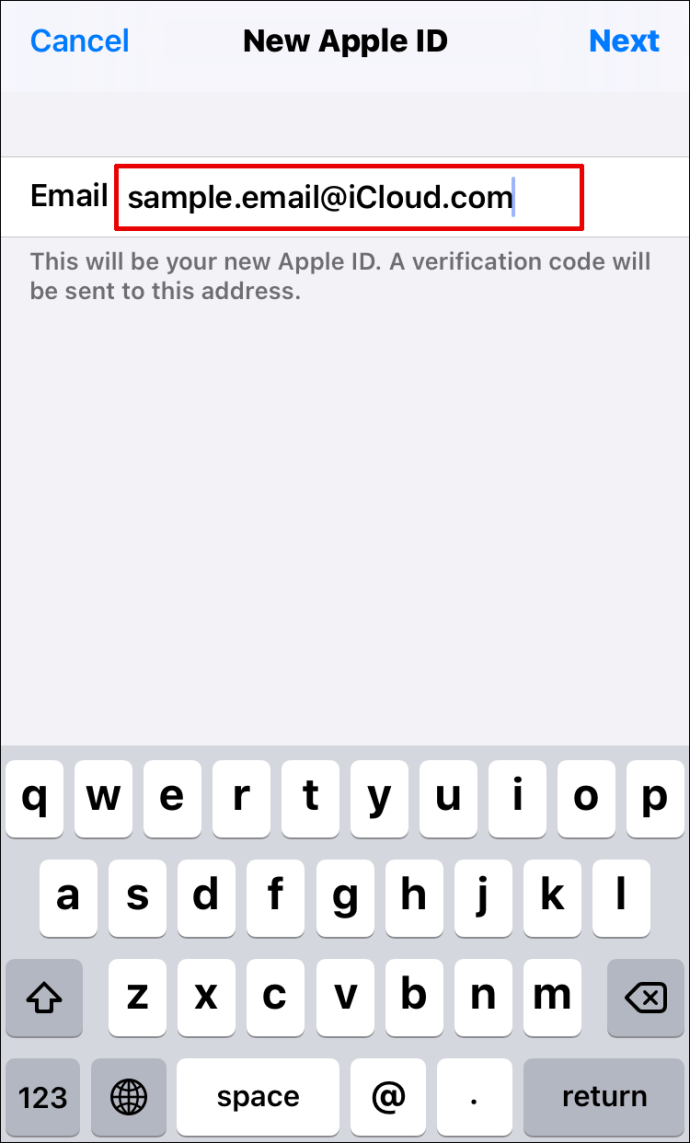
- Nhấp vào “Tiếp theo” ở trên cùng bên phải của màn hình.

- Bạn sẽ nhận được mã xác minh. Nhập nó vào.
Cách thay đổi ID Apple trên iPad
Nếu bạn muốn thay đổi ID Apple trên iPad của mình, đây là những gì bạn nên làm:
- Đi tới “Cài đặt”.
- Nhấp vào tên của bạn trên đầu màn hình.
- Cuộn xuống và nhấn vào “Đăng xuất”.
- Bạn sẽ được nhắc chọn dữ liệu mà bạn muốn sao chép trên Đám mây.
- Nếu bạn nhìn vào ID Apple ở đầu màn hình, bạn sẽ thấy “Đăng nhập vào iPhone của bạn”.
- Nhấp vào nó để thêm ID Apple mới và làm theo các bước được đưa ra.
Cách thay đổi ID Apple trên Apple Watch
Không có tùy chọn nào cho phép bạn thay đổi ID Apple của mình ngay từ Apple Watch. Tuy nhiên, bạn có thể thay đổi nó trên iPhone của mình và sau đó sử dụng cái mới để đăng nhập vào Apple Watch. Trước khi làm điều đó, hãy đảm bảo xóa Apple ID hiện tại khỏi Apple Watch. Đây là cách thực hiện việc này:
- Lấy iPhone và Apple Watch.
- Trên iPhone của bạn, hãy tìm ứng dụng “Apple Watch”.
- Tìm “Tab Đồng hồ của tôi”.
- Nhấp vào đồng hồ trên đầu màn hình.
- Nhấn “i” ở bên phải đồng hồ.
- Nhấp vào “Hủy ghép nối Apple Watch”.
- Xác nhận bạn muốn hủy ghép nối đồng hồ.
- Nhập ID Apple hiện tại của bạn để kết thúc quá trình.
Sau khi thực hiện các bước trên và thay đổi ID Apple trên iPhone của mình, bạn có thể làm theo các bước tương tự mà bạn đã sử dụng trước đây để ghép nối Apple Watch và iPhone của mình.
Cách thay đổi Apple ID trên Mac
Bạn có thể thay đổi ID Apple của mình trên máy Mac thông qua trình duyệt mà bạn thường sử dụng. Đây là cách làm như vậy:
- Mở trình duyệt và truy cập trang ID Apple.
- Nhập ID Apple của bạn và nhấp vào mũi tên ở bên phải của nó.
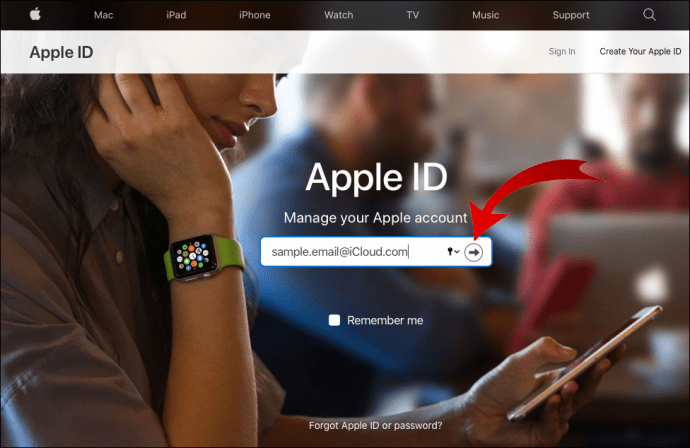
- Nhập mật khẩu của bạn.
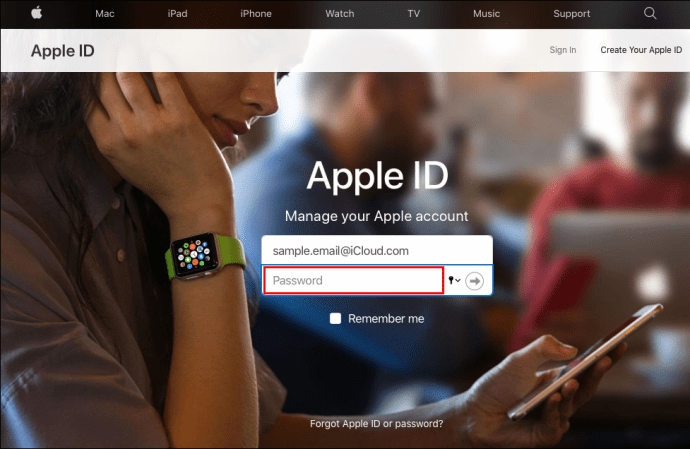
- Bạn sẽ nhận được mã xác minh trên điện thoại của mình.
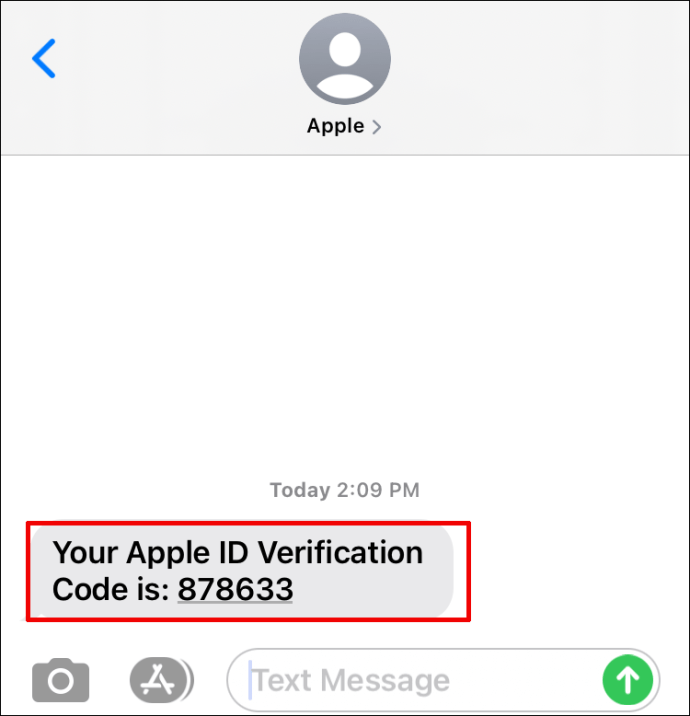
- Nhập nó trên trang web.
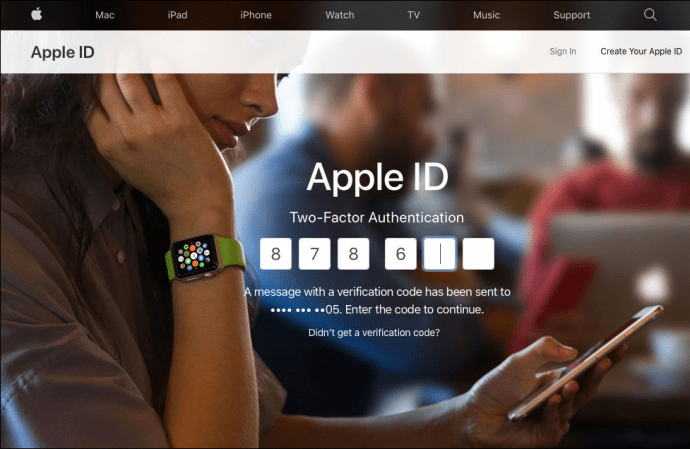
- Trong “Tài khoản”, hãy tìm nút “Chỉnh sửa” ở bên phải.
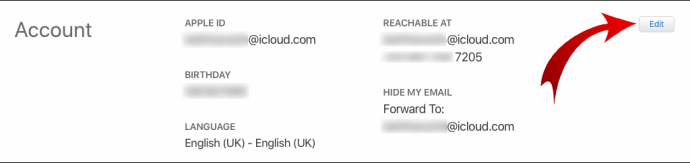
- Nhấn vào nó.
- Trong “ID Apple”, hãy nhấn “Thay đổi ID Apple”.

- Nhập ID mới và làm theo các bước.
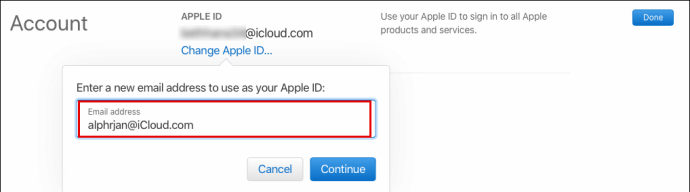
Cách thay đổi ảnh ID Apple
Bạn có muốn thay đổi ảnh ID Apple của mình không? Thực hiện điều này khá đơn giản trên iPhone hoặc iPad của bạn:
- Đi tới “Cài đặt”.

- Nhấn vào tên của bạn trên đầu màn hình.

- Nhấp vào vòng kết nối có tên viết tắt của bạn.
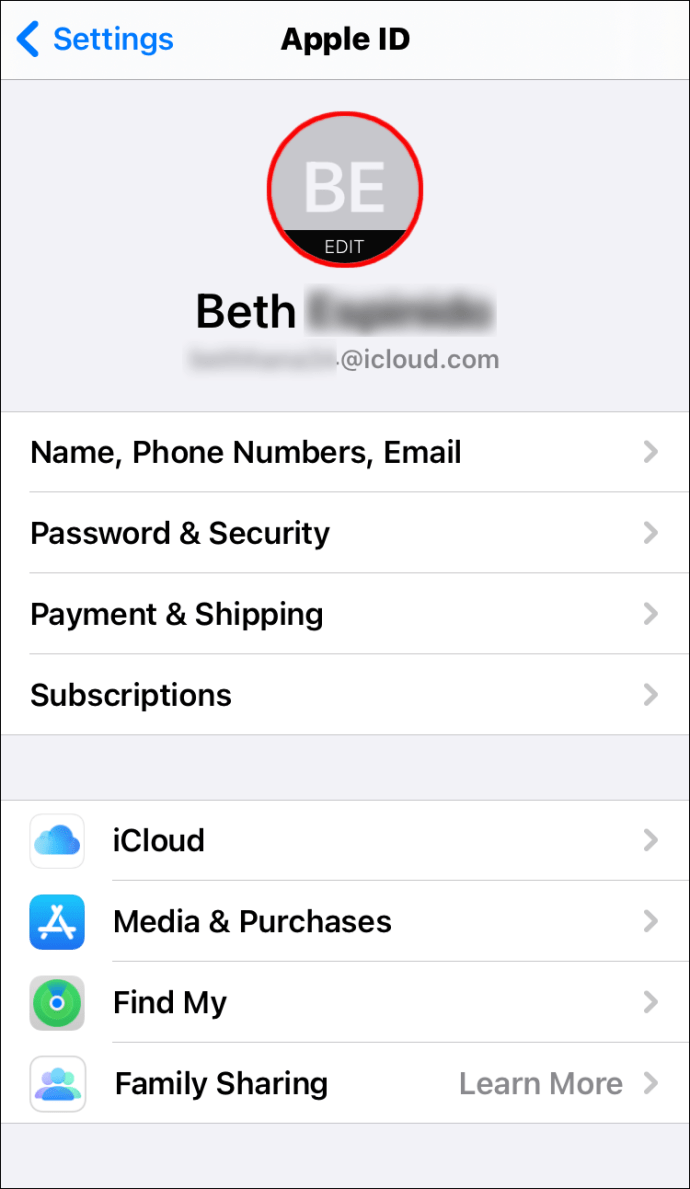
- Chọn “Chụp ảnh” hoặc “Chọn ảnh”.
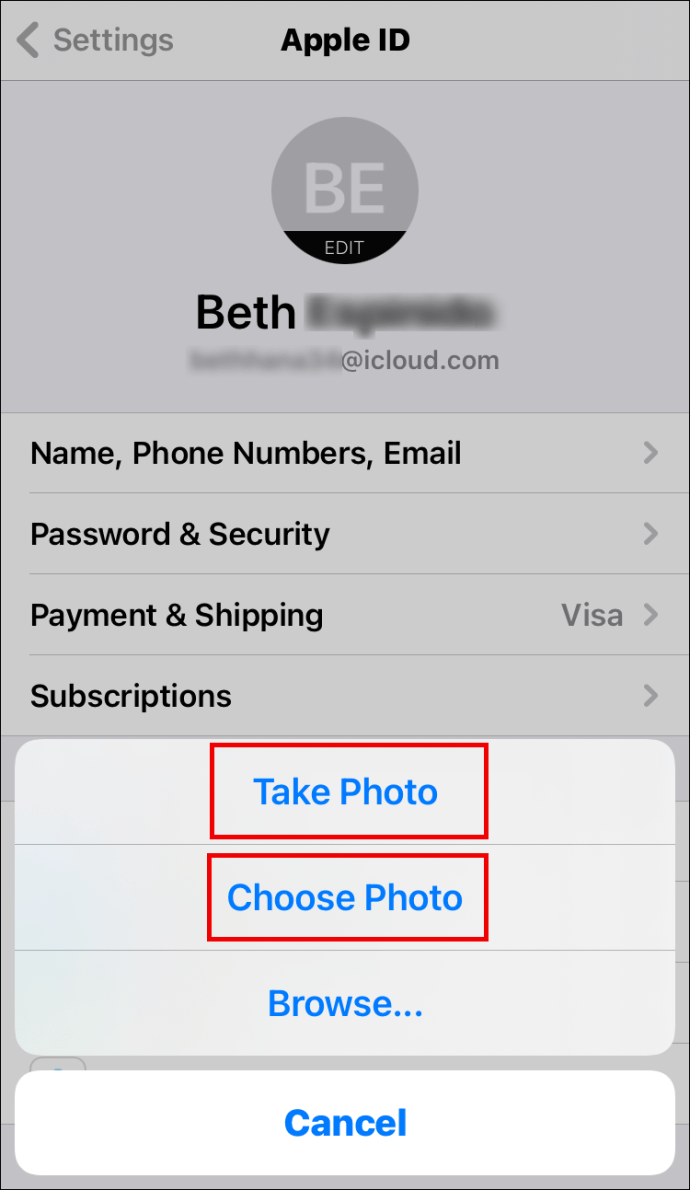
Để thay đổi ảnh ID Apple trên máy Mac của bạn, đây là những gì bạn nên làm:
- Nhấn vào menu Apple.

- Chọn “Tùy chọn Hệ thống”.

- Nhấn vào “Apple ID”.

- Nhấn vào hình ảnh phía trên tên của bạn.
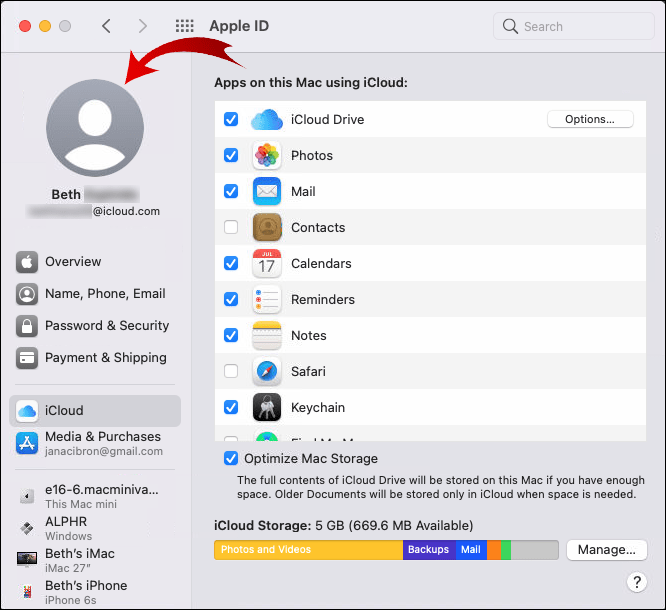
- Chọn một bức ảnh mới.
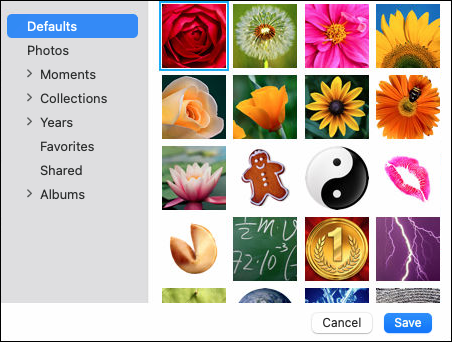
Cách thay đổi số điện thoại ID Apple
Để thay đổi số điện thoại Apple ID, trước tiên bạn cần xóa số cũ của mình. Đây là cách thực hiện việc này:
- Nhấn vào “Cài đặt” trên iPhone của bạn.

- Nhấp vào “Mật khẩu và Bảo mật”.

- Cuộn xuống “Số điện thoại đáng tin cậy”.
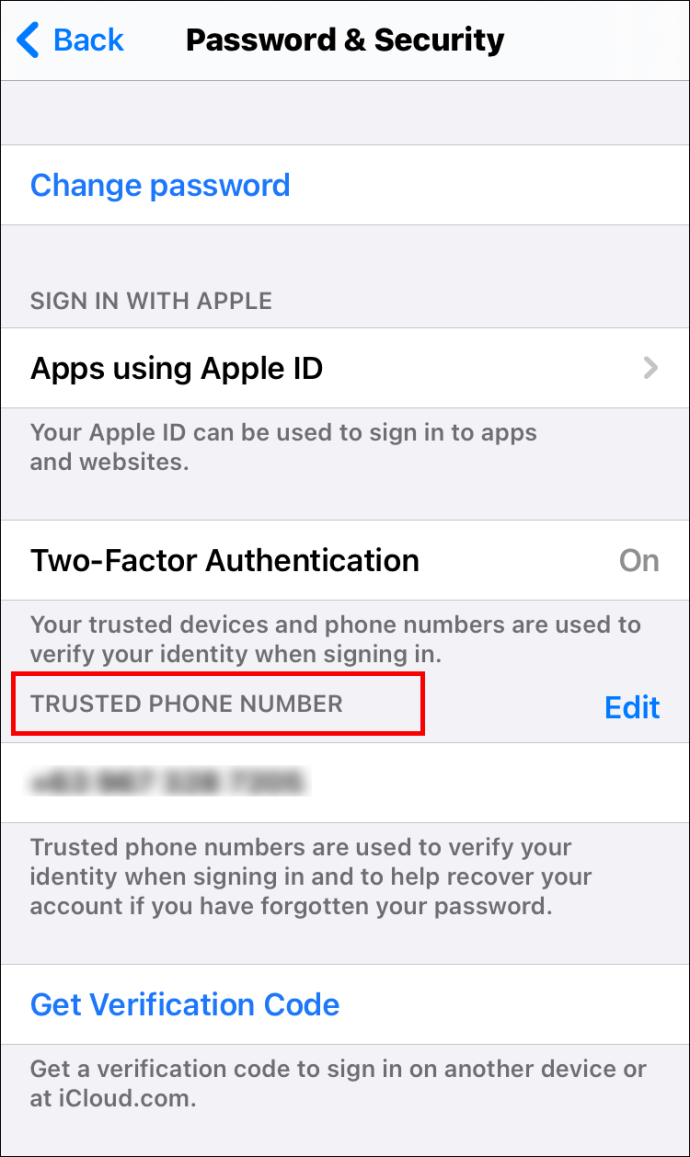
- Nhấn vào nút “Chỉnh sửa” màu xanh lam ở phía bên phải của nó
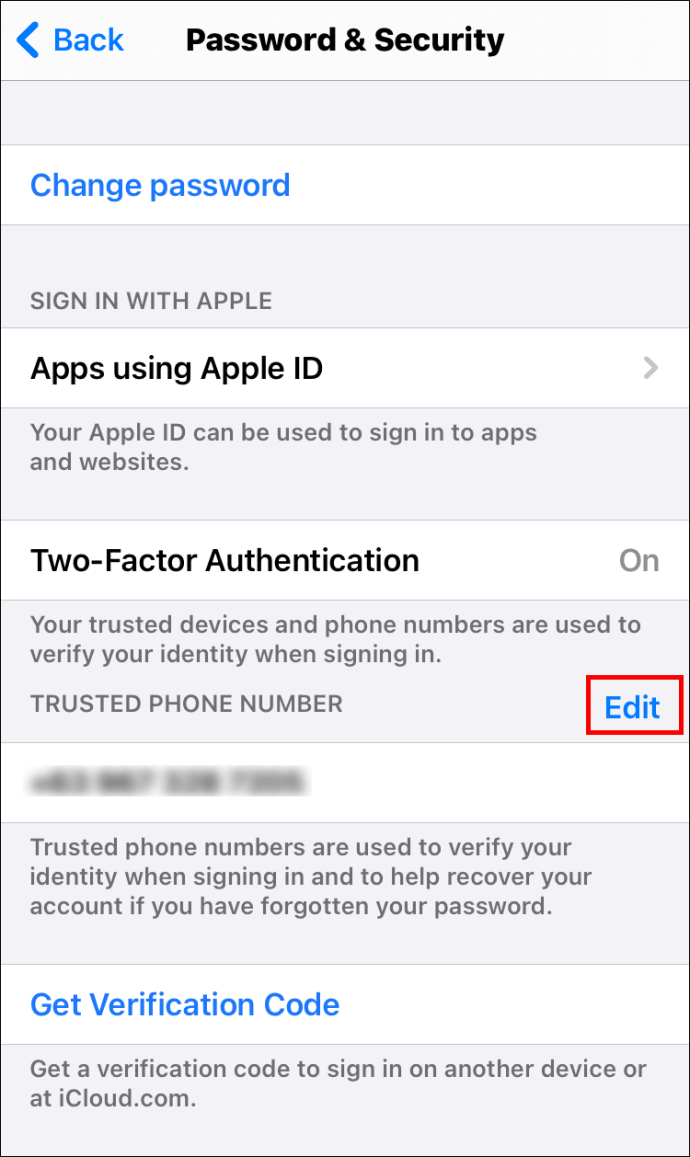
- Nhấp vào “Thêm số điện thoại đáng tin cậy”.

- Nhập mật mã iPhone của bạn.

- Nhập số điện thoại mới của bạn.
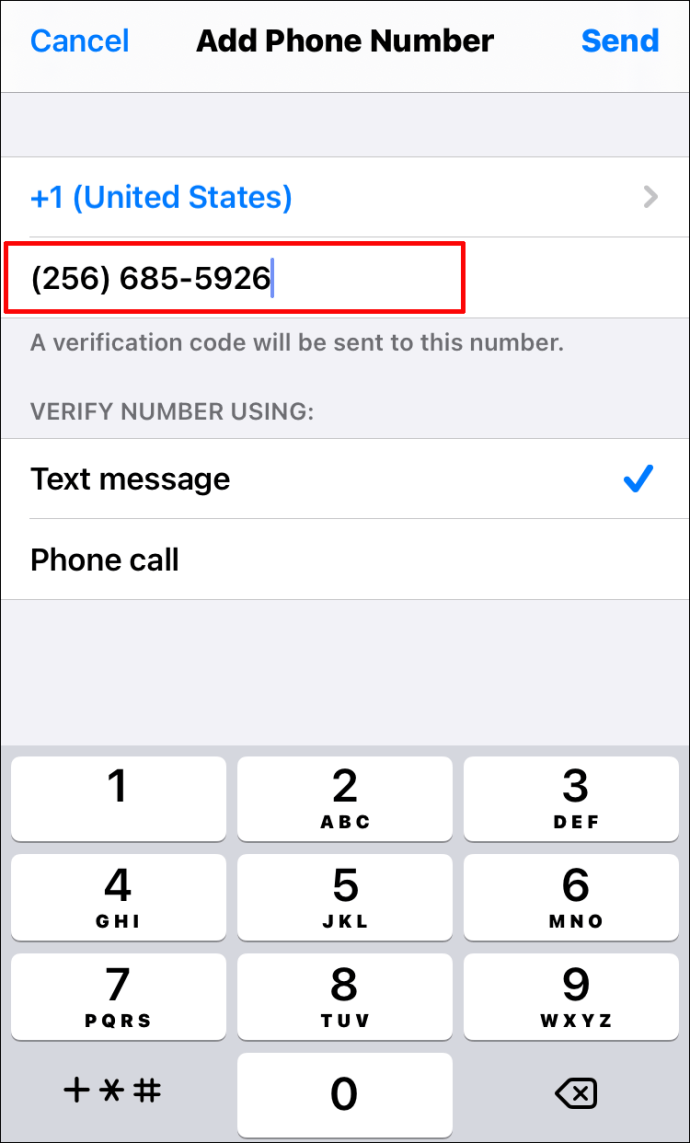
- Nhấp vào nút “Chỉnh sửa” để xóa số cũ.
- Nhấp vào “Hoàn tất”.
Cách thay đổi tên Apple ID
Có thể thay đổi Tên ID Apple của bạn nếu bạn làm như sau:
- Mở cài đặt."

- Nhấn vào tên của bạn trên đầu màn hình.

- Chọn “Tên, Số điện thoại, Email”.

- Nhấn vào tên của bạn trong phần “Tên”.
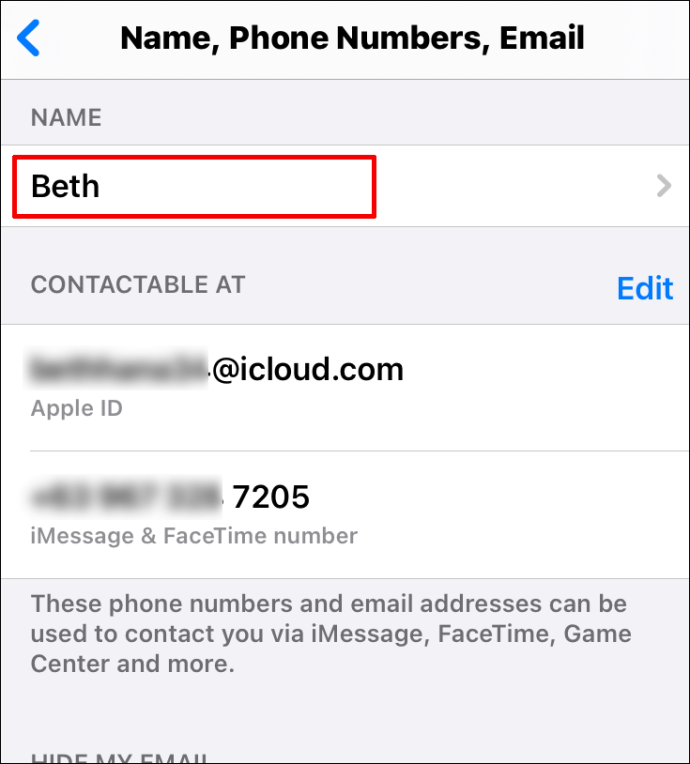
- Viết một tên mới.
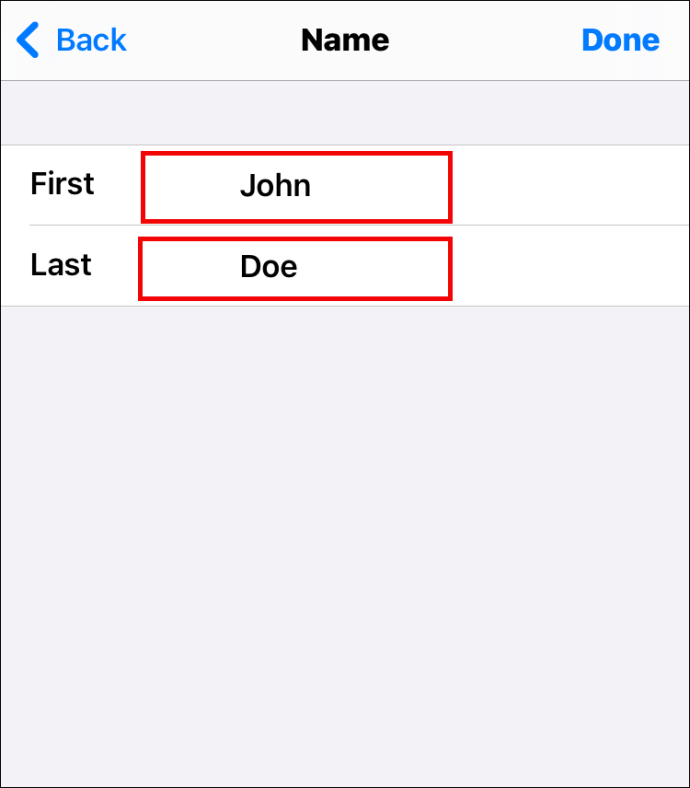
- Nhấn vào “Xong”.
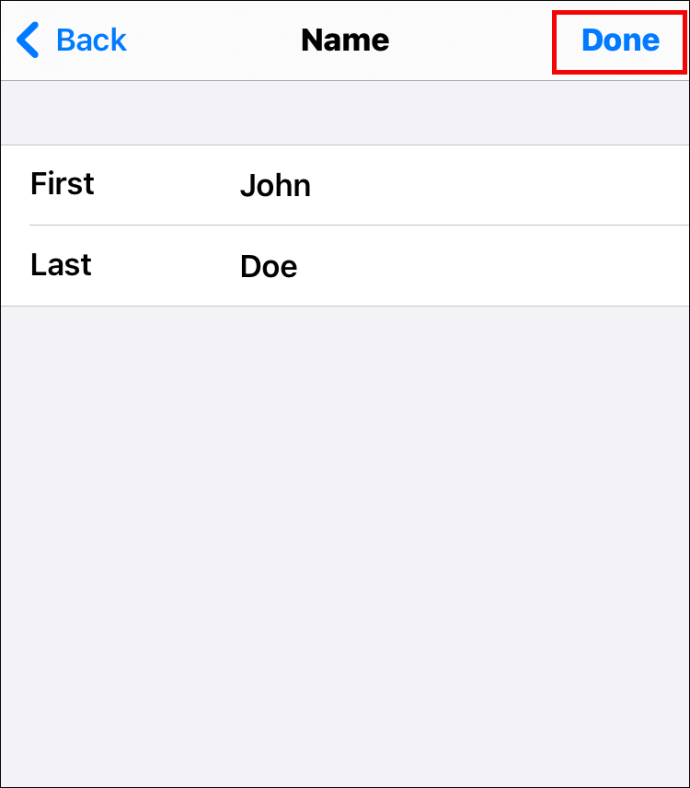
Cách thay đổi mật khẩu ID Apple đã quên
Điều gì sẽ xảy ra nếu bạn quên mật khẩu ID Apple của mình và bạn không thể đăng nhập vào tài khoản của mình? Bạn có thể thay đổi mật khẩu bị quên không? May mắn thay, bạn có thể làm như vậy và đây là cách thực hiện:
- Trên iPhone hoặc iPad của bạn, đi tới “Cài đặt”.

- Bấm vào tên của bạn.

- Chọn “Mật khẩu và Bảo mật”.

- Nhấn vào “Thay đổi mật khẩu”.

- Nhấn “Quên mật khẩu?”
- Xác nhận số điện thoại của bạn.
- Nhấn vào “Tiếp theo” ở trên cùng bên phải của màn hình.
- Viết mật mã.
- Làm theo các bước để thay đổi mật khẩu Apple ID bị quên.
Câu hỏi thường gặp bổ sung
Nếu bạn quan tâm đến bất kỳ điều gì khác liên quan đến Apple ID, hãy đọc phần tiếp theo.
Tôi có thể thay đổi ID Apple của mình mà không bị mất mọi thứ không?
Có, bạn có thể thay đổi ID Apple của mình mà không mất mọi thứ. Trước khi thay đổi ID, bạn sẽ nhận được thông báo hỏi bạn có muốn giữ bản sao dữ liệu hay không. Bạn có thể chọn mọi thứ bạn muốn giữ và sau đó tiếp tục quá trình.
Làm thế nào bạn có thể đặt lại ID Apple của bạn?
Đặt lại ID Apple của bạn sẽ thực hiện theo các bước hơi khác nếu bạn sử dụng iPhone và iPad hoặc Mac. Bạn có thể tham khảo các phần trên để biết cách thực hiện.
Tôi có thể tạo ID Apple mới không?
Một cách đơn giản để tạo ID Apple mới là làm như sau:
• Truy cập trang web này.
• Cuộn xuống “Tạo ID Apple của bạn”.
• Viết tên, địa chỉ email, ngày sinh, mật khẩu và chọn quốc gia.
• Chọn phương thức thanh toán.
• Nhập số điện thoại.
• Nhấn vào “Tiếp tục” và làm theo hướng dẫn.
Làm thế nào để chuyển đổi Apple ID trên iPhone hoặc iPad của bạn?
Trước khi chuyển ID Apple trên iPhone hoặc iPad, trước tiên bạn cần đăng xuất khỏi ID hiện tại của mình. Đây là cách bạn có thể làm như vậy:
• Đi tới “Cài đặt”.
• Bấm vào tên của bạn.
• Cuộn xuống và nhấn vào “Đăng xuất”.
• Nhập mật khẩu bạn sử dụng cho ID Apple của mình và nhấn vào “Tắt”.
• Chuyển đổi nút để lưu bản sao dữ liệu.
• Nhấp vào “Đăng xuất”.
• Xác nhận rằng bạn muốn đăng xuất.
Sau đó, hãy làm theo các bước sau để chuyển Apple ID:
• Mở “Cài đặt” trên iPhone hoặc iPad của bạn.
• Nhấp vào “Đăng nhập vào iPhone (hoặc iPad) của bạn.”
• Nhấn vào email và nhập địa chỉ email mới của bạn.
• Nhập mật khẩu mới của bạn.
Quản lý ID Apple của bạn một cách dễ dàng
Như bạn có thể thấy, quản lý ID Apple của bạn dễ dàng hơn tưởng tượng. Bạn có thể thay đổi ID, tên, ảnh, số điện thoại hoặc mật khẩu trong trường hợp quên.
Bạn có gặp vấn đề gì với ID Apple của mình trước đây không? Cho chúng tôi biết trong phần ý kiến dưới đây.