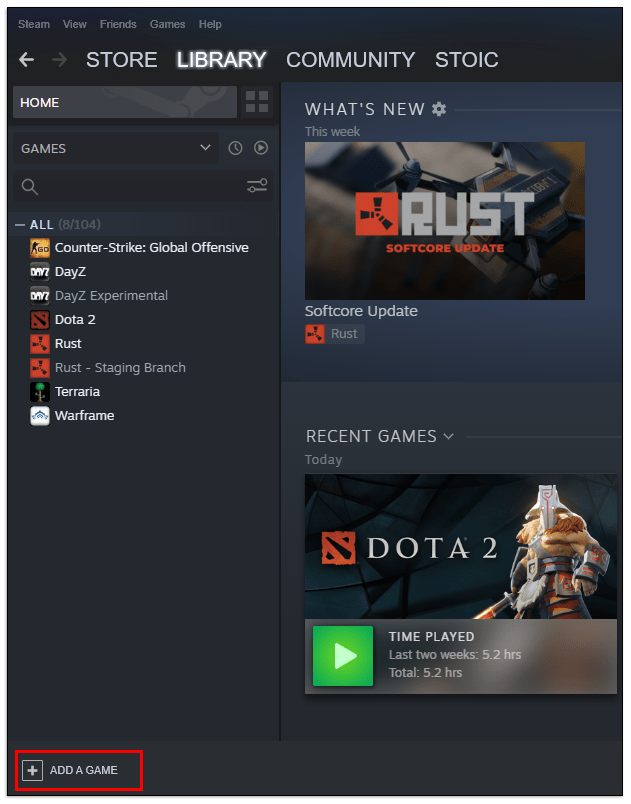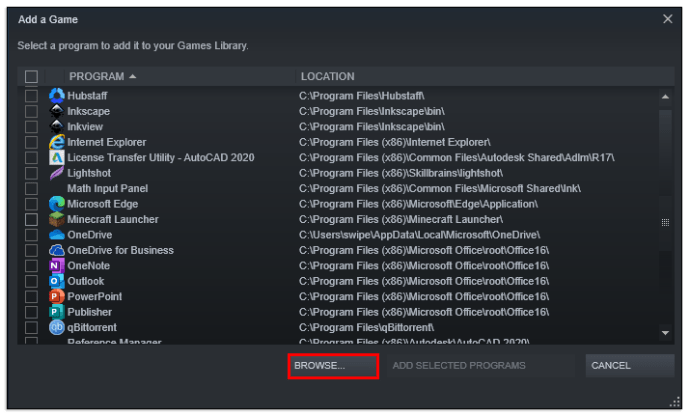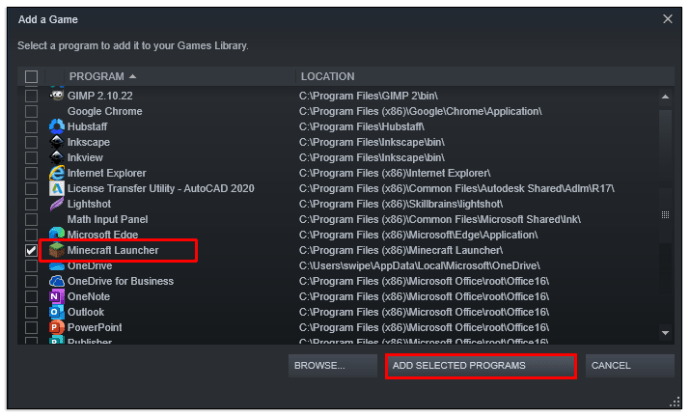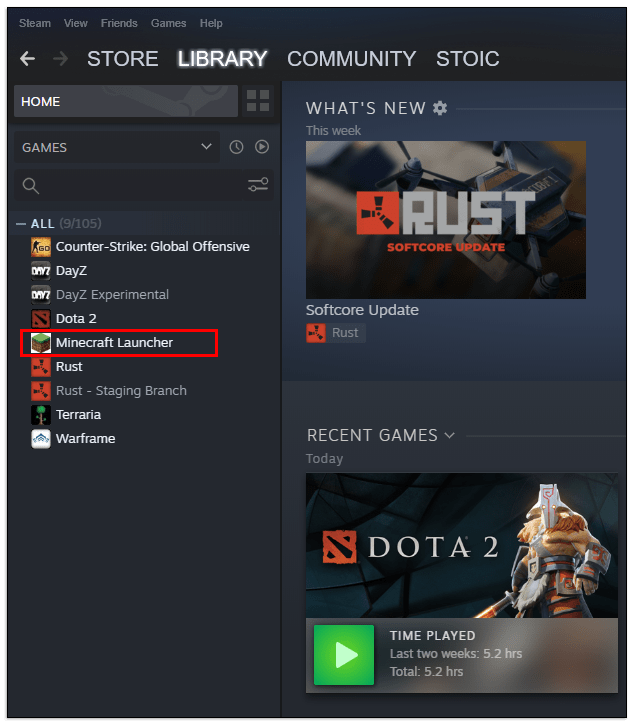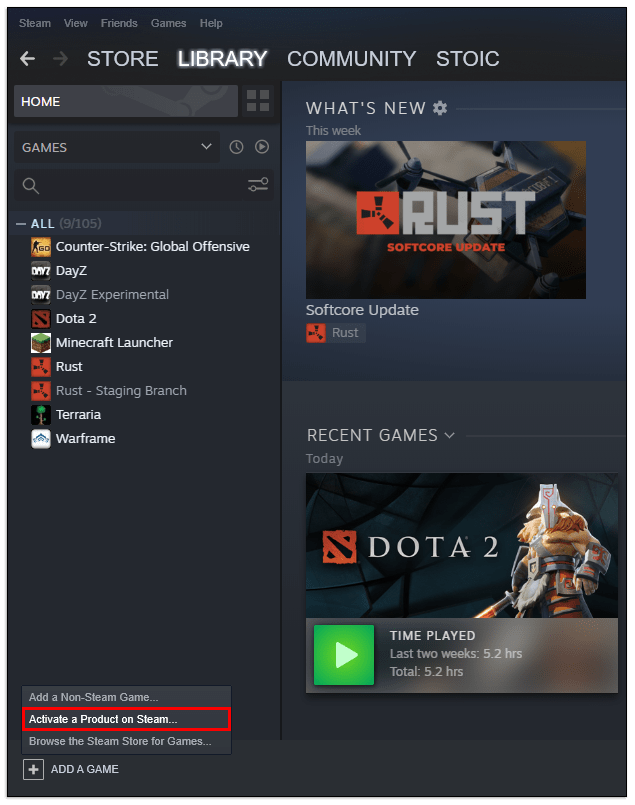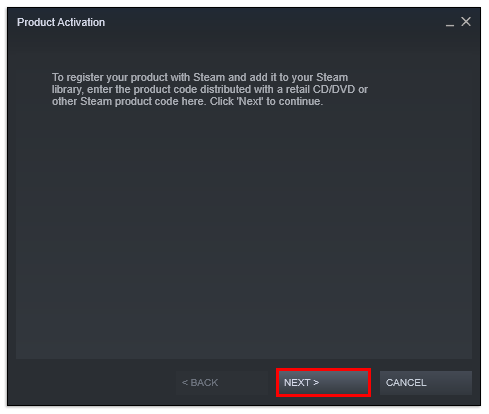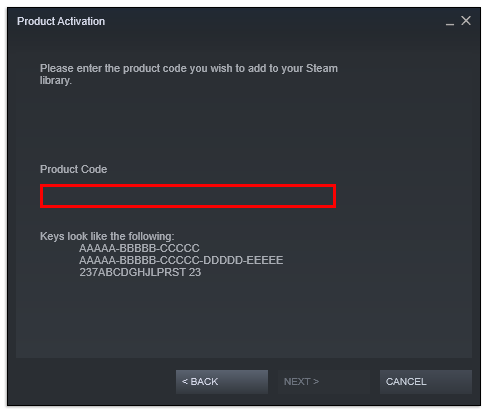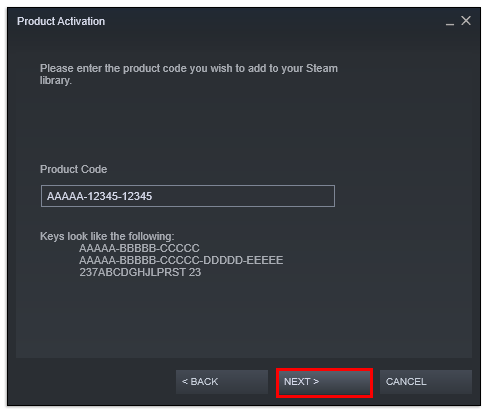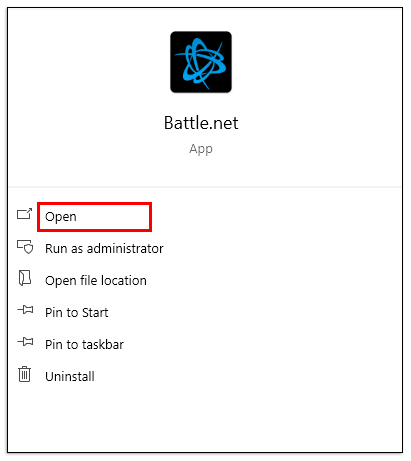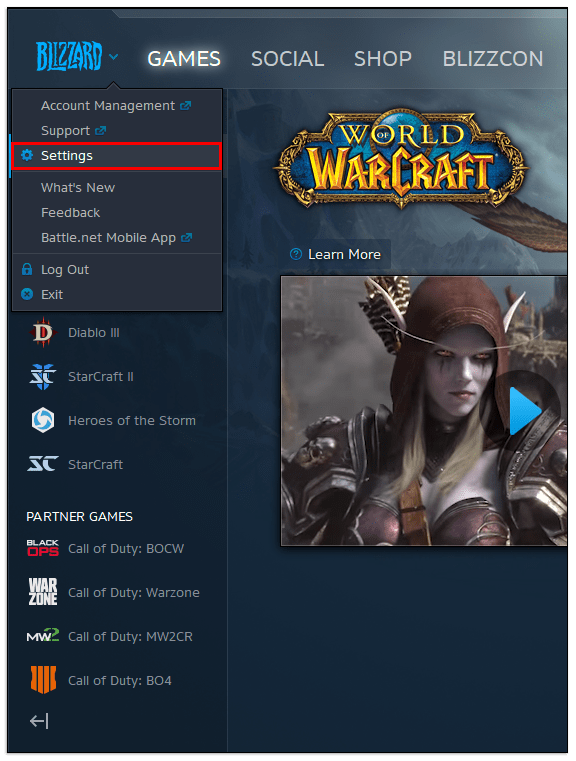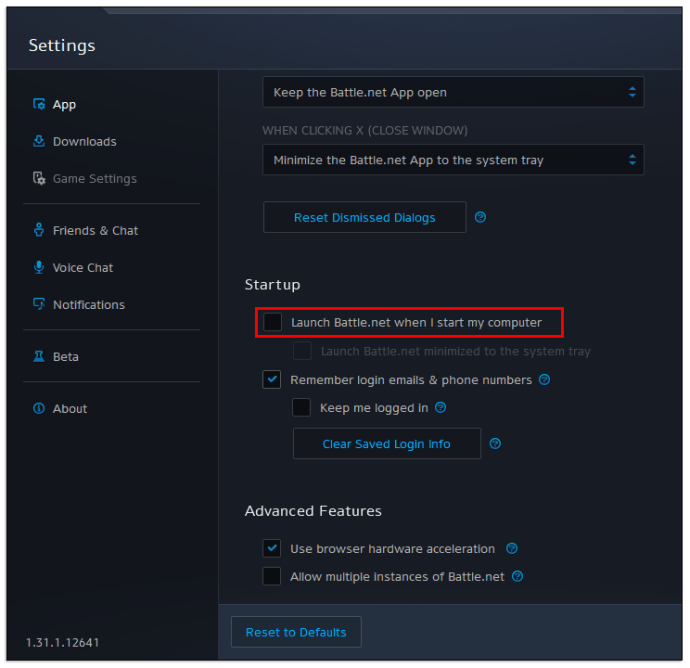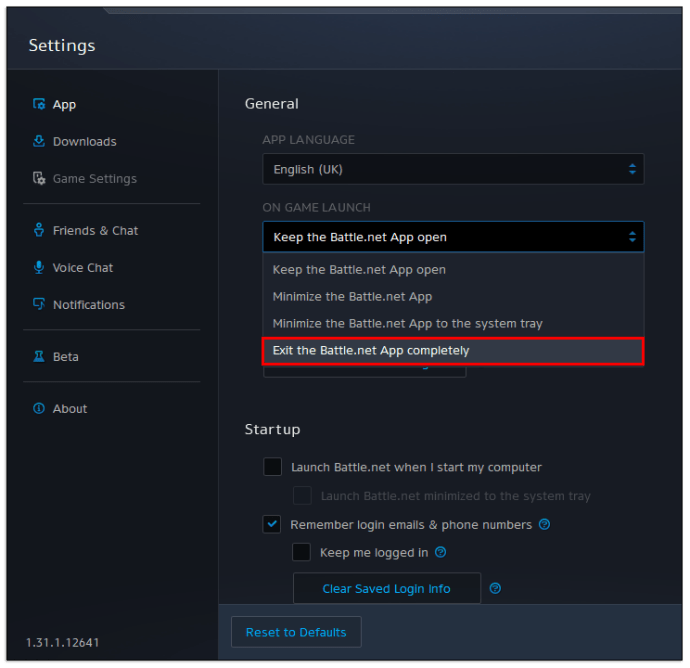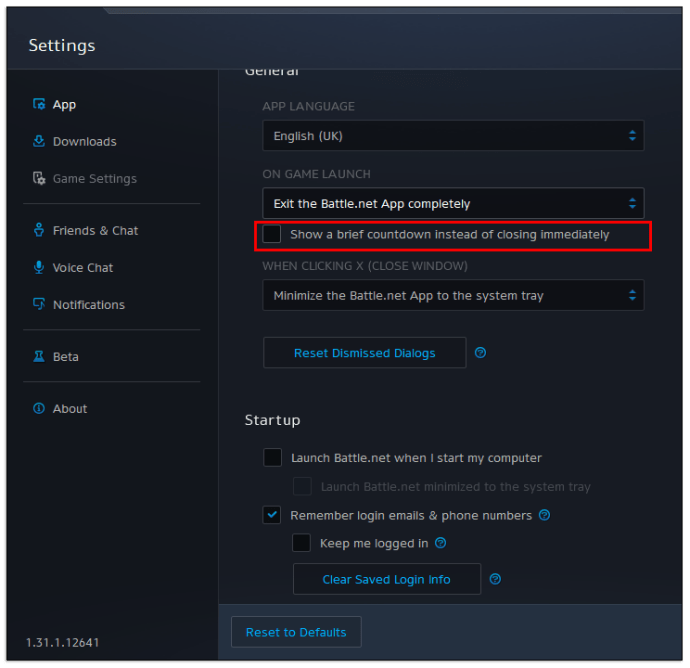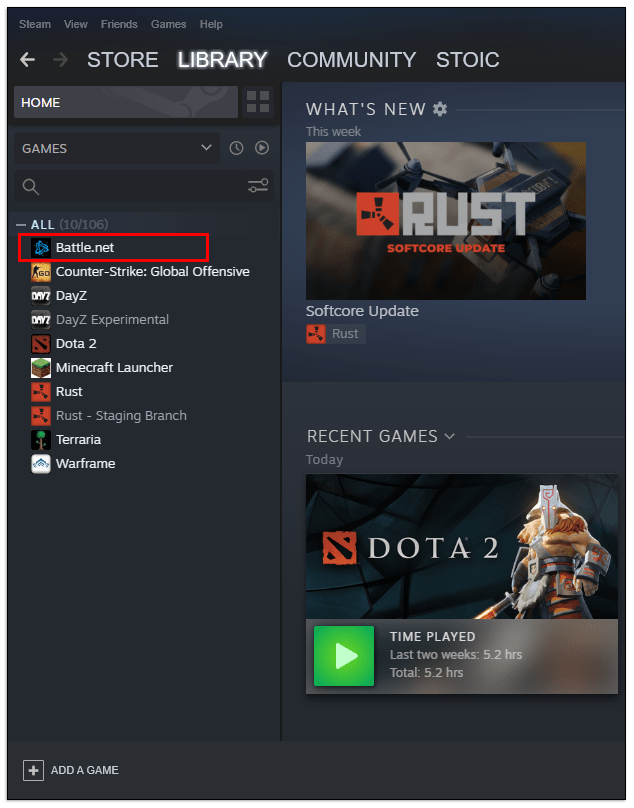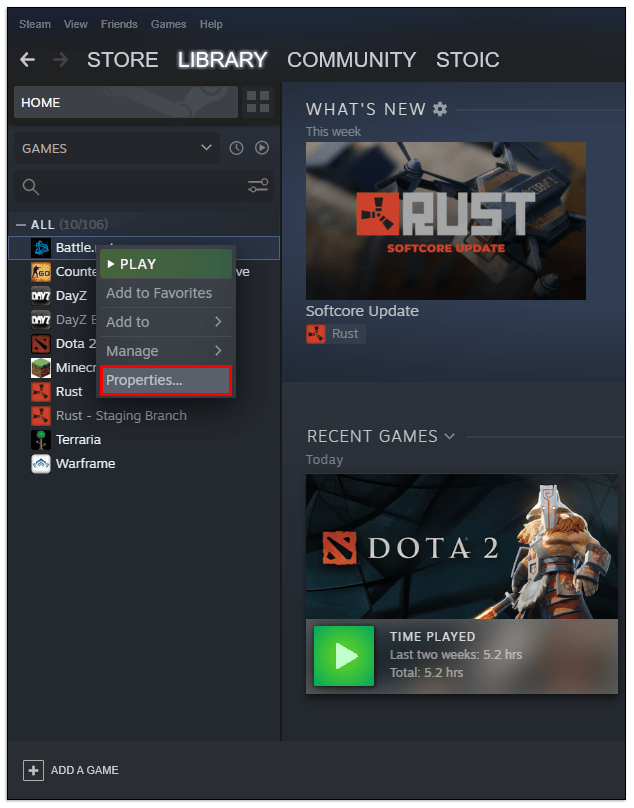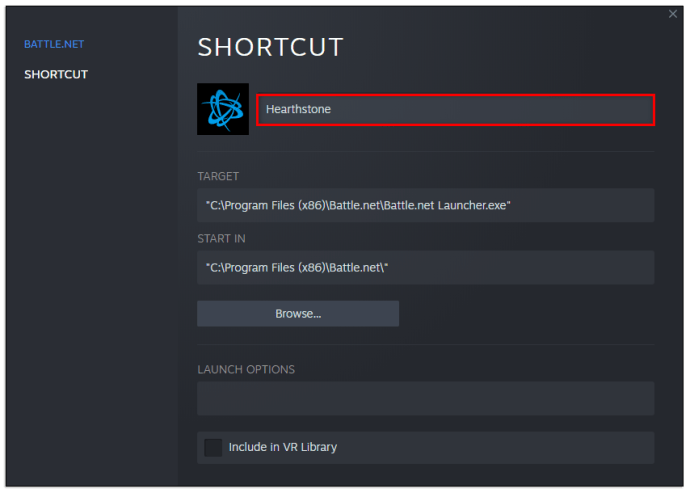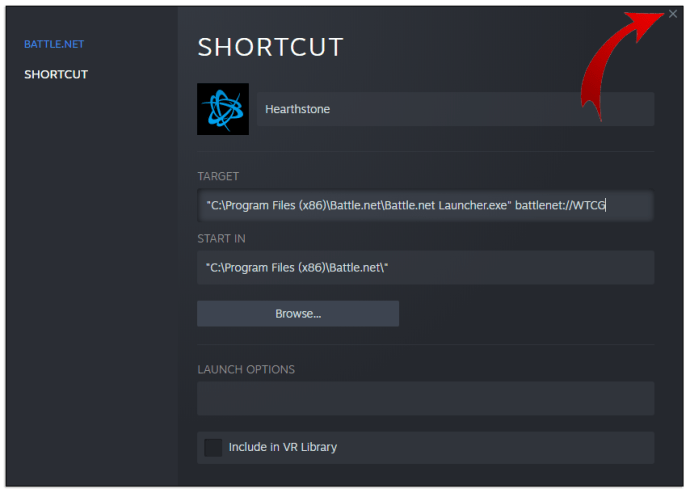Trong khi Steam là một trong những nhà phân phối trò chơi kỹ thuật số lớn nhất trên thị trường, các nền tảng khác đã cố gắng giành lấy miếng bánh. Với tính năng độc quyền của nền tảng, Origin, Epic Games, EA Play và Blizzard đã chiếm được thị phần đáng kể. Vì những trò chơi này thường không được tìm thấy trên Steam, người chơi có thể cần phải nhảy qua một số vòng trừ khi họ muốn mở nhiều máy chủ khách hàng để truy cập thư viện đầy đủ của họ.

May mắn thay, việc thêm các trò chơi không phải Steam rất đơn giản và chúng tôi sẽ hướng dẫn bạn cách thực hiện trong bài viết này.
Cách thêm trò chơi gốc vào Steam
Vào năm 2020, Origin thông báo rằng thư viện trò chơi của họ sẽ có thể chuyển sang Steam. Điều này mang lại lợi ích cho cả game thủ và các công ty tương ứng bằng cách cho phép trò chơi Origin tự tiếp thị thông qua cửa hàng Steam, đây là một trong những cách phổ biến nhất mà người chơi tìm thấy trò chơi mới để thưởng thức.
Thật không may, quá trình này nghe có vẻ đơn giản trên lý thuyết, nhưng có một số lưu ý mà bạn cần lưu ý. Không thể chuyển trực tiếp các trò chơi gốc mà bạn đã mua trên nền tảng máy khách gốc sang Steam. Cách dễ nhất để có được đầy đủ chức năng của trò chơi Origin trên Steam là mua nó thông qua cửa hàng Steam.
Khi bạn mua trò chơi theo cách này, Steam sẽ cài đặt trò chơi đó như thể đó là một trò chơi cục bộ, nhưng bạn vẫn cần có tài khoản Origin để đăng nhập vào chính trò chơi và lưu tiến trình của mình.
Tuy nhiên, vì về cơ bản bạn đang trả tiền cho trò chơi hai lần vào thời điểm đó, nên có rất ít lý do để làm điều đó. Chúng tôi khuyên bạn nên sử dụng Origin làm nền tảng cơ bản cho các trò chơi của mình và sử dụng Steam nếu thích hợp. Bạn có thể tải xuống các tựa game Origin miễn phí để chơi theo cách này và nhận được lợi ích của cả Origin và Steam cùng một lúc.
Cách thêm trò chơi không phải Steam vào Steam
Có một phương pháp khác sẽ cho phép game thủ chơi các tựa game yêu thích của họ thông qua Steam. Steam cho phép bất kỳ trò chơi nào, bất kể nhà phát hành hay sự hiện diện của nó trên cửa hàng Steam, tải từ nền tảng như một trò chơi không phải trò chơi gốc. Đây là những gì bạn cần làm:
- Mở Thư viện Steam của bạn.

- Nhấp vào biểu tượng dấu cộng (“Thêm trò chơi”) ở dưới cùng bên trái.
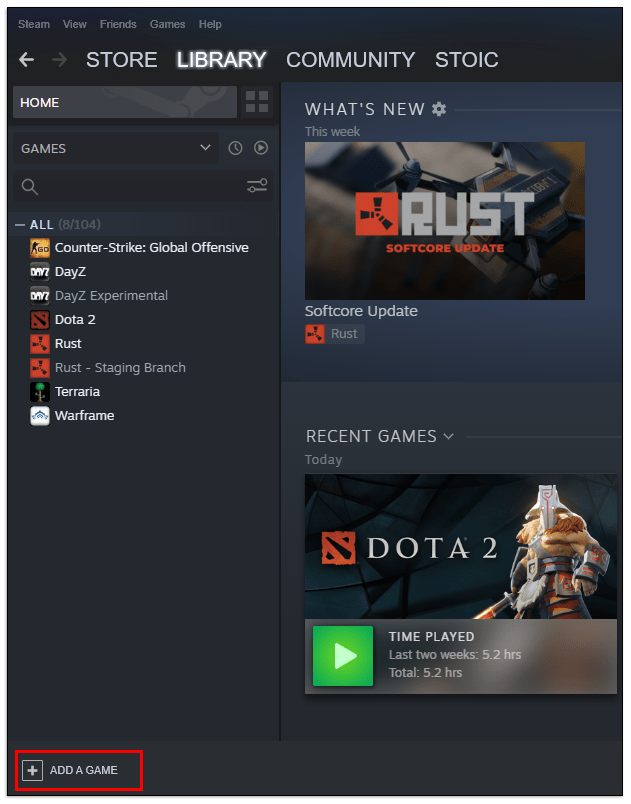
- Chọn “Thêm trò chơi không phải Steam” từ danh sách.

- Steam sẽ tạo một danh sách tất cả các chương trình và tệp thực thi có sẵn trên PC của bạn. Chọn tên trò chơi của bạn để thêm nó làm trò chơi không phải trên Steam. Nếu trò chơi của bạn không có trong danh sách, hãy sử dụng nút “Duyệt qua” để mở trình quản lý vị trí và tìm tệp .exe của trò chơi theo cách thủ công.
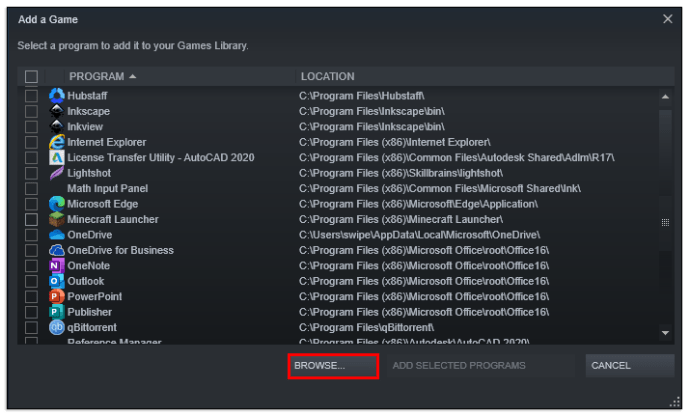
- Chọn “Thêm chương trình đã chọn” để kết thúc quá trình.
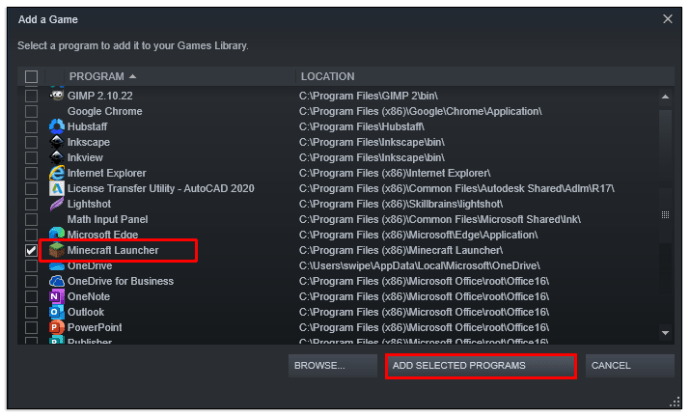
- Sau khi thêm một trò chơi không phải Steam theo cách này, bạn có thể mở trò chơi đó trực tiếp từ menu Thư viện hoặc lối tắt trên thanh công cụ.
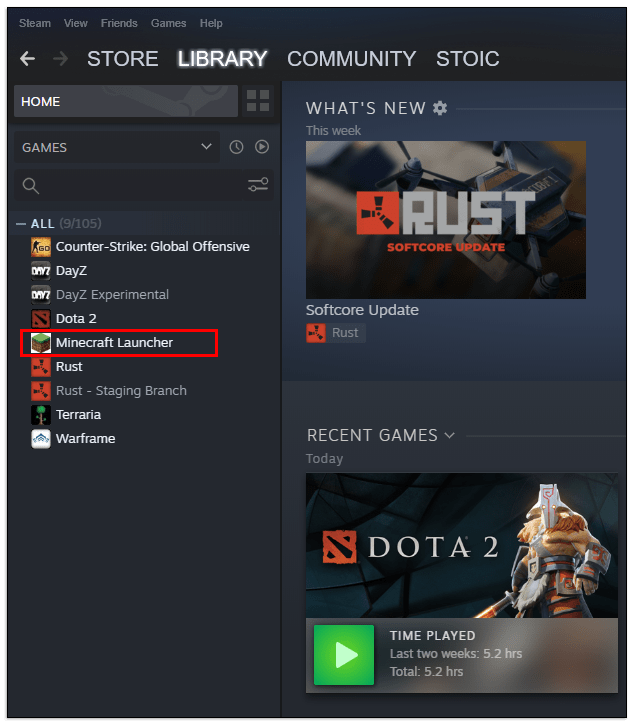
Bạn phải lưu ý rằng việc thêm một trò chơi không phải Steam theo cách này sẽ không cho phép Steam cập nhật trò chơi trong tương lai. Bạn vẫn sẽ phải truy cập (các) ứng dụng khách gốc để tải xuống các bản cập nhật.
Nếu đang sử dụng một nền tảng khác để mua các trò chơi trên Steam, chẳng hạn như GOG hoặc Humble Bundle, bạn thường sẽ nhận được khóa trò chơi Steam sau khi hoàn tất giao dịch mua. Để thêm trò chơi vào Steam và mở khóa tất cả các đặc quyền của Steam, đây là những gì bạn cần làm:
- Mở Thư viện Steam.

- Nhấp vào biểu tượng “Thêm trò chơi” (biểu tượng dấu cộng) ở dưới cùng bên trái.

- Chọn “Kích hoạt một sản phẩm trên Steam.”
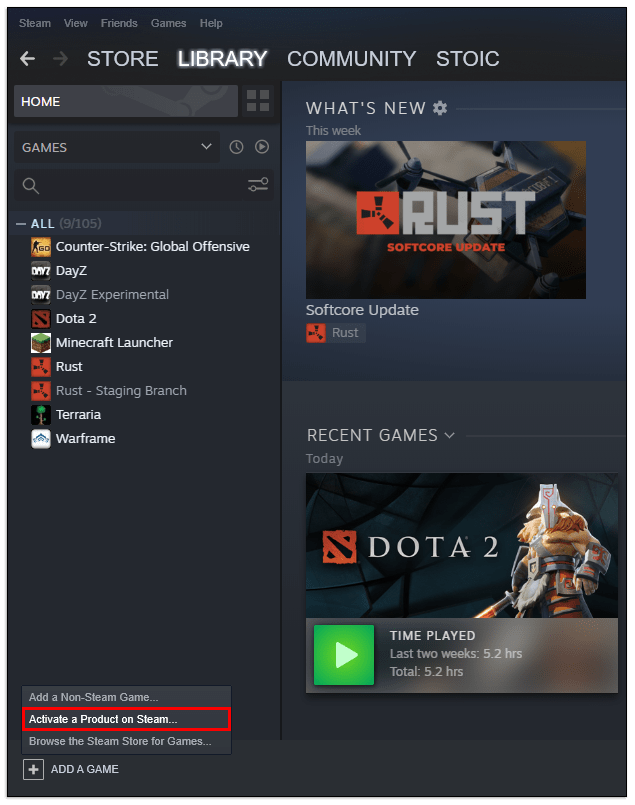
- Nhấp vào "Tiếp theo" và chấp nhận thỏa thuận người dùng.
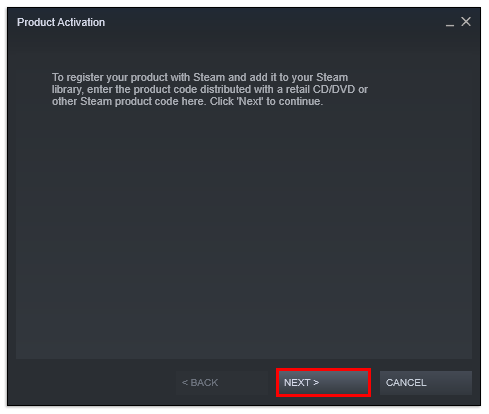
- Nhập khóa Steam bạn nhận được từ người bán.
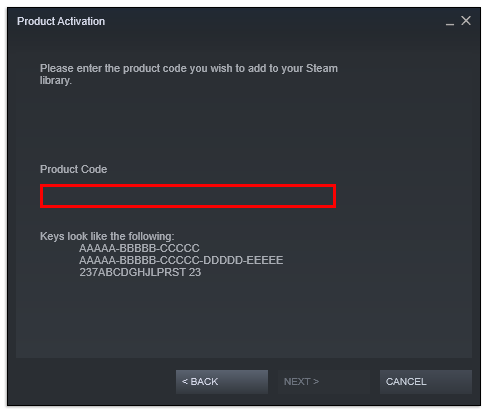
- Nhấp vào “Tiếp theo” và làm theo lời nhắc để hoàn tất quá trình thiết lập.
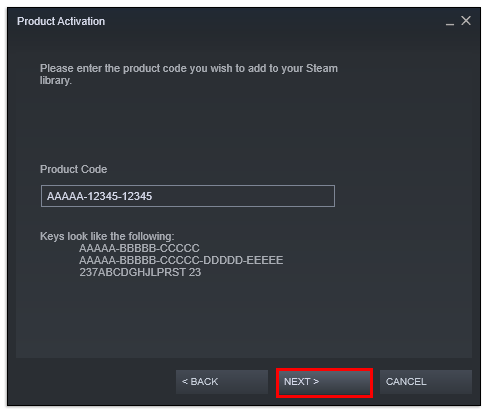
- Bây giờ Steam sẽ tải xuống và cài đặt trò chơi.
Cách chơi trò chơi Blizzard trên Steam
Nếu bạn muốn chơi các tựa game Blizzard (chẳng hạn như Overwatch, World of Warcraft hoặc Diablo III) trên Steam, bạn sẽ cần phải trải qua một quá trình cấu hình hơi dài để bỏ qua ứng dụng khách Battle.net và tải trò chơi thông qua Steam một mình. Đây là những gì bạn cần làm:
- Mở ứng dụng Battle.net.
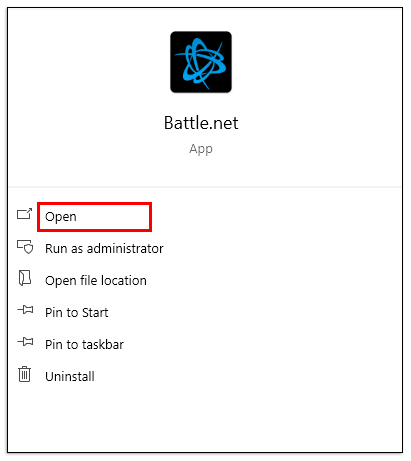
- Nhấp vào biểu tượng “Bão tuyết” ở góc trên cùng bên trái, sau đó chọn “Cài đặt”.
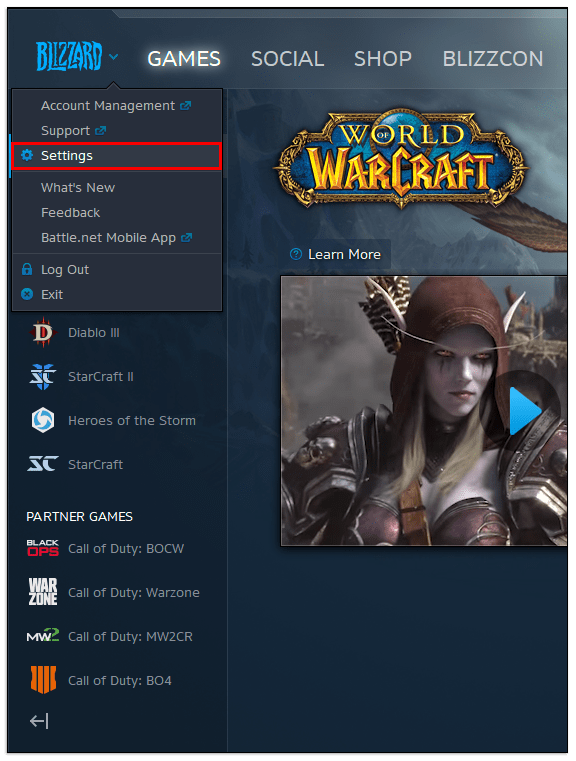
- Trong tab Chung, bỏ chọn mục có tên “Khởi chạy ứng dụng Blizzard khi bạn khởi động máy tính của mình”.
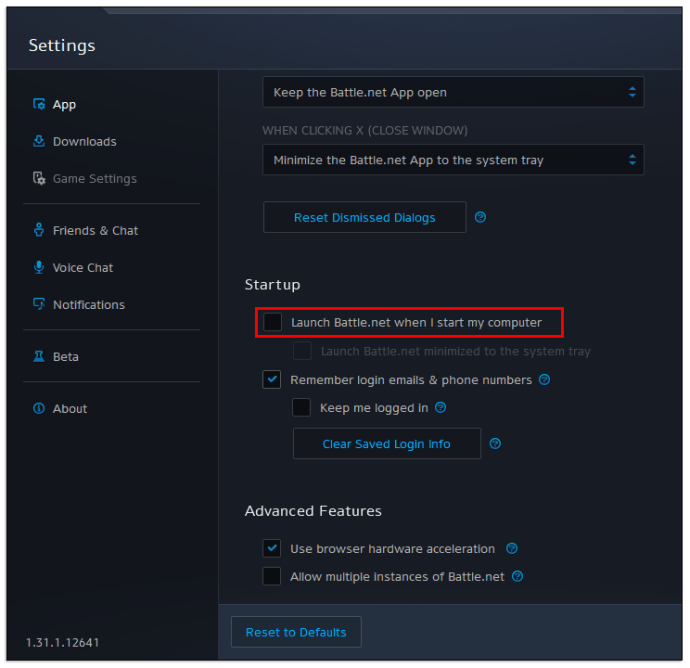
- Trong cài đặt “Khi tôi khởi chạy trò chơi”, hãy chọn “Thoát hoàn toàn khỏi Battle.net”.
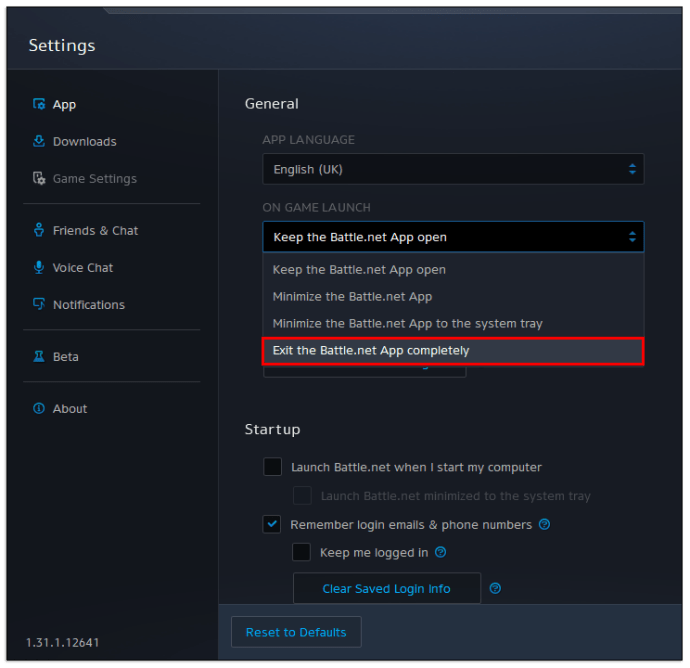
- Bỏ chọn cài đặt “hiển thị đồng hồ đếm ngược ngắn gọn”.
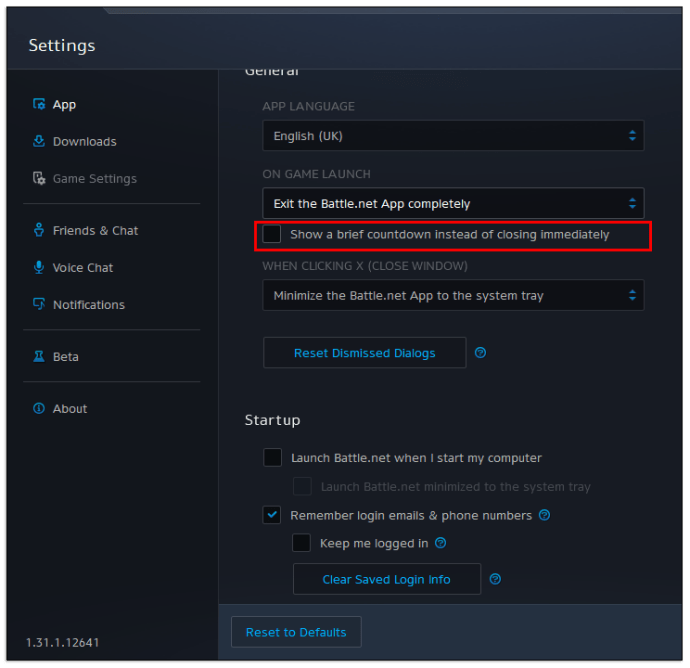
- Nhấp vào “Hoàn tất” để lưu các thay đổi và thoát khỏi ứng dụng Battle.net.

- Thêm chương trình Battle.net (không phải “Battle.net Launcher”) dưới dạng một trò chơi không phải Steam theo quy trình được lưu ý ở trên. Có thể bạn sẽ cần tìm ứng dụng trên ổ đĩa của mình bằng nút Duyệt qua. Hệ điều hành thường đặt nó trong thư mục “Tệp Chương trình” hoặc “Tệp Chương trình (x86)” tùy thuộc vào cấu hình hệ thống của bạn.

- Tìm chương trình Battle.net mới được thêm vào trong Thư viện Steam của bạn.
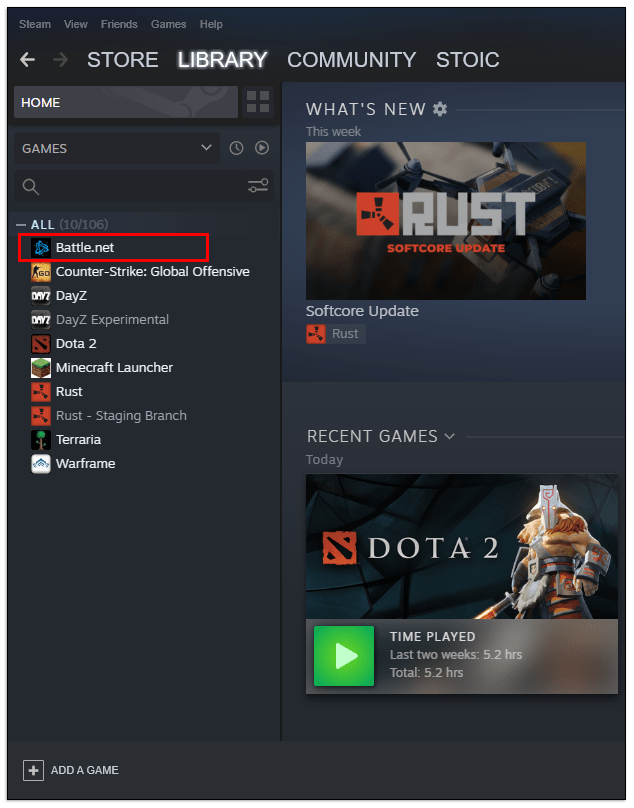
- Nhấp chuột phải vào tên của nó, sau đó chọn “Thuộc tính” từ menu.
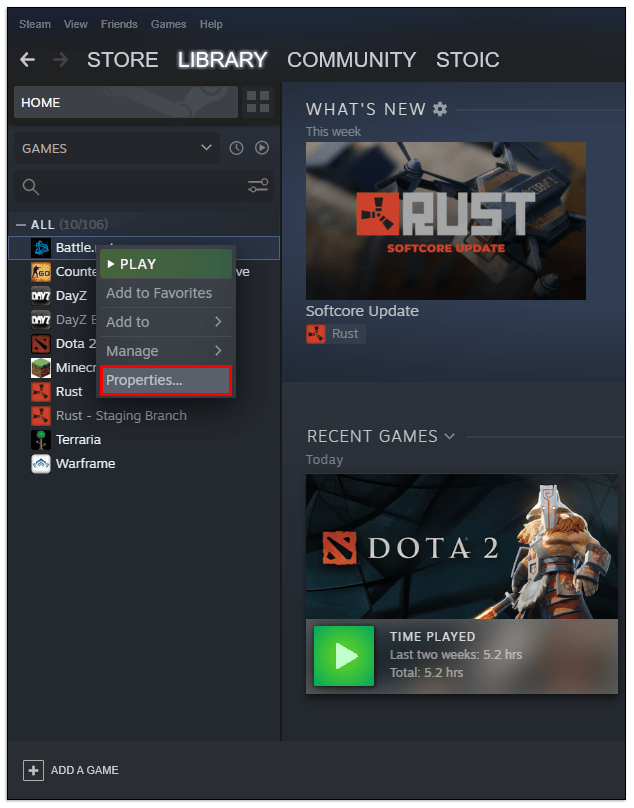
- Thay đổi tiêu đề trò chơi thành tiêu đề của trò chơi bạn đang cố gắng thêm vào Steam.
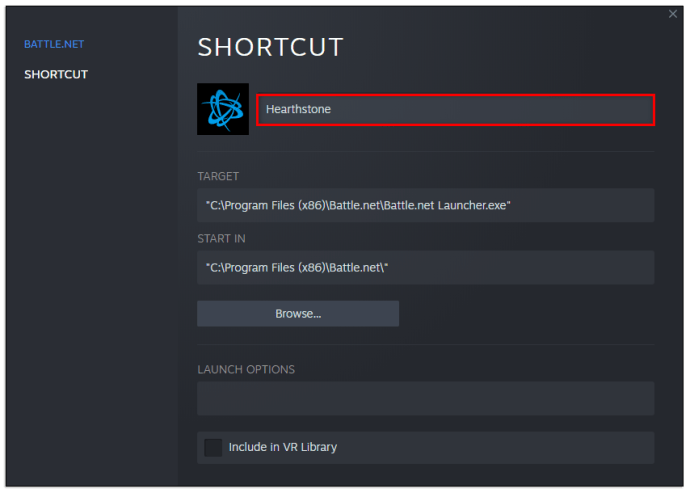
- Trong trường Mục tiêu, hãy thêm một khoảng trắng sau dấu ngoặc kép cuối cùng, sau đó dán vào văn bản tương ứng với trò chơi từ bảng này:
| Trò chơi | Chữ |
| Diablo III | battlenet: // D3 |
| Hearthstone | battlenet: // WTCG |
| Heroes of the Storm | battlenet: // Anh hùng |
| Overwatch | battlenet: // Pro |
| Starcraft II | battlenet: // S2 |
| Starcraft Remastered | battlenet: // SCR |
| Warcraft III: Reforged | battlenet: // W3 |
| World of Warcraft | battlenet: // WoW |
| Call of Duty: Black Ops 4 | battlenet: // VIPR |
| Call of Duty: Black Ops Cold War | battlenet: // Zeus |
| Call of Duty: Black Ops Modern Warfare | battlenet: // Odin |
- Nhấp vào “Đóng” để lưu các thay đổi. Mở trò chơi để kiểm tra nó ra.
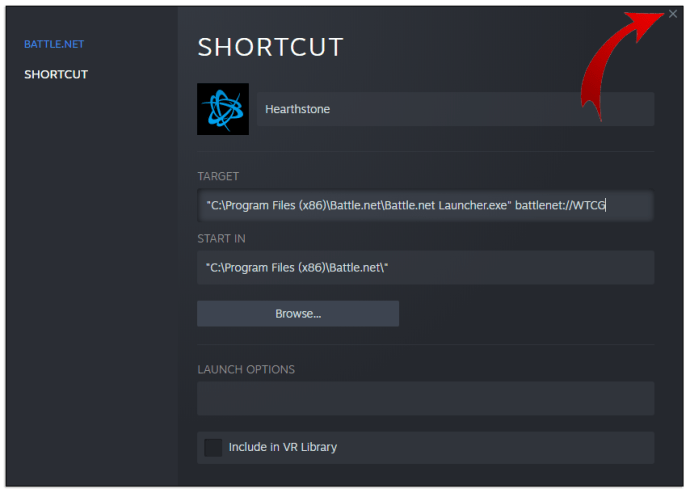
- Bạn sẽ cần lặp lại quy trình này cho mọi trò chơi mà bạn đang cố gắng thêm.
Nếu bạn làm theo đúng các bước này, trò chơi sẽ tải bình thường qua Steam, tự động đóng ứng dụng Battle.net và cho phép bạn truy cập lớp phủ Steam và các tùy chọn phát trực tuyến như bình thường. Steam cũng sẽ tải xuống các bản cập nhật cho trò chơi, nhưng bạn có thể cần phải cập nhật thủ công ứng dụng Battle.net thỉnh thoảng.
Nếu bạn chỉ muốn chơi các tựa game này bằng Steam mà không sử dụng liên kết Steam, lớp phủ hoặc phát trực tuyến tại nhà, bạn có thể bỏ qua các bước này và thêm các trò chơi trực tiếp dưới dạng trò chơi không phải Steam, nhưng bạn có thể sẽ không có các tùy chọn này.
Cách chơi trò chơi Uplay trên Steam
May mắn thay, hầu hết các tựa game của Ubisoft (hoặc Uplay) đều có sẵn trực tiếp trên cửa hàng Steam, vì vậy bạn sẽ không cần phải thêm chúng làm trò chơi không phải Steam để hoạt động. Khi bạn mua một tựa game yêu cầu Uplay để hoạt động, trò chơi của bạn sẽ tự động nhắc bạn đăng nhập vào tài khoản Ubisoft trong lần đầu tiên bạn mở nó. Khi bạn làm như vậy, tài khoản Ubisoft của bạn sẽ liên kết với tài khoản Steam của bạn và bạn có thể tiếp tục chơi trò chơi.
Rất tiếc, bất kỳ trò chơi nào bạn đã mua qua nền tảng của Uplay trước đây sẽ cần phải được thêm vào dưới dạng trò chơi không phải trên Steam nếu bạn muốn tránh phải trả tiền cho chúng lần nữa.
Câu hỏi thường gặp bổ sung
Bạn có thể chuyển trò chơi gốc sang Steam không?
Rất tiếc, sau khi mua trò chơi trên Origin, bạn không thể chuyển trò chơi đó vào thư viện Steam và nhận được tất cả các lợi ích của lớp phủ Steam và chức năng. Bạn sẽ phải mua trò chơi trên cửa hàng Steam hoặc thêm trò chơi đó dưới dạng trò chơi không phải trên Steam. Nếu bạn chọn tùy chọn thứ hai, Steam sẽ không thể tải xuống các bản cập nhật của trò chơi. Bạn sẽ không thể chơi trò chơi trực tuyến trên Steam nếu trò chơi đó không được cập nhật.
Làm cách nào để bạn liên kết tài khoản Steam của mình với Apex Legends?
May mắn thay, Apex Legends là một tựa Origin chơi miễn phí, vì vậy bạn có thể tải xuống miễn phí trên cửa hàng Steam. Sau khi Steam cài đặt trò chơi, việc khởi chạy trò chơi lần đầu tiên sẽ nhắc bạn đăng nhập vào tài khoản Origin của mình. Khi bạn thực hiện, hai tài khoản sẽ liên kết với nhau. Điều này cho phép bạn lưu tiến trình, giao diện và danh sách bạn bè của mình trên cả hai nền tảng. Bạn sẽ có thể chơi với bạn bè bằng một trong hai nền tảng (hoặc bảng điều khiển, với tính năng chơi chéo mới được thêm vào).
Theo một mẹo bổ sung, hãy thử dừng tải xuống ngay khi Steam tạo thư mục trò chơi trên ổ cứng của bạn (thường trong “Steam” hoặc “SteamLibrary” trên ổ đĩa của bạn). Nếu sao chép thư mục tệp của Apex từ ổ đĩa của Origin, bạn có thể tránh gặp rắc rối khi tải lại trò chơi. Steam sẽ chỉ tiến hành xác thực và chỉ thêm một số lượng nhỏ các tệp bổ sung để thiết lập trò chơi.
Làm cách nào để ngắt kết nối tài khoản gốc của tôi khỏi Steam?
Nếu bạn vô tình đăng nhập sai tài khoản Origin và muốn hủy liên kết tài khoản đó khỏi Steam và thêm một tài khoản khác, thì quá trình này sẽ có một chút thử thách. Đây là những gì bạn cần làm:
• Liên hệ với bộ phận hỗ trợ của EA thông qua trang web của nó.
• Chọn tên trò chơi bạn muốn hủy liên kết.
• Chuyển đến “Quản lý tài khoản của tôi” rồi đến “Chuyển giữa các tài khoản”.
• Sử dụng tùy chọn “Chọn liên hệ”.
• Điền thông tin chi tiết, sau đó gửi cho bộ phận hỗ trợ EA để hủy liên kết tài khoản Steam của bạn.
• Sau khi EA thông báo cho bạn rằng các tài khoản đã bị hủy liên kết, hãy mở lại trò chơi từ Steam và đăng nhập vào một tài khoản khác.
Tôi được gì nếu chơi Apex Legends trên Steam?
Người chơi Apex chuyển sang Steam sẽ nhận được ba vật phẩm mỹ phẩm độc quyền (bùa súng). Họ có thể chơi trò chơi với bạn bè trên Steam và truy cập lớp phủ Steam và các tùy chọn trong trò chơi.
Cách chơi mới
Mặc dù có thể chơi các trò chơi Origin, Uplay hoặc Blizzard trên Steam, nhưng việc định cấu hình chúng hoạt động chính xác với lớp phủ Steam có thể không phải lúc nào cũng khả thi. Cho đến khi các nền tảng trò chơi khác bổ sung thêm nhiều tùy chọn để cho phép người chơi Steam chơi trò chơi của họ trực tiếp và chuyển toàn bộ thư viện trò chơi sang Steam, thì việc gắn bó với các nền tảng gốc có thể dễ dàng hơn. Người chơi Apex Legends là một nhóm may mắn vì tựa game miễn phí của họ là tựa game dễ liên kết nhất và không yêu cầu mua trò chơi hai lần để có hiệu quả tốt nhất.
Bạn đã thêm những trò chơi không phải Steam nào vào Steam? Bạn có thích khách hàng của nó hơn những người khác không? Hãy cho chúng tôi biết trong phần bình luận bên dưới đây.