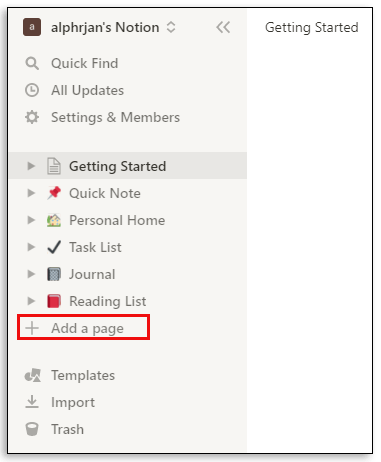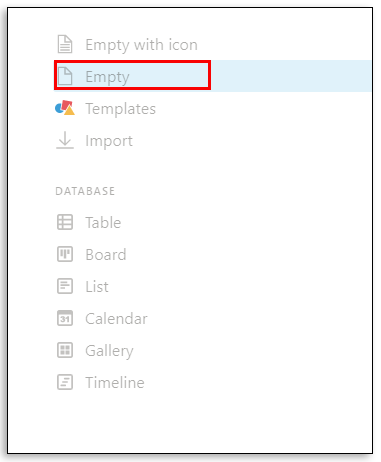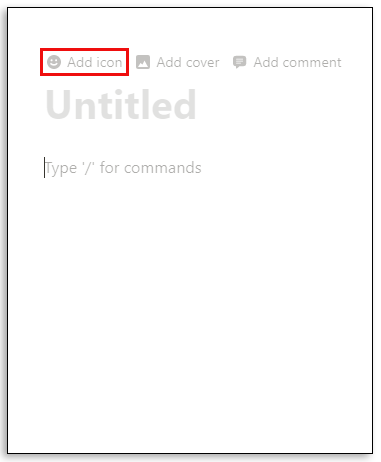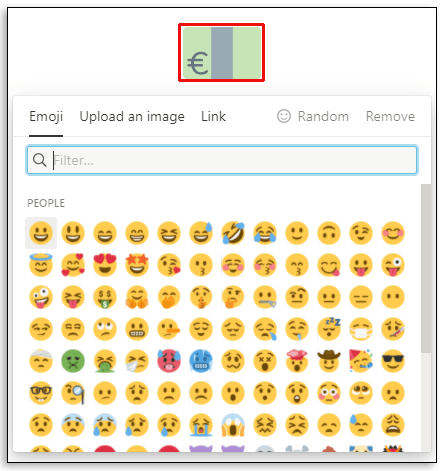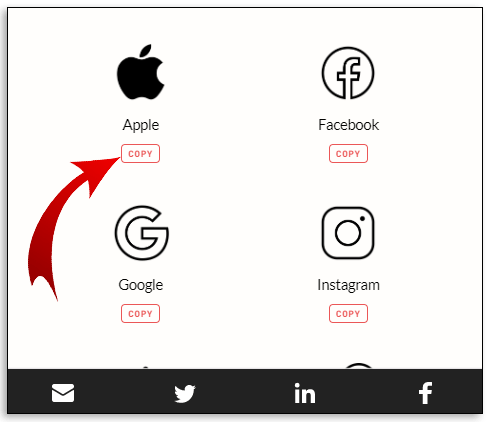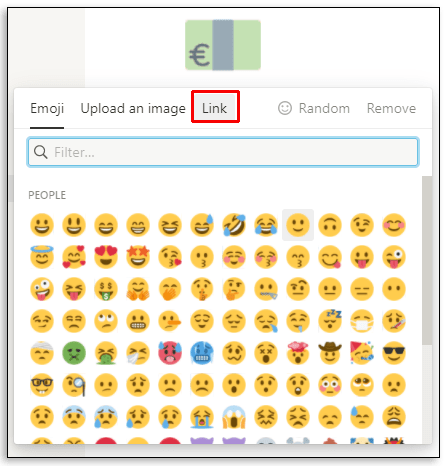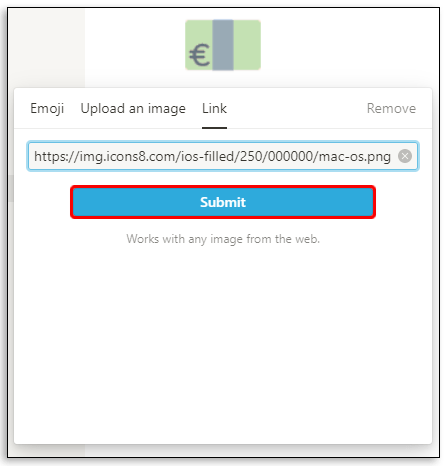Notion nổi bật với rất nhiều tùy chọn để tùy chỉnh và tích hợp trong biển các ứng dụng năng suất cạnh tranh. Bất cứ khi nào bạn tạo một trang hoặc cơ sở dữ liệu mới trong Notion, bạn có thể thêm một biểu tượng có thể thể hiện tốt hơn nội dung của không gian làm việc đó.
Nó cho phép người dùng duyệt qua các trang nhanh hơn và giúp họ dễ dàng ghi nhớ những gì mà mỗi ghi chú trang, trang hoặc không gian làm việc đại diện.
Tin tốt là bạn luôn có thể thay đổi biểu tượng mình đã chọn - trên thực tế, bạn thậm chí có thể nhập các biểu tượng mới. Trong bài viết này, chúng tôi sẽ hướng dẫn bạn cách quản lý các biểu tượng trong Notion, bao gồm cả việc sử dụng các công cụ cụ thể để mở rộng các tùy chọn của bạn hơn nữa.
Cách thêm một biểu tượng trong chú thích
Để hiểu cách thêm biểu tượng trong Notion thành công, trước tiên chúng ta phải trình bày quá trình tạo không gian làm việc mới trong ứng dụng. Ý tưởng được tạo ra từ các trang và khối. Bạn có thể có một trang trống hoặc bạn có thể sử dụng một mẫu.
Bạn có thể sử dụng một loại trang nâng cao hơn được gọi là cơ sở dữ liệu, giống như một bảng tính. Chúng có nhiều phiên bản khác nhau. Bất kể bạn tạo loại trang nào, bạn có thể chọn thêm biểu tượng vào cùng một trang. Đây là cách thực hiện:
- Mở Notion trong trình duyệt của bạn.

- Mọi thứ bạn cần đều nằm trên bảng điều khiển bên trái màn hình. Chọn “+ Thêm trang” từ một trong các tùy chọn được liệt kê. Hoặc chọn “+ Trang mới” ở cuối trang ở góc bên trái.
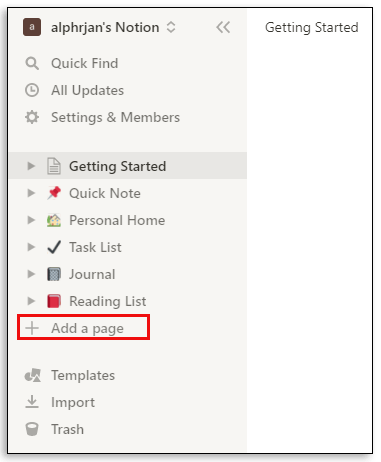
- Chọn loại trang bạn muốn. Bạn có thể chọn “Làm trống có biểu tượng” và Notion sẽ chọn một biểu tượng ngẫu nhiên cho bạn. Nếu bạn chọn một trong các mẫu, Notion sẽ gán một biểu tượng tương ứng. Bạn cũng có thể chỉ chọn “Trống” và lời nhắc này sẽ cung cấp cho bạn một trang trống và không có biểu tượng.
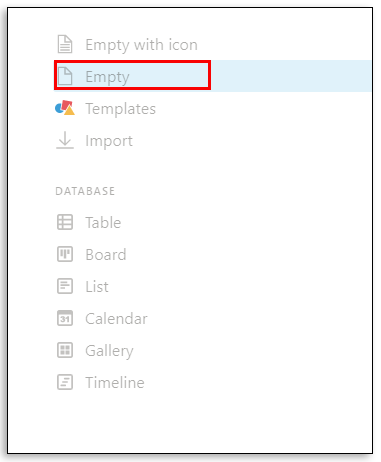
- Nếu bạn đã chọn “Rỗng”, hãy di chuột qua phần “Không có tiêu đề” của trang. Bạn có thể thêm tiêu đề nếu muốn trước. Ngay dưới tiêu đề, bạn sẽ thấy tùy chọn “Thêm biểu tượng” mà bạn nên chọn.
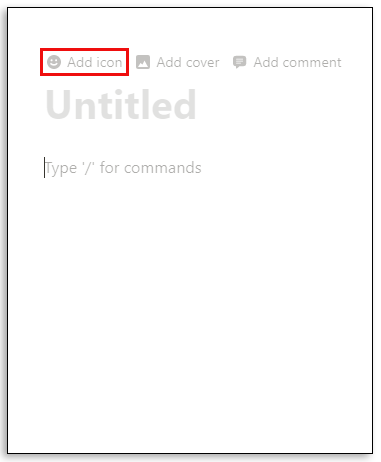
- Chú thích sẽ thêm một biểu tượng ngẫu nhiên. Nhấp lại vào biểu tượng và một cửa sổ bật lên với danh sách các biểu tượng khác sẽ xuất hiện. Từ đó, bạn có thể chọn một trong những bạn thích.
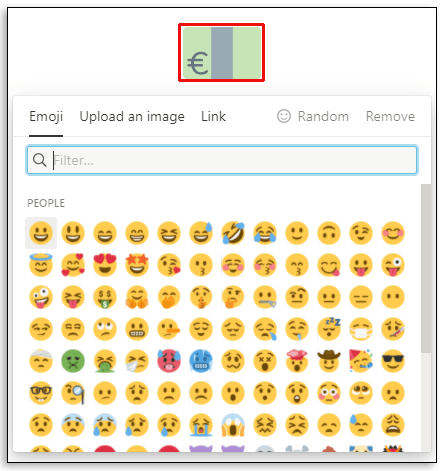
Nếu bạn không muốn có một biểu tượng, trên cửa sổ bật lên, hãy chọn “Xóa”. Ngoài ra, nếu bạn không chắc nên chọn biểu tượng nào, nhưng bạn không thích biểu tượng đầu tiên mà Notion đưa ra, bạn có thể để Notion chọn lại cho bạn bằng cách chọn tùy chọn "Ngẫu nhiên".
Cách thêm biểu tượng vào ghi chú ý tưởng của bạn
Một trong những lý do tại sao rất nhiều người dùng yêu thích Notion là cách viết ghi chú rất dễ dàng. Nó thậm chí còn có một không gian làm việc tích hợp được gọi là “Quick Note”. Nó đi kèm với biểu tượng “ghim” được chỉ định, nhưng bạn có thể thay đổi điều đó bằng cách nhấp vào biểu tượng và chọn một biểu tượng khác.
Bạn cũng có thể xóa hoàn toàn hoặc chọn một tùy chọn ngẫu nhiên. Tùy chọn “Ghi chú nhanh” cung cấp một cách nhanh chóng để viết văn bản, lập danh sách việc cần làm, tạo trang con và nhúng liên kết. Và bạn có thể thêm bất kỳ biểu tượng nào bạn muốn để đại diện cho nó.
Các công cụ tốt nhất để dễ dàng thêm các biểu tượng vào chú thích
Mặc dù Notion có nhiều biểu tượng bạn có thể duyệt qua và chọn, nhưng không phải lúc nào bạn cũng có thể tìm thấy biểu tượng phù hợp. Và khi nói đến việc tối đa hóa năng suất của bạn, không có chi tiết nào là quá nhỏ.
Những gì bạn có thể làm là nhập các gói biểu tượng từ những nơi khác. Ví dụ, một trong những công cụ tốt nhất và cũng dễ triển khai nhất là Notion.vip. Những gì bạn cần làm là điều hướng đến trang này và chọn chế độ sáng hoặc tối, tùy thuộc vào chế độ bạn đang sử dụng trong ứng dụng của mình. Sau đó, bạn có thể duyệt qua các danh mục. Có thương hiệu và biểu tượng truyền thông xã hội, ngày lễ, thiên nhiên, con số và nhiều biểu tượng khác. Khi bạn tìm thấy biểu tượng mình muốn, đây là những gì bạn làm:
- Dưới biểu tượng, nhấp vào tùy chọn “Sao chép” được nhúng. Thao tác này sẽ sao chép liên kết đến biểu tượng.
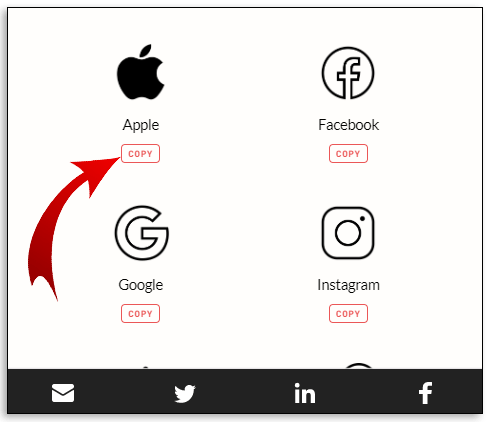
- Tiếp theo, chuyển đến trang Chú thích nơi bạn muốn thêm hoặc thay đổi biểu tượng. Nhấp vào biểu tượng và sau đó chọn tab "Liên kết".
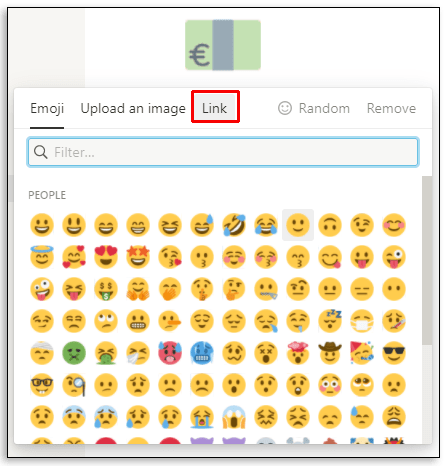
- Dán liên kết và nhấp vào “Gửi”.
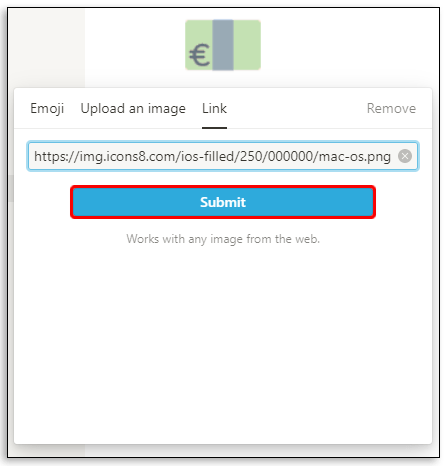
Bạn sẽ thấy biểu tượng mới xuất hiện phía trên tiêu đề của không gian làm việc của bạn và trên bảng điều khiển bên trái.
Một công cụ khác là Flaticon. Có rất nhiều gói biểu tượng tuyệt vời mà bạn có thể tải xuống từ nguồn này. Một số miễn phí và những người khác yêu cầu đăng ký. Khi bạn tìm thấy gói biểu tượng mà bạn thích cho Notion, tất cả những gì bạn cần làm là tải nó về máy tính của mình.
Sau đó, bạn phải nhấp vào biểu tượng hiện có hoặc di con trỏ lên trên tiêu đề và chọn “Tải lên hình ảnh”. Các biểu tượng này được thiết kế theo kích thước được khuyến nghị cho các biểu tượng, là 280 x 280 pixel.
Câu hỏi thường gặp bổ sung
1. Làm thế nào để gõ Biểu tượng cảm xúc trên Ý tưởng?
Khi bạn đang viết văn bản trong Notion, bạn có thể muốn thêm một biểu tượng cảm xúc để nhấn mạnh tâm trạng hoặc cảm xúc cụ thể. May mắn thay, đó là một quá trình đơn giản và có thể được thực hiện theo hai cách.
Một tùy chọn là nhấn phím “/” trên bàn phím của bạn và chọn tùy chọn “Biểu tượng cảm xúc” từ menu thả xuống. Một cửa sổ khác sẽ bật lên và bạn có thể sử dụng con trỏ để chọn biểu tượng cảm xúc mà bạn muốn.
Một tùy chọn khác là sử dụng phím tắt biểu tượng cảm xúc. Trên máy tính Windows, đó là “phím windows” +. “Và trên Mac“ ctrl + cmd + space. ” Menu biểu tượng cảm xúc sẽ tự động xuất hiện và bạn có thể lựa chọn.
2. Làm thế nào để bạn tùy chỉnh khái niệm?
Có nhiều cách sáng tạo để bạn có thể tùy chỉnh Notion. Về tùy chỉnh văn bản, bạn có các chữ cái in đậm cơ bản và các tùy chọn gạch ngang. Bạn cũng có ba kiểu phông chữ để sử dụng. Ngoài ra, có một tùy chọn để điều chỉnh chiều rộng trang, nhưng bạn không thể thiết lập tùy chọn đó làm mặc định.
Một trong những cách tốt nhất bạn có thể thực sự tùy chỉnh Notion là tận dụng tối đa các biểu tượng và biểu tượng cảm xúc. Và nếu bạn không chắc nên bắt đầu từ đâu, một trong nhiều mẫu Chú thích có thể là nền tảng tuyệt vời mà bạn có thể xây dựng.
3. Làm Thế Nào Để Bạn Sử Dụng Ý Tưởng Một Cách Hiệu Quả?
Khẩu hiệu của Notion xoay quanh ý tưởng rằng đó là một ứng dụng năng suất tất cả trong một. Nó có nghĩa là để khuyến khích người dùng chuyển toàn bộ dự án từ nhiều ứng dụng khác nhau thành một ứng dụng bao gồm mọi thứ.
Nhưng điều đó chỉ hiệu quả nếu bạn biết cách sử dụng Notion một cách hiệu quả. Bạn có thể sử dụng Notion để tạo danh sách công việc, viết ghi chú trong lớp, mục nhật ký, tạo công cụ theo dõi thói quen hiệu quả, lịch trình hàng tuần và thậm chí làm việc trên Sơ yếu lý lịch của bạn.
Khả năng là vô tận và bạn có thể đạt được tất cả những điều này bằng cách sử dụng một trong nhiều mẫu hoặc bằng cách xây dựng không gian làm việc từ đầu.
4. Làm thế nào tôi có thể thêm biểu tượng của mình vào màn hình?
Nếu bạn muốn thêm biểu tượng Chú thích vào màn hình của mình, có hai cách để thực hiện. Cách đầu tiên là tải xuống phiên bản Notion dành cho máy tính để bàn, bạn có thể tìm thấy phiên bản này tại đây. Sau khi bạn tải xuống ứng dụng, máy tính của bạn sẽ tự động tạo biểu tượng Notion trên màn hình.
Một tùy chọn khác là tạo lối tắt đến một trang Chú thích cụ thể mà bạn có thể thường xuyên sử dụng và muốn đẩy nhanh quá trình. Đây là những gì bạn làm:
• Mở trang Chú thích hoặc ghi chú hoặc cơ sở dữ liệu.

• Ở góc trên cùng bên phải của màn hình, nhấp vào tùy chọn “Chia sẻ”.

• Từ cửa sổ bật lên, nhấp vào “Sao chép liên kết”.

• Nhấp chuột phải vào màn hình của bạn và từ menu, chọn “Mới” rồi chọn “Phím tắt”.

• Dán liên kết và sau đó nhấp vào “Tiếp theo”.

• Đổi tên lối tắt và nó sẽ tự động xuất hiện trên màn hình nền.
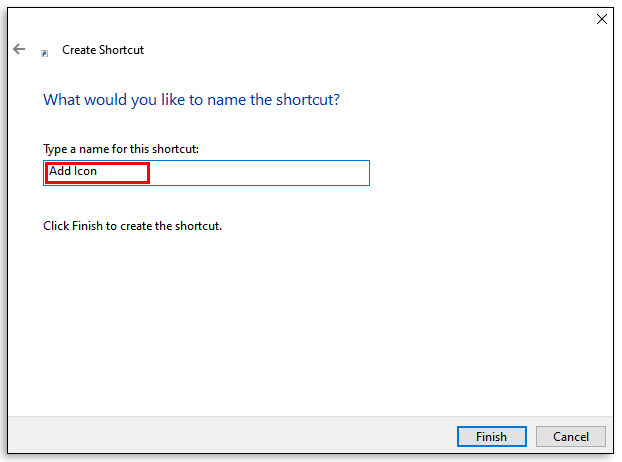
5. Làm thế nào để bạn tạo một biểu tượng mới?
Ngoài việc có thể sử dụng các gói biểu tượng Notion có sẵn trực tuyến, bạn cũng có thể tạo biểu tượng của riêng mình. Về cơ bản, điều đó có nghĩa là bạn có thể tải lên một hình ảnh từ thiết bị của mình và sử dụng nó làm biểu tượng. Hãy nhớ rằng kích thước được đề xuất là 280 x 280.
Chất lượng hình ảnh có thể khác nhau, nhưng các biểu tượng chỉ có hình dạng bình phương và bạn không thể cắt hoặc chỉnh sửa hình ảnh theo ý muốn. Nếu bạn có kỹ năng tạo biểu tượng, bạn có thể thêm bao nhiêu tùy thích bằng cách chọn tùy chọn “Tải lên hình ảnh” khi bạn nhấp vào không gian biểu tượng.
6. Vấn đề với việc thêm các biểu tượng trong ý tưởng là gì?
Như đã đề cập, vấn đề phổ biến có thể là bạn có kích thước hoặc định dạng biểu tượng sai. Các loại tệp PNG và JPEG cũng được khuyến nghị.
Vấn đề khác có thể liên quan đến việc bạn đang sử dụng chế độ tối hay chế độ sáng trong Notion. Một số biểu tượng bạn đã nhập có thể hiển thị dưới dạng ẩn nếu chúng không đúng phiên bản. Cuối cùng, biểu tượng bạn đang tải lên không được vượt quá 5MB. Nếu nó lớn hơn thế, Notion sẽ không cho phép bạn tải nó lên.
Điều hướng thông qua khái niệm với các biểu tượng
Nếu không có các biểu tượng ngay đầu mỗi trang mới, Notion sẽ không có gì thú vị khi sử dụng. Biểu tượng sách có thể đại diện cho danh sách sách bạn đã đọc trong năm nay. Và nhập giá đỡ biểu trưng Twitter cho tất cả các tweet nháp mà bạn sẽ đăng trong tuần này. Có nhiều cách bạn có thể sử dụng các biểu tượng và biểu tượng cảm xúc trong Notion và bây giờ bạn biết các bước cần sử dụng để biến điều đó thành hiện thực.
Bạn có sử dụng nhiều biểu tượng và biểu tượng cảm xúc trong Notion không? Cho chúng tôi biết trong phần ý kiến dưới đây.