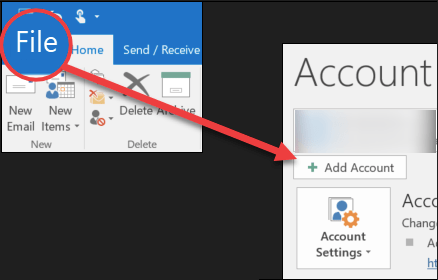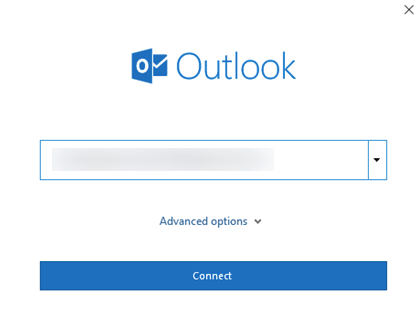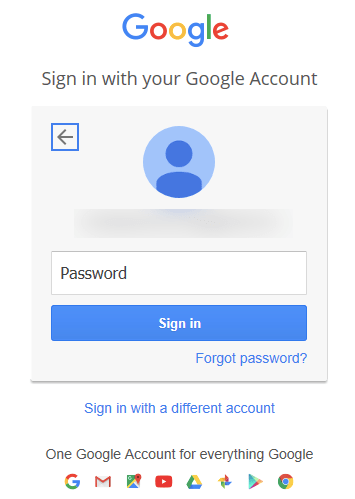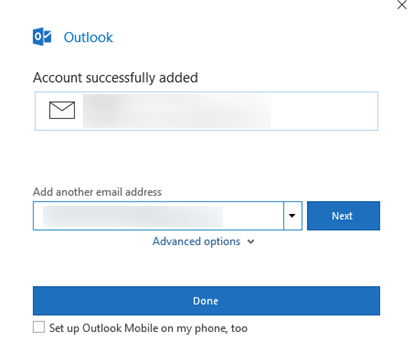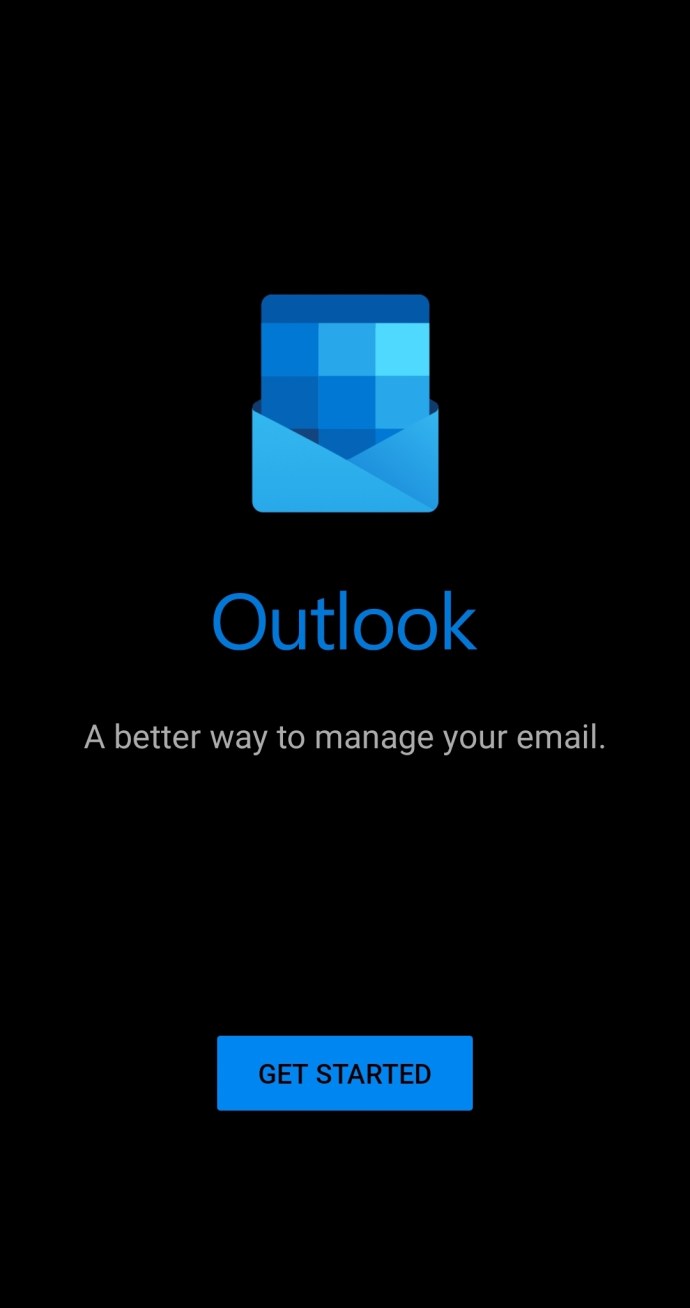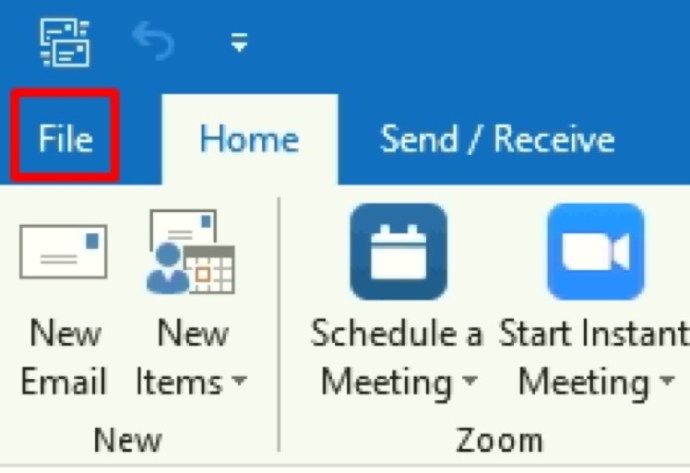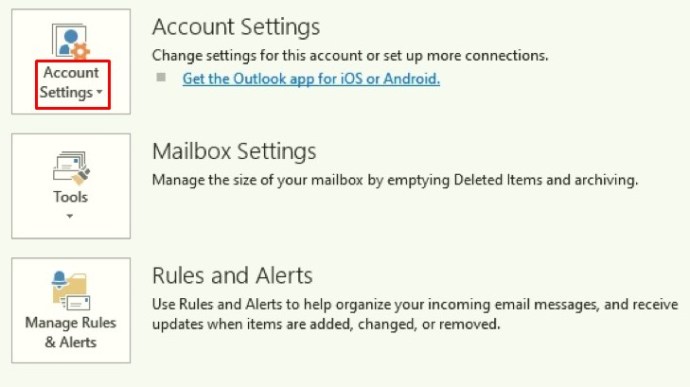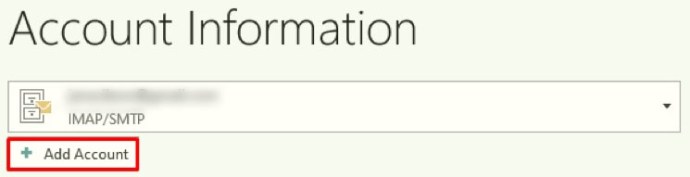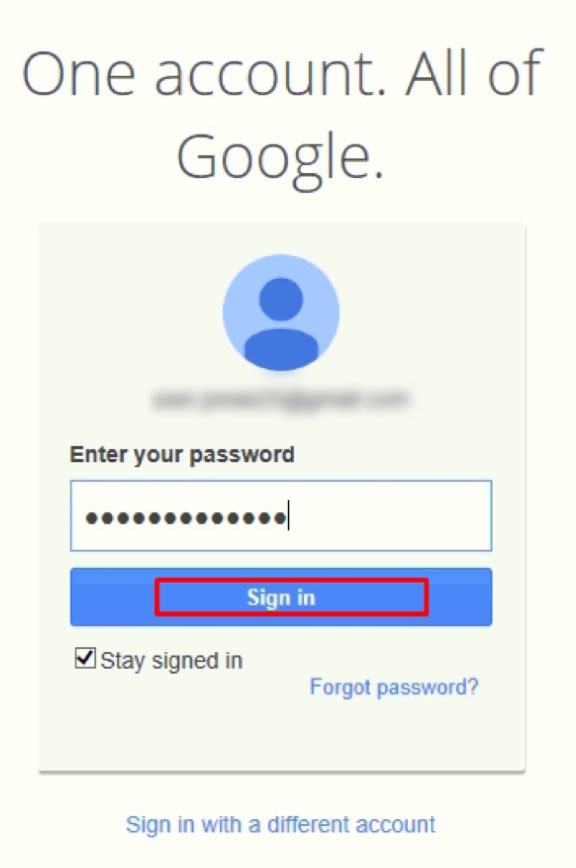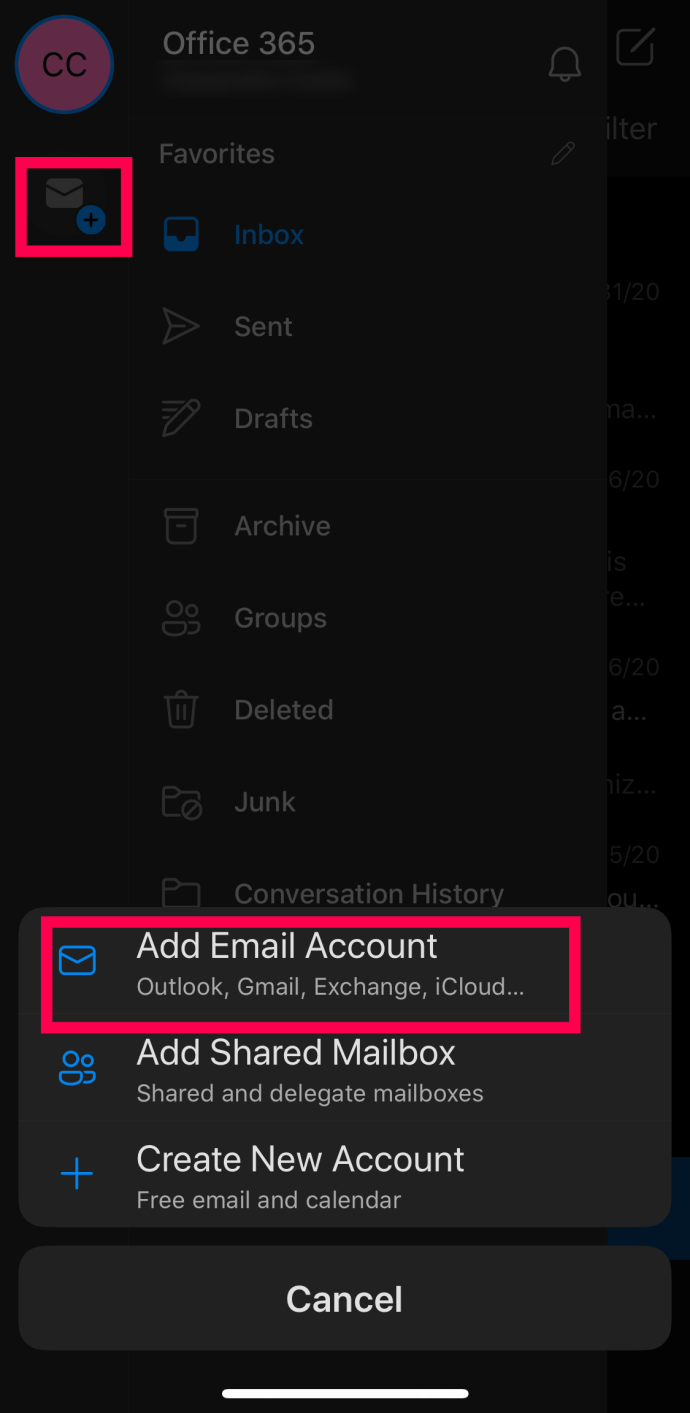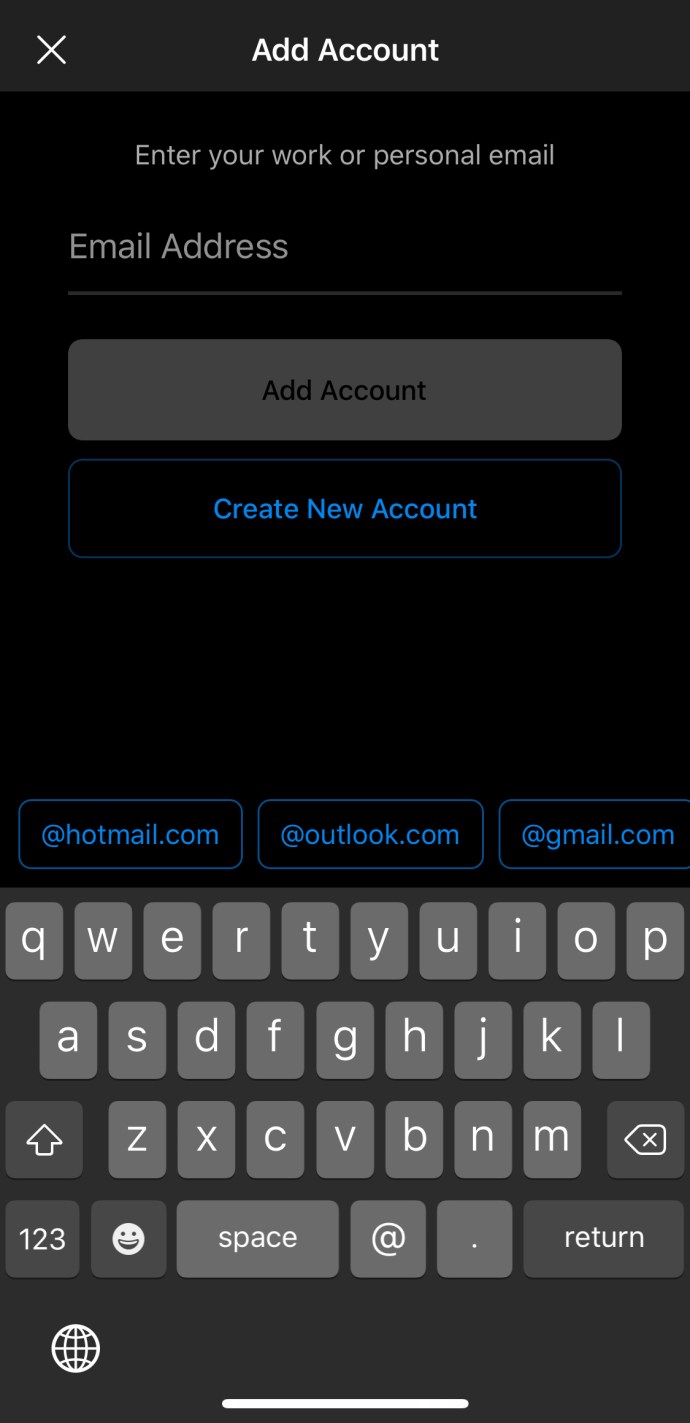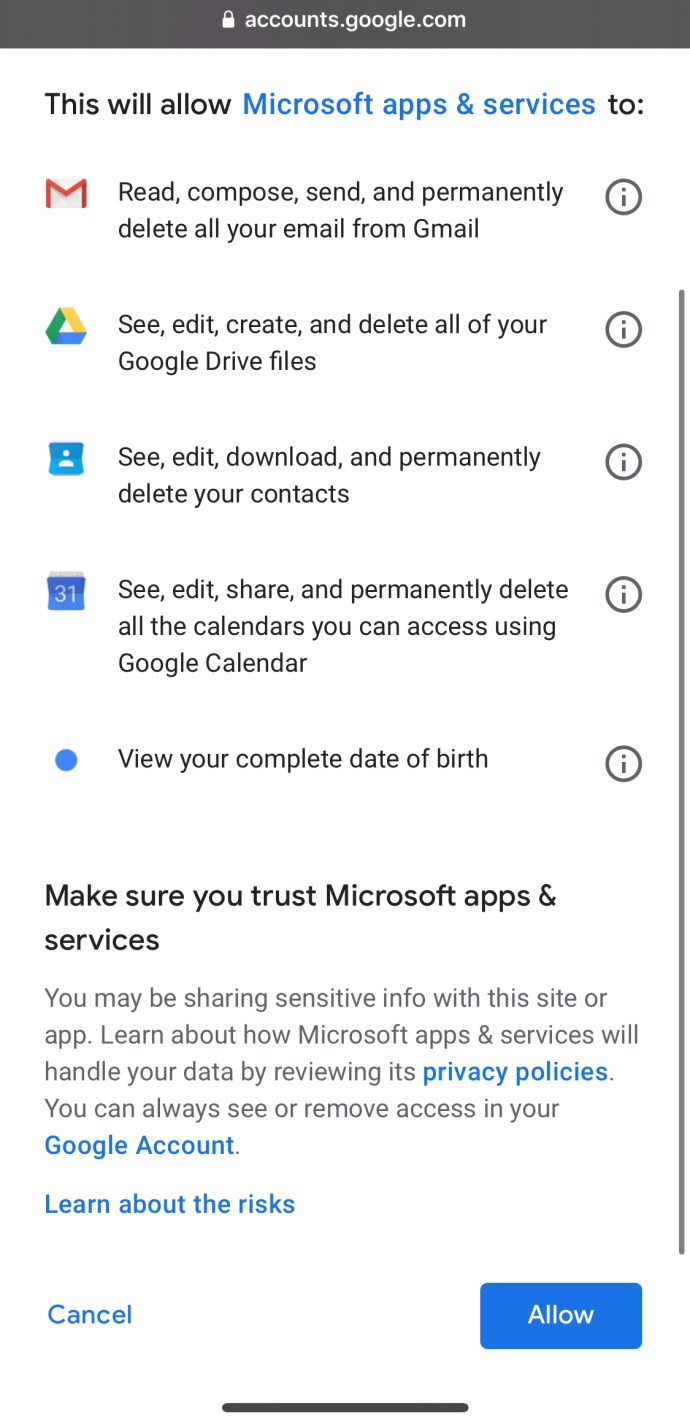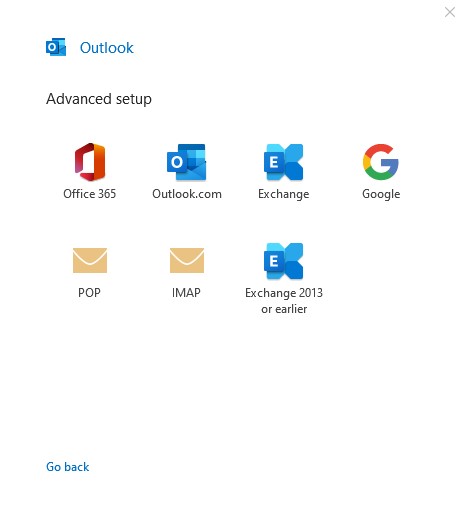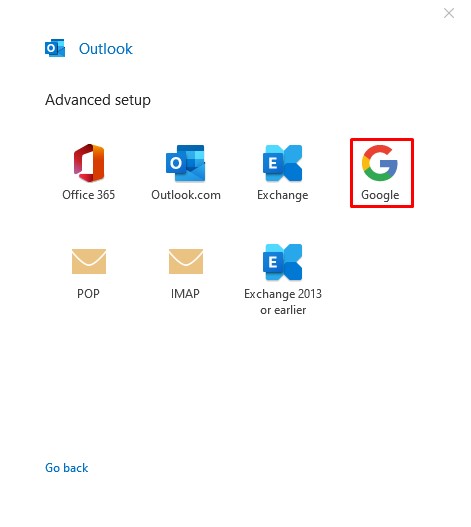Như bạn có thể biết, Outlook tương thích với tất cả các nhà cung cấp dịch vụ email lớn.

Vì hầu hết mọi người đều có ít nhất một tài khoản Gmail, chúng tôi sẽ chỉ cho bạn cách bạn có thể thêm tài khoản của mình vào Outlook. Chúng tôi sẽ giải thích quy trình cho cả máy tính để bàn và thiết bị di động vì nó hơi khác nhau. Hơn nữa, chúng tôi sẽ chỉ cho bạn cách tận dụng tối đa sự kết hợp này.
Cách thêm Gmail vào Outlook trên PC chạy Windows 10
Sau bản cập nhật gần đây, Outlook và Gmail thậm chí còn trở nên tương thích hơn. Thêm tài khoản Gmail vào Outlook chưa bao giờ dễ dàng hơn thế và bây giờ chúng tôi sẽ giải thích cách thực hiện việc này trên hệ thống Windows 10.
Ghi chú: Nó hoạt động giống nhau cho dù bạn đang thêm tài khoản Gmail đầu tiên của mình hay một tài khoản bổ sung.
- Mở Outlook và nhấp vào 'Tập tin,' nằm ở góc trên bên phải. Nhấp chuột 'Thêm tài khoản' trên trang mới.
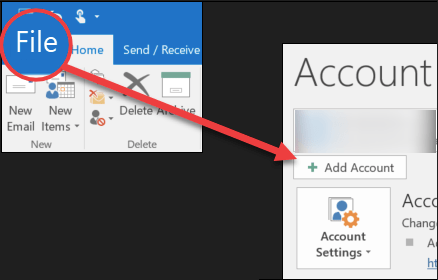
- Nhập địa chỉ Gmail của bạn và nhấp vào 'Liên kết' cái nút.
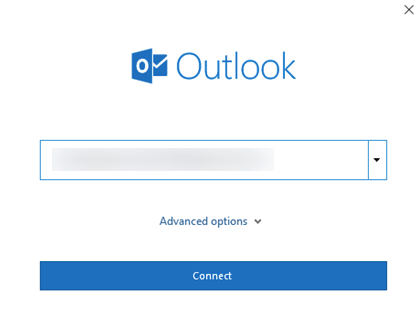
- Nhập mật khẩu của bạn và nhấp vào 'Đăng nhập.' Nếu bạn đang sử dụng xác thực 2 yếu tố, bây giờ bạn sẽ nhận được một tin nhắn văn bản có mã xác minh. Nhập mã nhận được và nhấp vào 'Làm xong.'
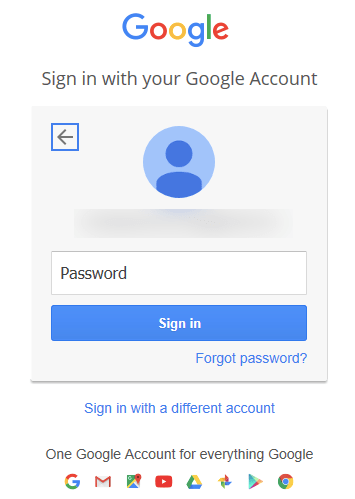
- Bây giờ bạn sẽ được yêu cầu cho phép một số quyền nhất định. Sau khi được chấp nhận, hãy nhấp vào 'Làm xong' để hoàn tất việc thêm tài khoản của bạn.
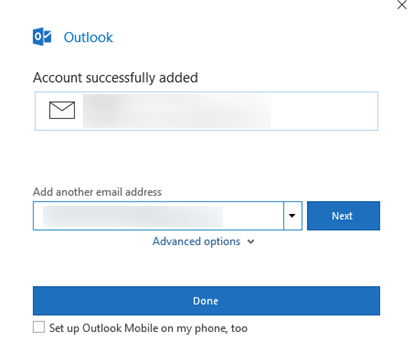
Khi cửa sổ quyền xuất hiện, bạn sẽ được hỏi những điều thông thường: cho phép Outlook đọc, soạn và gửi email, đồng thời truy cập vào một số chi tiết cá nhân của bạn. Để tận dụng tối đa Outlook, chúng tôi khuyên bạn nên cho phép tất cả các tùy chọn.
Hơn nữa, bạn có thể mong đợi nhận được một email với cảnh báo rằng một đăng nhập mới đã được phát hiện. Đừng lo lắng về điều đó, vì đây là một tính năng bảo mật của tài khoản Gmail của bạn. Bạn có thể cần mở thông báo trên điện thoại thông minh của mình và chọn “Đúng, đó là tôi.” hoặc thứ gì đó tương tự, tùy thuộc vào hệ thống được sử dụng.
Nếu bạn muốn thêm nhiều tài khoản Gmail, điều đó cũng dễ dàng. Trước khi bạn nhấp vào cuối cùng 'Làm xong,' bạn sẽ nhận thấy các hộp trống bên dưới nó. Tất cả những gì bạn phải làm là nhập địa chỉ và mật khẩu Gmail, sau đó lặp lại quy trình cho từng tài khoản Gmail mà bạn muốn thêm.
Cách thêm Gmail vào Outlook trên thiết bị Android
Cách tốt nhất để thêm tài khoản Gmail vào Outlook trên Android là sử dụng ứng dụng Outlook Android. Tải xuống ứng dụng nếu bạn chưa có. Nó miễn phí và dễ sử dụng.
Ghi chú: Để làm theo hướng dẫn của chúng tôi, bạn phải có một tài khoản Gmail. Outlook cho Android không cho phép bạn tạo tài khoản Gmail mới, vì bạn chỉ có thể đăng nhập bằng tài khoản hiện có.
- Mở ứng dụng Outlook và nhấn vào 'Bắt đầu.'
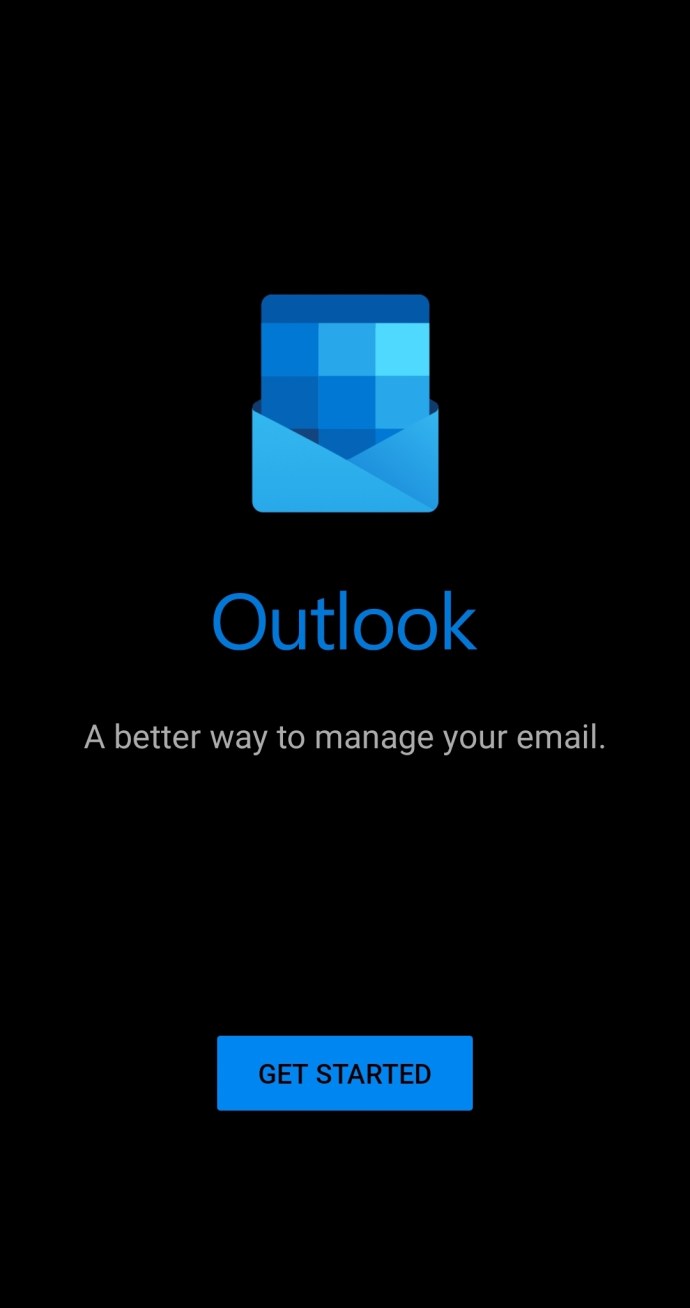
- Nhấn vào Tài khoản Kết nối của Google. Xác nhận bằng cách nhấn OK.
Bước 2
Nhấn vào Tài khoản Kết nối của Google. Xác nhận bằng cách nhấn OK.

Nếu bạn muốn Outlook truy cập Danh bạ của mình, hãy nhấn vào Cho phép. Nhấn vào Thêm tài khoản.

Nếu Outlook nhận ra tài khoản Gmail của bạn, bạn chỉ phải nhập mật khẩu của mình. Nếu không, hãy nhập địa chỉ và mật khẩu Gmail của bạn và nhấn vào 'Đăng nhập.'
Sau đó, bạn sẽ được hỏi liệu bạn có muốn cho phép Outlook có quyền truy cập ngoại tuyến vào email của bạn hay không. Để xác nhận, hãy nhấn vào 'Cho phép.' Nếu không, hãy nhấn vào 'Từ chối.'
Để có hiệu suất tốt nhất, chúng tôi khuyên bạn nên cho phép truy cập ngoại tuyến, ngoài các lời nhắc bổ sung có thể xuất hiện. Do đó, ứng dụng sẽ hoạt động nhanh hơn và mượt mà hơn.
Mặt khác, nếu bạn đang sử dụng Outlook với một địa chỉ email khác, điều đó cũng tốt. Bạn luôn có thể thêm tài khoản Gmail của mình và bây giờ chúng tôi sẽ hướng dẫn bạn cách:
- Mở ứng dụng Outlook.

- Nhấn vào Menu.
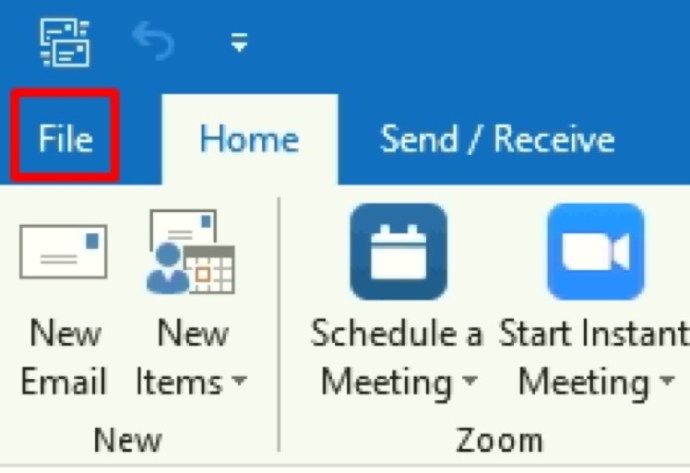
- Nhấn vào Cài đặt.
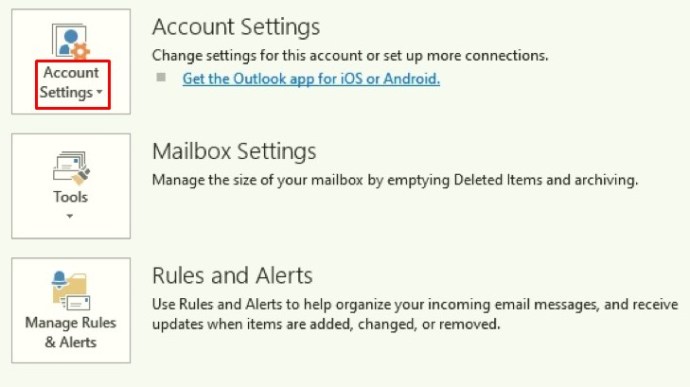
- Nhấn vào Thêm tài khoản.
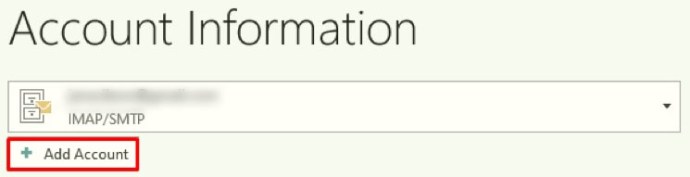
- Nhập địa chỉ Gmail của bạn.

- Nhấn vào Tiếp tục.

- Nhập mật khẩu của bạn.

- Nhấn vào Đăng nhập.
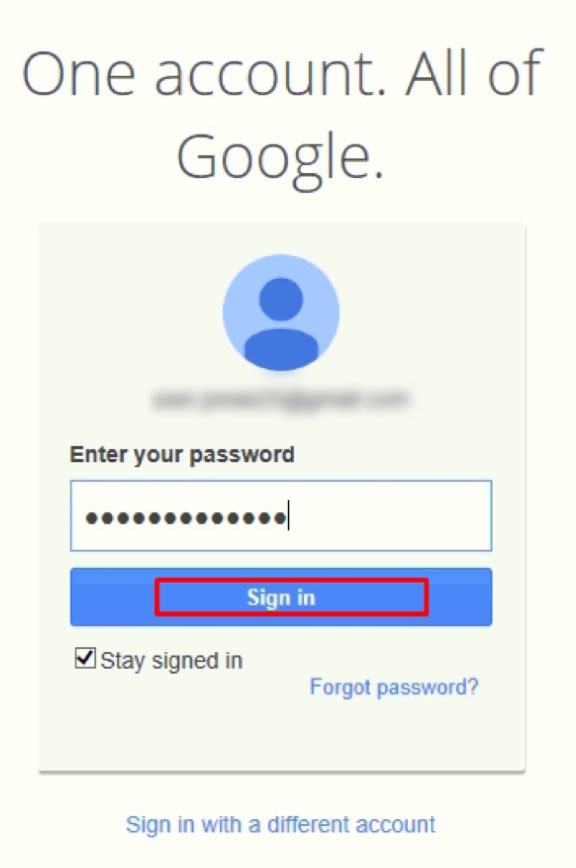
- Xác minh tài khoản của bạn và cho phép Outlook thực hiện các thay đổi đối với thiết bị của bạn, nếu được yêu cầu.

Cách thêm Gmail vào Outlook trên iPhone
Tương tự như Android, cũng có ứng dụng Outlook dành cho thiết bị iOS. Bạn có thể tải xuống miễn phí trong App Store. Có hai cách để thêm Gmail vào Outlook trong Android: Thiết lập tự động thông qua tài khoản Google đã đăng nhập của bạn hoặc chèn thủ công tài khoản Gmail của bạn.
Ghi chú: Để tiếp tục, bạn phải có tài khoản Gmail mà bạn không thể tạo trong ứng dụng Outlook.
Tùy chọn # 1: Thiết lập tự động
Nếu quy trình này không thành công, hãy thử quy trình thủ công trong “Tùy chọn số 2”.
- Mở ứng dụng Outlook và nhấn vào 'Thêm tài khoản email.'
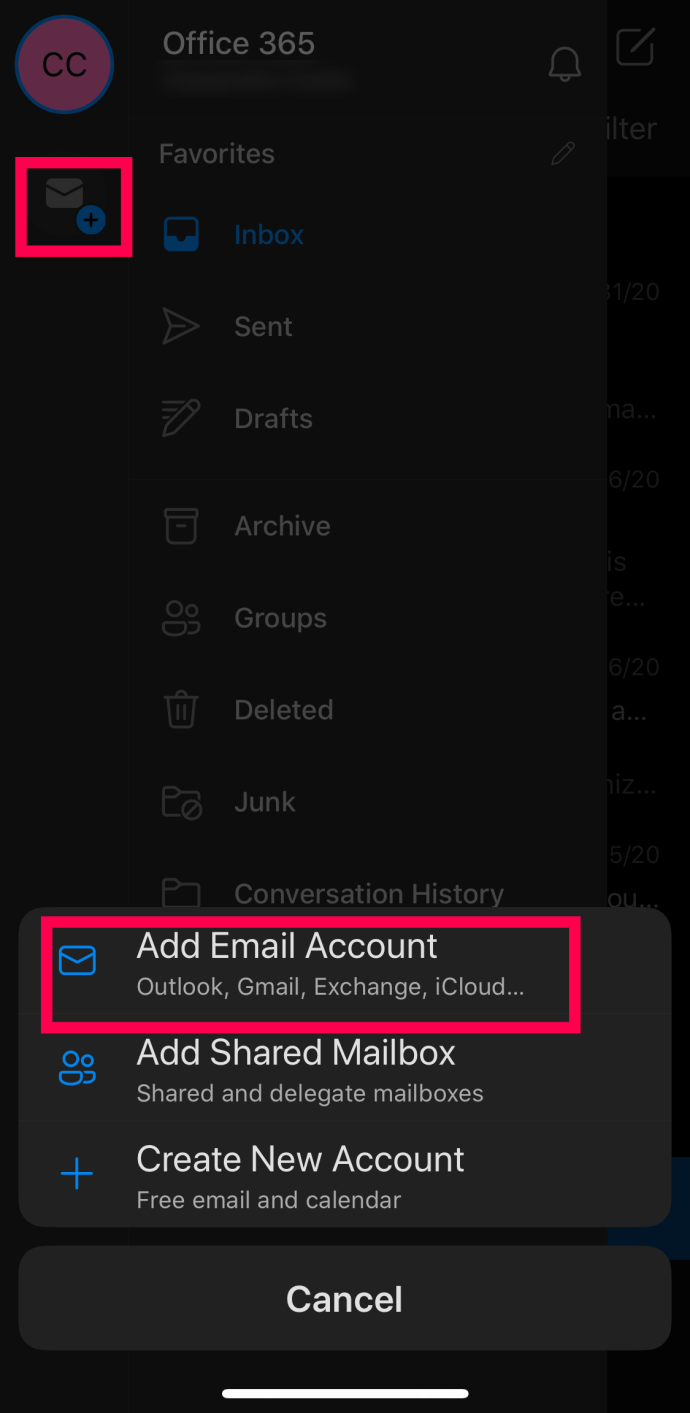
- Nhập địa chỉ Gmail của bạn. Gõ vào 'Đăng nhập bằng Google.' Nhập mật khẩu của bạn. Gõ vào "Đăng nhập để xác nhận." Bạn có thể được yêu cầu xác minh tài khoản của mình vì lý do bảo mật. Bạn có thể làm như vậy bằng cách sử dụng số điện thoại của mình.
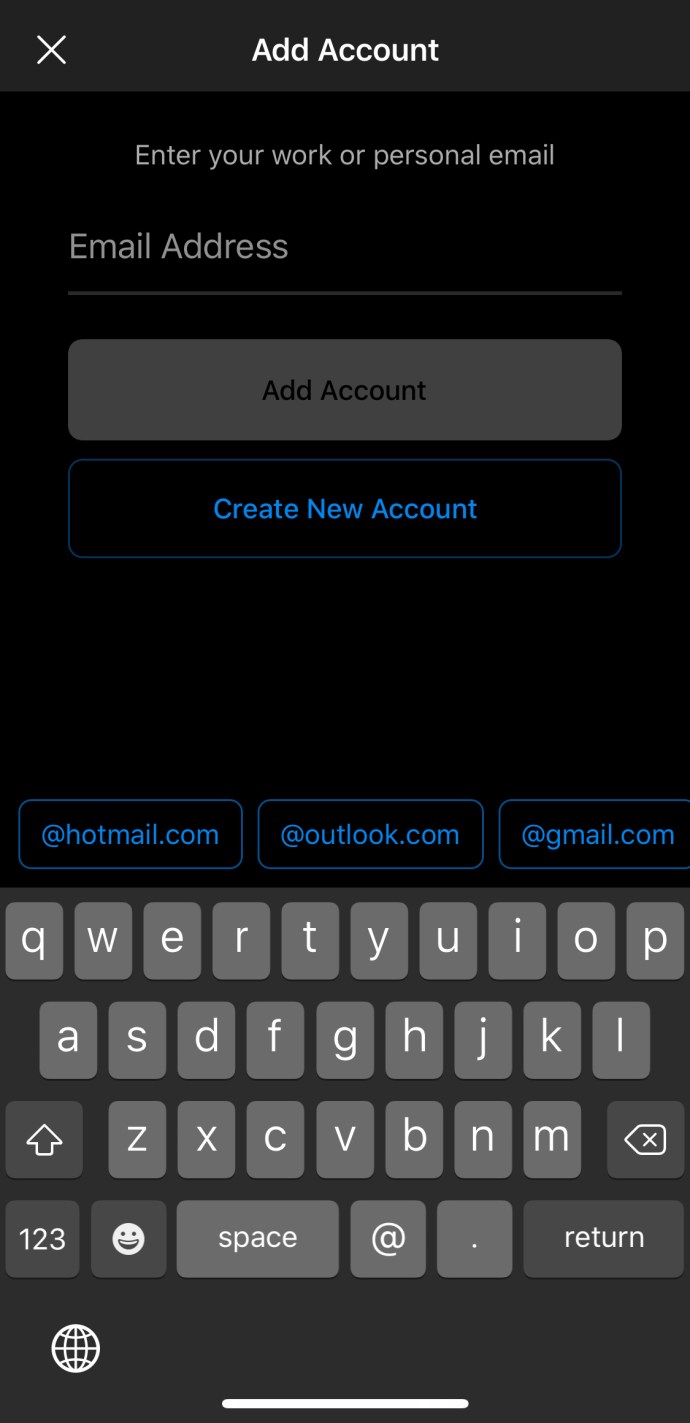
- Cuối cùng, bạn cần cấp một số quyền nhất định cho ứng dụng bằng cách nhấp vào 'Cho phép' hoặc là 'Xác nhận.'
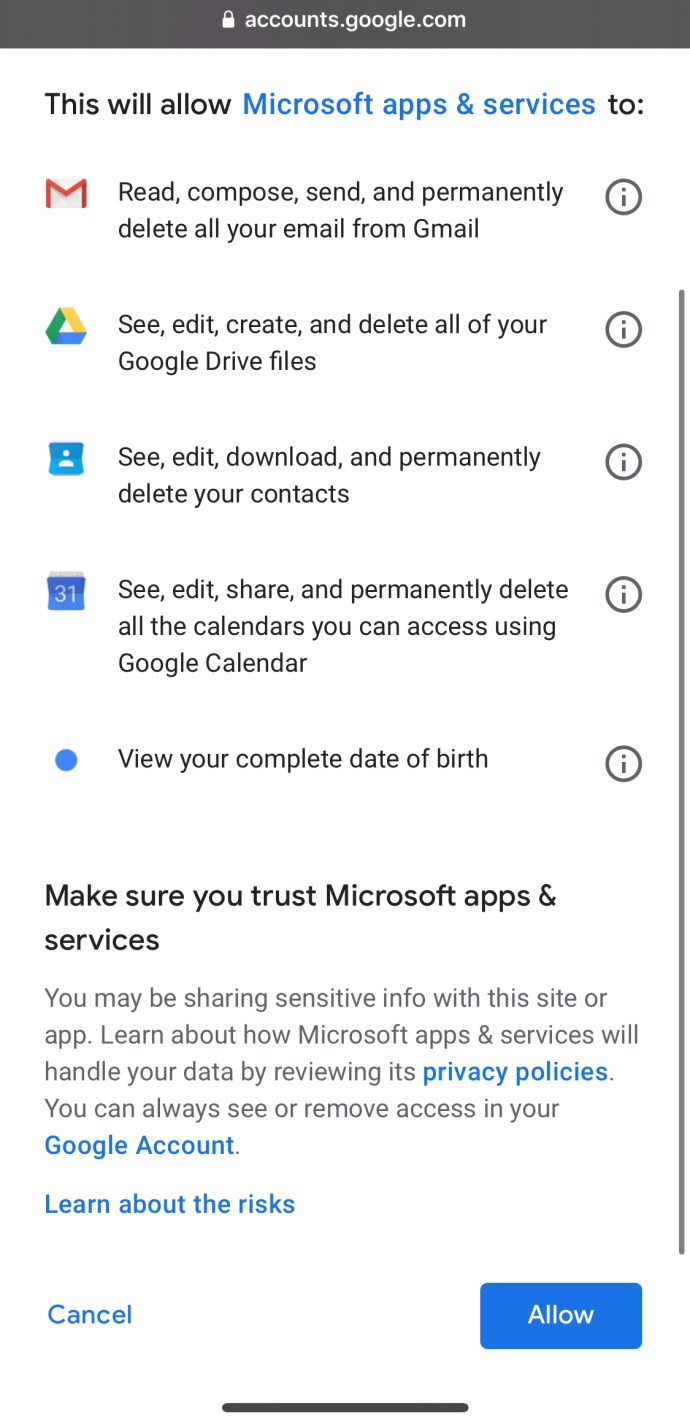
Đây là bạn có nó! Bây giờ bạn có quyền truy cập Gmail trong Outlook. Nếu bạn không thể thêm Gmail bằng tài khoản Google đã đăng nhập của mình như được mô tả ở trên, có một cách khả thi khác để có được nó. Hãy thử thiết lập tài khoản của bạn theo cách thủ công.
Tùy chọn # 2: Thêm Gmail vào Outlook trên Android theo cách thủ công
Nếu quy trình trong “Tùy chọn số 1” ở trên không thể thêm tài khoản Gmail của bạn bằng thông tin đăng nhập đã đăng nhập, bạn sẽ cần phải thêm tài khoản đó theo cách thủ công. Đây là cách thực hiện.
- Mở ứng dụng Outlook và nhấn vào 'Thêm tài khoản.'

- Nhập địa chỉ Gmail của bạn.

- Gõ vào 'Thiết lập tài khoản theo cách thủ công.'

- Sau đó, bạn sẽ thấy một màn hình mới, nơi bạn có thể chọn nhà cung cấp dịch vụ email của mình.
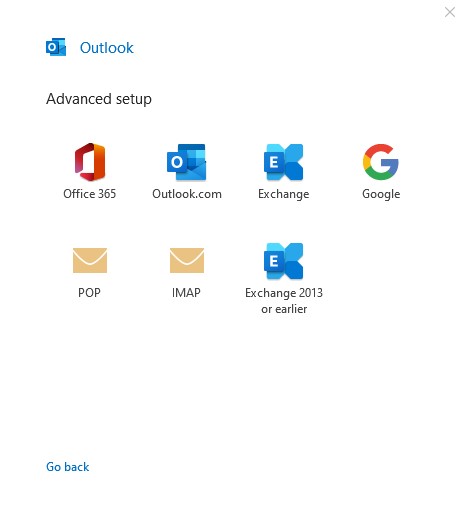
- Nhấn vào 'Google' biểu tượng.
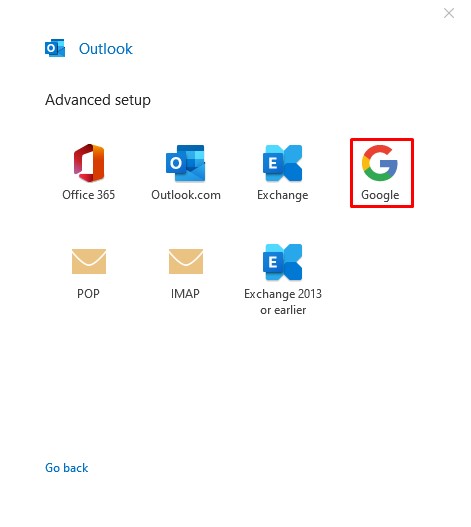
- Nhập địa chỉ Gmail của bạn một lần nữa.

- Nhập mật khẩu của bạn và chọn có tiếp tục đăng nhập hay không rồi nhấp vào 'Đăng nhập.'

- Xác minh tài khoản của bạn và cho phép Outlook thực hiện các thay đổi đối với iPhone của bạn, nếu được yêu cầu.

Câu hỏi thường gặp bổ sung
Tôi vẫn có thể sử dụng xác thực 2 yếu tố với Gmail và Outlook?
Có, bạn vẫn có thể sử dụng xác thực nâng cao với cả Gmail và Outlook. Trên thực tế, xác thực hai yếu tố được khuyến khích cho tất cả các tài khoản email. Nếu đang sử dụng ứng dụng dành cho thiết bị di động, bạn sẽ không gặp bất kỳ sự cố nào. Tuy nhiên, một số phiên bản Outlook dành cho máy tính để bàn, đặc biệt là các phiên bản cũ hơn, sẽ không cho phép bạn đăng nhập theo cách đó.
Đừng lo lắng vì có một giải pháp dễ dàng. Bạn chỉ cần có được một 'Mật khẩu ứng dụng,' nằm trong Cài đặt bên dưới 'Tùy chọn bảo mật bổ sung.' Sau đó, bạn có thể sử dụng mật khẩu đã tạo thay vì mã bảo mật nếu ứng dụng không chấp nhận chúng. Dù bạn làm gì, bạn nên tiếp tục với xác thực 2 yếu tố, ngay cả khi nó phức tạp hơn.
Outlook có miễn phí trên Windows, Android và iPhone không?
Có một phiên bản Outlook miễn phí cho mỗi nền tảng ở trên. Tuy nhiên, vì phiên bản miễn phí được giới hạn cho mục đích sử dụng cá nhân, nó có thể không có tất cả các tùy chọn bạn cần. Nếu bạn định sử dụng Outlook cho doanh nghiệp, bạn có thể phải mua đăng ký Office 365 để được hưởng các lợi ích đặc biệt.
Là người đăng ký Office 365, bạn nhận được một loạt các tính năng như giao diện không có quảng cáo, bảo mật email nâng cao, 50GB bộ nhớ email và hỗ trợ khách hàng cao cấp. Bạn cũng có quyền truy cập vào các ứng dụng và công cụ khác chỉ dành cho người đăng ký. Giá đăng ký có thể khác nhau tùy thuộc vào khu vực của bạn và quy mô công ty của bạn.
Thông tin đăng nhập Gmail của tôi không hoạt động, tôi có thể làm gì?
Nếu bạn gặp sự cố khi đăng nhập, có thể do một trong hai nguyên nhân phổ biến nhất: IMAP (Giao thức truy cập tin nhắn Internet) hoặc 'Ứng dụng kém an toàn hơn' tùy chọn bị tắt trong tài khoản Gmail của bạn. Không có gì phải lo lắng, vì điều đó có nghĩa là tài khoản Gmail của bạn đang cố gắng bảo vệ bạn khỏi phần mềm độc hại tiềm ẩn.
Bạn có thể tìm thấy cả hai tính năng trên trong Cài đặt Gmail. Nếu một hoặc cả hai bị tắt, hãy đảm bảo bật chúng trước khi bạn thử đăng nhập lại bằng Gmail. Sẽ không có bất kỳ vấn đề gì vào lần này.
Mặt khác, nếu sự cố này xảy ra trên điện thoại của bạn, có thể bạn đã không cập nhật ứng dụng Outlook trong một thời gian. Kiểm tra và xem liệu có bất kỳ bản cập nhật nào có sẵn hay không. Cập nhật lên phiên bản mới nhất không chỉ giải quyết được vấn đề này mà còn giúp ứng dụng nhanh hơn và hiệu quả hơn.
Những suy nghĩ cuối cùng về việc thêm tài khoản Gmail vào Outlook
Hy vọng rằng quá trình tích hợp tài khoản Gmail của bạn vào Outlook kết thúc mà không có vấn đề gì. Các bước trong bài viết này tương tự như thêm các địa chỉ email khác của bất kỳ nhà cung cấp chính nào. Vẻ đẹp của thế giới kỹ thuật số ngày nay là tất cả các công cụ đều được kết nối để tạo sự thuận tiện và hiệu suất hợp lý, giả sử mọi thứ đều được thiết lập chính xác. Hơn nữa, mỗi bản cập nhật Outlook thường mang đến các tùy chọn mới và thú vị, điều này làm cho nó có lợi trên toàn diện.