Máy Mac thường nổi tiếng về độ thân thiện với người dùng, nhưng điều đó không có nghĩa là bạn sẽ không bao giờ gặp bất kỳ vấn đề nào. Một số người dùng báo cáo gặp sự cố khi cố gắng áp dụng âm thanh qua tai nghe hoặc các thiết bị khác mà họ đã kết nối với máy Mac của mình.
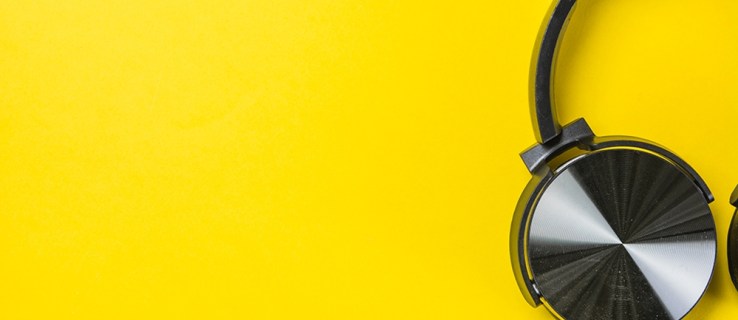
May mắn thay, có một số giải pháp bạn có thể thử để sửa lỗi âm thanh này. Hãy xem những việc cần làm khi tai nghe của bạn không hoạt động trên máy Mac.
Tai nghe không hoạt động trên Mac: 13 điều bạn có thể làm
Nếu tai nghe hoặc loa ngoài của bạn không hoạt động khi bạn kết nối chúng với máy tính Mac, thì đây là một số cách bạn nên thử để khắc phục sự cố:
- Rút phích cắm tai nghe của bạn và thử kết nối chúng với một thiết bị khác như iPhone hoặc iPad của bạn để đảm bảo rằng chúng đang hoạt động như dự kiến.
- Kiểm tra giắc cắm tai nghe xem có vấn đề gì không. Bụi hoặc lông tơ đủ để chặn cổng nhận dạng tai nghe hoặc loa của bạn. Hãy thử thổi bụi ra khỏi giắc cắm và từ bên trong cổng trên máy Mac của bạn để xem liệu điều đó có giải quyết được sự cố hay không.
- Cắm lại tai nghe trong khi giữ các nút âm lượng cùng lúc.
- Kiểm tra các nút điều chỉnh âm lượng trên tai nghe của bạn. Một số kiểu máy có điều khiển âm lượng tích hợp có thể được giảm hoặc tắt.
- Kiểm tra tất cả các cổng bằng cách ngắt kết nối mọi thứ được cắm vào máy Mac của bạn. Điều đó bao gồm các thiết bị HDMI, Thunderbolt và USB. Các thiết bị khác có thể truyền âm thanh ra khỏi tai nghe của bạn. Ví dụ: nếu TV của bạn được kết nối qua HDMI, âm thanh của bạn có thể đang được chuyển hướng đến TV thay vì tai nghe hoặc loa.
- Nếu bạn muốn âm thanh phát qua tai nghe hoặc loa khi TV đang bật, bạn cần chuyển sang loa bằng cách nhấp vào biểu tượng âm thanh có trong thanh menu Mac. Chọn tai nghe / loa của bạn ở đó.
- Khởi động lại máy Mac của bạn.
- Khởi động lại bộ điều khiển âm thanh của bạn bằng cách mở “Activity Monitor” và tìm “coreaudiod” trong danh sách quy trình. Kết thúc quá trình bằng cách nhấp vào “X” và nó sẽ tự động khởi động lại.
- Cập nhật hệ điều hành Mac của bạn.
- Thử tắt Bluetooth của bạn. Máy Mac của bạn có thể thử kết nối với thiết bị Bluetooth không nằm trong phạm vi phủ sóng.

Nếu bạn vẫn gặp sự cố âm thanh sau khi thử các bước này và bạn chắc chắn rằng bản thân tai nghe không phải là vấn đề, hãy thử liên hệ với Apple để được hỗ trợ. Bạn có thể gặp sự cố phần cứng hoặc phần mềm mà không thể giải quyết bằng bản sửa lỗi nhanh.
Chọn đầu ra âm thanh trên máy Mac
Bạn có thể khắc phục sự cố và sửa lỗi đầu ra âm thanh bị thiếu bằng cách làm theo các bước đơn giản sau:
- Mở menu Apple và chọn “Tùy chọn Hệ thống”.
- Nhấn “Âm thanh”.
- Nhấp vào “Đầu ra”.
- Chọn “Tai nghe” làm thiết bị đầu ra của bạn.
- Chọn để đảm bảo hộp "Tắt tiếng" được bỏ chọn.
- Điều chỉnh âm thanh theo sở thích của bạn.

Khi nhiều thiết bị được kết nối với máy Mac, máy tính của bạn có thể cố gắng phát âm thanh qua thiết bị không đúng. Bằng cách chọn thiết bị đầu ra âm thanh của bạn theo cách thủ công, bạn sẽ có thể giải quyết vấn đề này.
Phát âm thanh từ máy Mac trên TV
Bạn cũng có thể gặp sự cố tương tự khi không có âm thanh trên TV mà bạn đã kết nối với máy Mac qua HDMI. Nếu đúng như vậy, đây là những gì bạn có thể làm:
- Mở “Tùy chọn hệ thống”.
- Chọn “Âm thanh”.
- Chọn tab “Đầu ra” và chọn “HDMI”.
Trong một số trường hợp hiếm hoi, cáp HDMI có thể truyền hình ảnh nhưng lại làm mất âm thanh. Điều đó có thể xảy ra nếu cáp của bạn quá cũ. Kiểm tra cáp HDMI của bạn. Tìm các vết nứt hoặc khúc cua gấp có thể ngăn âm thanh phát. Kiểm tra cổng của cáp xem có chân cắm bị cong không.
Hãy thử các bước tương tự mà chúng tôi đã mô tả ở trên và đặt lại PRAM và SMC trên máy tính Mac của bạn. Âm thanh bây giờ sẽ hoạt động. Nếu không, hãy thay cáp HDMI bằng cáp mới.
Tập lệnh bảo trì CleanMyMac X
Nếu bạn đã thử mọi cách để tai nghe hoạt động trở lại nhưng dường như không có gì hoạt động, bạn nên tải xuống và chạy Tập lệnh bảo trì CleanMyMac X. Họ sẽ tối ưu hóa hiệu suất của PC Mac của bạn và tìm ra tất cả các vấn đề bạn có thể gặp phải.
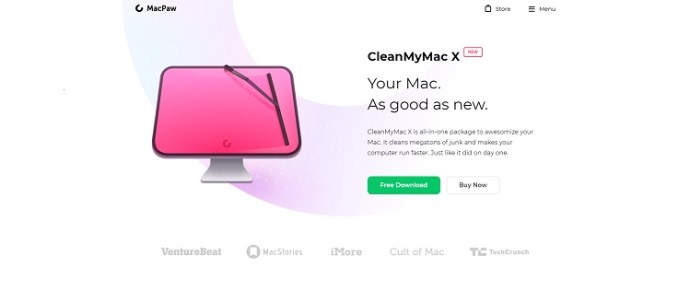
Airpods không hoạt động với Mac
Nếu bạn đã kết nối Airpods với máy Mac và chúng chỉ ngừng hoạt động hoặc máy tính không nhận chúng, thì có một số bản sửa lỗi đã được chứng minh.
- Đảm bảo rằng cả hai Airpod đều được sạc đầy và trong hộp đựng của chúng.
- Ngắt kết nối Airpods của bạn và kết nối lại chúng. Đi tới “Tùy chọn hệ thống”> “Bluetooth” và nhấp vào ‘X’ bên cạnh Airpods. Sau đó, bạn có thể thiết lập chúng giống như bạn đã làm khi chúng mới.
- Kiểm tra máy Mac của bạn để biết các bản cập nhật. Nếu phần mềm quá cũ, nó có thể gây ra sự cố khi cố gắng ghép nối các thiết bị Bluetooth.

Có một số lý do khiến tai nghe hoặc Airpods của bạn có thể không hoạt động bình thường. Nếu bạn đã thực hiện các bước khắc phục sự cố thích hợp mà âm thanh của bạn vẫn không hoạt động bình thường, bạn có thể liên hệ với nhóm Hỗ trợ của Apple để hỗ trợ thêm cho bạn.
Có bất kỳ mẹo khắc phục sự cố nào khác cho Mac không? Chia sẻ chúng với chúng tôi trong phần bình luận bên dưới!










